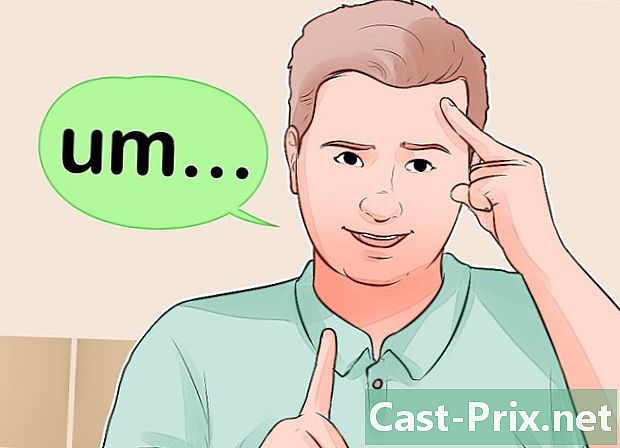วิธีใช้ iPhone
ผู้เขียน:
Lewis Jackson
วันที่สร้าง:
13 พฤษภาคม 2021
วันที่อัปเดต:
23 มิถุนายน 2024

เนื้อหา
- ขั้นตอน
- ตอนที่ 1 ทำความรู้จักกับปุ่มต่างๆ
- ส่วนที่ 2 นำทางผ่านหน้าจอหลัก
- ส่วนที่ 3 การใช้แอพพลิเคชั่น
- ตอนที่ 4 โทรออก
คุณเพิ่งซื้อ iPhone และคุณต้องการเรียนรู้วิธีใช้งานหรือไม่ iPhone เป็นหนึ่งในโทรศัพท์ที่ใช้ง่ายที่สุดและในเวลาไม่นานคุณจะเชี่ยวชาญทุกสิ่งที่คุณจำเป็นต้องรู้ตั้งแต่เริ่มต้นจนถึงการใช้งานแอพพลิเคชั่นที่มีให้
ขั้นตอน
ตอนที่ 1 ทำความรู้จักกับปุ่มต่างๆ
- เปิด iPhone ของคุณ ลองกดปุ่มล็อคค้างไว้จนกระทั่งไอคอน Apple สีขาวปรากฏขึ้นบนหน้าจอ
-
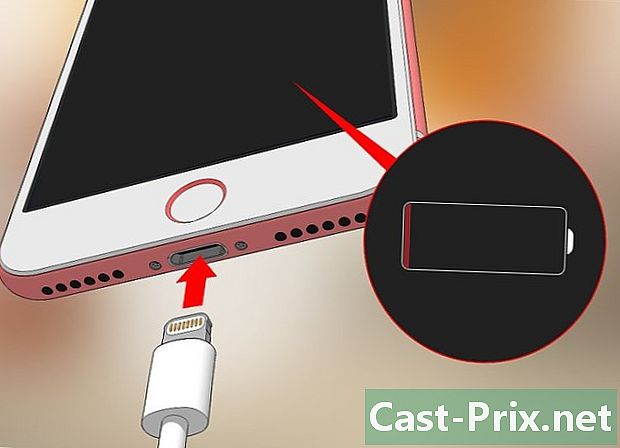
ชาร์จ iPhone ของคุณ. สายชาร์จเป็นสายเคเบิลยาวสีขาวที่มีปลั๊กสี่เหลี่ยมเล็ก ๆ อยู่ข้างหนึ่งและปลั๊กสี่เหลี่ยมที่ใหญ่กว่าอีกอันหนึ่ง เสียบปลั๊ก iPhone ของคุณเข้ากับเต้ารับที่ผนังสักสองสามนาทีหากไม่ได้เริ่มแล้วลองใหม่อีกครั้ง- พอร์ตชาร์จ (สถานที่ที่เสียบปลายสายชาร์จ) อยู่ที่ด้านล่างของ iPhone ภายใต้ปุ่มวงกลมที่แผงด้านหน้า
- หากคุณมีที่ชาร์จ iPhone 4S หรือรุ่นที่เก่ากว่าคุณจะเห็นรูปสี่เหลี่ยมผืนผ้าสีเทาที่ปลายสายชาร์จ หมุนสี่เหลี่ยมนี้ไปในทิศทางเดียวกันกับหน้าจอ
- iPhone ของคุณควรมีอะแดปเตอร์ที่ให้มาในรูปของลูกบาศก์สีขาว คุณจะเห็นหมุดไฟฟ้า 2 อันที่ด้านหนึ่งและช่องเสียบรูปสี่เหลี่ยมผืนผ้าที่อีกด้านหนึ่ง เสียบ 2 พินเข้ากับเต้ารับที่ผนังและปลายอีกด้านของสายชาร์จเข้าในช่องเสียบลูกบาศก์
- iPhone ของคุณควรเปิดถ้ามันถูกปิดเมื่อคุณเสียบเข้ากับเต้าเสียบ ไอคอน Apple สีขาวจะปรากฏขึ้นบนหน้าจอ
-

รู้ว่าปุ่มใดบ้างบน iPhone ของคุณ วาง iPhone ของคุณบนพื้นผิวที่เรียบโดยที่หน้าจอหันเข้าหาคุณ คุณจะเห็นปุ่มต่าง ๆ- ปุ่มล็อค. มันอยู่ทางขวา (บน iPhone 6 และรุ่นต่อไปนี้) หรือด้านบน (บน iPhone 5s, SE และรุ่นก่อนหน้า) กดหนึ่งครั้งเมื่อเปิดโทรศัพท์ของคุณเพื่อปิดหน้าจอ ทำเช่นเดียวกันเพื่อเปิดหน้าจอของคุณอีกครั้งเมื่อปิดหน้าจอ กดค้างไว้เพื่อเปิดหรือปิด iPhone ของคุณ
- ปริมาณ +/- : ปุ่มเหล่านี้ 2 ปุ่มทางด้านซ้ายของ iPhone ของคุณ ปุ่มด้านล่างจะลดระดับเสียงของวิดีโอเพลงหรือเสียงเรียกเข้าและปุ่มอันดับหนึ่งจะเพิ่มระดับเสียง
- เงียบ : นี่คือสวิตช์ด้านบนแถวของปุ่มทางด้านซ้ายของ iPhone เลื่อนขึ้นเพื่อเปิดใช้งานโหมดเสียงเรียกเข้าและลงไปที่โหมดเงียบและสั่น ในโหมดเงียบคุณจะเห็นแถบสีส้มด้านบนสวิตช์
- ยินดีต้อนรับ : นี่คือปุ่มวงกลมด้านล่างหน้าจอ คลิกที่นี่หนึ่งครั้งเพื่อปลดล็อค iPhone ของคุณคลิกที่มันเมื่อแอปพลิเคชั่นเปิดเพื่อลดแอปพลิเคชั่นนี้และดับเบิลคลิกที่แอปพลิเคชั่นเพื่อแสดงแอปพลิเคชันทั้งหมดที่ใช้
-

กดปุ่มล็อค iPhone ของคุณจะออกจากโหมดสลีปและแสดงหน้าจอล็อค -

กดปุ่มโฮม คุณจะเห็นเวลาที่ด้านบนของหน้าจอล็อค กดปุ่มโฮมเพื่อแสดงฟิลด์รหัสการเข้าถึง- หากคุณไม่ได้กำหนดรหัสการเข้าถึงหน้าจอหลักจะปรากฏขึ้นและคุณจะสามารถค้นพบคุณสมบัติของโทรศัพท์ของคุณต่อไป
-

ป้อนรหัสการเข้าถึงของคุณ หน้าจอหลักจะปรากฏขึ้นตราบใดที่รหัสที่พิมพ์ถูกต้อง- หากคุณล็อค iPhone ด้วย TouchID คุณจะต้องสแกนลายนิ้วมือเพื่อปลดล็อค
ส่วนที่ 2 นำทางผ่านหน้าจอหลัก
-

ตรวจสอบหน้าจอหลักของคุณ หน้าจอหลักมีไอคอนสี่เหลี่ยมจัตุรัสหลายอัน ปพลิเคชัน ของ iPhone ของคุณ แอพเริ่มต้นทั้งหมด (ติดตั้งไว้ล่วงหน้าในโทรศัพท์) แสดงอยู่ในแอปดังกล่าว- หน้าเพิ่มเติมจะถูกเพิ่มไปยังหน้าจอหลักในขณะที่คุณติดตั้งแอปพลิเคชันใหม่ หน้าเหล่านี้สามารถแสดงผลได้โดยเลื่อนหน้าจอจากขวาไปซ้าย
-

ทำความคุ้นเคยกับแอปพลิเคชันดั้งเดิม iPhone มีแอปพลิเคชั่นที่จำเป็นหลายอย่างติดตั้งไว้ตามค่าเริ่มต้น นี่คือบางส่วนของพวกเขา- การตั้งค่า : เป็นแอปพลิเคชั่นสีเทาที่มีล้อมีรอยบาก มันช่วยให้คุณเปลี่ยนสิ่งที่คุณต้องการจากเวลาสแตนด์บายเป็นการตั้งค่าเครือข่ายไร้สาย
- โทรศัพท์ : แอปพลิเคชั่นนี้เป็นสีเขียวโดยมีไอคอนรูปโทรศัพท์สีขาวอยู่ ช่วยให้คุณสามารถโทรออกด้วยตนเอง (โดยพิมพ์หมายเลขของผู้ติดต่อ) หรือกดชื่อของผู้ติดต่อตามด้วยไอคอนโทรศัพท์ที่ด้านบนของหน้าจอ
- รายชื่อผู้ติดต่อ : แอพผู้ติดต่อเป็นสีเทาและมีบุคคลเป็นเงา จะแสดงรายการของผู้ติดต่อทั้งหมด ร้านค้าที่คุณซื้อ iPhone อาจซิงค์รายชื่อติดต่อของโทรศัพท์เครื่องก่อนหน้าของคุณแล้ว หากไม่เป็นเช่นนั้นคุณจะต้องนำเข้าผู้ติดต่อของคุณไปยัง iPhone
- FaceTime : นี่คือแอพสีเขียวที่มีไอคอนรูปกล้อง ทำให้การประชุมทางวิดีโอเป็นไปได้
- s : แอพนี้เป็นสีเขียวพร้อมไอคอนฟองขาว มันช่วยให้การส่งและรับ e
- จดหมาย : แอปพลิเคชัน Mail เป็นสีน้ำเงินพร้อมไอคอนรูปซองจดหมายสีขาว ช่วยให้คุณสามารถตรวจสอบคู่ค้าที่เชื่อมโยงกับ Apple ID ของคุณ (ซึ่งจะต้องใช้บัญชี iCloud ของคุณ) และคุณสามารถเพิ่มบัญชีเข้าไปได้
- ปฏิทิน : แอปพลิเคชั่นนี้แสดงปฏิทินที่อัพเดต แตะวันที่และป้อนข้อมูลในฟิลด์เฉพาะเพื่อสร้างกิจกรรมตามวันที่ระบุ
- กล้อง : นี่คือแอปสีเทาพร้อมไอคอนรูปกล้อง ช่วยให้คุณถ่ายภาพถ่ายภาพและสร้างสื่อโสตทัศน์ประเภทต่างๆ (เช่นวิดีโอภาพเคลื่อนไหวช้า)
- ภาพ : มันอยู่ในแอพพลิเคชั่นที่มีรูปทรงหลายสีซึ่งล้อเก็บรูปทั้งหมดของ iPhone ของคุณ รูปภาพที่คุณถ่ายปรากฏที่นี่
- การแข่งรถวิบาก : Safari เป็นแอพสีน้ำเงินที่มีเข็มทิศติดอยู่ นี่คือเว็บเบราว์เซอร์ของ iPhone ของคุณ
- นาฬิกา : ไม่น่าแปลกใจที่ Clock เป็นแอปพลิเคชั่นที่มีรูปทรงนาฬิกา จะช่วยให้คุณเปลี่ยนหรือจัดการโซนเวลาที่ลงทะเบียนตั้งปลุกเริ่มจับเวลาหรือใช้จับเวลา
- หมายเหตุ : แอปพลิเคชัน Notes ดูเหมือนสมุดบันทึกสีเหลืองและสีขาว จะช่วยให้คุณจดบันทึกได้ทันทีและสร้างรายการ (ซึ่งแอปพลิเคชันเตือนความจำยังอนุญาต)
- แผนที่ : แอพนี้ช่วยให้คุณวางแผนการเดินทางและรับเส้นทาง (เช่น GPS) หากคุณระบุจุดเริ่มต้นและจุดสิ้นสุด
- กระเป๋าสตางค์ คุณสามารถเพิ่มบัตรเครดิตหรือบัตรเดบิตรวมถึงบัตรของขวัญได้ในแอพนี้ จากนั้น iPhone ของคุณสามารถใช้เพื่อชำระค่าสินค้าบนอินเทอร์เน็ตและในร้านค้าที่ยอมรับวิธีการชำระเงินนี้
- App Store : นี่เป็นแอปพลิเคชั่นสีน้ำเงินที่มี A ขาว คุณจะพบแอปพลิเคชั่นที่จะดาวน์โหลด
- เพลง : แอปพลิเคชัน เพลง เป็นโน้ตดนตรีบนพื้นหลังสีขาว มันมีคลังเพลงของ iPhone ของคุณ
- เคล็ดลับ : นี่เป็นแอปพลิเคชั่นสีเหลืองที่มีหลอดไฟสีขาว มันจะให้เคล็ดลับในการใช้ประโยชน์สูงสุดจาก iPhone ของคุณ
-
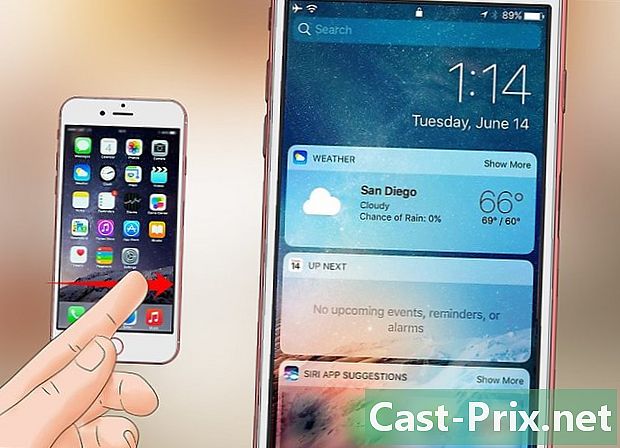
เลื่อนหน้าจอจากซ้ายไปขวา นี่เป็นการเปิดหน้าวิดเจ็ตที่แสดงข้อมูลเช่นสภาพอากาศสัญญาณเตือนที่คุณกำหนดค่าหรือข่าว- เลื่อนหน้าจอขึ้นเพื่อเลื่อนหน้า
- แตะแถบค้นหาที่ด้านบนของหน้าจอเพื่อค้นหาบางอย่างในโทรศัพท์ของคุณ พิมพ์สิ่งที่คุณต้องการดู
-

เลื่อนไปทางซ้าย สิ่งนี้จะนำคุณไปยังหน้าจอหลัก คุณสามารถกดปุ่มโฮมเพื่อกลับไปที่หน้าจอหลักจากแอพพลิเคชั่นใดก็ได้ -

เลื่อนหน้าจอลง หน้าการแจ้งเตือนจะเปิดขึ้นและแสดงการแจ้งเตือนล่าสุดทั้งหมดของคุณ (เช่นสายที่ไม่ได้รับสายที่ได้รับ ฯลฯ ) -

กดปุ่มโฮม ปุ่มโฮมเปลี่ยนเส้นทางไปที่หน้าจอหลัก -

เลื่อนลงตรงกลางของหน้าจอ คุณจะเห็นแถบค้นหาและแอปพลิเคชั่นที่คุณใช้เป็นประจำที่ด้านบนของหน้าจอ กด ยกเลิก ที่ด้านบนขวาหรือปุ่มโฮมเพื่อกลับไปที่หน้าจอหลัก -

ลากขึ้นด้านล่างของหน้าจอ นี่จะแสดงศูนย์ควบคุมและตัวเลือกต่าง ๆ- โหมดเครื่องบิน : ไอคอนเครื่องบินนี้อยู่ที่ด้านบนสุดของศูนย์ควบคุม โหมดเครื่องบินบล็อกข้อมูลมือถือและการเชื่อมต่ออินเทอร์เน็ตไร้สายจาก iPhone ของคุณ หากต้องการปิดให้กดไอคอนเครื่องบินอีกครั้งหรือไอคอนอื่น ๆ ในรายการ
- Wi-Fi : นี่เป็นไอคอนระลอกคลื่น มันเปิดใช้งานการเชื่อมต่ออินเทอร์เน็ตไร้สายและเชื่อมต่อ iPhone ของคุณกับเครือข่ายที่รู้จักที่ใกล้ที่สุด Wi-Fi เปิดใช้งานแล้วหากไอคอนเป็นสีน้ำเงิน
- บลูทู ธ : ไอคอนสำหรับตัวเลือกนี้อยู่ที่ด้านบนของศูนย์ควบคุมและเปิดใช้งานบลูทู ธ ใน iPhone ของคุณ คุณสามารถเชื่อมต่อกับลำโพงหรืออุปกรณ์บลูทู ธ อื่น ๆ
- ห้ามรบกวน : นี่คือไอคอนดวงจันทร์ มันป้องกันการโทรและการแจ้งเตือนอื่น ๆ จากการเรียกเข้าโทรศัพท์ของคุณ
- ล็อคการหมุน : แตะกุญแจที่ล้อมรอบด้วยวงกลมเมื่อมันเป็นสีแดงเพื่อปิดล็อคหน้าจอ คุณสามารถหมุน iPhone 90 องศาเพื่อดูภาพถ่ายและสื่ออื่น ๆ ในโหมดแนวนอน
- ที่ด้านล่างและจากซ้ายไปขวาคุณจะพบไฟฉายตัวจับเวลาเครื่องคิดเลขและทางลัดไปยังกล้อง
-

กดปุ่มโฮม เนื่องจากตอนนี้คุณมีความเข้าใจที่ดีขึ้นเกี่ยวกับหน้าจอหลักของคุณคุณจึงสามารถเริ่มใช้แอปพลิเคชันของคุณได้
ส่วนที่ 3 การใช้แอพพลิเคชั่น
-

แตะแอพเพื่อเปิด วิธีการโต้ตอบกับแอพพลิเคชั่นขึ้นอยู่กับแอพพลิเคชั่นเอง แต่โดยปกติแล้วมันจะเพียงพอที่จะกดไอเท็มเพื่อเปิดใช้งาน (ตัวอย่างเช่นการกด a ฟิลด์ e เพื่อเปิดคีย์บอร์ดของ iPhone)- สามารถดาวน์โหลดแอพใหม่ได้จาก App Store
-

กดปุ่มโฮมสองครั้ง การแตะสองครั้งอย่างรวดเร็วที่ปุ่มโฮมจะลดขนาดแอปพลิเคชั่นที่เปิดอยู่และแสดงแอพพลิเคชั่นที่ใช้อยู่ในปัจจุบันในหน้าต่างแยกต่างหาก- ลากหน้าต่างขึ้นเพื่อปิดแอปพลิเคชัน
- ลากหน้าต่างไปทางซ้ายหรือขวาเพื่อเลื่อนดูแอปพลิเคชั่นที่ใช้งาน
-

กดปุ่มโฮม คุณจะถูกนำไปที่หน้าจอหลัก -

แตะแอปค้างไว้ มันจะเริ่มมีชีวิตชีวาด้วยแอปพลิเคชั่นหน้าจอหลักอื่น ๆ จากนั้นคุณจะมีโอกาสที่แตกต่างกัน- ย้ายแอพโดยการลากไปทางขวาของหน้าจอหลัก หน้าจอใหม่จะปรากฏขึ้นและคุณสามารถวางแอปพลิเคชันได้ หากต้องการดูหน้าใหม่นี้ให้ลากหน้าจอหลักไปทางซ้าย
- สร้างโฟลเดอร์โดยการลากแอปพลิเคชันไปยังโฟลเดอร์อื่น คุณจะสามารถเพิ่มแอปพลิเคชั่นอื่นไปยังโฟลเดอร์นี้ได้ในภายหลัง
- ลบแอปพลิเคชันโดยกดปุ่ม X ที่ด้านบนซ้ายของไอคอน ยืนยันการตัดสินใจของคุณโดยกด ลบ คุณจะได้รับเชิญเมื่อไหร่
-

ปรับแต่งหน้าจอหลักของคุณ เมื่อแอปพลิเคชันของคุณถูกย้ายลบและจัดระเบียบตามที่คุณต้องการคุณสามารถโทรออกครั้งแรกได้
ตอนที่ 4 โทรออก
-

แตะแอพ โทรศัพท์. นี่คือไอคอนรูปโทรศัพท์บนพื้นหลังสีเขียว มันมักจะอยู่บนหน้าจอหลัก -

แตะที่แท็บ แป้นพิมพ์. ตัวเลือกนี้อยู่ที่ด้านล่างของหน้าจอทางด้านขวาของแท็บ รายชื่อผู้ติดต่อ.- คุณยังสามารถกดแท็บ รายชื่อผู้ติดต่อเลือกผู้ติดต่อจากนั้นกดไอคอนโทรที่มีรูปร่างเหมือนโทรศัพท์สีขาวบนพื้นหลังสีน้ำเงินที่ด้านบนของหน้าจอ
-

พิมพ์หมายเลขโทรศัพท์ กดปุ่มที่ตรงกับหมายเลขที่คุณต้องการโทร -

กดปุ่มโทรออกสีขาวและสีเขียว มันอยู่ที่ด้านล่างของหน้าจอและช่วยให้คุณโทร ในระหว่างการโทรคุณสามารถถือโทรศัพท์ไว้กับหูของคุณเพื่อใช้งานได้ตามปกติ แต่คุณสามารถแตะปุ่มอื่น ๆ ที่มี- ผู้พูด : เสียงจะถูกส่งผ่านลำโพงของ iPhone ของคุณมากกว่าหูฟังด้านบนหน้าจอ คุณสามารถแชทโดยไม่ต้องถือโทรศัพท์แนบหูของคุณ
- FaceTime : FaceTime อนุญาตให้คุณทำการสนทนาทางวิดีโอ แต่จะใช้งานได้ก็ต่อเมื่อผู้ติดต่อของคุณใช้ iPhone

- อย่าท้อแท้หากคุณไม่เข้าใจการใช้งาน iPhone ของคุณในทันที การใช้งานจะกลายเป็นลักษณะที่สองในเวลาน้อยกว่าที่คุณคิด!
- คุณยังสามารถใช้ประโยชน์จากคุณสมบัติขั้นสูงของ iPhone เช่น Siri หรือเปลี่ยนซิมการ์ดของคุณ