วิธีถ่ายโอนรูปภาพจาก iPad ไปยังคอมพิวเตอร์
ผู้เขียน:
Robert Simon
วันที่สร้าง:
24 มิถุนายน 2021
วันที่อัปเดต:
11 พฤษภาคม 2024

เนื้อหา
ในบทความนี้: ถ่ายโอนรูปภาพไปยังคอมพิวเตอร์ Windows ถ่ายโอนรูปภาพไปยัง MacReferences
หากต้องการเพิ่มหน่วยความจำของ iPad หรือเพียงแค่สนุกกับไฟล์บนคอมพิวเตอร์คุณสามารถถ่ายโอนภาพถ่ายจากแท็บเล็ตไปยังเครื่องของคุณ สามารถทำได้ด้วยคอมพิวเตอร์ที่ใช้ Windows หรือ Mac
ขั้นตอน
วิธีที่ 1 ถ่ายโอนรูปภาพไปยังคอมพิวเตอร์ Windows
-

เชื่อมต่อ iPad กับคอมพิวเตอร์ของคุณ เสียบปลายสายชาร์จของสายชาร์จด้านล่างของ iPad และด้าน USB เข้ากับพอร์ต USB ของคอมพิวเตอร์ -
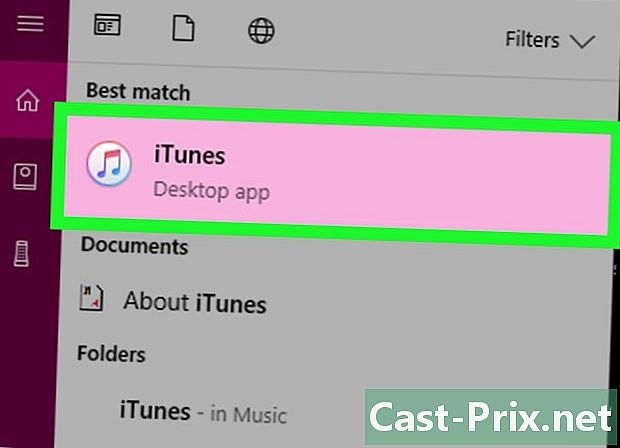
เปิด iTunes ดับเบิลคลิกที่ไอคอนแอปพลิเคชั่น iTunes ที่ดูเหมือนโน้ตดนตรีหลากสีบนพื้นหลังสีขาว สิ่งสำคัญคือต้องเปิด iTunes ก่อนถ่ายโอนรูปภาพเนื่องจาก iTunes อนุญาตให้คอมพิวเตอร์ของคุณตรวจพบ iPad ของคุณ- หากคุณไม่มี iTunes บนคอมพิวเตอร์ของคุณให้ติดตั้งก่อนดำเนินการต่อ
- หาก iTunes ขอให้คุณอัปเดตให้คลิก ดาวน์โหลด iTunes คุณจะได้รับเชิญเมื่อไหร่ คุณจะต้องรีสตาร์ทคอมพิวเตอร์เมื่อสิ้นสุดการดาวน์โหลด
-
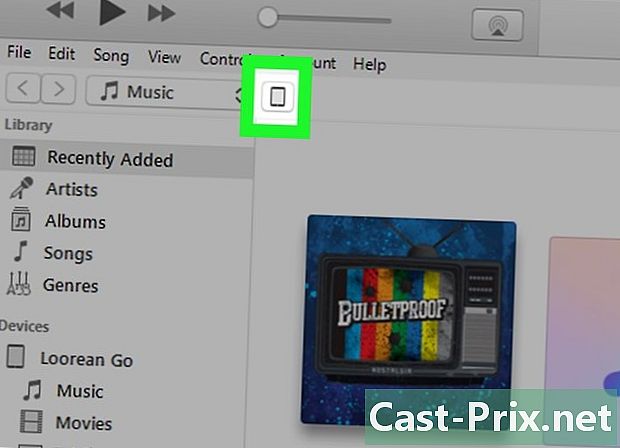
รอให้ไอคอน iPad ปรากฏขึ้น หลังจากนั้นไม่กี่วินาทีคุณจะเห็นไอคอน iPad ปรากฏขึ้นที่ด้านบนซ้ายของหน้าต่าง iTunes ลักษณะที่ปรากฏของไอคอนนี้หมายความว่าคุณสามารถดำเนินการต่อ- คุณอาจต้องคลิก เพื่อไว้วางใจ หรือการแจ้งเตือนอื่นก่อนที่จะเห็นไอคอนปรากฏขึ้น
-

เปิดเมนู เริ่มต้น
. คลิกที่โลโก้ Windows ที่ด้านล่างซ้ายของหน้าจอ -
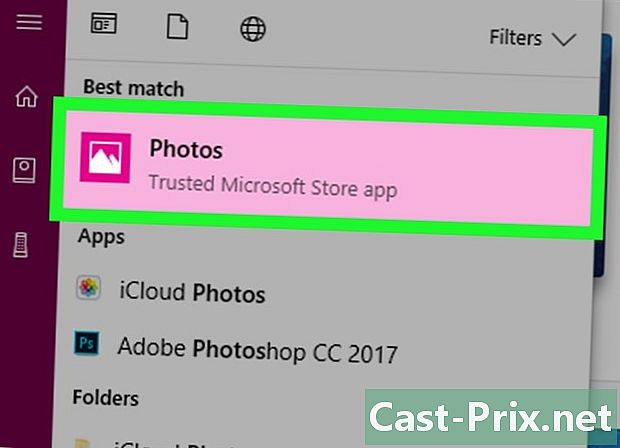
เลือก ภาพ.- ถ้าคุณไม่เห็น ภาพ ในเมนูพิมพ์ ภาพ ในฟิลด์ e ที่ด้านล่างของเมนู เริ่มต้น จากนั้นคลิก ภาพ ที่ด้านบน
-
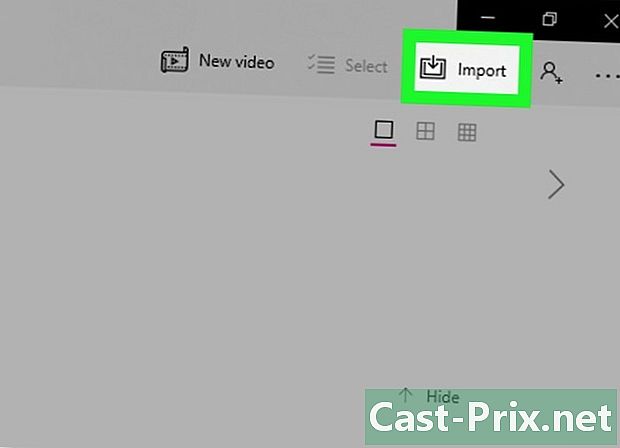
คลิกที่ นำเข้า. แท็บนี้อยู่ที่มุมขวาบนของหน้าต่างรูปภาพ เมนูแบบเลื่อนลงจะเปิดขึ้น -

เลือก จากอุปกรณ์ USB. ตัวเลือกนี้อยู่ในเมนูแบบเลื่อนลง คอมพิวเตอร์ของคุณจะเริ่มค้นหารูปภาพใน iPad ของคุณ -
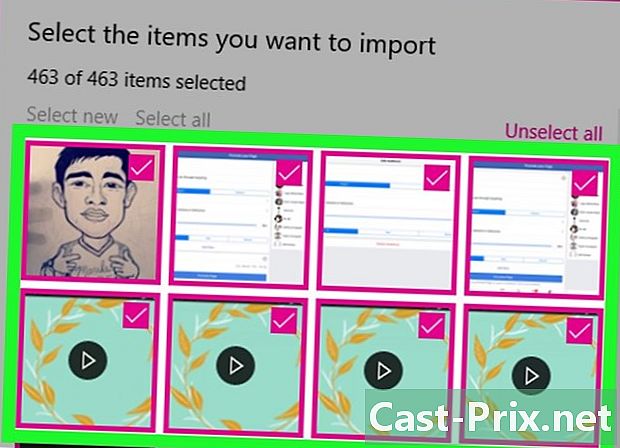
เลือกรูปถ่าย ยกเลิกการเลือกรูปภาพที่คุณไม่ต้องการนำเข้าจาก iPad ของคุณไปยังคอมพิวเตอร์หรือคลิก ยกเลิกการเลือกทั้งหมด ก่อนตรวจสอบรูปถ่ายที่คุณต้องการนำเข้า -
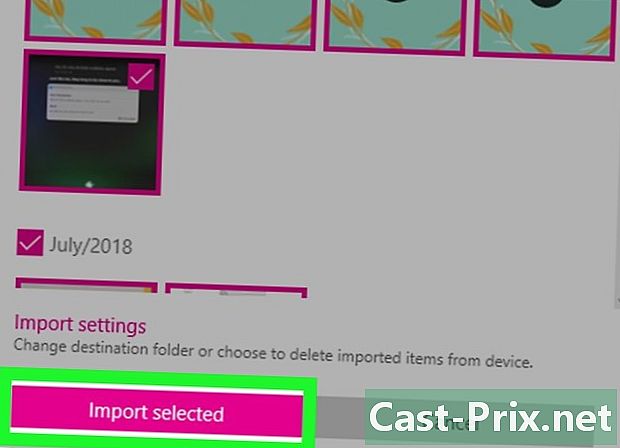
คลิกที่ ต่อ. ปุ่มนี้อยู่ที่ด้านล่างของหน้าต่าง -

ยกเลิกการทำเครื่องหมายที่ช่อง ลบรายการที่นำเข้า. ตัวเลือกนี้อยู่ที่ด้านล่างของหน้าต่างและป้องกันการลบรูปภาพใน iPad ของคุณ -

คลิกที่ นำเข้า. ตัวเลือกนี้อยู่ที่ด้านล่างของหน้าต่าง รูปภาพบน iPad ของคุณจะถูกนำเข้าไปยังคอมพิวเตอร์ของคุณ ในตอนท้ายของกระบวนการคุณจะได้รับการแจ้งเตือนที่ด้านล่างขวาของหน้าจอ
วิธีการ 2 ถ่ายโอนภาพถ่ายไปยัง Mac
-

เชื่อมต่อ iPad กับ Mac ของคุณ เสียบปลายสายชาร์จที่ด้านล่างของ iPad และปลาย USB ลงในพอร์ต USB ของ Mac ของคุณ- หากคุณใช้เครื่องชาร์จ iPad ที่มีขั้วต่อ USB 3.0 คุณจะต้องซื้ออะแดปเตอร์ USB 3.0 เป็น USB-C เพื่อเชื่อมต่อกับ Mac ของคุณ
-
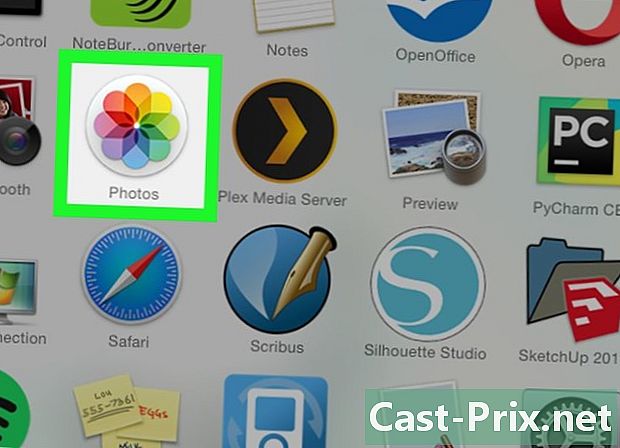
เปิด
ภาพถ่าย คลิกที่ไอคอนแอปพลิเคชัน Photos ที่ดูเหมือนว่าวงล้อหลากสีใน Dock ของ Mac -
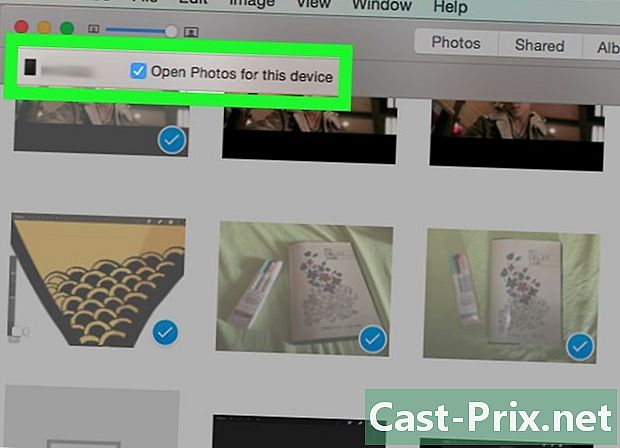
เลือก iPad ของคุณ คลิกที่ชื่อ iPad ของคุณภายใต้หัวข้อ อุปกรณ์ ทางด้านซ้ายของหน้าต่าง- หาก iPad ของคุณไม่ปรากฏที่ด้านซ้ายของหน้าต่างให้ปลดล็อคโดยกดปุ่มโฮมป้อนรหัสการเข้าถึงและกดปุ่มโฮมอีกครั้ง
-
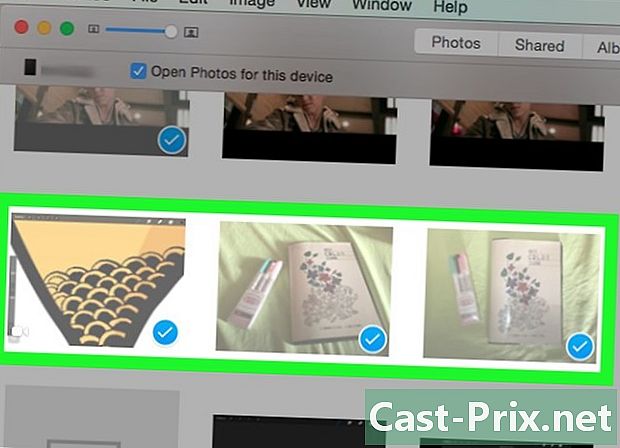
เลือกรูปภาพที่คุณต้องการดาวน์โหลด คลิกที่รูปภาพแต่ละรูปที่คุณต้องการนำเข้า- หากคุณต้องการนำเข้ารูปถ่ายทั้งหมดที่ยังไม่ได้ใช้บน Mac ให้ข้ามขั้นตอนนี้
-
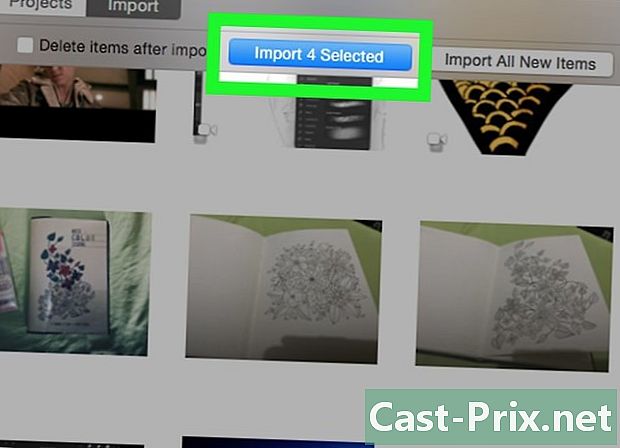
คลิกที่ นำเข้าส่วนที่เลือก. ปุ่มนี้อยู่ที่ด้านบนขวาของหน้าต่าง รูปภาพที่เลือกจะถูกนำเข้าไปยัง Mac ของคุณ- ปุ่มจะแสดงจำนวนรูปภาพที่เลือก (ตัวอย่างเช่น นำเข้า 10 รายการที่เลือก).
- หากคุณกำลังนำเข้ารูปถ่ายใหม่ทั้งหมดจาก iPad ของคุณ (เช่นรูปถ่ายที่ไม่ได้อยู่ใน Mac) ให้คลิกที่ปุ่มสีน้ำเงิน อัปโหลดรูปภาพใหม่ทั้งหมด.
-

รอให้การถ่ายโอนเสร็จสิ้น เมื่อรูปถ่ายของ iPad ของคุณถูกนำเข้าไปยังคอมพิวเตอร์ของคุณคุณสามารถดูได้โดยคลิกที่แท็บ อัลบั้มของฉัน ทางด้านซ้ายของหน้าต่าง

