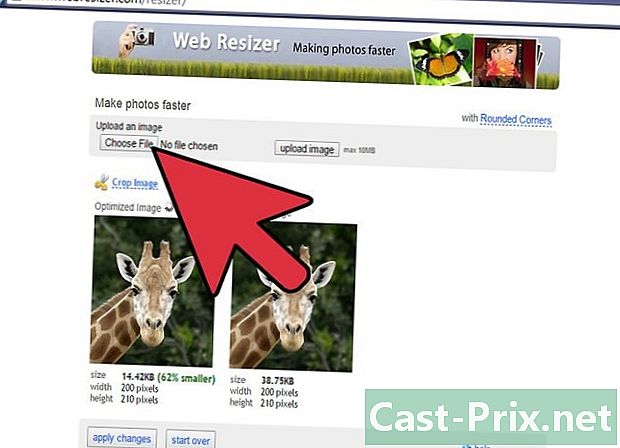วิธีใช้พื้นหลังสีเขียว
ผู้เขียน:
Lewis Jackson
วันที่สร้าง:
13 พฤษภาคม 2021
วันที่อัปเดต:
1 พฤษภาคม 2024

เนื้อหา
- ขั้นตอน
- วิธีที่ 1 สร้างวิดีโอที่มีพื้นหลังสีเขียว
- วิธีที่ 2 แก้ไขด้วย Shotcut
- วิธีที่ 3 ทำการแก้ไขด้วย LightWorks
เรียนรู้วิธีใช้พื้นหลังสีเขียวเพื่อเพิ่มพื้นหลังส่วนบุคคลในวิดีโอ! หลังจากถ่ายภาพด้วยพื้นหลังสีเขียวคุณสามารถใช้ Shotcut หรือ Lightworks เพื่อแทนที่พื้นหลังสีเขียวด้วยภาพหรือวิดีโอที่คุณต้องการ ทั้งสองโปรแกรมเหล่านี้ฟรีและใช้ได้กับ Windows และ Mac
ขั้นตอน
วิธีที่ 1 สร้างวิดีโอที่มีพื้นหลังสีเขียว
- ติดตั้งพื้นหลังสีเขียวของคุณ คุณสามารถซื้อพื้นหลังสีเขียวมาตรฐานออนไลน์หรือวางแผ่นมะนาวสีเขียวขนาดใหญ่หรือกระดาษ
- พื้นหลังสีเขียวของคุณควรเรียบเนียนที่สุดเท่าที่จะทำได้และสีของมันควรสม่ำเสมอทั่วทั้งพื้นผิว
- ยืนหน้าพื้นหลังสีเขียวของคุณอย่างน้อยหนึ่งเมตร ดังนั้นคุณจะหลีกเลี่ยงเงาที่ถูกฉายบนพื้นหลังสีเขียวและสิ่งนี้จะช่วยให้งานง่ายขึ้นเมื่อถึงเวลาที่จะทำให้มันหายไป
- จัดตำแหน่งกล้องของคุณ หากคุณกำลังถ่ายภาพบุคคลคุณต้องจัดตำแหน่งบุคคลให้ไกลพอที่จะมองเห็นทั้งร่างในเฟรมขณะที่หลีกเลี่ยงการอยู่ไกลเกินไปและพื้นหลังสีเขียวไม่ได้อยู่ตรงกลางอีกต่อไป
- บันทึกวิดีโอ วางตัวคุณเอง (หรือวัตถุของคุณ) ไว้ด้านหน้าพื้นหลังสีเขียวแล้วเริ่มถ่ายทำ ตรวจสอบให้แน่ใจว่าไม่มีการเคลื่อนไหวหรือวัตถุในภาพออกมาจากพื้นหลังสีเขียว สิ่งใดก็ตามที่อยู่เหนือพื้นหลังสีเขียวจะไม่ปรากฏในวิดีโอสุดท้าย
- อัปโหลดวิดีโอไปยังคอมพิวเตอร์ของคุณ เมื่อวิดีโอของคุณได้รับการบันทึกคุณจะต้องใส่มันลงในคอมพิวเตอร์เพื่อทำการแก้ไข
- หากวิดีโออยู่บนโทรศัพท์คุณสามารถใช้บริการคลาวด์เช่น Google Drive เพื่อกู้คืนจากคอมพิวเตอร์ของคุณ
- หากวิดีโออยู่ในการ์ด SD โดยปกติคุณสามารถแทรกลงในคอมพิวเตอร์ของคุณโดยตรงเพื่อกู้คืนวิดีโอ นอกจากนี้ยังมีเครื่องอ่านการ์ด SD ที่คุณสามารถเชื่อมต่อผ่าน USB เข้ากับคอมพิวเตอร์ของคุณ
วิธีที่ 2 แก้ไขด้วย Shotcut
- กำหนดจำนวนบิตบนคอมพิวเตอร์ของคุณ. ในการดาวน์โหลด Shotcut คุณต้องทราบก่อนว่าคอมพิวเตอร์ของคุณใช้ระบบ 32- บิตหรือ 64- บิต มันเป็นโปรแกรมแก้ไขโอเพนซอร์สฟรี
- ข้ามขั้นตอนนี้หากคุณใช้ Mac
- ดาวน์โหลด Shotcut ไปที่หน้านี้ในเบราว์เซอร์ของคุณสำหรับ Windows เวอร์ชั่นล่าสุดเป็นภาษาฝรั่งเศส
- "Windows" - ดาวน์โหลดเวอร์ชั่นล่าสุดเป็นภาษาฝรั่งเศสตามลิงค์ที่ระบุด้านบน
- "Mac" - ไปที่ลิงค์นี้สำหรับเวอร์ชั่นภาษาฝรั่งเศสล่าสุด]
- ติดตั้งซอฟต์แวร์ เมื่อดาวน์โหลดไฟล์การติดตั้งแล้วให้ทำตามคำแนะนำเหล่านี้ โปรแกรมมีอยู่ในภาษาฝรั่งเศสสำหรับ Windows
- "Windows" - คลิกสองครั้งที่ไฟล์ติดตั้งหากกล่องโต้ตอบเปิดขึ้นมาให้คลิก ใช่ (ใช่) จากนั้นเปิด ฉันเห็นด้วย (jaccepts) บน ถัดไป (ถัดไป) จากนั้นเปิด ติดตั้ง (ติดตั้ง) และในที่สุดก็เปิด ใกล้ (ปิด) เมื่อการติดตั้งเสร็จสิ้น
- "Mac" - ดับเบิลคลิกที่ไฟล์ Shotcut DMG จากนั้นลากไอคอนซอฟต์แวร์ไปยังทางลัดของโฟลเดอร์ Applications ของคุณ หากเช่น "แอปพลิเคชันนี้มาจากนักพัฒนาที่ไม่ปรากฏชื่อ" ให้อนุญาตการติดตั้งจากนั้นทำตามคำแนะนำอื่น ๆ ที่จะมอบให้คุณ
- เปิด Shotcut เปิดเมนู เริ่มต้น (Windows) หรือ ไฟฉายสว่างจ้า

(Mac) จากนั้นพิมพ์ shotcut และคลิกหรือดับเบิลคลิก shotcut ในผลการค้นหา - เปิดใช้งานส่วนต่างๆ เพลย์ลิส และ ไทม์ไลน์. คลิกที่แท็บ เพลย์ลิส ที่ด้านบนของหน้าต่างแล้วคลิกตกลง ไทม์ไลน์ ยังที่ด้านบนของหน้าต่าง คุณจะเห็นส่วน เพลย์ลิส ปรากฏที่ด้านซ้ายของหน้าต่างและส่วน ไทม์ไลน์ ทางด้านขวาของหน้าต่าง
- อัปโหลดวิดีโอพื้นหลังสีเขียวและพื้นหลังของคุณ คลิกที่ เปิดไฟล์ (เปิดไฟล์) ที่ด้านบนซ้ายของหน้าต่างจากนั้นเลือกวิดีโอพื้นหลังสีเขียวและพื้นหลัง หากต้องการเลือกทั้งสองอย่างในเวลาเดียวกันให้คลิกที่ปุ่มแรกค้างไว้ Ctrl (หรือ ⌘คำสั่ง สำหรับ Mac) จากนั้นคลิกที่ไฟล์ที่สอง จากนั้นคลิกที่ เปิด (เปิด) ที่ด้านล่างขวาของหน้าต่าง ชื่อไฟล์จะปรากฏในส่วนของ Playlist
- คุณสามารถใช้รูปภาพหรือวิดีโอเป็นพื้นหลังของวิดีโอ
- สร้างสองช่องวิดีโอ คลิกที่ = ที่ด้านบนซ้ายของส่วนไทม์ไลน์จากนั้นเปิด เพิ่มแทร็กวิดีโอ (เพิ่มแทร็กวิดีโอ) จากเมนูแบบเลื่อนลงและทำซ้ำขั้นตอนเหล่านี้อีกครั้งเพื่อเพิ่มช่องวิดีโอที่สอง
- แทรกวิดีโอของคุณในช่องแรก คลิกวิดีโอพื้นหลังสีเขียวของคุณแล้วลากจากหน้าต่างเพลย์ลิสต์ไปที่ช่องแรกในส่วนไทม์ไลน์แล้ววางลง
- เพิ่มพื้นหลังของคุณในช่องที่สอง คลิกที่ภาพพื้นหลังหรือวิดีโอของคุณแล้วลากจากหน้าต่างเพลย์ลิสต์ไปยังช่องที่สองในส่วนไทม์ไลน์เพื่อวางลง
- หากคุณใช้วิดีโอพื้นหลังควรเป็นวิดีโอพื้นหลังสีเขียวของคุณ
- หากคุณใช้ภาพพื้นหลังคุณจะต้องคลิกที่ด้านขวาหรือด้านซ้ายของภาพและขยายภาพเพื่อให้มีระยะเวลาเท่ากับวิดีโอ
- เลือกช่องวิดีโอ จะต้องอยู่ที่ด้านบนของส่วนไทม์ไลน์
- คลิกที่แท็บ ฟิลเตอร์ ที่ด้านบนของหน้าต่าง เมนูที่มีตัวกรองจะปรากฏในส่วนเพลย์ลิสต์
- คลิกที่ + ซึ่งอยู่ภายใต้เมนู ฟิลเตอร์ (กรอง) การดำเนินการนี้จะแสดงรายการตัวกรองที่มีอยู่ในส่วนเพลย์ลิสต์
- คลิกที่ไอคอน วีดีโอ. มันอยู่ในรูปแบบหน้าจอคอมพิวเตอร์และอยู่ภายใต้ส่วนเพลย์ลิสต์ สิ่งนี้จะแสดงตัวกรองที่มีอยู่ทั้งหมด
- คลิกที่ Chromakey (ง่าย)ตรงกลางหน้าต่างเพลย์ลิสต์ นี่จะเป็นการเปิดการตั้งค่าพื้นหลังสีเขียว
- ปรับระยะห่างของพื้นหลังสีเขียว คลิกและลากแถบเลื่อน "ระยะทาง" ไปทางขวาจนกระทั่งภาพพื้นหลังของคุณปรากฏขึ้นแทนที่พื้นหลังสีเขียวทางด้านขวาของหน้าต่าง
- โดยทั่วไปจะเป็นการดีที่สุดที่จะไม่ย้ายเคอร์เซอร์เกินเครื่องหมาย "100%"
- ดูตัวอย่างวิดีโอของคุณ คลิกที่รูปสามเหลี่ยม เล่น (เล่น) ใต้หน้าต่างวิดีโอทางด้านขวาของหน้าต่างจากนั้นปรับพื้นหลังสีเขียวของคุณตามต้องการ หากคุณเห็นพื้นหลังสีเขียวมากเกินไปให้เลื่อนตัวเลื่อน "ระยะทาง" ไปทางขวา หากตรงกันข้ามคุณไม่เห็นพื้นหลังเพียงพอให้เลื่อนตัวเลื่อนไปทางซ้าย
- ส่งออกวิดีโอของคุณ คลิกที่ ไฟล์ (ไฟล์) จากนั้นเปิด ส่งออกวิดีโอ ... (ส่งออกวิดีโอ) และในที่สุด ส่งออกไฟล์ (ส่งออกไฟล์) ที่ด้านล่างของเมนู จากนั้นพิมพ์ name.mp4 ในสาขา e ชื่อไฟล์ (ชื่อไฟล์) (หรือ ชื่อ บน Mac) แทนที่ "ชื่อ" ด้วยชื่อที่คุณเลือก เลือก บันทึก (บันทึก) เมื่อคุณพร้อมที่จะส่งออกวิดีโอของคุณ
- การนำเข้าอาจใช้เวลาหลายนาทีถึงหลายชั่วโมงขึ้นอยู่กับขนาดและความละเอียดของวิดีโอ
วิธีที่ 3 ทำการแก้ไขด้วย LightWorks
- เปิดหน้าดาวน์โหลด LightWorks ไปที่หน้านี้ในเบราว์เซอร์ของคุณจากนั้นคลิกที่ปุ่มสีน้ำเงิน รุ่นล่าสุด. LightWorks ให้บริการในภาษาฝรั่งเศสสำหรับ Windows
- เลือกระบบปฏิบัติการของคุณ
- ดาวน์โหลด LightWorks คุณสามารถมีเวอร์ชั่นล่าสุดเป็นภาษาฝรั่งเศสแบบ 32 บิตได้ที่ลิงค์ด้านบนหรือไปที่เว็บไซต์ภาษาอังกฤษสำหรับ Windows รุ่น 64 บิต
- สำหรับ Mac ให้ไปที่ลิงค์นี้
- ตรวจสอบจำนวนบิตในคอมพิวเตอร์ของคุณหากคุณไม่ทราบว่าคุณใช้ Windows รุ่น 32 บิตหรือ 64 บิต
- ติดตั้ง LightWorks เมื่อคุณดาวน์โหลดไฟล์ติดตั้ง LightWorks แล้วให้ทำตามขั้นตอนเหล่านี้
- "Windows" - คลิกสองครั้งที่ไฟล์การติดตั้งและคลิก ใช่ (ใช่) เมื่อได้รับแจ้ง จากนั้นเลือกภาษาและคลิก ตกลงจากนั้นไป ถัดไป (ถัดไป) จากนั้นทำเครื่องหมายในช่อง ฉันยอมรับ (มืด) และคลิก ถัดไป (ถัดไป) จากนั้นคลิก ถัดไป สามครั้งป้อนหมายเลขใด ๆ และคลิก ติดตั้ง (ติดตั้ง) จากนั้นคลิกที่ ถัดไป หลังจากนั้น เสร็จสิ้น เมื่อการติดตั้งเสร็จสมบูรณ์
- "Mac" - เปิดไฟล์ DMG LightWorks จากนั้นคลิกและลากไอคอน LightWorks ไปยังทางลัดของโฟลเดอร์ Applications ของคุณ หากเช่น "แอปพลิเคชันนี้มาจากนักพัฒนาที่ไม่ปรากฏหลักฐาน" ปรากฏขึ้นให้ทำการติดตั้งจากนั้นทำตามคำแนะนำอื่น ๆ ที่ปรากฏขึ้น
- เปิด LightWorks ดำเนินการดังนี้
- "Windows" - ดับเบิลคลิกที่ไอคอน LightWorks สีแดงบนเดสก์ท็อปของคุณ
- "Mac" - คลิกไอคอน LightWorks ใน Dock หรือคลิก Spotlight ที่มุมขวาบน

พิมพ์ Lightworks ในและดับเบิลคลิก LightWorks ในผลการค้นหา
- คลิกที่ สร้างโครงการใหม่ .... นี่คือลิงค์ที่ด้านบนซ้ายของหน้าต่าง
- กำหนดค่าโครงการของคุณ ในหน้าต่างที่ปรากฏขึ้นให้ดำเนินการต่อไปนี้:
- ป้อนชื่อในช่อง "ชื่อ"
- คลิกที่เมนูแบบเลื่อนลง "อัตราเฟรม"
- คลิกที่ "อัตราการผสม"
- คลิกที่ "สร้าง"
- คลิกที่แท็บ ไฟล์ในเครื่อง. มันอยู่ที่มุมซ้ายบนของหน้าต่าง
- เลือกไฟล์ คลิกที่วิดีโอพื้นหลังสีเขียวที่คุณต้องการใช้และกดค้างไว้ Ctrl (Windows) หรือ ⌘คำสั่ง (Mac) โดยคลิกที่ภาพหรือวิดีโอที่คุณต้องการใช้เป็นพื้นหลัง
- หากคุณไม่เห็นไฟล์ที่คุณต้องการใช้ให้คลิกที่ปุ่ม สถานที่ (สถานที่) จากนั้นเลือกจากเมนูแบบเลื่อนลงโฟลเดอร์ที่ไฟล์ของคุณอยู่
- คลิกที่ นำเข้า. คำสั่งนี้อยู่ที่มุมซ้ายล่างของหน้าต่าง การกระทำนี้จะนำเข้าไฟล์ของคุณไปยัง LightWorks
- คลิกที่แท็บ แก้ไข. อยู่ที่ด้านบนของหน้าต่าง LightWorks ทางด้านขวาของแท็บ "LOG"
- สร้างแทร็กวิดีโอที่สอง คลิกขวาที่ส่วนของแทร็กที่ด้านล่างของหน้าต่างคลิก เพลง (แทร็ก) ในเมนูแบบเลื่อนลงจากนั้นคลิก เพิ่มวิดีโอ (เพิ่มวิดีโอ) ในเมนูที่ปรากฏขึ้น คุณควรเห็นประเภทของแทร็ก "V2" ปรากฏที่ด้านซ้ายของหน้าต่าง
- เพิ่มไฟล์ของคุณในพื้นที่ติดตาม คลิกและลากวิดีโอพื้นหลังสีเขียวของคุณลงในส่วน "V1" ของพื้นที่เพลงและวาง จากนั้นลากรูปภาพหรือวิดีโอที่คุณต้องการใช้ในพื้นหลังในส่วน "V2"
- หากคุณใช้วิดีโอพื้นหลังวิดีโอควรมีระยะเวลาเท่ากับวิดีโอพื้นหลังสีเขียวของคุณ
- หากคุณใช้ภาพพื้นหลังคุณจะต้องคลิกที่ด้านขวาหรือด้านซ้ายของภาพและขยายภาพเพื่อให้มีระยะเวลาเท่ากับวิดีโอพื้นหลังสีเขียว
- คลิกที่แท็บ VFXที่ด้านบนของหน้าต่าง LightWorks
- เพิ่มเอฟเฟกต์ Chromakey สำหรับพื้นหลังสีเขียว คลิกขวาที่แทร็ก V1 ที่ด้านล่างของหน้าต่างให้คลิก เพิ่ม (เพิ่ม) คลิกที่หมวดหมู่ สำคัญจากนั้นคลิก chromakey ในเมนู
- เลือกพื้นหลังสีเขียวของคุณ คลิกที่ไอคอนปิเปตทางด้านซ้ายของส่วน "ความอิ่มตัว" จากนั้นคลิกที่สีเขียวของพื้นหลังสีเขียวของคุณ การกระทำนี้จะเลือกส่วนต่าง ๆ ของภาพที่สอดคล้องกับสีนั้นซึ่งจะถูกแทนที่ด้วยภาพหรือวิดีโอพื้นหลัง
- ปรับพื้นหลังสีเขียว คลิกและลากแถบเลื่อน "ลบการรั่วไหล" ไปทางขวา แถบเลื่อนนี้อยู่ทางด้านซ้ายของหน้าต่าง การกระทำนี้จะลดปริมาณของสีเขียวที่จะคงอยู่เนื่องจากการลดลงบนพื้นหลังสีเขียวของคุณ
- ดูตัวอย่างวิดีโอ คลิกที่ปุ่ม เล่น รูปสามเหลี่ยมใต้วิดีโอทางด้านขวาของหน้าต่าง จากนั้นคุณจะสามารถดูตัวอย่างวิดีโอของคุณได้
- หากจำเป็นต้องปรับพื้นหลังสีเขียวของคุณสักเล็กน้อยคุณสามารถทำได้ที่ด้านซ้ายของหน้าต่าง
- ส่งออกวิดีโอ เมื่อต้องการทำเช่นนี้คลิกอีกครั้งบน longlet แก้ไข (แก้ไข) คลิกขวาที่ส่วนของแทร็กเลือก ส่งออกจากนั้นคลิกที่ YouTube. ยกเลิกการทำเครื่องหมายที่ช่อง อัปโหลดไปยัง YouTube.com (อัปโหลดไปยัง YouTube) หากมีการตรวจสอบและคลิกสุดท้าย เริ่มต้น (เริ่มต้น) ที่ด้านล่างซ้ายของเมนูแบบเลื่อนลง สิ่งนี้จะแปลงโครงการของคุณเป็นไฟล์วิดีโอที่สามารถอ่านได้
- การนำเข้าอาจใช้เวลาสองสามนาทีหรือชั่วโมงขึ้นอยู่กับขนาดและความละเอียดของวิดีโอ

- อย่าใส่ร่มเงาสีเขียวที่ด้านหน้าของพื้นหลังสีเขียวเพราะเสื้อผ้าของคุณจะกลมกลืนกับพื้นหลัง
- LightWorks เป็นซอฟต์แวร์ฟรี แต่คุณสมบัติมากมาย (เช่นความสามารถในการส่งออกเป็นรูปแบบ MP4) จะถูกล็อคหากคุณไม่ใช้รุ่น Pro ที่ต้องเสียเงิน