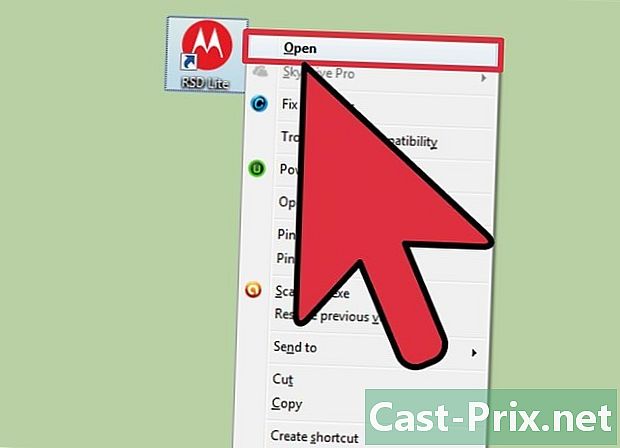วิธีแชร์การเชื่อมต่ออินเทอร์เน็ต
ผู้เขียน:
Robert Simon
วันที่สร้าง:
21 มิถุนายน 2021
วันที่อัปเดต:
12 พฤษภาคม 2024

เนื้อหา
- ขั้นตอน
- วิธีที่ 1 แชร์การเชื่อมต่อของคอมพิวเตอร์ Windows
- แก้ไขปัญหาการเชื่อมต่อ
- วิธีที่ 2 เปลี่ยนคอมพิวเตอร์ Windows ให้เป็น Wireless Hotspot
- แก้ไขปัญหาระบบ
- วิธีที่ 3 แชร์การเชื่อมต่อของคอมพิวเตอร์ Mac
- ช่วยเหลือ
หากคุณตั้งใจจะแบ่งปันการเชื่อมต่ออินเทอร์เน็ตกับอุปกรณ์อื่นในบ้านของคุณคุณอาจสงสัยว่าวิธีการใช้งานโดยไม่ต้องติดตั้งเครือข่ายที่ซับซ้อน โชคดีที่มันเป็นเรื่องง่ายมากที่จะแบ่งปันการเชื่อมต่ออินเทอร์เน็ตของคอมพิวเตอร์ Windows หรือ Mac กับเครือข่ายที่เหลือ คุณสามารถเปลี่ยนคอมพิวเตอร์ของคุณให้เป็นจุดเข้าใช้งานแบบไร้สายได้ดังนั้นคุณไม่จำเป็นต้องมีเราเตอร์ในการเชื่อมต่ออุปกรณ์ไร้สายของคุณ
ขั้นตอน
วิธีที่ 1 แชร์การเชื่อมต่อของคอมพิวเตอร์ Windows
-

กำหนดค่าอุปกรณ์ของคุณบนเครือข่าย ในช่วงเวลาของการแบ่งปันการเชื่อมต่ออินเทอร์เน็ตกับเครือข่ายของคุณคุณจะถูกถามถึงเค้าโครงที่แตกต่างเล็กน้อยจากเครือข่ายมาตรฐาน เค้าโครงพื้นฐานมีดังนี้- เชื่อมต่อคอมพิวเตอร์ที่ใช้การเชื่อมต่อร่วมกัน (คอมพิวเตอร์ "โฮสต์") กับโมเด็มผ่านการเชื่อมต่อ Ethernet หรือจุดเชื่อมต่ออินเทอร์เน็ต 4G ผ่านการเชื่อมต่อ USB หากคุณเชื่อมต่อโมเด็มกับคอมพิวเตอร์โฮสต์ผ่าน Ethernet คุณจะต้องมีพอร์ต Ethernet สองพอร์ต (พอร์ตหนึ่งใช้เพื่อเชื่อมต่อกับโมเด็มและอีกพอร์ตหนึ่งเพื่อเชื่อมต่อกับฮับหรือเราเตอร์)
- เชื่อมต่อคอมพิวเตอร์โฮสต์กับพอร์ต WAN ของฮับเครือข่ายหรือเราเตอร์ไร้สายโดยใช้สายอีเธอร์เน็ต
- เชื่อมต่อคอมพิวเตอร์เครื่องอื่นเข้ากับฮับหรือเราเตอร์โดยใช้สายอีเธอร์เน็ตหรือผ่านการเชื่อมต่อไร้สาย โปรดทราบว่าคอมพิวเตอร์ที่จะเชื่อมต่อไม่จำเป็นต้องมีการกำหนดค่าพิเศษและโปรดทราบว่าพวกเขาสามารถทำงานได้ภายใต้ระบบปฏิบัติการใด ๆ
- หากคุณเชื่อมต่อคอมพิวเตอร์เพียงสองเครื่องให้เชื่อมต่อโดยตรงผ่านอีเธอร์เน็ต
-

เปิดหน้าต่าง การเชื่อมต่อเครือข่าย บนคอมพิวเตอร์โฮสต์ คุณสามารถเปิดหน้าต่างนี้ได้อย่างรวดเร็วโดยการกด ⊞ชนะ+Rจากนั้นพิมพ์ ncpa.cpl. -

คลิกขวาบนแผนที่ที่เชื่อมต่อกับแหล่งอินเทอร์เน็ต นี่อาจเป็นโมเด็มหรือฮอตสปอต USB ของคุณ ตรวจสอบว่าคุณกำลังทำตามขั้นตอนเหล่านี้เฉพาะในการ์ดที่เชื่อมต่อกับอินเทอร์เน็ตจริงและไม่ใช่ในการ์ดที่จะเชื่อมต่อโฮสต์กับเครือข่ายที่เหลือ -

เลือก "Properties" และคลิกที่แท็บ Sharing -
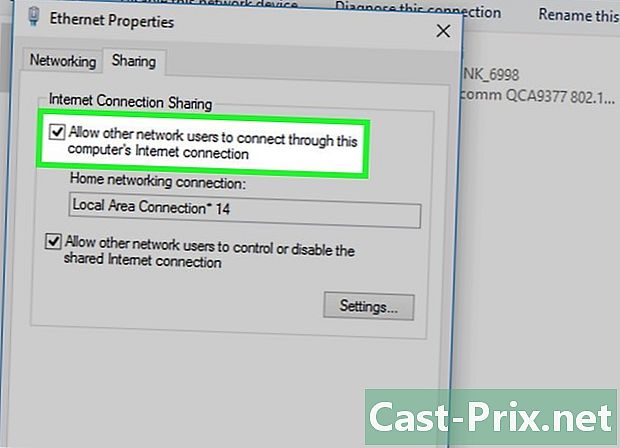
ทำเครื่องหมายที่ช่อง "อนุญาตให้ผู้ใช้เครือข่ายอื่นเชื่อมต่อผ่านการเชื่อมต่ออินเทอร์เน็ตของคอมพิวเตอร์เครื่องนี้" คลิกใช้เพื่อบันทึกการเปลี่ยนแปลงของคุณ- ณ จุดนี้คุณสามารถเปลี่ยนคอมพิวเตอร์โฮสต์ของคุณให้เป็นจุดเชื่อมต่อไร้สายหากคุณมีการ์ดเครือข่ายไร้สายที่ไม่ได้ใช้
-

คลิกที่ปุ่มการตั้งค่า.. เพื่อเปิดใช้งานบริการเฉพาะ นี่เป็นสิ่งสำคัญหากคอมพิวเตอร์เครื่องอื่นจำเป็นต้องเข้าถึงอีเมลบริการ FTP หรือบริการเฉพาะอื่น ๆ ทำเครื่องหมายในช่องที่สอดคล้องกับบริการแต่ละรายการที่คุณต้องการเปิดใช้งาน -

เปิดอินเตอร์เฟสการกำหนดค่าของเราเตอร์ไร้สายของคุณ เมื่อติดตั้งคอมพิวเตอร์โฮสต์แล้วคุณจะต้องกำหนดค่าเราเตอร์เพื่ออนุญาตให้ผ่านการเชื่อมต่อ- หากคุณใช้ฮับหรือสวิตช์คุณไม่จำเป็นต้องทำการกำหนดค่าเพิ่มเติม
-

เปิดหน้า การกำหนดค่าอินเทอร์เน็ต บนเราเตอร์ คำที่แน่นอนแตกต่างกันไปขึ้นอยู่กับรุ่น -

ตรวจสอบว่าส่วน "ที่อยู่ IP" ถูกตั้งค่าเป็น "รับที่อยู่โดยอัตโนมัติ" อีกครั้งถ้อยคำอาจแตกต่างกันเล็กน้อยขึ้นอยู่กับรุ่นที่แน่นอนของเราเตอร์ของคุณ -

เชื่อมต่อคอมพิวเตอร์เครื่องอื่นและอุปกรณ์อื่น ๆ เข้ากับเราเตอร์หรือฮับ โฮสต์และเราเตอร์ของคุณได้รับการกำหนดค่าขณะนี้ได้เวลาเชื่อมต่ออุปกรณ์อื่นของคุณแล้ว- หากคุณเชื่อมต่อผ่านอีเธอร์เน็ตให้เชื่อมต่อคอมพิวเตอร์เพิ่มเติมแต่ละเครื่องเข้ากับพอร์ต LAN ของเราเตอร์หรือฮับ
- หากคุณกำลังเชื่อมต่อผ่านการเชื่อมต่อไร้สายให้เชื่อมต่อเราเตอร์ราวกับว่าคุณกำลังเชื่อมต่อกับเครือข่ายไร้สายใด ๆ
แก้ไขปัญหาการเชื่อมต่อ
-

ไม่มีแท็บการแชร์ โดยปกติจะเป็นกรณีนี้หากคุณมีการ์ดเครือข่ายเดียวที่ติดตั้ง คุณต้องติดตั้งอะแดปเตอร์เครือข่ายที่แตกต่างกันอย่างน้อยสองตัวเพื่อใช้คุณสมบัติการแบ่งปันการเชื่อมต่ออินเทอร์เน็ต -

คอมพิวเตอร์เครื่องอื่นในเครือข่ายไม่ได้รับการเชื่อมต่ออินเทอร์เน็ต ซึ่งมักเกิดขึ้นเมื่อคอมพิวเตอร์ไม่ได้รับที่อยู่ IP ที่ถูกต้อง- ตรวจสอบว่าคุณได้เปิดใช้งานการเชื่อมต่ออินเทอร์เน็ตร่วมกันเท่านั้นบนคอมพิวเตอร์โฮสต์และเฉพาะบนอะแดปเตอร์เครือข่ายที่เชื่อมต่อกับอินเทอร์เน็ต คอมพิวเตอร์อื่น ๆ ทั้งหมดในเครือข่ายต้องไม่ ไม่ เปิดใช้งานการแบ่งปันการเชื่อมต่ออินเทอร์เน็ต
- เปิดหน้าต่าง การเชื่อมต่อเครือข่าย บนคอมพิวเตอร์ที่ไม่สามารถเชื่อมต่ออินเทอร์เน็ต (⊞ชนะ+R จากนั้นพิมพ์ ncpa.cpl).
- คลิกขวาที่การ์ดเครือข่ายแล้วเลือก สรรพคุณ.
- เลือก "Internet Protocol รุ่น 4 (TCP / IPv4)" และคลิก Properties
- # * เลือก "รับที่อยู่ IP โดยอัตโนมัติ" ทำซ้ำสำหรับ "Internet Protocol รุ่น 6 (TCP / IPv6)"
-
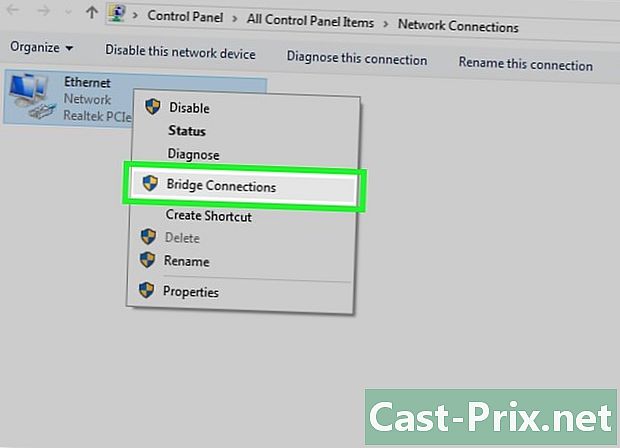
คอมพิวเตอร์เครื่องอื่นสามารถแชร์ไฟล์ระหว่างกัน แต่ไม่สามารถเชื่อมต่อกับอินเทอร์เน็ต สร้างสะพานเชื่อมระหว่างการ์ดเครือข่ายสองใบของคุณซึ่งจะช่วยแก้ปัญหานี้ได้- เปิดหน้าต่าง การเชื่อมต่อเครือข่าย บนคอมพิวเตอร์โฮสต์ (⊞ชนะ+R จากนั้นพิมพ์ ncpa.cpl).
- เลือกไพ่สองใบที่คุณต้องการเชื่อมโยง นี่ควรเป็นการ์ดเครือข่ายที่เชื่อมต่อกับอินเทอร์เน็ตและการ์ดที่เชื่อมต่อกับเครือข่ายที่เหลือ เก็บ Ctrl และคลิกที่แต่ละตัวเพื่อเลือก
- คลิกขวาที่หนึ่งในสองเครือข่ายที่เลือกและเลือก "การเชื่อมต่อสะพาน" คลิกใช่เมื่อได้รับแจ้ง
- รีสตาร์ทคอมพิวเตอร์เครื่องอื่นแล้วลองเชื่อมต่ออีกครั้ง
-

ฉันได้รับข้อความ "มีข้อผิดพลาดเกิดขึ้นขณะเปิดใช้งานการแบ่งปันการเชื่อมต่ออินเทอร์เน็ต (null)" ปัญหานี้อาจเกิดจากปัญหากับบริการ Windows Internet Connection Sharing- กด ⊞ชนะ+R และประเภท services.msc. กดปุ่ม การเข้า เพื่อเปิดหน้าต่าง บริการ.
- ค้นหาแต่ละบริการต่อไปนี้:
- บริการเกตเวย์ของแอปพลิเคชันเลเยอร์
- การเชื่อมต่อเครือข่าย
- การรับรู้ตำแหน่งเครือข่าย (NLA)
- Plug and Play
- เครื่องมือจัดการการเชื่อมต่อการเข้าถึงระยะไกลอัตโนมัติ
- เครื่องมือจัดการการเชื่อมต่อการเข้าถึงระยะไกล
- การเรียกขั้นตอนระยะไกล (RPC)
- โทรศัพท์
- ไฟร์วอลล์ Windows
- ดับเบิลคลิกที่แต่ละบริการแล้วตั้ง "เริ่มประเภท" เป็น "อัตโนมัติ"
- รีสตาร์ทคอมพิวเตอร์หลังจากกำหนดค่าแต่ละบริการแล้วลองเข้าสู่ระบบอีกครั้ง
วิธีที่ 2 เปลี่ยนคอมพิวเตอร์ Windows ให้เป็น Wireless Hotspot
-

ทำตามขั้นตอนในส่วนแรกเพื่อเปิดใช้งานการแบ่งปันการเชื่อมต่ออินเทอร์เน็ตบนคอมพิวเตอร์โฮสต์ วิธีนี้จะช่วยให้คุณใช้การ์ดเครือข่ายไร้สายที่ไม่ได้ใช้ในคอมพิวเตอร์โฮสต์ Windows ของคุณเพื่อออกอากาศเครือข่ายไร้สายที่อุปกรณ์อื่น ๆ สามารถเชื่อมต่อได้เช่นเดียวกับเราเตอร์ไร้สาย ขั้นแรกคุณจะต้องเปิดใช้งานการแชร์การเชื่อมต่ออินเทอร์เน็ตบนคอมพิวเตอร์โฮสต์โดยทำตามขั้นตอนที่ 1 ถึง 5 ของส่วนแรก- คอมพิวเตอร์แม่ข่ายจะต้องใช้การ์ดเครือข่ายไร้สายที่ไม่ได้ใช้เพื่อออกอากาศสัญญาณสำหรับคอมพิวเตอร์และอุปกรณ์อื่นเพื่อเชื่อมต่อ หากคอมพิวเตอร์โฮสต์ไม่ได้ติดตั้งการ์ดเครือข่ายไร้สายคุณสามารถใช้อะแดปเตอร์ USB ไร้สายได้
- ตรวจสอบให้แน่ใจว่าคุณเปิดใช้งานการเชื่อมต่ออินเทอร์เน็ตร่วมกันเท่านั้นบนการ์ดเชื่อมต่อเครือข่ายที่เชื่อมต่อกับอินเทอร์เน็ต อย่าปิดใช้งานการเชื่อมต่ออินเทอร์เน็ตร่วมกันบนอะแดปเตอร์เครือข่ายที่คุณจะใช้เพื่อสร้างเครือข่ายไร้สาย
-

คลิกขวาที่ไอคอน เครือข่าย ในแถบงานและเลือก "Open Network and Sharing Center" นี่จะเป็นการเปิดหน้าต่างใหม่ด้วยการเชื่อมต่อเครือข่ายที่ใช้งานอยู่ของคุณ -

เลือก "ตั้งค่าการเชื่อมต่อใหม่หรือเครือข่าย" ลิงค์นี้อยู่ที่ด้านล่างของหน้าต่าง ศูนย์เครือข่ายและการแบ่งปัน. -

เลือก "กำหนดค่าเครือข่ายไร้สายเฉพาะกิจ (คอมพิวเตอร์กับคอมพิวเตอร์)" หากคุณใช้ Windows 8 คุณจะต้องดาวน์โหลดซอฟต์แวร์ฟรีเช่น Virtual Router virtualrouter.codeplex.comใครจะทำหน้าที่เดียวกัน -
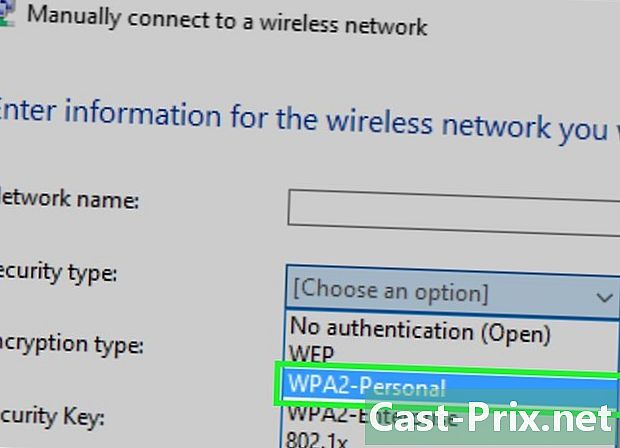
ป้อนการตั้งค่าสำหรับเครือข่ายไร้สายใหม่ของคุณ ตั้งชื่อเครือข่ายและเลือก "WPA2 Personal" เป็น ประเภทของความปลอดภัย. ตรวจสอบให้แน่ใจว่าไม่มีใครสามารถเดารหัสความปลอดภัยได้- อย่าลืมที่จะทำเครื่องหมายในช่อง "ลงทะเบียนเครือข่ายนี้" ไม่เช่นนั้นคุณจะต้องกำหนดค่าใหม่ทุกครั้งที่คุณรีสตาร์ทคอมพิวเตอร์
-

เชื่อมต่อคอมพิวเตอร์เครื่องอื่นและอุปกรณ์อื่น ๆ กับเครือข่ายไร้สายใหม่ ด้วยเครือข่ายไร้สายที่สร้างขึ้นและเปิดใช้งานการแบ่งปันการเชื่อมต่ออินเทอร์เน็ตคุณควรสามารถเชื่อมต่อคอมพิวเตอร์หรืออุปกรณ์มือถืออื่น ๆ ของคุณไปยังเครือข่ายไร้สายเช่นเดียวกับเครือข่ายไร้สายอื่น ๆ ป้อนรหัสความปลอดภัยที่คุณสร้างขึ้นในขั้นตอนก่อนหน้าเพื่อเข้าสู่ระบบ
แก้ไขปัญหาระบบ
-

อุปกรณ์ของฉันไม่ได้เชื่อมต่อกับเครือข่ายไร้สาย อุปกรณ์รุ่นเก่าบางตัวไม่สามารถเชื่อมต่อกับเครือข่ายเฉพาะกิจได้อย่างถูกต้องและปัญหาสามารถรวมกันได้หากอุปกรณ์เหล่านั้นไม่รองรับโปรโตคอล WPA-2 หากคุณจำเป็นต้องเชื่อมต่ออุปกรณ์นี้เข้ากับเครือข่ายให้ลองลดความปลอดภัยของเครือข่ายเฉพาะกิจเป็น WEP
วิธีที่ 3 แชร์การเชื่อมต่อของคอมพิวเตอร์ Mac
-

เรียนรู้เทคนิคในการแบ่งปันการเชื่อมต่อของคุณ เมนู ที่ใช้ร่วมกัน ภายใต้ OS X คุณสามารถแชร์การเชื่อมต่ออินเทอร์เน็ตของ Mac ได้อย่างง่ายดายโดยใช้การ์ดเครือข่ายที่ติดตั้งไว้ คอมพิวเตอร์ที่ใช้เครือข่ายร่วมกันเรียกว่าคอมพิวเตอร์ "โฮสต์" คุณจะต้องติดตั้งอะแดปเตอร์เครือข่ายอย่างน้อยสองตัวบนโฮสต์เพื่อแชร์การเชื่อมต่อของคุณ: อันหนึ่งเพื่อเชื่อมต่อกับอินเทอร์เน็ตและอีกอันหนึ่งเพื่อเชื่อมต่อกับส่วนที่เหลือของเครือข่ายของคุณ- หากคุณมีอแด็ปเตอร์ไร้สายที่ไม่ได้ใช้ (ตัวอย่างเช่นโฮสต์ของคุณเชื่อมต่อกับโมเด็มผ่าน Ethernet) คุณสามารถใช้เพื่อสร้างเครือข่ายไร้สายที่อุปกรณ์อื่นสามารถเชื่อมต่อเพื่อเข้าถึงอินเทอร์เน็ต
- หากคุณมีการ์ดเครือข่ายอีเธอร์เน็ตสองใบคุณสามารถเชื่อมต่อการ์ดหนึ่งใบเข้ากับโมเด็มและการ์ดอีกการ์ดเข้ากับเราเตอร์หรือสวิตช์เครือข่าย คอมพิวเตอร์และอุปกรณ์อื่น ๆ ของคุณสามารถเชื่อมต่อกับเครือข่ายนี้ได้
-

เชื่อมต่อคอมพิวเตอร์โฮสต์กับแหล่งอินเทอร์เน็ตโดยตรง เพื่อผลลัพธ์ที่ดีที่สุดขอแนะนำให้คุณเชื่อมต่อคอมพิวเตอร์โฮสต์กับโมเด็มของคุณโดยตรงผ่านอีเธอร์เน็ตหรือใช้ฮอตสปอต USB หาก Mac ของคุณไม่มีพอร์ต Ethernet คุณสามารถใช้สายเคเบิล USB หรืออะแดปเตอร์สายฟ้า -

เปิดเมนู ค่ากำหนดของระบบ บนโฮสต์ Mac คลิกเมนู Apple และเลือก "การตั้งค่าระบบ" -

คลิกที่ตัวเลือก "แบ่งปัน" นี่จะเป็นการเปิดหน้าต่างการแชร์ -

ทำเครื่องหมายที่ช่อง "Internet Sharing" ในบานหน้าต่างด้านซ้าย นี่จะเป็นการเปิดใช้งานการแชร์การเชื่อมต่ออินเทอร์เน็ตของคอมพิวเตอร์โฮสต์ -

คลิกที่เมนู "แบ่งปันการเชื่อมต่อของคุณ" และเลือกแหล่งอินเทอร์เน็ตของคุณ หากคุณเชื่อมต่อกับโมเด็มของคุณผ่าน Ethernet เลือกจากเมนู หากคุณเชื่อมต่อกับฮอตสปอต USB ให้เลือกแทน- คลิกเริ่มเพื่อยืนยันว่าคุณต้องการเปิดใช้งานการแชร์อินเทอร์เน็ต โปรดทราบว่าการเปิดใช้งานการเชื่อมต่ออินเทอร์เน็ตร่วมกันอาจทำให้เครือข่ายใด ๆ ที่สร้างขึ้นก่อนหน้านี้ถูกขัดขวาง
-
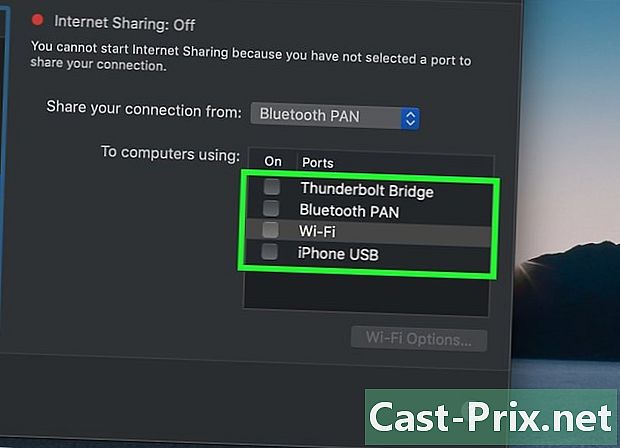
เลือกวิธีที่คุณต้องการใช้เพื่อแชร์การเชื่อมต่อของคุณ วิธีที่คุณเลือกจะขึ้นอยู่กับว่าคุณต้องการให้คอมพิวเตอร์เครื่องอื่นเชื่อมต่ออย่างไร- หากคุณต้องการเปลี่ยน Mac ของคุณให้เป็นจุดเชื่อมต่อไร้สายให้ทำเครื่องหมายในช่อง "Wifi"
- หากคุณต้องการเชื่อมต่อ Mac ของคุณกับฮับเครือข่ายหรือเราเตอร์ไร้สายให้เลือก "Ethernet"
-

เชื่อมต่อโฮสต์ Mac กับฮับเครือข่ายหรือพอร์ต WAN (Ethernet) ของเราเตอร์ หากคุณตัดสินใจที่จะแชร์การเชื่อมต่ออินเทอร์เน็ตของโฮสต์คอมพิวเตอร์กับฮับหรือเราเตอร์ที่คอมพิวเตอร์เครื่องอื่นจะเชื่อมต่อให้ใช้สายอีเธอร์เน็ตและเชื่อมต่อโฮสต์ของคุณกับพอร์ต WAN ของฮับ -

กำหนดการตั้งค่าไร้สาย (Wifi) หากคุณตัดสินใจเปลี่ยน Mac ของคุณให้เป็นจุดเชื่อมต่อไร้สายให้คลิกตัวเลือก Wifi ... เพื่อตั้งชื่อและคีย์ความปลอดภัยสำหรับเครือข่าย อย่าลืมเลือก "WPA2 Personal" เป็นประเภทของ "ความปลอดภัย" และสร้างรหัสผ่านที่เดาได้ยาก- หากคุณอาศัยอยู่ในพื้นที่ที่มีประชากรหนาแน่นเช่นอาคารให้เลือก "คลอง" ที่แตกต่างจาก 6 หรือ 11เพราะสิ่งเหล่านี้เป็นสิ่งที่ใช้บ่อยที่สุด สิ่งนี้จะช่วยลดการรบกวน
-

เชื่อมต่อคอมพิวเตอร์เครื่องอื่นและอุปกรณ์อื่น ๆ เข้ากับเราเตอร์หรือฮับ โฮสต์ Mac ของคุณพร้อมที่จะแชร์การเชื่อมต่ออินเทอร์เน็ตแล้วและคุณสามารถเชื่อมต่ออุปกรณ์อื่น ๆ และคอมพิวเตอร์อื่น ๆ ราวกับว่าเป็นเครือข่ายปกติ- หากคุณเชื่อมต่อผ่านอีเธอร์เน็ตให้เชื่อมต่อคอมพิวเตอร์เพิ่มเติมแต่ละเครื่องเข้ากับพอร์ต LAN ของเราเตอร์หรือฮับ พวกเขาควรจะได้รับที่อยู่ IP โดยอัตโนมัติและสามารถเชื่อมต่อกับอินเทอร์เน็ต
- หากคุณเชื่อมต่อแบบไร้สายให้เชื่อมต่อกับเราเตอร์ราวกับว่าคุณกำลังเชื่อมต่อกับเครือข่ายไร้สายใด ๆ
ช่วยเหลือ
-

อุปกรณ์อื่นของฉันไม่สามารถเชื่อมต่อกับอินเทอร์เน็ต สิ่งนี้มักจะเกิดขึ้นหากคุณทำการเปลี่ยนแปลงการตั้งค่าการแชร์หลังจากเปิดใช้งานเครือข่ายไร้สาย วิธีที่เร็วที่สุดในการแก้ไขปัญหานี้คือการปิดการใช้งานอินเทอร์เน็ตร่วมกันรีสตาร์ทเครื่อง Mac จากนั้นเปิดใช้งานการแชร์และสร้างเครือข่ายไร้สายใหม่