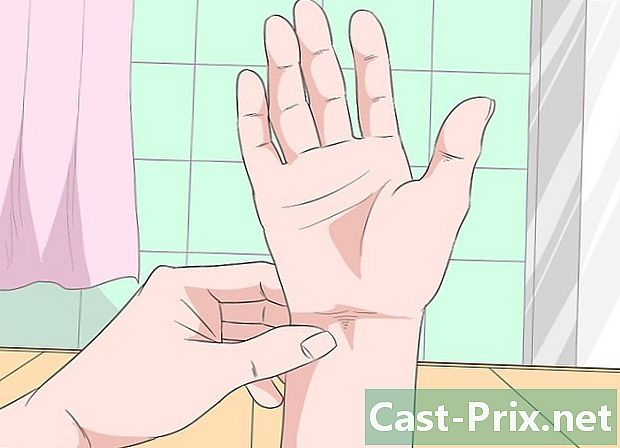วิธีใช้ Fraps เพื่อจับภาพหน้าจอ
ผู้เขียน:
Peter Berry
วันที่สร้าง:
20 สิงหาคม 2021
วันที่อัปเดต:
1 กรกฎาคม 2024

เนื้อหา
ในบทความนี้: บันทึกวิดีโอการแปลงวิดีโอจับภาพหน้าจอแปลงภาพหน้าจออ้างอิง
หากคุณต้องการบันทึกเซสชันเกมของคุณบนคอมพิวเตอร์ FRAPS ช่วยให้คุณสามารถแชร์วิดีโอกับเพื่อน ๆ ของคุณได้ หากคุณใช้หน้าจอหลายหน้าจอ FRAPS จะทำให้กระบวนการระหว่างการเล่นเกมของคุณง่ายขึ้นคุณสามารถใช้ซอฟต์แวร์นี้เพื่อจับภาพหน้าจอโดยอัตโนมัติตามช่วงเวลาที่กำหนด หากคุณมีเวอร์ชันฟรีคุณจะต้องแปลงไฟล์ BMP ที่โปรแกรมสร้างเป็นรูปแบบที่เป็นมิตรกับเว็บมากขึ้นในกรณีที่คุณวางแผนที่จะแชร์หรือเผยแพร่ออนไลน์
ขั้นตอน
วิธีที่ 1 บันทึกวิดีโอ
-

รู้ข้อ จำกัด FRAPS ใช้งานได้กับเกมที่ทำงานบน DirectX หรือ OpenGL เท่านั้น หากคุณไม่ได้ติดตั้งโปรแกรมเหล่านี้คุณจะไม่สามารถจับภาพจากเกม Flash หรือโปรแกรมที่ต้องใช้เทคโนโลยีอื่น ๆ กฎนี้ใช้กับเกมใหม่และเกมเก่า FRAPS ควรทำงานกับเกมพีซีส่วนใหญ่- รุ่นฟรี จำกัด คุณไว้ที่ 30 วินาทีในการถ่ายภาพและคุณจะเห็นเครื่องหมายของซอฟต์แวร์ปรากฏบนภาพที่ถ่าย
-

ดาวน์โหลดและติดตั้ง FRAPS คุณสามารถดาวน์โหลดได้ fraps.com. -

เรียกใช้ส่วนต่อประสาน FRAPS หน้าต่างเล็ก ๆ จะเปิดและยืนอยู่เหนือหน้าต่างหน้าต่างอื่นที่เปิดอยู่ ด้วยหน้าต่างนี้คุณสามารถปรับพารามิเตอร์ของ FRAPS- โปรดทราบว่าในการใช้งาน FRAPS คุณต้องมีสิทธิ์ผู้ดูแลระบบ
-

เลือกแท็บ ภาพยนตร์. สิ่งนี้จะช่วยให้คุณปรับการตั้งค่าการบันทึกของคุณ -

ตั้งค่าตำแหน่งของวิดีโอที่บันทึกไว้ วิดีโอจะถูกบันทึกตามค่าเริ่มต้นไปยังตำแหน่งที่ติดตั้ง FRAPS โดยปกติแล้วโฟลเดอร์นี้จะไม่ง่ายเมื่อคุณต้องการดูหรือทำงานกับไฟล์ที่คุณบันทึกไว้ ดังนั้นคลิกที่ปุ่ม แลกเปลี่ยน และสร้างโฟลเดอร์ใหม่ เกมส์ ในสถานที่ของคุณ วิดีโอของฉัน. -

ตั้งค่าปุ่มทางลัดในการจับภาพวิดีโอของคุณ คีย์เริ่มต้นสำหรับการบันทึกวิดีโอด้วย FRAPS คือ F9. คุณยังสามารถคลิกในฟิลด์และกดปุ่มใหม่ของคุณหรือการรวมกันของคีย์ตรวจสอบให้แน่ใจว่าไม่ใช่กุญแจสำคัญที่คุณใช้ระหว่างเกมที่คุณกำลังบันทึก -

เลือกจำนวนภาพที่คุณต้องการถ่ายต่อวินาที คุณสามารถบันทึกภาพได้มากเท่าที่เกมดำเนินไป ตัวบ่งชี้ที่เปิดใช้งานโดยค่าเริ่มต้นจะช่วยให้คุณกำหนดความเร็วในการเล่นเกมของคุณ จำนวนภาพที่คุณสามารถจับได้ต่อวินาทีนั้นขึ้นอยู่กับคอมพิวเตอร์และการตั้งค่ากราฟิกของคุณเป็นอย่างมาก- วิดีโอที่บันทึกที่ 60 เฟรมต่อวินาทีจะราบรื่นและมีความจุมากขึ้น ขณะนี้คุณมีตัวเลือกในการอัปโหลดวิดีโอไปยัง YouTube การบันทึกวิดีโอในรูปแบบนี้จะมีผลเสียต่อระบบของคุณ
-

ตั้งความละเอียด คุณสามารถเลือกระหว่างรูปแบบขนาดใหญ่หรือขนาดกลาง การบันทึกในรูปแบบขนาดใหญ่จะพิจารณาถึงความละเอียดดั้งเดิมของเกมในขณะที่การบันทึกในรูปแบบเฉลี่ยจะพิจารณาเพียงครึ่งหนึ่งของความละเอียดของเกม -

เลือกว่าคุณต้องการบันทึกด้วยไมโครโฟนของคุณหรือไม่ คุณสามารถเปิดใช้งานไมโครโฟนของคุณเพื่อให้คุณสามารถบันทึกเสียงของคุณเมื่อคุณเล่น คุณสามารถตั้งค่าคีย์เพื่อให้เฉพาะไมโครโฟนที่จะบันทึกเมื่อคุณกด -

เริ่มเกมของคุณ หลังจากตั้งค่า FRAPS คุณสามารถเริ่มเล่นเกมที่คุณต้องการบันทึกได้ คุณมีตัวเลือกในการบันทึกเกมส่วนใหญ่ แต่ถ้าตัวบ่งชี้ FPS ไม่ปรากฏขึ้นเกมนั้นอาจไม่รองรับ FRAPS -

เริ่มการบันทึก แตะทางลัดของคุณ (F9 เริ่มต้น) เพื่อเริ่มการบันทึก เคาน์เตอร์จับภาพที่มุมจะเปิดใช้งานเมื่อ FRAPS เริ่มบันทึก คุณอาจสังเกตเห็นว่าประสิทธิภาพลดลงในระหว่างการลงทะเบียน ในการสิ้นสุดการจับให้กดอีกครั้ง F9.- วิดีโอที่ถ่ายโดย FRAPS มีน้ำหนักและคุณอาจเติมฮาร์ดไดรฟ์ของคุณก่อนที่คุณจะรู้ตัว
วิธีที่ 2 แปลงวิดีโอ
-

รู้ว่าทำไมคุณต้องแปลง วิดีโอ FRAPS มีขนาดใหญ่เนื่องจากโปรแกรมไม่ทำการเข้ารหัสใด ๆ เนื่องจากมีการบันทึกเพื่อสำรองทรัพยากรระบบ หากคุณต้องการอัปโหลดวิดีโอไปยัง YouTube หรือเก็บถาวรคุณอาจจะต้องลดขนาดด้วยการเข้ารหัสอีกครั้ง -

ดาวน์โหลดและติดตั้ง HandBrake HandBrake เป็นซอฟต์แวร์เข้ารหัสวิดีโอฟรีและฟรีที่คุณสามารถใช้เพื่อแปลงวิดีโอ FRAPS ของคุณเป็นรูปแบบที่เล็กลงและเข้ากันได้ วิธีนี้จะทำให้คุณสามารถเล่นไฟล์บนอุปกรณ์ต่าง ๆ ของคุณหรืออัปโหลดไปยัง YouTube คุณสามารถดาวน์โหลด HandBrake ได้ฟรี handbrake.fr. -

เรียกใช้ HandBrake แล้วเลือกวิดีโอเพื่อทำการแปลง คลิกที่ปุ่ม แหล่ง และเลือก ไฟล์ (ไฟล์) หรือ โฟลเดอร์ (Folder) คุณสามารถเลือกไฟล์เดียวหรือโฟลเดอร์ที่มีหลายวิดีโอ -

คลิกที่ปุ่ม หมวด (เรียกดู) และตั้งค่าปลายทางของไฟล์ที่แปลงแล้ว คุณจะต้องเปลี่ยนชื่อไฟล์ที่แปลงแล้วและเลือกที่ตั้งสำรอง -

คลิกที่ปุ่ม เริ่มต้น เพื่อเริ่มการแปลง ผู้ใช้ส่วนใหญ่ไม่จำเป็นต้องทำการปรับเปลี่ยนใด ๆ โดยค่าเริ่มต้นวิดีโอจะถูกแปลงเป็นรูปแบบ MP4 ซึ่งเข้ากันได้กับอุปกรณ์หลายเครื่อง ขนาดไฟล์จะลดลงเมื่อมีการเข้ารหัสวิดีโออีกครั้ง เวลาแปลงจะขึ้นอยู่กับความยาวของวิดีโอและความเร็วของคอมพิวเตอร์ของคุณ
วิธีที่ 3 ถ่ายภาพหน้าจอ
-

ระวังข้อ จำกัด สำหรับภาพหน้าจอ FRAPS ทำงานบน Windows รุ่นที่ใหม่กว่าไม่ได้ กล่าวอีกนัยหนึ่ง FRAPS เข้ากันไม่ได้กับ Windows 8 หรือรุ่นที่ใหม่กว่าและทำให้เกิดปัญหาบางอย่างเมื่อคุณติดตั้งบนระบบเหล่านี้ ปัญหาที่ใหญ่ที่สุดคือด้วย FRAPS คุณไม่สามารถจับภาพหน้าจอเดสก์ท็อปหรือโปรแกรมบน Windows 8 หรือ 10 ได้ เกม อย่างไรก็ตามคุณสามารถจับภาพเดสก์ท็อปของคุณได้หากคุณใช้ธีม Aero ใน Windows 7 หรือ Vista- ซอฟต์แวร์เวอร์ชั่นฟรีให้ความสามารถในการถ่ายภาพหน้าจอในรูปแบบ BMP แต่คุณสามารถแปลงเป็นภาพภายหลังได้
-

เลือกแท็บ ภาพหน้าจอ. นี่จะช่วยให้คุณปรับการตั้งค่าการจับภาพหน้าจอบางอย่าง โปรดทราบว่าซอฟต์แวร์รุ่นฟรี จำกัด เฉพาะ BMP เท่านั้น แต่คุณจะต้องแปลงภาพหน้าจอเป็นรูปแบบ JNP หรือ PNG ในส่วนถัดไป -

เลือกโฟลเดอร์ปลายทางสำหรับภาพหน้าจอของคุณ FRAPS จะบันทึกภาพหน้าจอตามค่าเริ่มต้น C: Fraps จอ. ตำแหน่งนี้ไม่สะดวกและสำหรับสิ่งนั้นให้พิจารณาเปลี่ยนและบันทึกการจับภาพไปยังโฟลเดอร์ ภาพ. คลิกที่ปุ่ม แลกเปลี่ยน (เปลี่ยน) เพื่อเลือกตำแหน่งใหม่ -

เลือกปุ่มทางลัดของคุณ คีย์เริ่มต้นสำหรับการจับภาพหน้าจอด้วย FRAPS คือ F10. คุณสามารถเปลี่ยนได้โดยใช้คีย์หรือชุดค่าผสมอื่น ๆ โดยคลิกที่ฟิลด์จากนั้นกดปุ่มหรือชุดค่าผสมที่คุณต้องการใช้ F10 โดยปกติควรทำงานกับเกมส่วนใหญ่ -

เปิดใช้งานตัวเลือกภาพหน้าจอติดต่อกัน (ไม่บังคับ) คุณสามารถตั้งค่า FRAPS ให้จับภาพหน้าจออัตโนมัติหลังจากช่วงเวลาหนึ่งและจับภาพต่อไปจนกว่าคุณจะกดปุ่มทางลัดอีกครั้ง คุณสามารถกำหนดช่วงเวลาหากคุณเลือกเปิดใช้งานคุณสมบัตินี้ -

ตัดสินใจที่จะแสดงเคาน์เตอร์จับภาพต่อวินาที เมื่อคุณเล่น FRAPS จะแสดงตัวเลือกการจับภาพต่อวินาทีตามค่าเริ่มต้นที่มุมซ้ายบนของหน้าจอ สิ่งนี้จะไม่ปรากฏบนภาพหน้าจอของคุณ แต่อาจเป็นปัญหาเมื่อคุณเล่น ถ้ามันไม่รบกวนคุณหรือคุณไม่ต้องการใช้มันให้เปิดแท็บ FPS และเลือก ซ่อนภาพซ้อนทับ (ซ่อนตัวบ่งชี้ FPS) -

เริ่มเกมของคุณ หลังจากตั้งค่า FRAPS คุณสามารถเริ่มเล่นเกมได้หน้าต่าง FRAPS จะไม่ปรากฏขึ้นบนหน้าจอเกมของคุณเว้นแต่ว่าคุณกำลังเล่นในโหมดหน้าต่าง -

ถ่ายภาพหน้าจอ หากต้องการทำสิ่งนี้ให้กดปุ่มทางลัดของคุณ หากคุณปิดใช้งานตัวบ่งชี้ FPS คุณจะไม่ได้รับการแจ้งเตือนว่ามีการจับภาพหน้าจอ หน้าจอที่คุณถ่ายจะถูกบันทึกในตำแหน่งที่คุณกำหนดไว้ก่อนหน้า
วิธีที่ 4 แปลงภาพหน้าจอ
-

รู้ว่าทำไมคุณต้องแปลงภาพ FRAPS รุ่นฟรีสร้างภาพในรูปแบบ BMP เท่านั้น นี่เป็นการบันทึกสำเนาที่สมบูรณ์แบบของภาพหน้าจอ แต่มีขนาดใหญ่ ในกรณีนี้คุณจะต้องแปลงไฟล์เป็น JPG หรือ PNG หากคุณวางแผนที่จะดาวน์โหลดหรือแชร์ แม้ว่ามันจะง่ายกว่าในการแปลงภาพหนึ่งหรือสองภาพด้วย Paint คุณควรมองหาซอฟต์แวร์ที่จะช่วยให้คุณสามารถแปลงภาพทั้งหมดในคราวเดียวในกรณีที่คุณมีภาพหน้าจอหลายภาพ -

ดาวน์โหลด IrfanView นี่คือซอฟต์แวร์ดูภาพฟรีที่ให้คุณสามารถแปลงภาพหน้าจอทั้งหมดของคุณเป็นชุด คุณสามารถดาวน์โหลดได้ irfanview.com. -

เปิดเครื่องมือการแปลง คลิกที่ ไฟล์ (ไฟล์) จากนั้นเลือก การแปลง / เปลี่ยนชื่อแบทช์ (การแปลง / เปลี่ยนชื่อแบทช์) หลังจากนี้หน้าต่างใหม่จะเปิดขึ้น -

เลือกรูปแบบที่คุณต้องการจากเมนู รูปแบบผลลัพธ์ (รูปแบบเอาต์พุต) คลิกที่เมนูแบบเลื่อนลงและเลือกรูปแบบที่คุณต้องการใช้ รูปแบบการจับภาพหน้าจอที่พบมากที่สุดคือ JPG และ PNG -

แก้ไขตัวเลือกคุณภาพของคุณ คลิกปุ่มตัวเลือกทางด้านขวาของเมนู รูปแบบผลลัพธ์ เพื่อปรับพารามิเตอร์คุณภาพ ผู้ใช้ส่วนใหญ่สามารถใช้การตั้งค่าเริ่มต้นได้ แต่คุณสามารถเพิ่มหรือลดคุณภาพของไฟล์ที่แปลงได้ จะมีผลกระทบโดยตรงกับขนาดของไฟล์ -

เลือกภาพหน้าจอที่คุณต้องการแปลง ใช้ photogram ทางด้านขวาเพื่อสำรวจโฟลเดอร์ที่บันทึกภาพหน้าจอของคุณ เลือกไฟล์ที่คุณต้องการแปลงหรือคลิกเพิ่มทั้งหมดเพื่อเพิ่มไฟล์ทั้งหมดในโฟลเดอร์ -

เลือกโฟลเดอร์ปลายทาง คุณสามารถเลือกตำแหน่งที่คุณต้องการบันทึกไฟล์ที่แปลงแล้ว คลิกใช้ไดเรกทอรีปัจจุบันเพื่อวางรูปภาพที่แปลงแล้วทั้งหมดในโฟลเดอร์ต้นฉบับของภาพหน้าจอ -

เริ่มการแปลง คลิกเริ่มแบตช์เพื่อเริ่มการแปลงไฟล์ เวลาการแปลงขึ้นอยู่กับจำนวนไฟล์และพารามิเตอร์คุณภาพ