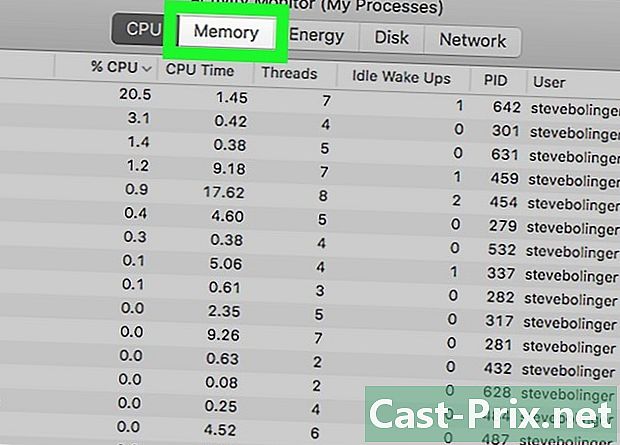วิธีล็อคคอมพิวเตอร์
ผู้เขียน:
Robert Simon
วันที่สร้าง:
17 มิถุนายน 2021
วันที่อัปเดต:
1 กรกฎาคม 2024

เนื้อหา
ในบทความนี้: ล็อคคอมพิวเตอร์ใน Windows ล็อคคอมพิวเตอร์ใน Mac OSReferences
เมื่อคุณไม่อยู่ที่เวิร์กสเตชันการล็อกคอมพิวเตอร์เป็นวิธีที่ดีในการปกป้องงานของคุณจากผู้ใช้ที่ไม่ต้องการ เพื่อให้การล็อคนี้มีผลบังคับใช้คุณจะต้องตรวจสอบให้แน่ใจว่าได้ตั้งค่าให้พร้อมท์ให้ใส่รหัสผ่านของคุณเมื่อคุณขอออกจากโหมดสแตนด์บายโดยใช้แป้นพิมพ์หรือเมาส์ คุณจะต้องใช้แป้นพิมพ์ลัดเท่านั้น ⊞ชนะ+ (บน Windows) หรือ Ctrl+⇧ Shift+อำนาจ (ภายใต้ Mac) เพื่อล็อคพีซีของคุณ โปรดทราบว่านี่เป็นเพียงมาตรการชั่วคราวในการป้องกันงานของคุณในกรณีที่คุณขาดงานชั่วคราว
ขั้นตอน
วิธีที่ 1 ล็อคคอมพิวเตอร์บน Windows
-

เปิดหน้าต่างการตั้งค่า Windows กดปุ่ม ⊞ชนะ และเลือก การตั้งค่า.- หากคุณใช้ Windows รุ่นเก่าให้เปิดแผงควบคุมโดยแตะที่ ⊞ชนะ และเลือกตัวเลือก แผงควบคุม. หากคุณไม่เห็นในรายการตัวเลือกที่ปรากฏขึ้นให้ป้อน แผงควบคุม ในแถบค้นหาและเลือกเมื่อจะปรากฏในผลลัพธ์
-

คลิกที่ปุ่ม บัญชีผู้ใช้. ปุ่มนี้อยู่ที่ด้านขวาของหน้าการตั้งค่า คุณจะเห็นรายการตัวเลือกสำหรับบัญชีผู้ใช้- บน Windows เวอร์ชันเก่าให้เลือก บัญชีผู้ใช้ บนแผงควบคุม
- รหัสผ่านจะถูกสร้างขึ้นแล้วเมื่อลงทะเบียนบัญชีผู้ใช้ภายใต้ Windows 10 และ 8 แต่ถ้าคุณใช้ Windows รุ่นเก่ากว่าให้ไปที่ แก้ไขบัญชีผู้ใช้ จากนั้นคลิกที่ตัวเลือก สร้างรหัสผ่าน ถัดจากโปรไฟล์ของบัญชีที่กำลังใช้งาน
-

เลือก ตัวเลือกการเชื่อมต่อ. ลิงค์นี้ซึ่งอยู่ที่แถบด้านข้างซ้ายของหน้าต่างจะนำคุณไปสู่หน้าตัวเลือกใหม่ -

เลือกตัวเลือก "ปลุก" ในคอมพิวเตอร์ของคุณ บนเมนูแบบเลื่อนลงชื่อ ขอรหัสผ่าน ที่ด้านบนของหน้าให้เลือก ในเอาต์พุตที่ตื่น. -

สร้างหมายเลขประจำตัวส่วนบุคคลหรือ "PIN" คลิกที่ เพิ่ม ภายใต้หัวข้อการสร้างหมายเลขประจำตัวส่วนบุคคล หลังจากป้อนรหัสผ่านสำหรับบัญชีผู้ใช้ของคุณคุณจะต้องป้อนหมายเลขประจำตัวส่วนบุคคลที่คุณเลือกจากนั้นยืนยัน- หมายเลขประจำตัวส่วนบุคคลสามารถประกอบด้วยตัวเลขได้เท่านั้น
- หมายเลขประจำตัวส่วนบุคคลนี้สามารถใช้เพื่อเปลี่ยนรหัสผ่านของคุณเมื่อเชื่อมต่อกับคอมพิวเตอร์ของคุณหรือเพื่อออกจากสถานะสแตนด์บาย
-

ล็อคหน้าจอคอมพิวเตอร์ของคุณ กดปุ่มต่างๆ ⊞ชนะ+ เพื่อล็อคการแสดงผลของอุปกรณ์ คุณจะต้องป้อนหมายเลขประจำตัวส่วนบุคคลหรือรหัสผ่านของคุณเพื่อปลดล็อค- คุณจะสามารถปรับเวลาล็อคการแสดงผลอัตโนมัติโดยไปที่หน้าการตั้งค่าระบบหรือคุณจะเลือก ระบบ แล้วก็ พลังและการนอนหลับ. บนเมนูแบบเลื่อนลงด้านล่าง กำลังดูเลือกระยะเวลาที่หน้าจอจะเข้าสู่โหมดสลีป โปรดทราบว่าคุณจะต้องทำการตั้งค่านี้สำหรับอุปกรณ์ที่ขับเคลื่อนด้วยแรงดันไฟหลัก แต่รวมถึงกรณีของแหล่งจ่ายไฟแบตเตอรี่ภายในหากคอมพิวเตอร์ของคุณพกพาได้
- ระบบจะล็อคถ้าคอมพิวเตอร์เข้าสู่โหมดสลีป สามารถเปลี่ยนเวลาสแตนด์บายระบบได้โดยไปที่หน้าการตั้งค่าที่คุณจะเลือก ระบบ แล้วก็ พลังและการนอนหลับ บนเมนูแบบเลื่อนลงด้านล่าง สแตนด์บาย. เลือกเวลาสแตนด์บายระบบในลักษณะเดียวกับการล็อคหน้าจออัตโนมัติ
วิธีที่ 2 ล็อคคอมพิวเตอร์บน Mac OS
-

เปิดเมนูชื่อ ค่ากำหนดของระบบ. ในการเข้าถึงให้เปิดเมนู แอปเปิล ที่ด้านบนซ้ายของหน้าจอและเลือก ค่ากำหนดของระบบ.- คุณจะสามารถเปิดเมนูนี้ได้จากแผงเริ่มต้นหรือแถบเปิดใช้ด่วนของแอปพลิเคชันที่ด้านล่างของหน้าจอ
- หากคอมพิวเตอร์ของคุณใช้ MacOS หรือ OSX เวอร์ชันล่าสุดต้องสร้างรหัสผ่านเมื่ออุปกรณ์ถูกเปิดให้ใช้งานครั้งแรก ผู้ใช้ระบบเก่าจะสามารถสร้างรหัสผ่านได้โดยเปิดเมนูการตั้งค่าระบบและเลือกตัวเลือกที่มีข้อความ บัญชีผู้ใช้ และการเลือก เปลี่ยนรหัสผ่าน ซึ่งอยู่ถัดจากบัญชีของผู้ใช้
-

คลิกที่ ความปลอดภัยและความเป็นส่วนตัว. ลิงค์นี้อยู่ที่บรรทัดบนสุดของตัวเลือก -

เลือก longlet ที่มีข้อความ ทั่วไป. แท็บทั้งหมดจะปรากฏในรายการด้านบนของหน้าต่างที่เปิดอยู่ -

คลิกที่ไอคอนชื่อ ล็อค. มันตั้งอยู่ในส่วนล่างซ้ายของหน้าต่าง บทสนทนาจะขอให้คุณป้อนรหัสผ่าน คุณจะได้รับอนุญาตให้เปลี่ยนการตั้งค่าของคุณเมื่อระบบของคุณได้รับการยอมรับรหัสผ่าน -

เปลี่ยนตัวเลือกการล็อคระบบ ทำเครื่องหมายในช่องที่มีข้อความ ป้อนรหัสผ่านหลังจากโปรแกรมรักษาหน้าจอเริ่มต้นหรือหลังจากตัวจับเวลาพักเครื่อง. วัตถุประสงค์ของการตั้งค่านี้คือการบังคับให้ผู้ใช้ป้อนรหัสผ่านหลังจากที่ปิดจอแสดงผลหรือโปรแกรมรักษาหน้าจอปรากฏขึ้น -

เลือก ทันที บนเมนูแบบเลื่อนลงที่ปรากฏขึ้น มันอยู่ใกล้กับช่องทำเครื่องหมายและจะแจ้งรหัสผ่านของผู้ใช้เมื่อปิดโปรแกรมรักษาหน้าจอหรือเมื่อโปรแกรมรักษาหน้าจอปรากฏขึ้น- ในเมนูแบบเลื่อนลงเดียวกันคุณจะสามารถแก้ไขความล่าช้าของลักษณะที่ปรากฏของรายการรหัสผ่าน สิ่งนี้มีประโยชน์หากคุณต้องการออกจากการเดิมพันอย่างรวดเร็วก่อนที่คุณจะได้รับแจ้งให้ใส่รหัสผ่าน อย่างไรก็ตามตัวเลือก ทันที จะเป็นเพียงผู้เดียวที่รับประกันการล็อคหน้าจอคอมพิวเตอร์ "ตามคำสั่ง"
-

เลือก ปิดใช้งานการเชื่อมต่ออัตโนมัติ. ตัวเลือกนี้ใช้กับระบบปฏิบัติการ Mac OSX 10.9 หรือก่อนหน้าเท่านั้น การเข้าสู่ระบบอัตโนมัติอนุญาตให้ผู้ใช้แทนที่รายการรหัสผ่านหลังจากที่คอมพิวเตอร์เริ่มทำงานหรือกลับมาทำงานอีกครั้ง การปิดใช้งานความสามารถนี้จะบังคับให้ป้อนรหัสผ่านเมื่อระบบบูทหรือระหว่างการสืบค้น- คุณลักษณะนี้ถูกลบสำหรับบัญชีการเข้าถึงของผู้ดูแลระบบจาก Mac OSX 10.10 และระบบใหม่กว่า
- คุณสามารถให้การเปลี่ยนแปลงเหล่านี้ได้รับการสนับสนุนโดยระบบโดยคลิกที่ไอคอนล็อค แต่โปรดทราบว่าตัวเลือกนี้เป็นทางเลือกเนื่องจากการบันทึกการเปลี่ยนแปลงการตั้งค่าระบบเป็นไปโดยอัตโนมัติ
-

กดปุ่มพร้อมกัน Ctrl+⇧ Shift+อำนาจ. การทำเช่นนี้จะล็อคคอมพิวเตอร์ของคุณโดยไม่ทำให้คอมพิวเตอร์เข้าสู่โหมดสลีป รหัสผ่านของคุณจะถูกถามทันทีที่คุณพยายามปลดล็อค- หาก Mac ของคุณมีไดรฟ์ซีดีหรือดีวีดีคุณจะได้รับผลลัพธ์เดียวกันโดยใช้ทางลัด Ctrl+⇧ Shift+ject ดีดออก.