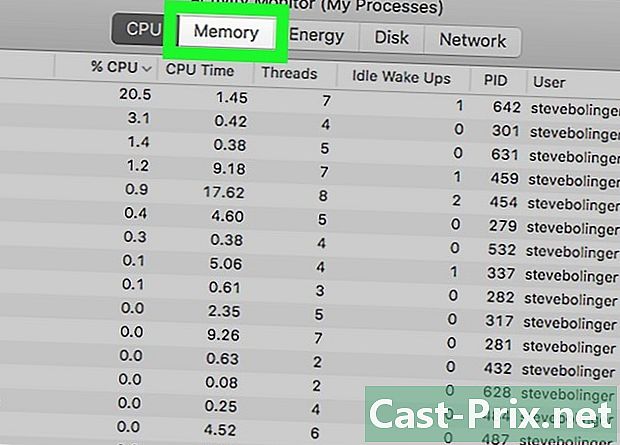วิธีการทำให้ภาพเป็นภาพเวกเตอร์
ผู้เขียน:
Robert Simon
วันที่สร้าง:
16 มิถุนายน 2021
วันที่อัปเดต:
1 กรกฎาคม 2024

เนื้อหา
- ขั้นตอน
- วิธีที่ 1 การใช้ตัวแปลงเวกเตอร์ออนไลน์
- วิธีที่ 2 ใช้ Adobe Photoshop เพื่อทำให้ภาพเป็นภาพเวกเตอร์
- วิธีการ 3 จาก 3: ใช้ Adobe Photoshop เพื่อวาดภาพร่างแบบเวกเตอร์
กราฟิกแบบเวกเตอร์และเมทริกซ์เป็นภาพสองแบบที่แตกต่างกันแม้ว่าจะมองไม่เห็นด้วยตาเปล่าเสมอไป ภาพเวกเตอร์เป็นภาพดิจิทัลและเรขาคณิตตามแกน x และ y เพื่อให้สามารถลดหรือขยายสำหรับการพิมพ์เนื้อหาเว็บหรือการออกแบบกราฟิก กราฟิกเมทริกซ์หรือบิตแมปถูกสร้างขึ้นบนกริดของพิกเซลและไม่ถือว่ามีความถูกต้องเมื่อขยายขนาดใหญ่ คุณสามารถทำให้ภาพหรือรูปถ่ายเป็นภาพเวกเตอร์โดยการติดตามภาพและสร้างภาพเวกเตอร์และขยายได้
ขั้นตอน
วิธีที่ 1 การใช้ตัวแปลงเวกเตอร์ออนไลน์
-

เลือกวิธีนี้ถ้าคุณไม่มีประสบการณ์ในการออกแบบกราฟิกมากนัก มีเว็บไซต์ที่ภาพเวกเตอร์ในรูปแบบ PNG, BMP, JPEG หรือ GIF ฟรี -

บันทึกไฟล์ PNG, BMP, JPEG หรือ GIF บนเดสก์ท็อปของคอมพิวเตอร์ -

เรียกดูไปยังไซต์ vectorization ยอดนิยม มองหาเว็บไซต์เช่น Vectorization.org, Vectormagic.com หรือ Autotracer.org หรือพิมพ์ "เว็บไซต์ vectorization" ในเครื่องมือค้นหาของคุณ -

คลิกปุ่ม "ดาวน์โหลดภาพ" หรือใช้เบราว์เซอร์เพื่อค้นหาภาพในคอมพิวเตอร์ของคุณ -

เลือกรูปแบบไฟล์ใหม่ที่คุณต้องการใช้ ตัวเลือกที่หลากหลายที่สุดคือการใช้ PDF อย่างไรก็ตามคุณสามารถบันทึกรูปภาพสำหรับโปรแกรม Adobe เป็นไฟล์ EPS หรือ AI -

รอให้โปรแกรมติดตามภาพ จะใช้เวลาสักครู่หรือไม่กี่นาทีขึ้นอยู่กับความซับซ้อนของไฟล์ -

ลองใช้การตั้งค่าที่แนะนำเพื่อเปลี่ยนสีระดับรายละเอียดและส่วนอื่น ๆ ของภาพ คุณอาจสังเกตเห็นว่าตอนนี้ภาพของคุณถูกสร้างขึ้นจากคอมพิวเตอร์อย่างไร เอฟเฟ็กต์นี้เห็นได้ชัดเจนในภาพถ่าย- โปรแกรม vectorization ออนไลน์มีตัวเลือกต่าง ๆ สำหรับการเปลี่ยนลักษณะที่ปรากฏของภาพเวกเตอร์ของคุณก่อนที่คุณจะดาวน์โหลด คุณอาจต้องการลองใช้โปรแกรมอื่นถ้าคุณไม่ชอบผลลัพธ์
-

คลิกที่ปุ่ม "ดาวน์โหลด" เพื่อดาวน์โหลดผลลัพธ์ บันทึกภาพในโฟลเดอร์ดาวน์โหลดหรือเดสก์ท็อปของคุณ ใช้ภาพนี้เหมือนกับภาพเวกเตอร์
วิธีที่ 2 ใช้ Adobe Photoshop เพื่อทำให้ภาพเป็นภาพเวกเตอร์
-
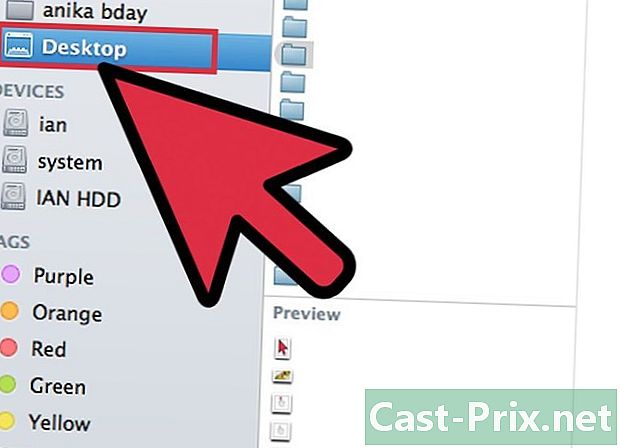
ค้นหารูปภาพที่คุณต้องการ vectorize ใช้รูปแบบ PNG, BMP, JPEG หรือ GIF -

เปิด Adobe Illustrator เปิดเอกสารใหม่และบันทึกลงในคอมพิวเตอร์ของคุณในรูปแบบ AI -

ไปที่เมนูไฟล์แล้วเลือก "นำเข้า ค้นหาภาพในคอมพิวเตอร์ของคุณและนำเข้าสู่เอกสารของคุณ -

คลิกที่ภาพ คลิกที่เมนู วัตถุ และเลือก "ตัวเลือกการติดตาม นี่คือการตั้งค่าที่คุณอาจต้องการเปลี่ยนก่อนที่คุณจะวาดวัตถุของคุณ- เลือกเกณฑ์ของคุณ เกณฑ์ที่สูงขึ้นหมายความว่าพื้นที่ที่มืดกว่าจะเปลี่ยนเป็นสีดำและชิ้นส่วนที่เบากว่าจะเปลี่ยนเป็นสีขาว เมื่อคุณวาดวัตถุมันจะกลายเป็นภาพขาวดำ
- เพิ่มความเบลอเพื่อช่วยทำให้โครงร่างของภาพอ่อนลง
- เลือกการตั้งค่าการติดตามของคุณ ยิ่งจำนวนต่ำลงเท่าใดภาพก็จะยิ่งถูกวาดใกล้เส้นมากขึ้นเท่านั้น อย่างไรก็ตามมันสามารถกลายเป็นฟันปลาได้หากการตั้งค่าต่ำเกินไป สูงเกินไปและคุณจะสูญเสียรายละเอียดในภาพ
- ตั้งค่าพื้นที่ขั้นต่ำ วิธีนี้จะช่วยให้คุณสามารถลบส่วนต่างๆของภาพที่ไม่ได้เป็นส่วนหนึ่งของภาพเวกเตอร์สุดท้ายของคุณ
- ปรับมุมของมุม ยิ่งจำนวนน้อยลงเท่าใดมุมก็ยิ่งแม่นยำมากขึ้นเท่านั้น
-

คลิก "บันทึกการตั้งค่า สิ่งนี้จะช่วยให้คุณกลับไปที่การตั้งค่าเหล่านี้ในภายหลังเพื่อแก้ไข -

ยกเลิกการจัดกลุ่มองค์ประกอบภาพที่ถูกจัดกลุ่มเข้าด้วยกันและควรแยกออกจากกัน คลิกขวาที่กลุ่มแล้วเลือก "เลิกจัดกลุ่ม »ใช้เครื่องมือมีดเพื่อตัดและแยกจุดยึด -

ใช้เครื่องมือ Smooth เพื่อลดจำนวนจุดยึดในภาพเวกเตอร์ของคุณ เพิ่มองค์ประกอบสีหรือ ures ตามที่คุณต้องการภาพเวกเตอร์ -

บันทึกภาพของคุณอีกครั้ง คุณควรจะแปลงเป็นไฟล์ประเภทอื่นและใช้เป็นภาพเวกเตอร์
วิธีการ 3 จาก 3: ใช้ Adobe Photoshop เพื่อวาดภาพร่างแบบเวกเตอร์
-

ค้นหารูปภาพที่คุณต้องการ vectorize โดยทั่วไปเป็นรูปภาพที่คุณต้องการขยาย แต่มีความละเอียดเป็นพิกเซลหรือความละเอียดต่ำเกินไปที่จะใช้ในสถานะ คุณยังสามารถสแกนภาพหรือร่างภาพในคอมพิวเตอร์ของคุณโดยใช้สแกนเนอร์- หากคุณสแกนภาพไปยังคอมพิวเตอร์ของคุณเพิ่มความคมชัดเพื่อให้ง่ายต่อการวาด
-

ดาวน์โหลดรูปภาพไปยังเดสก์ท็อปของคอมพิวเตอร์หรือไปยังโฟลเดอร์รูปภาพ -

เปิดไฟล์ Adobe Illustrator ใหม่ เลือก "ไฟล์" และ "นำเข้า" เพื่อบันทึกภาพในโปรแกรมของคุณ ตรวจสอบให้แน่ใจว่าภาพครอบคลุมหน้าจอส่วนใหญ่ของคุณเพื่อให้คุณสามารถทำงานได้อย่างละเอียด -

เพิ่มเลเยอร์ให้กับรูปภาพโดยใช้เลเยอร์พาเล็ต ล็อคเลเยอร์ของภาพแรกโดยคลิกที่ตัวล็อคสี่เหลี่ยมเล็ก ๆ รูปภาพจะยังคงอยู่ในตำแหน่งที่คุณทำงานอยู่ -

กลับไปที่ชั้นบนของคุณ คลิกที่เครื่องมือปากกา คุณจะวาดภาพของคุณเพื่อสร้างภาพที่ถูกต้องและเวกเตอร์ -

เลือกจุดเริ่มต้นเพื่อเริ่มการวาดหรือร่างภาพ เลือกน้ำหนักของเส้นที่จะจับคู่กับเส้นที่คุณจะวาด คุณสมบัติในพื้นหน้าควรหนาขึ้นในขณะที่พื้นหลังควรมีความบางกว่า- ใช้โครงร่างสีดำและพื้นหลังสีขาวเสมอในระหว่างขั้นตอนนี้ คุณสามารถเปลี่ยนสีได้ในภายหลัง
-

คลิกที่จุดเริ่มต้นด้วยเคอร์เซอร์ของคุณ คลิกจุดที่สองที่ส่วนท้ายของส่วนขวาเพื่อสร้างเส้นตรง สร้างเส้นโค้งโดยคลิกที่จุดที่สองแล้วลากเส้นนั้นจนกระทั่งสอดคล้องกับเส้นโค้งที่อ่อนนุ่มของรูปภาพ- ใช้ที่จับเพื่อปรับโค้งเบซิเยร์ พวกเขาสามารถปรับได้อย่างไม่มีกำหนด
-

กด "Shift" เพื่อลบที่จับเบซิเยร์เมื่อคุณพร้อมที่จะร่างหรือวาดรูปต่อไป -

คลิกและปรับต่อไปจนกว่าโครงร่างของคุณจะเสร็จสิ้น โปรดจำไว้ว่าคุณจะต้องสร้างคะแนนให้น้อยที่สุดเท่าที่จะเป็นไปได้ในขณะที่ยังคงอยู่ใกล้กับแบบดั้งเดิมมากที่สุด ความสามารถนี้พัฒนาขึ้นด้วยการฝึกฝน -

สร้างหัวข้อแยกต่างหากสำหรับองค์ประกอบต่าง ๆ คุณสามารถจัดกลุ่มรายการเหล่านี้ได้ในภายหลัง เติมด้วยสีเมื่อเสร็จแล้ว คุณสามารถเพิ่มสีในเลเยอร์เดียวกันหรือบนหลายตบ -

กลับไปที่เลเยอร์แรกปลดล็อคและลบเมื่อคุณทำการเปลี่ยนแปลงเสร็จแล้ว บันทึกไฟล์ของคุณเป็นภาพเวกเตอร์ภายใต้ AI หรือ EPS ใช้ภาพเวกเตอร์ใหม่นี้เพื่อปรับขนาด