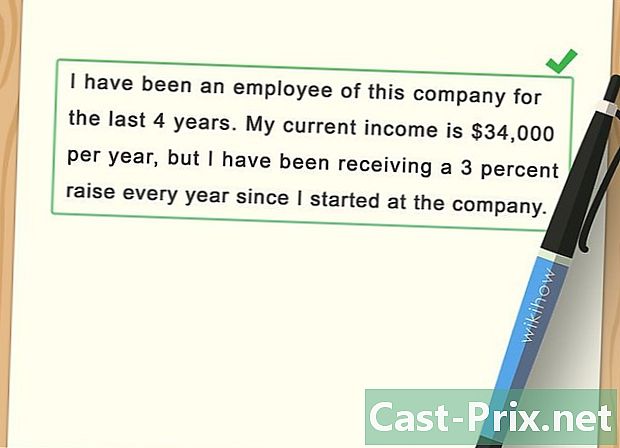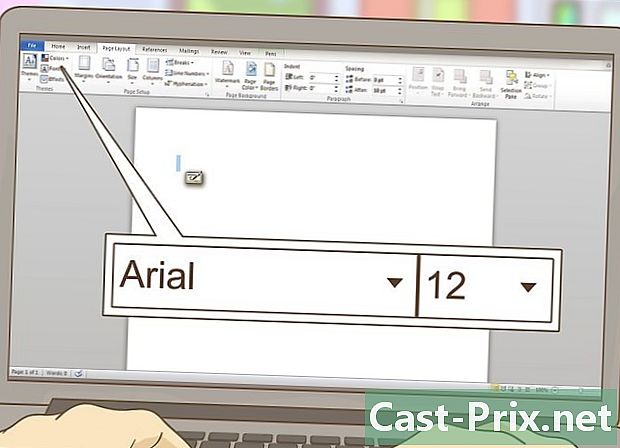วิธีใช้ AirPods
ผู้เขียน:
Louise Ward
วันที่สร้าง:
9 กุมภาพันธ์ 2021
วันที่อัปเดต:
28 มิถุนายน 2024

เนื้อหา
- ขั้นตอน
- ส่วนที่ 1 จับคู่ AirPods กับ iOS 10.2 iPhone
- ส่วน 2 จับคู่ AirPods กับ iPhone เครื่องอื่น
- ส่วน 3 จับคู่ Airpods กับ Mac
- ส่วน 4 จับคู่ AirPods กับคอมพิวเตอร์ Windows 10
- ส่วนที่ 5 การใช้ AirPods
- ส่วนที่ 6 โหลด AirPods
คุณเพิ่งซื้อหูฟังไร้สายรุ่นล่าสุดจาก Apple และคุณต้องการเรียนรู้วิธีใช้งานหรือไม่ AirPods สามารถใช้งานได้เหมือนอุปกรณ์ Bluetooth อื่น ๆ แต่คุณสมบัติทั้งหมดเช่นการเชื่อมต่อกับ Siri จะใช้ได้เฉพาะเมื่อคุณเชื่อมต่อกับ iPhone หรือ iPad ที่ใช้ iOS 10.2 (หรือสูงกว่า) หรือ Mac ภายใต้ macOS Sierra
ขั้นตอน
ส่วนที่ 1 จับคู่ AirPods กับ iOS 10.2 iPhone
-
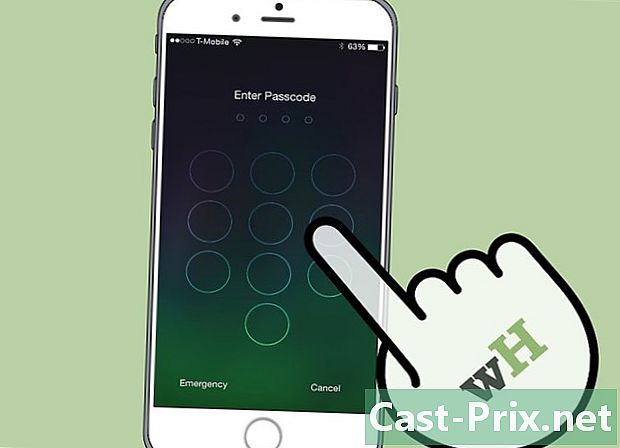
ปลดล็อก iPhone ของคุณ กดปุ่มโฮมโดยใช้ Touch ID หรือป้อนรหัสการเข้าถึงของคุณบนหน้าจอล็อค -

กดปุ่มโฮม นี่จะแสดงหน้าจอหลักหากยังไม่มีกรณี -

ถือเคส AirPods ถัดจาก iPhone ของคุณ AirPods จะต้องอยู่ในเคสของพวกเขาโดยที่ปิดฝาไว้ -

เปิดฝาครอบของเคส AirPods ตัวช่วยสร้างการตั้งค่าจะเปิดตัวใน iPhone ของคุณ -

แตะลงชื่อเข้าใช้ กระบวนการจับคู่จะเริ่มขึ้น -

เลือกตกลง ตอนนี้ iPhone ของคุณจับคู่กับ AirPods แล้ว- หากคุณเชื่อมต่อกับ iCloud AirPods จะจับคู่กับอุปกรณ์อื่น ๆ ที่ใช้ iOS 10.2 ขึ้นไปโดยอัตโนมัติหรือ macOS Sierra (สำหรับ Mac) และเชื่อมต่อกับ iCloud ด้วย Apple ID เดียวกัน
ส่วน 2 จับคู่ AirPods กับ iPhone เครื่องอื่น
-
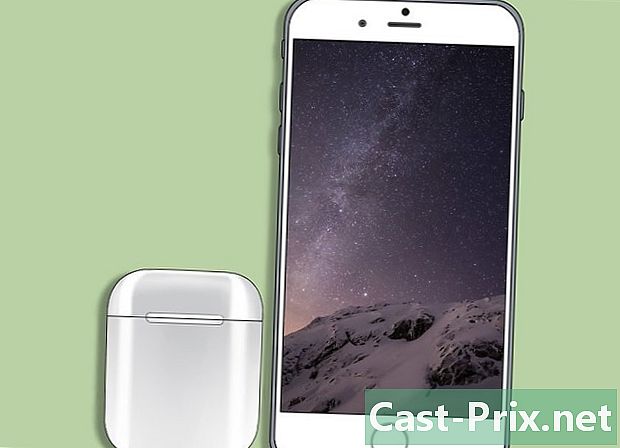
วางเคส AirPods ถัดจาก iPhone ของคุณ AirPods จะต้องอยู่ในเคสของพวกเขาและต้องปิดฝา -
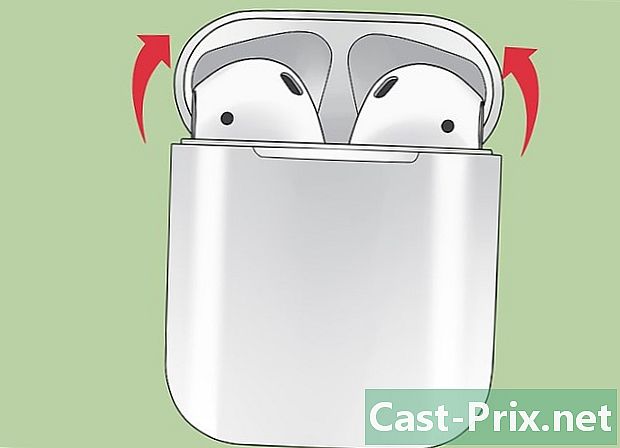
เปิดฝาครอบของเคส AirPods -

กดปุ่มการกำหนดค่าค้างไว้ นี่คือปุ่มกลมขนาดเล็กที่ด้านหลังของเคส AirPods กดค้างไว้จนกระทั่งไฟแจ้งเตือนส่งเสียงแสงสีขาว -
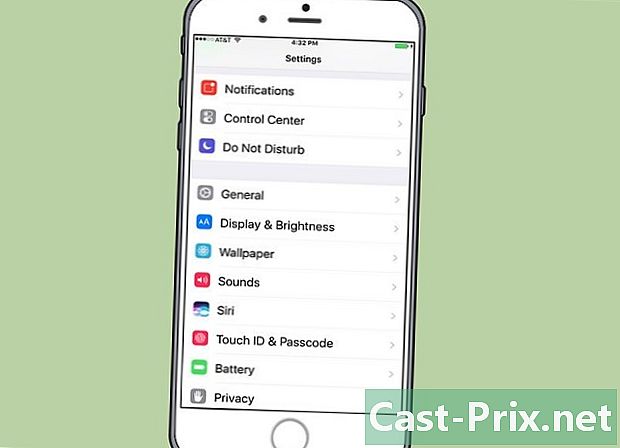
เปิดการตั้งค่า iPhone ของคุณ แตะไอคอนล้อเลื่อนสีเทา (⚙️) ที่มักจะอยู่บนหน้าจอหลัก -
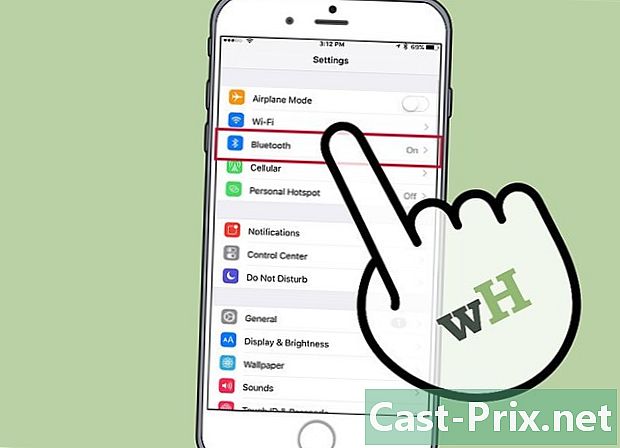
แตะบลูทู ธ ตัวเลือก บลูทู ธ อยู่ที่ด้านบนของเมนู -
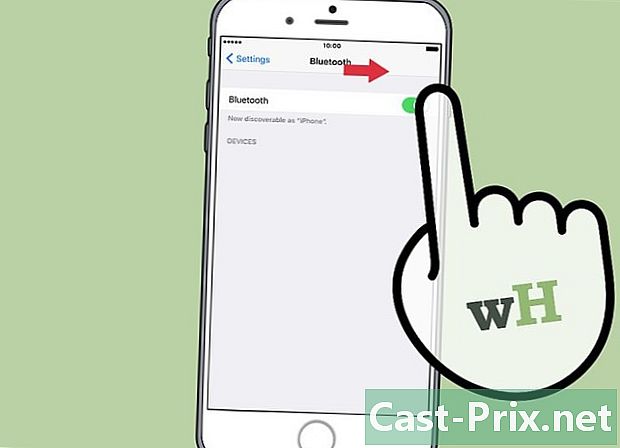
เลื่อนสวิตช์ไปที่ตำแหน่ง หนึ่ง. จะเปลี่ยนเป็นสีเขียวเพื่อระบุว่าตอนนี้เปิดใช้งาน Bluetooth แล้ว -

เลือก AirPods คุณจะเห็นพวกเขาปรากฏในส่วน แอปพลิเคชันอื่น ๆ.- เมื่อ AirPods จับคู่กับ iPhone ของคุณคุณจะเห็นพวกเขาปรากฏในส่วน อุปกรณ์ของฉัน จากเมนู
ส่วน 3 จับคู่ Airpods กับ Mac
-
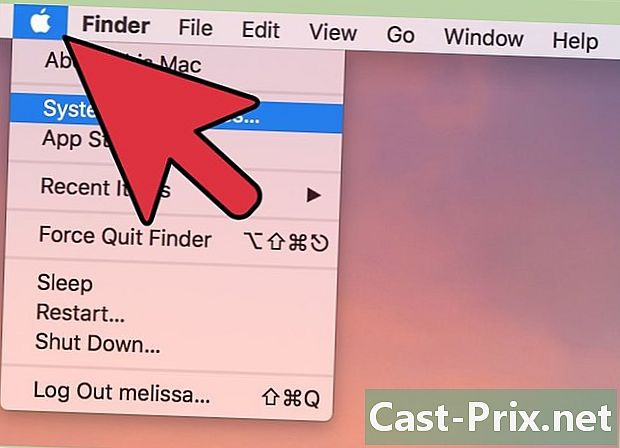
คลิกที่เมนู Apple นี่คือไอคอนแอปเปิ้ลที่ด้านบนซ้ายของหน้าจอ -
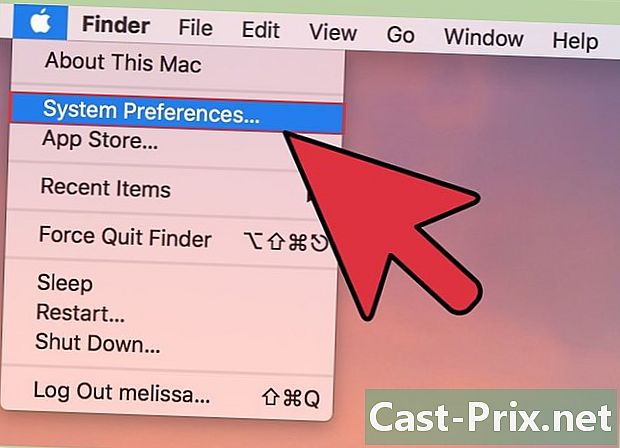
เลือกการตั้งค่าระบบ ตัวเลือกนี้อยู่ที่ด้านบนของเมนูแบบเลื่อนลง -
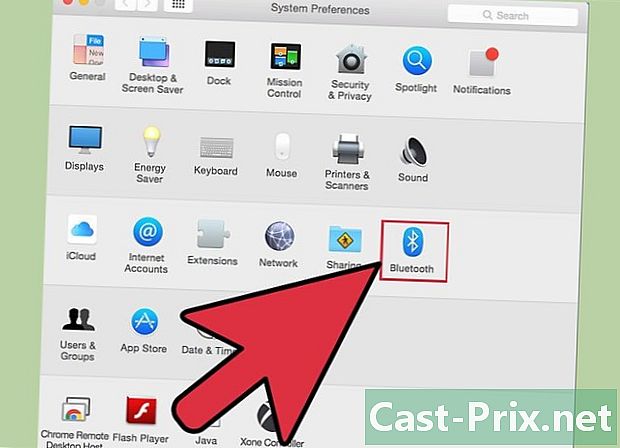
เลือกบลูทู ธ ตัวเลือก บลูทู ธ อยู่ตรงกลางของหน้าต่าง -
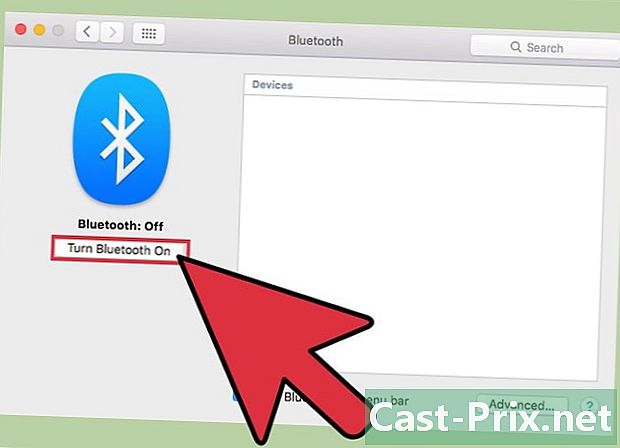
คลิกเปิดบลูทู ธ นี่คือตัวเลือกทางด้านซ้ายของหน้าต่างข้อความ -

ถือกล่อง AirPods ถัดจาก Mac ของคุณ AirPods จะต้องอยู่ในเคสของพวกเขาและต้องปิดฝาครอบเคส -

เปิดเคสของ AirPods -

กดปุ่มการกำหนดค่าค้างไว้ ปุ่มกำหนดค่าเป็นปุ่มกลมขนาดเล็กที่ด้านหลังของเคส AirPods กดค้างไว้จนกระทั่งแสงสีขาวเริ่มกะพริบ -
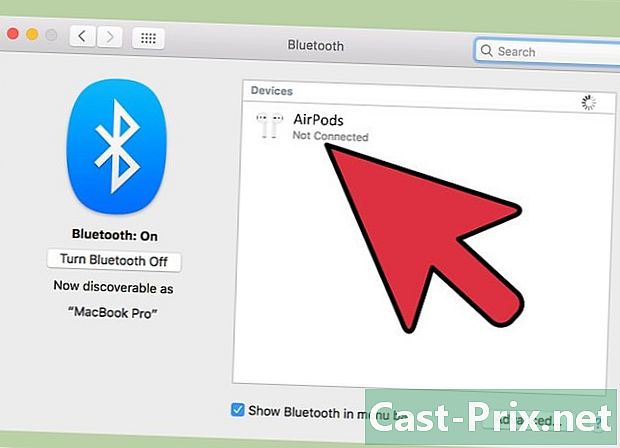
คลิก AirPods ตัวเลือกนี้จะปรากฏในส่วน อุปกรณ์ ที่ด้านขวาของกล่องโต้ตอบ Bluetooth ของ Mac ของคุณ -

เลือกคู่ AirPods ของคุณถูกจับคู่กับ Mac ของคุณแล้ว- ทำเครื่องหมายในช่อง แสดง Bluetooth ในแถบเมนู ที่ด้านล่างของกล่องโต้ตอบ สิ่งนี้จะเปิดใช้งานเมนูแบบเลื่อนลงซึ่งคุณสามารถเลือก AirPods เป็นสัญญาณเสียงจาก Mac ของคุณโดยไม่ต้องผ่านการตั้งค่าระบบ
ส่วน 4 จับคู่ AirPods กับคอมพิวเตอร์ Windows 10
- เปิดเคส AirPod ของคุณ จากนั้นกดปุ่มจับคู่บนคอมพิวเตอร์ของคุณ หากคุณเห็นข้อความหนึ่งที่ขอให้คุณลงชื่อเข้าใช้ด้วย SwiftPair ให้ยอมรับ มันเหมือนกับการจับคู่สไตลัสคีย์บอร์ดหรือเมาส์
- ไปที่การตั้งค่า Bluetooth คลิกที่ การตั้งค่า > อุปกรณ์ต่อพ่วง > บลูทู ธ และอุปกรณ์อื่น ๆ.
- กด เพิ่มอุปกรณ์.
- เลือก บลูทู ธ.
- เลือก AirPods
- อนุญาตให้ Windows Update ทำการจับคู่ให้เสร็จสมบูรณ์
- เริ่มใช้ AirPod ของคุณ AirPods ของคุณเพิ่งจับคู่กับคอมพิวเตอร์ Windows 10 ของคุณเรียบร้อยแล้ว
ส่วนที่ 5 การใช้ AirPods
-
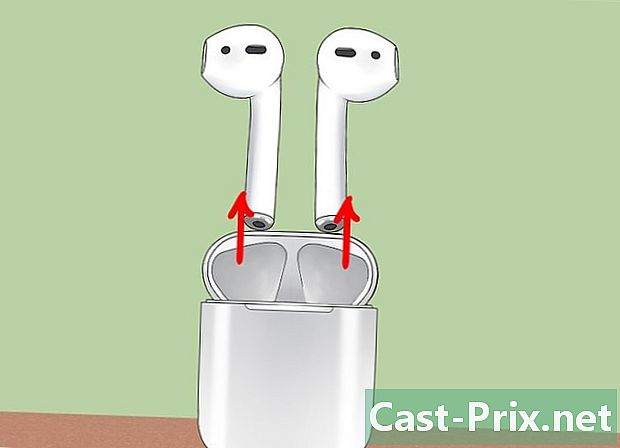
นำ AirPods ออกจากกล่อง AirPods จะเปิดโดยอัตโนมัติเมื่อคุณลบออกจากกล่อง พวกเขาพร้อมใช้งานทันที -
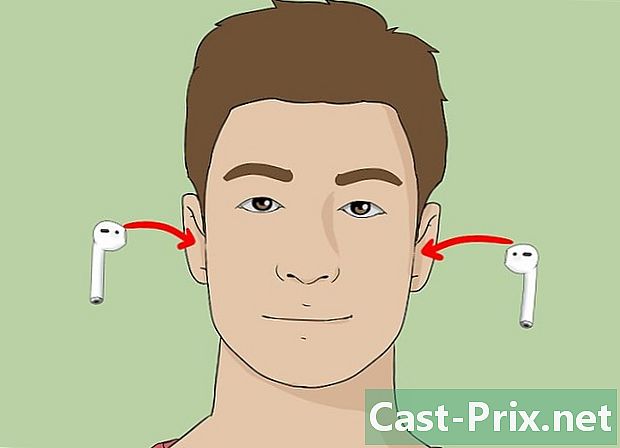
ใส่ AirPods เข้าไปในหูของคุณ พวกเขาจะเชื่อมต่อกับเอาต์พุตเสียงของอุปกรณ์ที่จับคู่โดยอัตโนมัติ ไม่จำเป็นต้องทำการดัดแปลงใด ๆ เพิ่มเติมเพื่อฟังเสียงแบบพาสซีฟเช่นการแจ้งเตือนและเสียงเรียกเข้า- เริ่มเล่นเพลงพอดแคสต์วิดีโอหรือไฟล์เสียงอื่น ๆ บนอุปกรณ์ที่จับคู่แล้วฟังด้วย AirPod ของคุณ
- AirPods เชื่อมต่อพร้อมกันกับ iPhone และ Apple Watch นั่นหมายความว่าคุณจะได้ยินเสียงจาก iPhone และ Apple Watch ของคุณบน AirPods โดยไม่ต้องสลับระหว่างหรือจับคู่อีกครั้ง
-

แตะ AirPod สองครั้ง การจัดการนี้ช่วยให้คุณเปิดใช้งาน Siri รับสายเรียกเข้าวางสายหรือรับสายอื่น- AirPods ออกแบบมาเพื่อควบคุมด้วย Siri คำสั่งเช่น "อ่านเพลย์ลิสต์ของฉัน", "ย้ายไปยังเพลงถัดไป" หรือ "เพิ่มระดับเสียง" (และอื่น ๆ ) สามารถแก้ไขได้ด้วยคุณสมบัติ Siri ของ AirPods
- ในการเปลี่ยนฟังก์ชั่นแตะสองครั้งเพื่อเล่นหรือหยุดเพลงชั่วคราวให้ไปที่การตั้งค่าเมื่อ AirPods ต่อไปกด บลูทู ธเลือก AirPods ของคุณและกด เล่น / หยุดชั่วคราว ในส่วน สัมผัส 2 X AIRPODS.
-

ถอด AirPod ออกจากหูของคุณ การเล่นเสียงจะถูกหยุดชั่วคราวบนอุปกรณ์ที่จับคู่ -

ลบ 2 AirPods ออกจากหูของคุณ การเล่นเสียงจะหยุดลงในอุปกรณ์ที่จับคู่
ส่วนที่ 6 โหลด AirPods
-

วาง AirPods ไว้ในกล่อง AirPods จะปิดอัตโนมัติหนึ่งครั้งในกรณีของพวกเขา -

ปิดฝาครอบเคส กล่องยังทำหน้าที่เป็นเครื่องชาร์จที่ชาร์จ AirPods เมื่อปิดฝา -
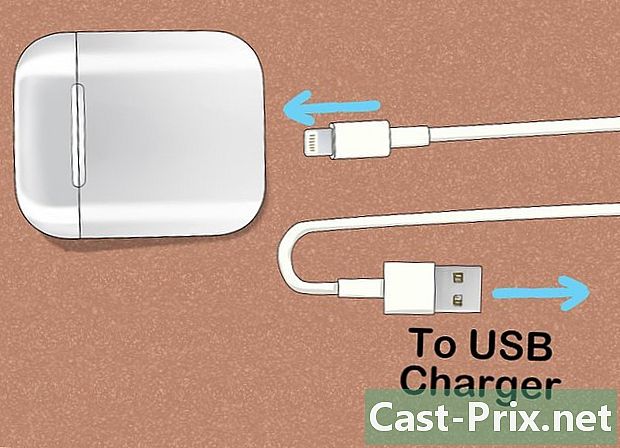
ชาร์จเคส ใช้สาย USB / Lightning ที่ให้มาพร้อมกับ AirPods เพื่อชาร์จเคสและ AirPods พร้อมกัน- ปลาย USB สามารถเชื่อมต่อกับอะแดปเตอร์ AC หรือคอมพิวเตอร์เดสก์ท็อป