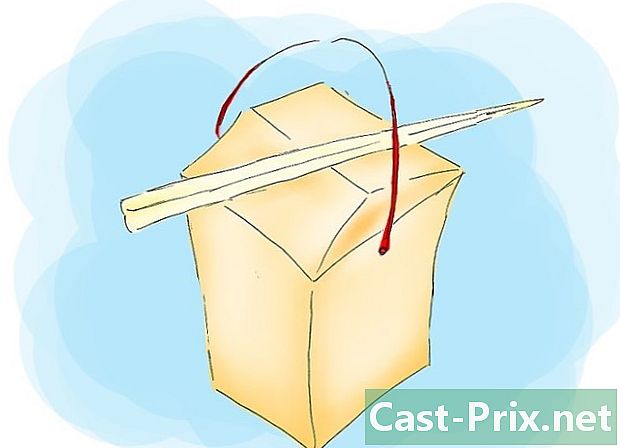วิธีใช้ Windows Live Photo Gallery
ผู้เขียน:
Louise Ward
วันที่สร้าง:
3 กุมภาพันธ์ 2021
วันที่อัปเดต:
26 มิถุนายน 2024
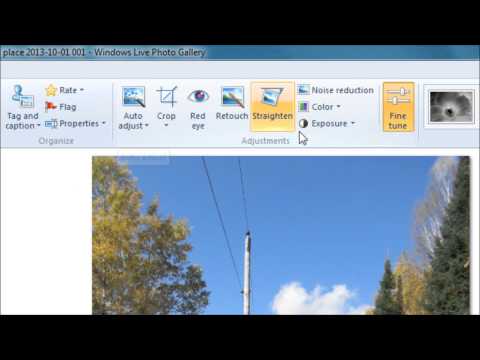
เนื้อหา
ในบทความนี้: เริ่มใช้ซอฟต์แวร์จัดระเบียบและแบ่งปันภาพถ่ายการตั้งค่า
Windows Live Photo Gallery เป็นโปรแกรมที่ช่วยให้คุณสามารถแก้ไขจัดการและดูรูปภาพของคุณได้อย่างง่ายดายด้วยส่วนต่อประสานที่เรียบง่าย แอปพลิเคชั่นนี้ได้รวมเข้ากับระบบ Windows Vista แต่ก็สามารถใช้งานได้กับ Windows 7 และ 8 หากคุณต้องการดาวน์โหลดโดยตรงจากเว็บไซต์ Microsoft เรียนรู้เพิ่มเติมเกี่ยวกับคุณสมบัติพื้นฐานของโปรแกรมวิธีการดาวน์โหลดและกระบวนการนำเข้าหรือแก้ไขรูปภาพ
ขั้นตอน
ส่วนที่ 1 เริ่มใช้ซอฟต์แวร์
-

ดาวน์โหลด Windows Live Photo Gallery ในการทำเช่นนี้คุณต้องดาวน์โหลดซอฟต์แวร์ Microsoft Windows Essentials คลิกที่ลิงค์นี้และบน ดาวน์โหลด. หลังจากดาวน์โหลดให้เปิดไฟล์การติดตั้ง- บนคอมพิวเตอร์ที่ใช้ระบบปฏิบัติการ Windows 7 และ 8 โปรแกรมนี้เรียกว่า Windows Essentials 2012
- สำหรับคอมพิวเตอร์ที่ใช้ Windows Vista นั้น Windows Live Photo Gallery จะรวมอยู่ในระบบซึ่งหมายความว่าคุณไม่มีอะไรให้ดาวน์โหลด
-

เปิด Windows Live Photo Gallery คุณสามารถทำได้โดยคลิกที่ เริ่ม> โปรแกรมทั้งหมด> Windows Live Photo Gallery. -

เพิ่มรูปภาพที่เก็บไว้ในคอมพิวเตอร์ของคุณแล้ว หากคุณต้องการนำเข้ารูปภาพที่บันทึกไว้ในฮาร์ดไดรฟ์ลงในโปรแกรมคุณสามารถลากและวางลงในหน้าต่าง Windows Live Photo Gallery -

นำเข้ารูปถ่ายจากอุปกรณ์ภายนอก เมื่อต้องการทำสิ่งนี้เชื่อมต่ออุปกรณ์กับคอมพิวเตอร์แล้วคลิกตกลง หน้าแรก> นำเข้า. เลือกไดรฟ์ที่คุณต้องการนำเข้ารูปภาพหรือวิดีโอแล้วคลิกตกลง ยืนยัน. -
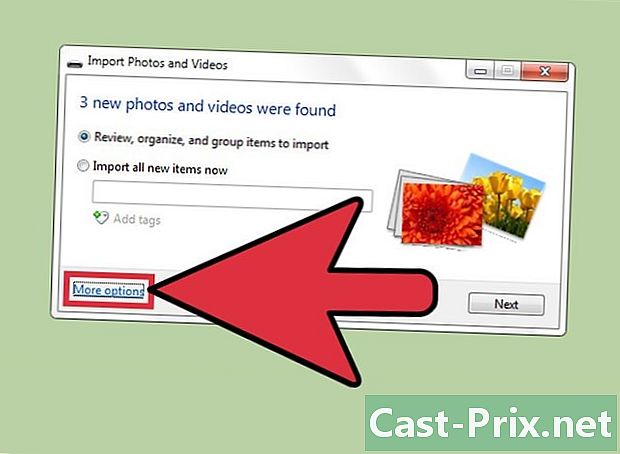
เลือกปลายทางของภาพที่นำเข้า (ไม่บังคับ) คลิกที่ ตัวเลือกเพิ่มเติม เพื่อเปิดกล่องโต้ตอบที่นี่คุณสามารถเลือกโฟลเดอร์ปลายทางชื่อของโฟลเดอร์ย่อยและไฟล์ (เช่นชื่อ + วันที่เป็นต้น) คลิกที่ ตกลง เพื่อยืนยันการเปลี่ยนแปลง- ปลายทางเริ่มต้นที่ภาพจะถูกบันทึกคือโฟลเดอร์ ภาพ (คอมพิวเตอร์> รูปภาพ หรือ C: User (ชื่อผู้ใช้) Images).
-
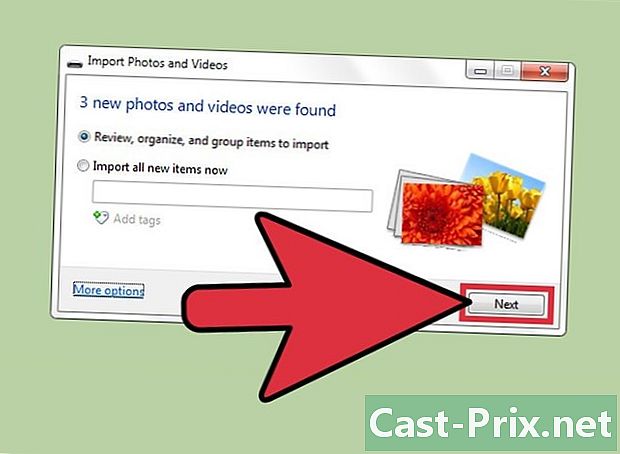
สิ้นสุดการดำเนินการ เมื่อคุณพอใจกับการตั้งค่าที่คุณทำไว้ให้คลิก นำเข้า. คุณจะพบสองตัวเลือก: นำเข้ารายการใหม่ทั้งหมด และ ระบุจำแนกและจัดกลุ่มรายการที่จะนำเข้า.- หากคุณเลือกตัวเลือกแรกไฟล์ทั้งหมดในอุปกรณ์ภายนอกที่ไม่ได้อยู่ในโฟลเดอร์ปลายทางจะถูกบันทึกไว้ในคอมพิวเตอร์
- ตัวเลือกที่สองช่วยให้คุณสามารถเลือกและจัดระเบียบไฟล์เฉพาะตามที่คุณต้องการ
ส่วนที่ 2 จัดระเบียบและแบ่งปันรูปถ่าย
-

จัดระเบียบรูปภาพด้วยคำหลักและคำอธิบายภาพ คุณสามารถเพิ่มคำหลักเพื่อจัดหมวดหมู่รูปภาพของคุณและค้นหาได้ง่ายขึ้นหรือกรอกข้อมูลห้องสมุดของคุณให้สมบูรณ์ หากต้องการเพิ่มคำหลักให้คลิกที่ภาพแล้วเปิด เพิ่มคำค้นหา ในบานหน้าต่างข้อมูล ป้อน e แล้วกดปุ่ม Enter คุณสามารถเลือกคำหลักเดียวสำหรับกลุ่มรูปภาพโดยเลือกรูปภาพที่เป็นปัญหาก่อนคลิก เพิ่มคำค้นหา. คุณสามารถสร้างคำอธิบายภาพในลักษณะที่คล้ายกันได้โดยเลือกฟิลด์ ตำนาน ในบานหน้าต่างข้อมูลแล้วป้อนคำอธิบายภาพ- หากบานหน้าต่างข้อมูลไม่ปรากฏขึ้นให้คลิก จัดระเบียบ> โครงร่าง> บานหน้าต่างรายละเอียด เพื่อแสดง
- สามารถเลือกได้หลายรายการโดยกดปุ่มค้าง Ctrl กดและคลิกที่แต่ละรายการ
-

ใช้ส่วนล่าง ใช้ส่วนนี้เพื่อเรียกดูภาพถ่ายทำการแก้ไขเล็ก ๆ หรือดูภาพแบบเต็มหน้าจอ ปุ่มด้านล่างช่วยให้คุณสามารถซูมหมุนดูหรือลบภาพได้ คุณยังสามารถดูรายการที่คุณเลือกในการนำเสนอภาพนิ่งโดยใช้ปุ่มกลาง- คุณสามารถออกจากสไลด์โชว์ได้ตลอดเวลาโดยกดปุ่ม Esc.
- ตั้งค่าตัวกรองที่คุณต้องการใช้ในเมนู หน้าแรก> สไลด์โชว์.
-
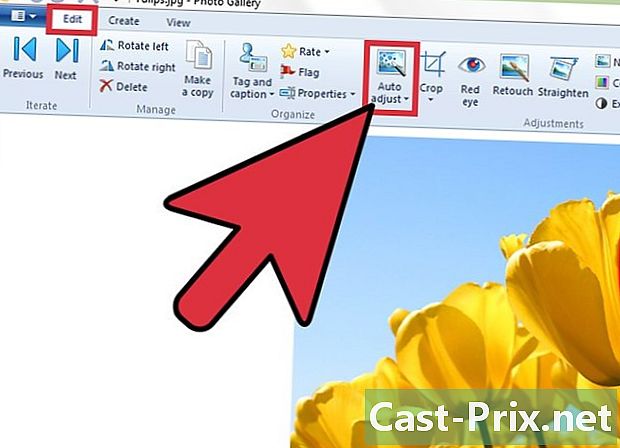
แก้ไขรูปภาพและแก้ไขข้อบกพร่องตามปกติ การเปลี่ยนแปลงบางอย่างสามารถทำได้หลายภาพในเวลาเดียวกัน Windows Live Photo Gallery สามารถปรับความคมชัดและความสว่างได้โดยอัตโนมัติเพียงเลือกภาพถ่ายเพื่อแก้ไขและเปิดเมนู แก้ไข> การแก้ไข> การปรับอัตโนมัติ. นอกจากนี้ยังสามารถปรับแต่งภาพถ่ายของคุณด้วยเครื่องมือสำหรับการครอบตัดหรือแก้ไขตาแดง- คุณสามารถแก้ไขภาพแต่ละภาพได้ด้วยตนเองโดยคลิก แก้ไข> การแก้ไข> การปรับละเอียด. สิ่งนี้ช่วยให้คุณสามารถใช้เครื่องมือเดียวกันกับที่กล่าวข้างต้นเพื่อแก้ไขรูปภาพของคุณตามที่คุณต้องการ
- คุณสามารถยกเลิกการเปลี่ยนแปลงที่ไม่ต้องการได้โดยกด กลับไปที่เดิม ใน footlet เปลี่ยนแปลง.
-
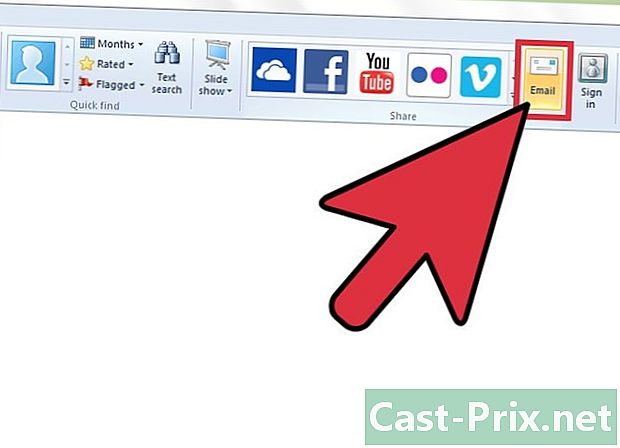
แบ่งปันและพิมพ์ภาพถ่าย Windows Live Photo Gallery สามารถรวมเข้ากับฮาร์ดแวร์และไคลเอนต์สตรีมมิ่งของคุณเพื่อให้คุณสามารถแบ่งปันภาพโดยตรงจากโปรแกรมที่คุณใช้ คุณต้องให้แน่ใจว่าคุณตั้งค่าไคลเอนต์อีเมลของคุณและอัปเดตไดรเวอร์เครื่องพิมพ์ก่อนใช้กับแอปพลิเคชัน- ในการส่งภาพทางอีเมลให้เลือกรายการที่จะส่งจากนั้นไปที่ หน้าแรก> การแชร์> อีเมล. เลือกขนาดภาพถ่ายของคุณจากนั้นคลิก ร่วม. ไคลเอ็นต์ rie ที่เป็นค่าเริ่มต้นจะเปิดโดยอัตโนมัติพร้อมกับรูปภาพที่มีช่องว่างเป็นไฟล์แนบ
- หากต้องการพิมพ์ภาพให้คลิกขวาที่รูปภาพที่จะพิมพ์จากนั้นคลิก พิมพ์ ในเมนูที่ปรากฏขึ้น (หรือกด Ctrl + P) หน้าต่างพิมพ์จะเปิดขึ้น เลือกขนาดเค้าโครงและจำนวนสำเนาของภาพถ่ายที่เลือก คลิกที่ พิมพ์ เพื่อดำเนินการต่อ
-

ส่งออกรูปภาพไปยังอุปกรณ์จัดเก็บข้อมูลภายนอก หากคุณมีอุปกรณ์เก็บข้อมูลเช่นแฟลชไดรฟ์ USB หรือฮาร์ดไดรฟ์ภายนอกให้เชื่อมต่อกับคอมพิวเตอร์ จากนั้นลากและวางภาพที่จะคัดลอกจากแกลเลอรี่หรือโฟลเดอร์ที่พวกเขาจะถูกบันทึกไปยังปลายทางที่ต้องการบนอุปกรณ์