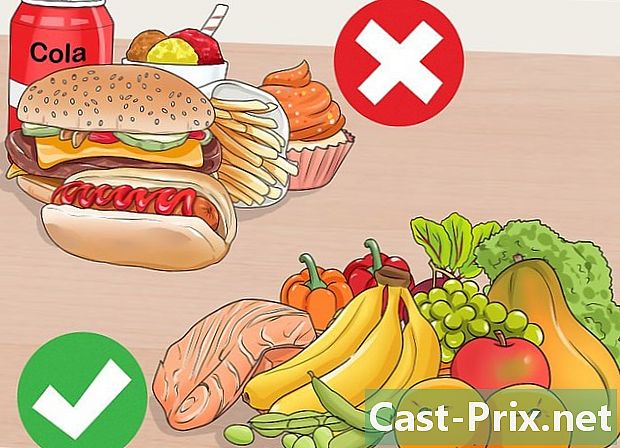วิธีไฮไลต์เอกสาร Word เป็นสีแดง
ผู้เขียน:
Randy Alexander
วันที่สร้าง:
27 เมษายน 2021
วันที่อัปเดต:
26 มิถุนายน 2024

เนื้อหา
ในบทความนี้: การใช้ตัวเลือกติดตามการเปลี่ยนแปลงเน้นด้วยตนเองการอ้างอิงตนเอง
การเน้นด้วยสีแดงเป็นรูปแบบหนึ่งของการแก้ไขที่ใช้หมึกสีแดงเพื่อระบุถึงการลบหรือเพิ่ม e ใน Microsoft Word สิ่งนี้เป็นไปได้โดยใช้ฟังก์ชั่นในตัว ติดตามการเปลี่ยนแปลง หรือด้วยการเปลี่ยนสีตัวอักษรด้วยตนเองและการใช้ฟังก์ชั่น ห้าม. การติดตามการเปลี่ยนแปลงนั้นยอดเยี่ยมสำหรับการแก้ไขและใส่คำอธิบายประกอบเอกสารแบบยาวในขณะที่การเน้นด้วยตนเองเหมาะที่สุดสำหรับเอกสารสั้นและเอกสารที่มีการแลกเปลี่ยนระหว่าง Word รุ่นต่างๆ
ขั้นตอน
วิธีที่ 1 ใช้ตัวเลือก ติดตามการเปลี่ยนแปลง
-

เปิดเอกสารที่คุณต้องการแก้ไข -

ไปที่แท็บ การแก้ไข. ในแถบเครื่องมือที่ด้านบนของหน้าจอคลิกที่แท็บ การแก้ไข ซึ่งมีเครื่องมือตรวจสอบและแก้ไขซึ่งมีฟังก์ชั่น ติดตามการเปลี่ยนแปลง. -

คลิกที่ ติดตามการเปลี่ยนแปลง. ฟังก์ชั่น ติดตามการเปลี่ยนแปลง วางเส้นสีแดงบนเนื้อหาที่แก้ไข นอกจากนี้ยังแสดงเป็นสีแดง e ใหม่- คุณยังสามารถเปิดใช้งานการติดตามการเปลี่ยนแปลงจากแท็บใดก็ได้โดยกด การควบคุม + ⇧ Shift + E.
-

ดึงเมนูลงถัดจากปุ่ม ติดตามการเปลี่ยนแปลง. เมนูนี้ให้คุณเปลี่ยนตัวเลือกสำหรับการติดตามการเปลี่ยนแปลง -

เลือก สุดท้าย. ตัวเลือกนี้จะแสดงเป็นสีแดง e เพิ่มหรือเปลี่ยน นอกจากนี้ยังเพิ่มความคิดเห็นที่แสดงรายละเอียดการดำเนินการทางด้านขวาของเอกสาร (เช่น แทรก หรือ ที่ถูกลบ).- ตัวเลือกอื่น ๆ ที่มีคือ สุดท้าย: แสดงแบรนด์ ซึ่งแสดงเส้นสีแดงที่อยู่ถัดจาก e-line ที่ปรับเปลี่ยน แต่ไม่ได้แสดงเฉพาะสิ่งที่เปลี่ยนไป ต้นฉบับ: แสดงแบรนด์ ซึ่งไม่แสดงการเปลี่ยนแปลงใด ๆ และ เป็นต้นฉบับ ซึ่งแสดงบรรทัดบน e ที่ถูกลบ แต่จะไม่แสดง e ใหม่
- ใน สุดท้าย: แสดงแบรนด์คุณสามารถคลิกที่เส้นสีแดงที่อยู่ติดกับเส้นอีที่แก้ไขเพื่อแสดงการเปลี่ยนแปลงที่เกิดขึ้น (เช่นใน สุดท้าย ).
-

ดึงเมนูลง แสดงแบรนด์. เมนูนี้ให้คุณเลือกองค์ประกอบสำหรับติดตามการเปลี่ยนแปลงที่จะแสดง คลิกที่แต่ละตัวเลือกเพื่อตรวจสอบ (เปิดใช้งาน) หรือยกเลิกการเลือก (ปิดใช้งาน)- เลือก แสดงความคิดเห็น เพื่อแสดงความคิดเห็นของผู้แก้ไขในระยะขอบ
- เลือก คำอธิบายประกอบที่เขียนด้วยลายมือ เพื่อแสดงคำอธิบายประกอบที่เขียนด้วยลายมือของตัวแก้ไข
- เลือก การแทรกและการลบ เพื่อแสดงอีแทรกและลบ
- เลือก การจัดรูปแบบ เพื่อแสดงการเปลี่ยนแปลงการจัดรูปแบบ (เช่นช่องว่างสองครั้งหรือระยะขอบที่เปลี่ยนแปลง)
-

เพิ่มความคิดเห็น ไฮไลต์ e จากนั้นคลิกที่ ความคิดเห็นใหม่ ในส่วน แสดงความคิดเห็น ของแถบเครื่องมือ ฟังก์ชั่นนี้ช่วยให้คุณสามารถแสดงความคิดเห็นใน e ที่เน้นและแสดงความคิดเห็นของคุณในส่วนด้านขวาของเอกสาร -

แก้ไขเอกสาร เมื่อใดก็ตามที่คุณลบหรือเพิ่มตัวอักษร Microsoft Word จะวางเส้นสีแดงถัดจาก e ที่ได้รับการแก้ไข -

คลิกที่ ยอมรับ เพื่อบันทึกการเปลี่ยนแปลงของคุณ เอกสารของคุณถูกเน้นเป็นสีแดงเรียบร้อยแล้ว! คลิกที่ ยอมรับ เพื่อซ่อนเส้นสีแดงและสัญลักษณ์แสดงการจัดรูปแบบอื่น ๆ
วิธีที่ 2 เน้นสีแดงด้วยตนเอง
-

เปิดเอกสารที่คุณต้องการแก้ไข หากคุณกำลังแก้ไขเอกสารใน Word รุ่นที่ล้าสมัยหรือต้องการควบคุมการเปลี่ยนแปลงที่ปรากฏมากขึ้นวิธีที่ดีที่สุดคือการเน้นเอกสารด้วยสีแดงด้วยตนเอง ตัวเลือกนี้เข้ากันได้กับ Word ทุกรุ่น -

ไปที่แท็บ ยินดีต้อนรับ. แท็บนี้มีเครื่องมือต่าง ๆ ที่จะทำให้ e เป็นตัวหนาตัวเอียงหรือขีดเส้นใต้ มันอยู่ในแถบเครื่องมือสีน้ำเงินที่ด้านบนของหน้าจอ -

มองหาปุ่ม ห้าม. ปุ่มนี้อยู่ทางด้านขวาของตัวเลือก ขีดเส้นใต้ และจะช่วยให้คุณสามารถบล็อก e ที่ไม่ต้องการ -

เลือกตัวเลือก สีตัวอักษร. ตัวเลือก สีตัวอักษร ดูเหมือนตัวพิมพ์ใหญ่ A บนแถบสี (มักเป็นสีดำ) มันจะช่วยให้คุณสามารถอธิบายอีใหม่ของคุณในสีอื่น- คุณสามารถเปลี่ยนสีของแบบอักษรได้โดยคลิกที่แถบใต้ "A" จากนั้นเลือกสีใหม่จากเมนูแบบเลื่อนลง
-

ไฮไลต์ส่วนของ e คลิกและลากเคอร์เซอร์ของเมาส์เหนือส่วน e ที่ไม่ต้องการ เมื่อไฮไลต์ e เครื่องมือใด ๆ สามารถแก้ไขได้ (ตัวอย่างเช่นปุ่ม สีตัวอักษร จะเปลี่ยนสีของ e ที่ถูกไฮไลต์เป็นของแถบใต้ "A") -

คลิกที่ปุ่ม ห้าม. ปุ่มนี้ช่วยให้คุณวางสายผ่าน e ที่ไฮไลต์ สิ่งนี้บ่งชี้ถึงการลบเนื้อหา strikethrough ที่แนะนำ -

แทรกช่องว่างหลังจากคำว่าขีดทับ คุณต้องตรวจสอบให้แน่ใจว่ามีช่องว่างระหว่างคำว่าขีดกลางและคำถัดไป มิฉะนั้น e ที่คุณจะพิมพ์หลังจากนั้นจะถูกกันออกไปโดยอัตโนมัติ -

วางเคอร์เซอร์หลังช่องว่างที่ตามหลังแถบกากบาท หากคุณพิมพ์ Strikethrough ซ้ำให้ทำสีที่แตกต่างจากค่าเริ่มต้น e -

คลิกที่ สีตัวอักษร. หาก e ใหม่ของคุณมีสีเดียวกับส่วนที่เหลือของเอกสารให้สีที่จะช่วยให้คุณสามารถแยกความแตกต่างได้ง่าย (เช่นสีแดงหรือสีส้ม) นี่จะเป็นการแก้ไขสีของคุณ -

เพิ่ม e ใหม่ของคุณ บรรทัดที่ผ่านมาก่อนหน้ารวมกับเนื้อหาสีแดงใหม่ของคุณจะระบุสิ่งที่ถูกลบอย่างชัดเจนและสิ่งที่เพิ่มเข้ามาเพื่อแทนที่ -

ตรวจสอบให้แน่ใจว่า e ใหม่อยู่ในการแก้ไขสี คุณต้องแยกความแตกต่างอย่างชัดเจน e ที่คุณเพิ่งเพิ่มไปยังเอกสาร- ตัวอย่างเช่นหากคุณเพิ่มเซมิโคลอนลงในประโยคยาว ๆ ให้ใช้การแก้ไขสีของคุณ
-

ทำซ้ำขั้นตอนที่ 5 ถึง 11 ทำซ้ำขั้นตอนเหล่านี้ทั้งหมดจนกว่าเอกสารของคุณจะถูกแก้ไขอย่างสมบูรณ์ -

กด การควบคุม + S. การเปลี่ยนแปลงทั้งหมดในเอกสารจะถูกบันทึก!- คุณสามารถคลิกที่ ไฟล์ ที่ด้านบนซ้ายของหน้าจอและเลือก บันทึก.