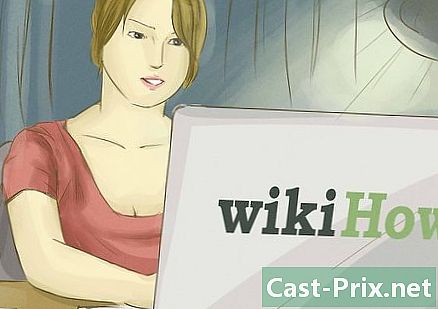วิธีค้นหาที่อยู่ MAC ของคอมพิวเตอร์ของคุณ
ผู้เขียน:
Roger Morrison
วันที่สร้าง:
21 กันยายน 2021
วันที่อัปเดต:
21 มิถุนายน 2024

เนื้อหา
- ขั้นตอน
- วิธีที่ 1 ค้นหาที่อยู่ MAC บน Windows 10
- วิธีที่ 2 ค้นหาที่อยู่ MAC บน Windows Vista, 7 และ 8
- วิธีที่ 3 ค้นหาที่อยู่ MAC ใน Windows 98 และ XP
- วิธีที่ 4 ค้นหาที่อยู่ MAC ใน Windows ทุกรุ่น
- วิธีที่ 5 ค้นหาที่อยู่ MAC ภายใต้ macOS X 10.5 (และใหม่กว่า v)
- วิธีที่ 6 ค้นหาที่อยู่ MAC ภายใต้ macOS X 10.4 (และรุ่นก่อนหน้า v)
- วิธีที่ 7 ค้นหาที่อยู่ MAC บน Linux
- วิธีที่ 8 ค้นหาที่อยู่ MAC บน iOS
- วิธีที่ 9 ค้นหาที่อยู่ MAC บน Android OS
- วิธีที่ 10 ค้นหาที่อยู่ MAC ภายใต้ WP7 (และใหม่กว่า v)
- วิธีที่ 11 ค้นหาที่อยู่ MAC บน Chrome OS
- วิธีที่ 12 ค้นหาที่อยู่ MAC บนคอนโซลเกม
ที่อยู่ Media Access Control (MAC) หรือที่อยู่จริงเป็นหมายเลขซีเรียลของอุปกรณ์เครือข่าย (การ์ดไร้สายหรืออีเธอร์เน็ต) โดยปกติไม่ควรเปลี่ยนแปลง ที่อยู่ดังกล่าวประกอบด้วยอักขระ 6 คู่ (ไบต์) โดยแต่ละรายการคั่นด้วยจุดหรือเส้นประ ในการเชื่อมต่อกับเครือข่ายเราเตอร์จำเป็นต้องมีที่อยู่ MAC ขั้นตอนการระบุที่อยู่ MAC นั้นแตกต่างกันไปตามอุปกรณ์และระบบปฏิบัติการ
ขั้นตอน
วิธีที่ 1 ค้นหาที่อยู่ MAC บน Windows 10
-
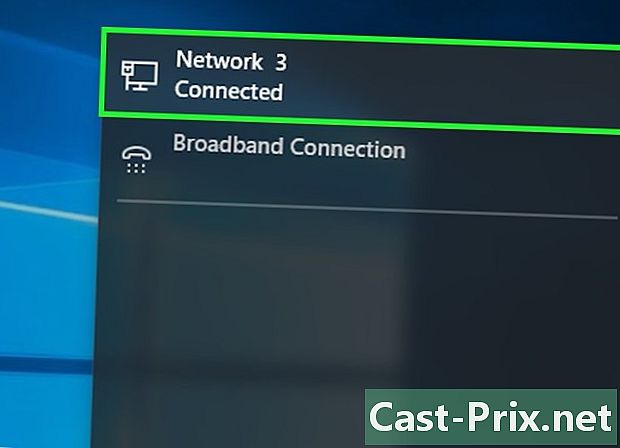
เชื่อมต่อกับเครือข่ายของคุณ วิธีนี้สามารถทำงานได้ในขณะที่เชื่อมต่อ คุณต้องเชื่อมต่อกับเครือข่าย (ผ่านการ์ด Wi-Fi สำหรับการเชื่อมต่อไร้สายหรือการ์ด Ethernet สำหรับการเชื่อมต่อผ่านสาย) เพื่อรับที่อยู่ MAC ของการ์ดนี้ -

คลิกที่ไอคอนเครือข่าย
. ที่มุมขวาล่างของหน้าจอมันจะอยู่ในทาสก์บาร์ใกล้เวลา -
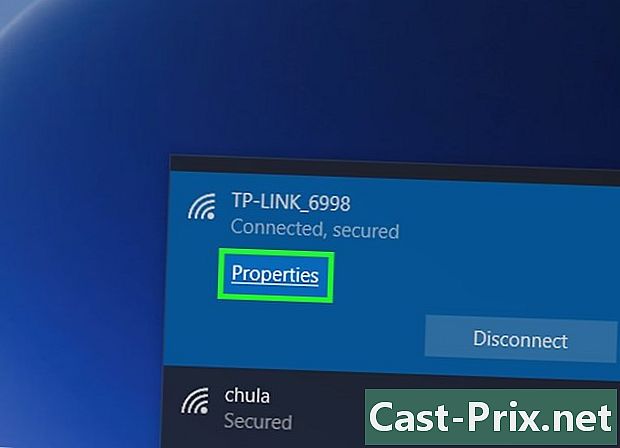
คลิกที่ สรรพคุณ การเชื่อมต่อของคุณ สิ่งนี้ช่วยให้คุณเข้าถึงการตั้งค่าเครือข่าย -
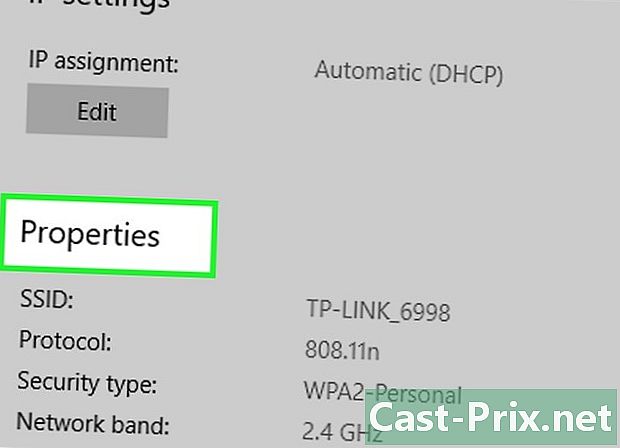
เลื่อนหน้าจอลงไปที่เกม สรรพคุณ. นี่เป็นครั้งสุดท้ายที่ด้านล่างสุดของหน้าต่าง -

ค้นหาที่อยู่ MAC ของคุณ มันอยู่ถัดจากการกล่าวถึง ที่อยู่ทางกายภาพ (MAC).
วิธีที่ 2 ค้นหาที่อยู่ MAC บน Windows Vista, 7 และ 8
-
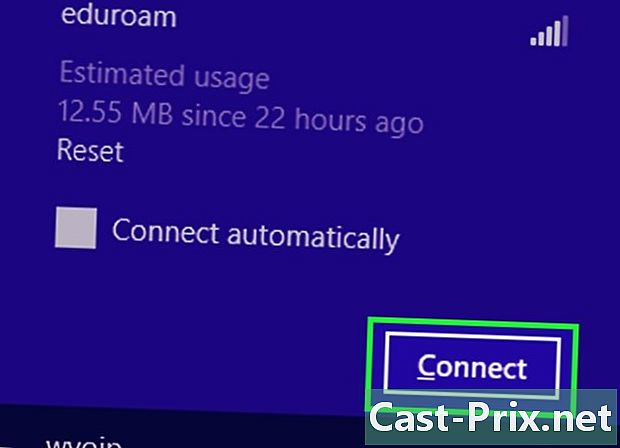
เชื่อมต่อกับเครือข่ายของคุณ วิธีนี้สามารถทำงานได้ในขณะที่เชื่อมต่อ คุณต้องเชื่อมต่อกับเครือข่าย (ผ่านการ์ด Wi-Fi สำหรับการเชื่อมต่อไร้สายหรือการ์ด Ethernet สำหรับการเชื่อมต่อผ่านสาย) เพื่อรับที่อยู่ MAC ของการ์ดนี้ -
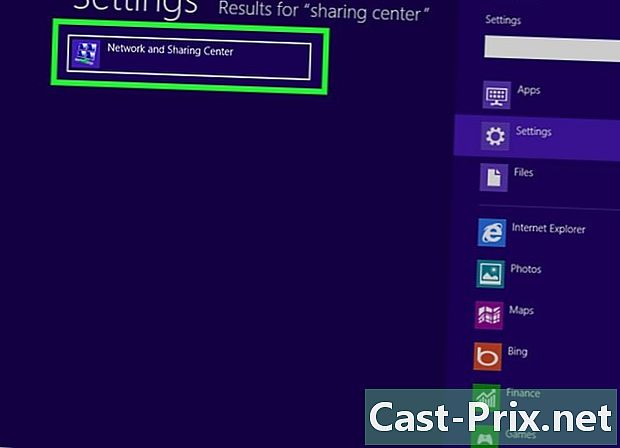
ในทาสก์บาร์คลิกที่ไอคอนการเชื่อมต่อ มันถูกแสดงด้วยกราฟิกขนาดเล็ก (เช่นภาพด้านบน) หรือหน้าจอคอมพิวเตอร์ขนาดเล็ก หลังจากคลิกเลือกตัวเลือก เปิดเครือข่ายและศูนย์แบ่งปัน.- ใน Windows 8 เรียกใช้แอปพลิเคชัน สำนักงาน ในหน้าจอเริ่มต้น เมื่ออยู่ในโหมด สำนักงานในทาสก์บาร์ให้คลิกขวาที่ไอคอนการเชื่อมต่อจากนั้นเลือก ศูนย์เครือข่ายและการแบ่งปัน.
-
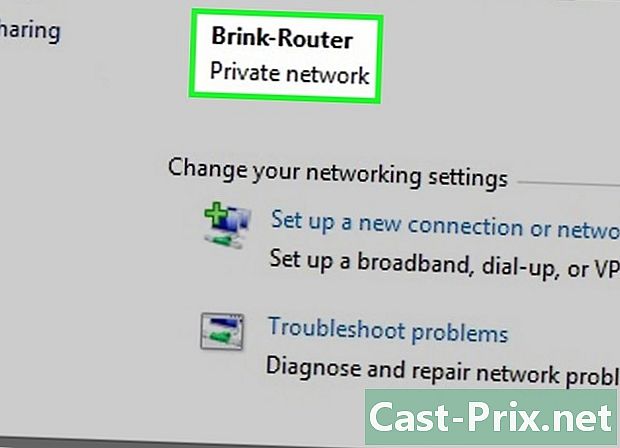
ค้นหาชื่อการเชื่อมต่อเครือข่ายของคุณ เป็นเพียงด้านขวาของการกล่าวถึง สัมพันธ์. หากคุณคลิกที่ลิงค์นี้หน้าต่างจะเปิดขึ้น -
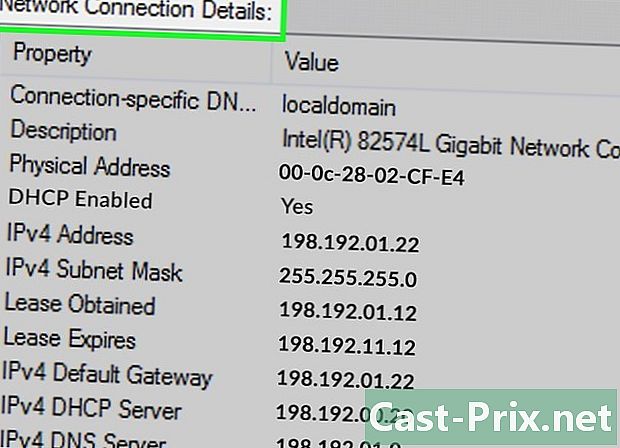
ที่ด้านล่างซ้ายคลิก รายละเอียด. รายการข้อมูลการกำหนดค่าการเชื่อมต่อจะปรากฏขึ้นราวกับว่าคุณใช้เครื่องมือนี้ IPConfig ในพรอมต์คำสั่ง -
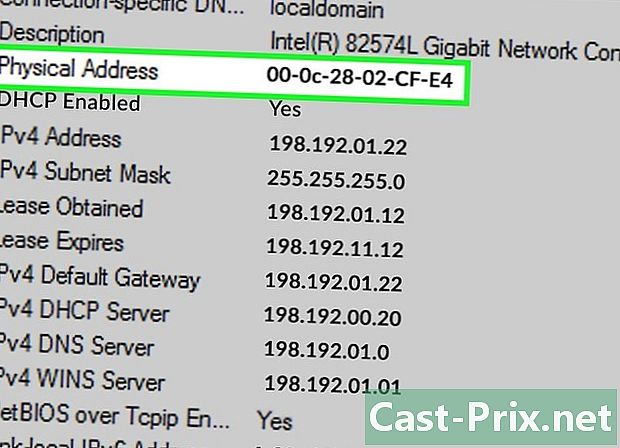
มองหาการกล่าวถึง ที่อยู่ทางกายภาพ. นี่คือชื่ออื่นของที่อยู่ MAC
วิธีที่ 3 ค้นหาที่อยู่ MAC ใน Windows 98 และ XP
-
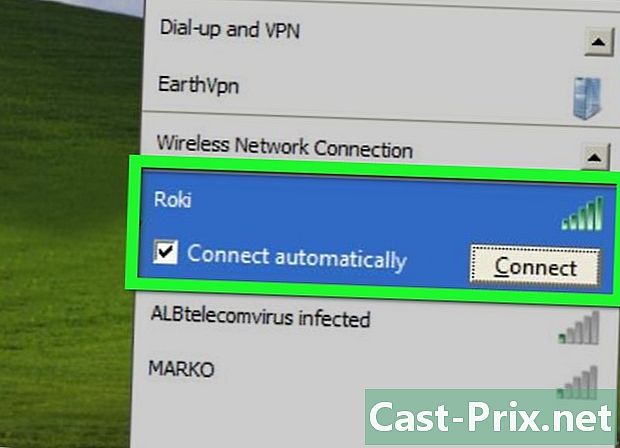
เชื่อมต่อกับเครือข่ายของคุณ วิธีนี้สามารถทำงานได้เมื่อเชื่อมต่อ คุณต้องเชื่อมต่อกับเครือข่าย (ผ่านการ์ด Wi-Fi สำหรับการเชื่อมต่อไร้สายหรือการ์ด Ethernet สำหรับการเชื่อมต่อผ่านสาย) เพื่อรับที่อยู่ MAC ของการ์ดนี้ -
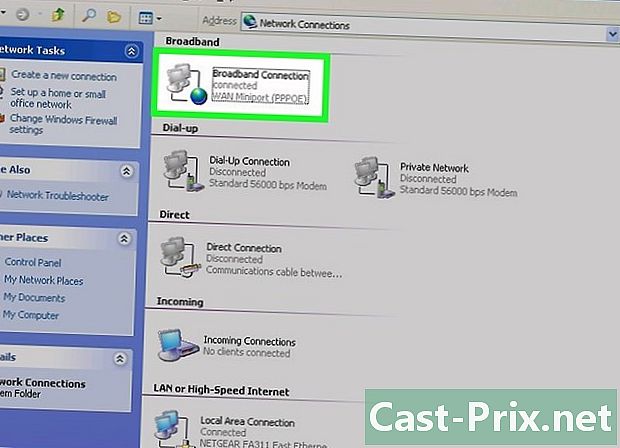
เปิด การเชื่อมต่อเครือข่าย. หากไอคอนการเชื่อมต่อไม่ปรากฏบนหน้าจอคุณจะพบไอคอนนั้นในทาสก์บาร์ (ด้านล่างขวาของแถบเครื่องมือ Windows) คลิกที่ภาพเพื่อแสดงการเชื่อมต่อที่ใช้งานอยู่หรือรายการเครือข่ายที่เป็นไปได้- รายการการเชื่อมต่อเครือข่ายก็สามารถเข้าถึงได้จากแผงควบคุมซึ่งมาจากเมนู เริ่มต้น.
-
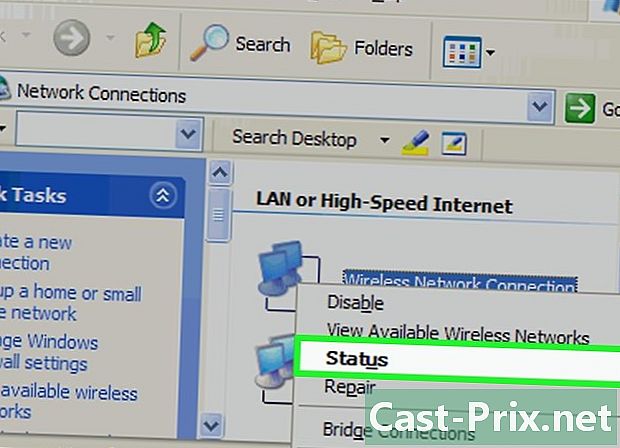
คลิกขวาที่การเชื่อมต่อของคุณ จากนั้นเลือก สถานะ. -
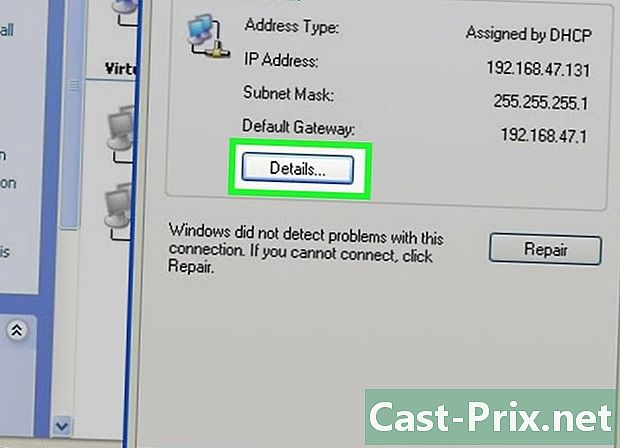
คลิกที่ รายละเอียด. ส่วนนี้ภายใต้ Windows บางรุ่นสามารถเข้าถึงได้ตั้งแต่แท็บ สนับสนุน. รายการข้อมูลการกำหนดค่าการเชื่อมต่อจะปรากฏขึ้นราวกับว่าคุณใช้เครื่องมือนี้ IPConfig ในพรอมต์คำสั่ง -
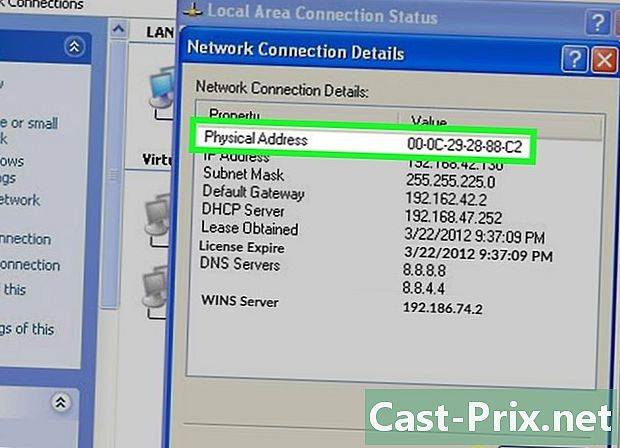
มองหาการกล่าวถึง ที่อยู่ทางกายภาพ. นี่คือชื่ออื่นของที่อยู่ MAC
วิธีที่ 4 ค้นหาที่อยู่ MAC ใน Windows ทุกรุ่น
-
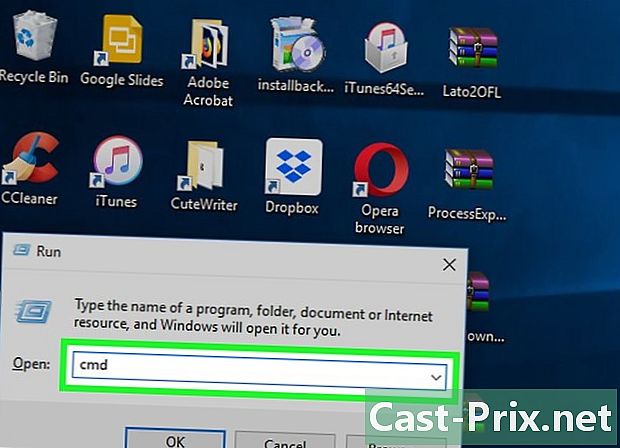
เปิด พรอมต์คำสั่ง. ทำให้การรวมกัน ⊞ชนะ+Rจากนั้นพิมพ์ cmd ในหน้าต่างเทอร์มินัล ยืนยันคำสั่งซื้อของคุณโดยกดปุ่ม การเข้า.- ใน Windows 8 ให้ทำชุดค่าผสม ⊞ชนะ+Xจากนั้นเลือกพรอมต์คำสั่งจากเมนู
-
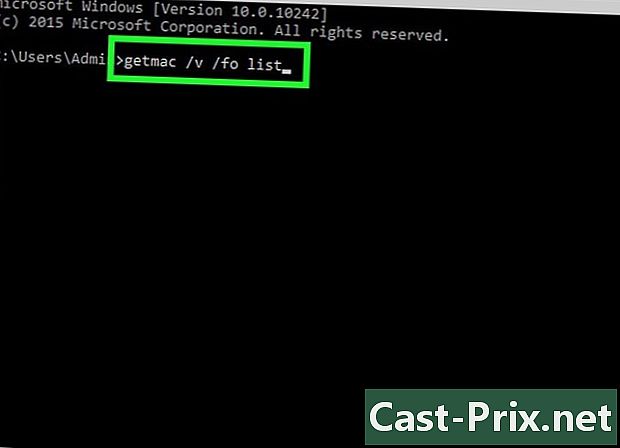
วิ่ง getmac. ในหน้าต่างพรอมต์คำสั่งพิมพ์รายการ getmac / v / foจากนั้นยืนยันด้วยรหัส การเข้า. คุณควรเห็นข้อมูลการกำหนดค่าสำหรับการเชื่อมต่อเครือข่ายทั้งหมดของคุณ -
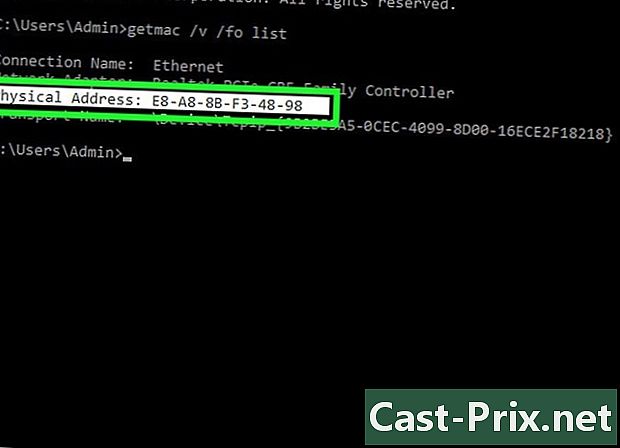
มองหาการกล่าวถึง ที่อยู่ทางกายภาพ. นี่คือชื่ออื่นของที่อยู่ MAC หากคุณมีอุปกรณ์เครือข่ายมากกว่าหนึ่งเครื่องเชื่อมต่อ (การ์ดไร้สายการ์ดอีเทอร์เน็ต) ให้ตรวจสอบว่าอุปกรณ์ใดของอุปกรณ์เหล่านี้ที่อยู่ในคำถาม สมมติว่าคุณมีทั้งคู่ในคอมพิวเตอร์ของคุณโปรดระวังว่าการเชื่อมต่อไร้สายเพราะผ่านการ์ดที่ระบุมีที่อยู่ MAC แตกต่างจากการเชื่อมต่อแบบมีสาย (Ethernet)
วิธีที่ 5 ค้นหาที่อยู่ MAC ภายใต้ macOS X 10.5 (และใหม่กว่า v)
-
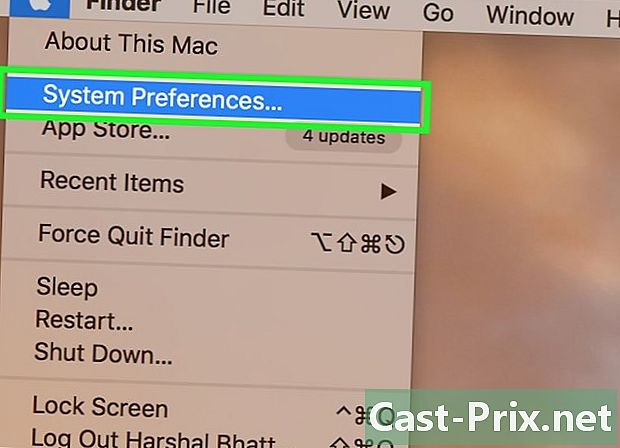
เปิดการตั้งค่าระบบ ที่ด้านบนซ้ายของหน้าจอในแถบเมนูคลิกที่เมนู แอปเปิลจากนั้นในตัวเลือกที่สอง ในการกู้คืนที่อยู่ MAC ของเครือข่ายคุณจะต้องเชื่อมต่อกับเครือข่ายนี้อย่างมีเหตุผล -
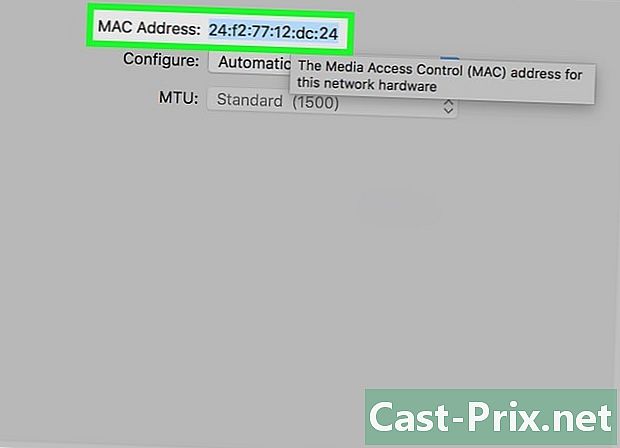
เลือกการเชื่อมต่อของคุณ คลิกที่ เครือข่ายจากนั้นไปซ้ายเลือกโหมดการเชื่อมต่อเครือข่ายของคุณ (AirPort, Ethernet ในตัว... ) การเชื่อมต่อที่เป็นไปได้ทั้งหมดจะกล่าวถึงในคอลัมน์ด้านซ้าย- สำหรับการเชื่อมต่อแบบใช้สาย (อีเธอร์เน็ต) คลิกที่ปุ่ม สูงจากนั้นคลิกที่ด้านบน อีเธอร์เน็ต. ที่ด้านบนคุณจะเห็นการกล่าวถึง Ethernet ID : ที่อยู่ MAC ของคุณถูกต้อง
- สำหรับการเชื่อมต่อ AirPortคลิกที่ปุ่ม สูงจากนั้นคลิกที่ด้านบนของแท็บแรก AirPort. ที่ด้านล่างคุณจะเห็นการกล่าวถึง รหัส AirPort : ที่อยู่ MAC ของคุณถูกต้อง
วิธีที่ 6 ค้นหาที่อยู่ MAC ภายใต้ macOS X 10.4 (และรุ่นก่อนหน้า v)
-
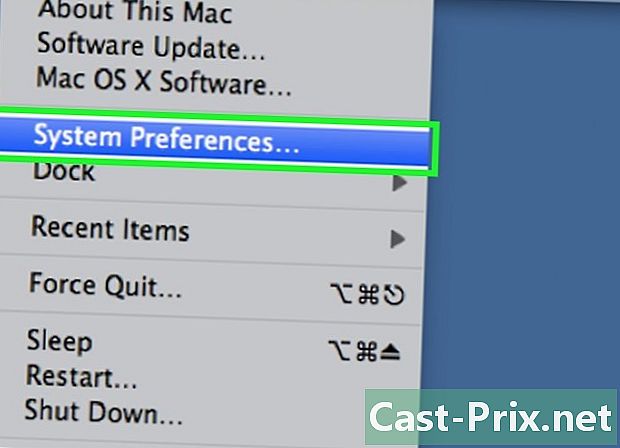
เปิดการตั้งค่าระบบ ที่ด้านบนซ้ายของหน้าจอในแถบเมนูคลิกที่เมนู แอปเปิลจากนั้นในตัวเลือกที่สอง ในการกู้คืนที่อยู่ MAC ของเครือข่ายคุณจะต้องเชื่อมต่อกับเครือข่ายนี้อย่างมีเหตุผล -
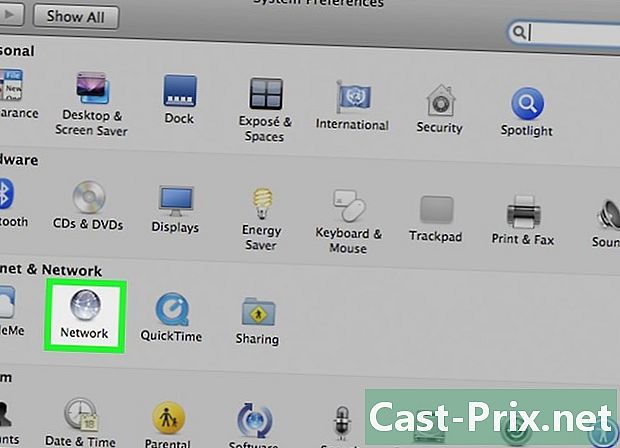
คลิกที่ไอคอน เครือข่าย. -
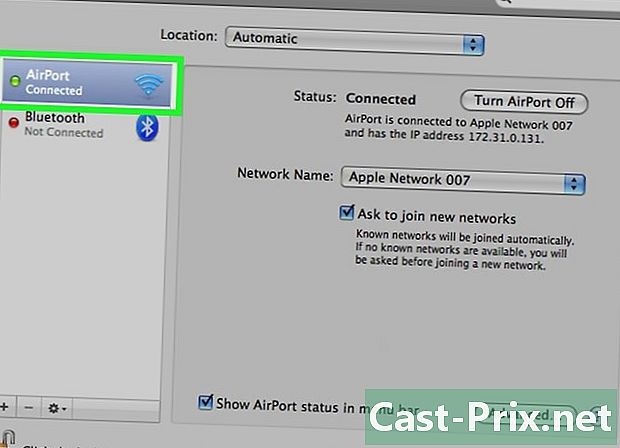
ดึงรายการที่เรียกลงมา แสดงผล. คุณจะเห็นรายการการเชื่อมต่อ เลือกหนึ่งรายการที่เกี่ยวข้องกับคุณ: Ethernet ในตัว หรือ AirPort. -
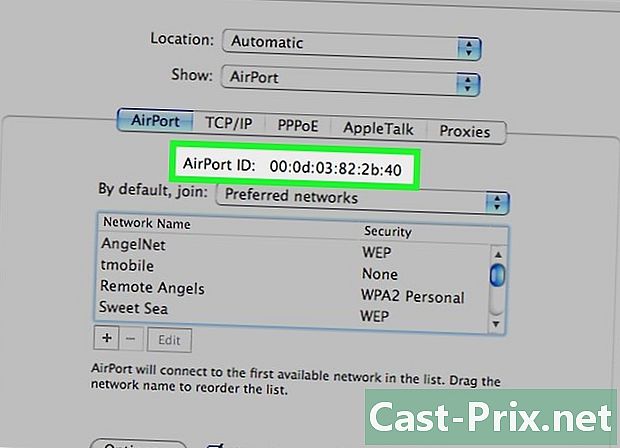
ค้นหาตัวระบุ AirPort หรือ อีเธอร์เน็ต. เมื่อเลือกการเชื่อมต่อแล้ว แสดงผลคลิกที่แท็บที่เหมาะสม (อีเธอร์เน็ต หรือ AirPort) หน้าเว็บที่ปรากฏนั้นจะแสดงตัวระบุการค้นหาซึ่งไม่ได้เป็นอะไรนอกจากที่อยู่ MAC ของคุณ
วิธีที่ 7 ค้นหาที่อยู่ MAC บน Linux
-
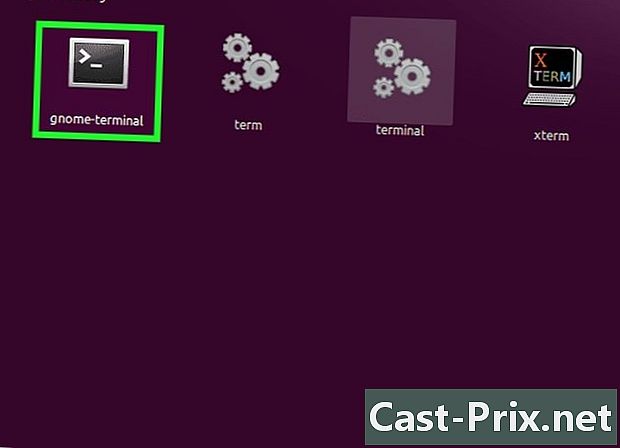
เปิดตัวพรอมต์คำสั่ง. สิ่งนี้จะถูกเรียกขึ้นอยู่กับการกระจายที่คุณมี สถานีปลายทาง, xterm, เปลือก หรือเพียงแค่ พร้อมรับคำสั่ง. เทอร์มินัลนี้เปิดจากโฟลเดอร์ อุปกรณ์ หรือ การใช้งาน ของการกระจายของคุณ -
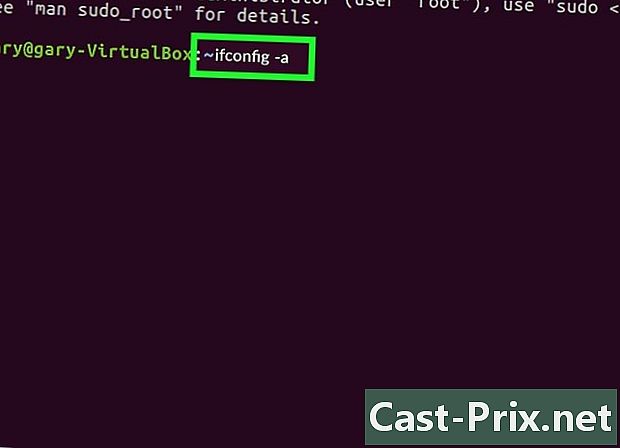
ดูข้อมูลส่วนต่อประสานเครือข่าย IP บนบรรทัดรับคำสั่งพิมพ์ ifconfig -aจากนั้นยืนยันโดยกดปุ่ม การเข้า. หากคุณถูกปฏิเสธการเข้าถึงให้พิมพ์ sudo ifconfig -aและป้อนรหัสผ่านของคุณเมื่อคุณต้องการ -
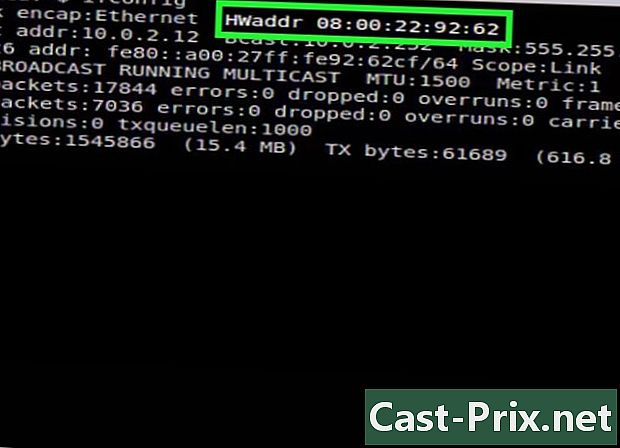
ค้นหาที่อยู่ MAC ของคุณ เลื่อนลงเพื่อค้นหาการเชื่อมต่อเครือข่ายที่ใช้งานอยู่ (พอร์ตอีเทอร์เน็ตหลักเรียกว่า eth0) ค้นหารายการ HWaddr : เป็นเพียงที่อยู่ MAC ของคุณ
วิธีที่ 8 ค้นหาที่อยู่ MAC บน iOS
-
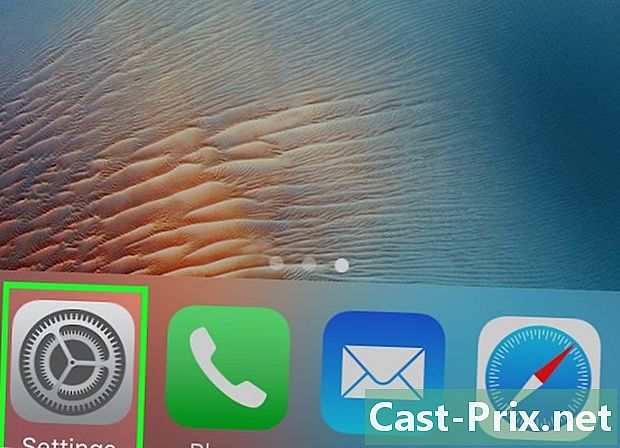
เปิดส่วน การตั้งค่า. คุณสามารถเห็นไอคอนบนหน้าจอหลัก แตะที่ส่วน ทั่วไป. -
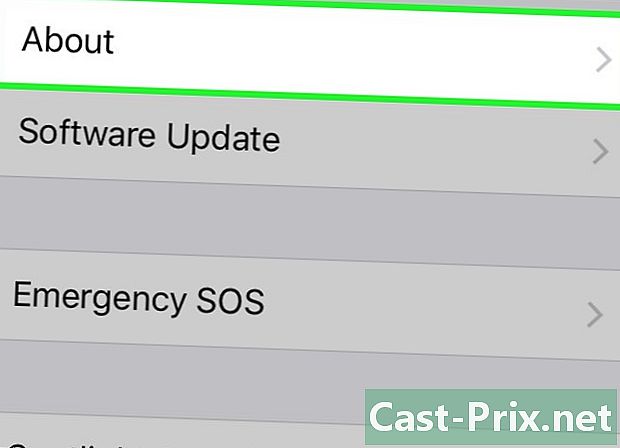
ค้นหาและจากนั้นแตะ ข้อมูล. ชุดข้อมูลทั้งหมดจะปรากฏขึ้นบนหน้าจอ หากจำเป็นให้เลื่อนลงจนกว่าคุณจะเห็นการพูดถึง ที่อยู่ Wi-Fi. ชุดอักขระทางด้านขวาคือที่อยู่ MAC ของอุปกรณ์ของคุณ- ขั้นตอนนี้ใช้ได้กับอุปกรณ์ iOS ทั้งหมด: iPhone, iPod และ iPad.
-
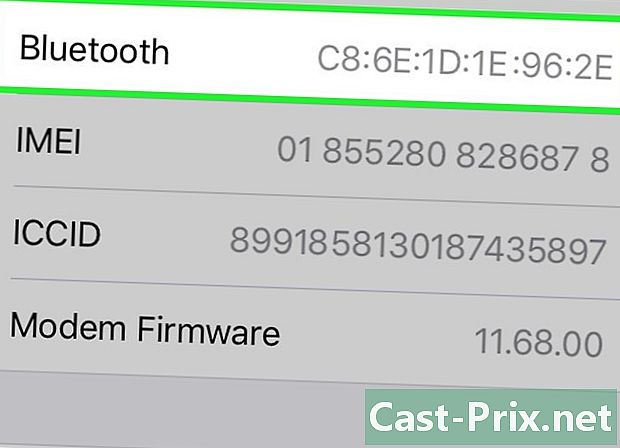
ค้นหาที่อยู่บลูทู ธ MAC หากคุณต้องการที่อยู่บลูทู ธ ไม่ต้องค้นหาสิ่งใดเพิ่มเติม: ในบรรทัดด้านล่างที่อยู่ MAC คือที่อยู่บลูทู ธ
วิธีที่ 9 ค้นหาที่อยู่ MAC บน Android OS
-
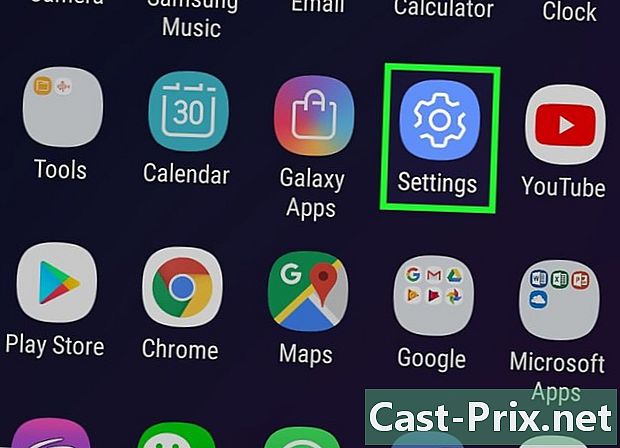
ไปที่ส่วน การตั้งค่า หรือ การตั้งค่า. บนหน้าจอหลักกดปุ่ม เมนูจากนั้นเลือก การตั้งค่า. การเข้าถึงยังเป็นไปได้จากลิ้นชักแอปพลิเคชันที่ใช้การตั้งค่า -
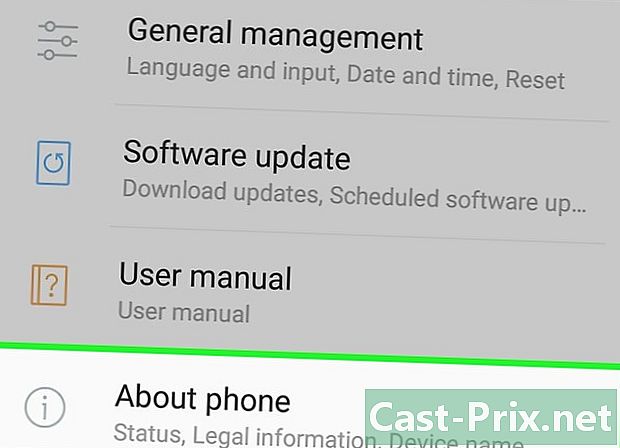
เลื่อนหน้าจอ คุณต้องหาคำกล่าวถึง เกี่ยวกับโทรศัพท์ . หัวข้อนี้มักจะอยู่ที่ด้านล่างของรายการ ค้นหาและแตะรายการ รัฐ. -
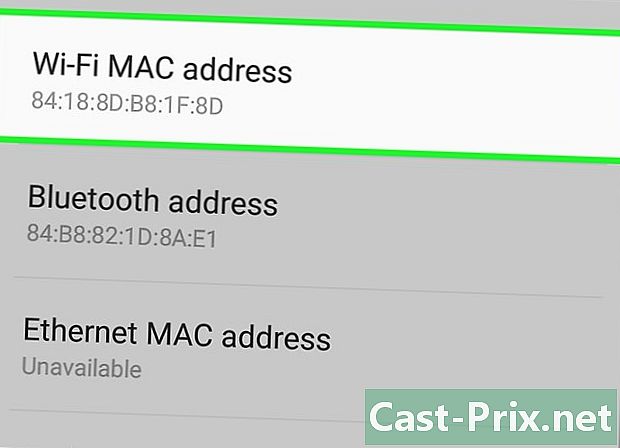
ค้นหาที่อยู่ MAC ของคุณ เลื่อนลงเพื่อค้นหาการกล่าวถึง ที่อยู่ MAC Wi-Fi. ชุดอักขระด้านล่างนี้คือที่อยู่ MAC ของอุปกรณ์ของคุณ -
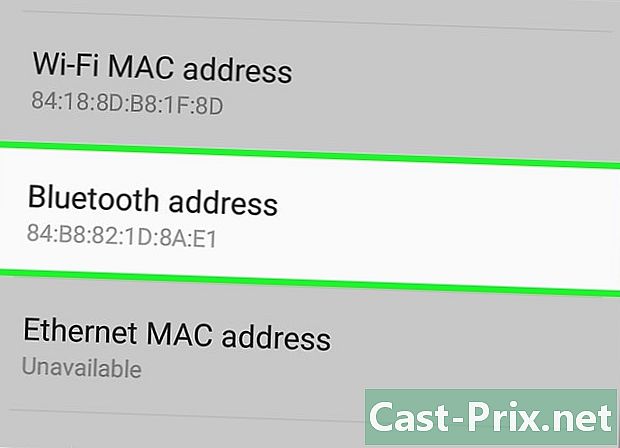
ค้นหาที่อยู่บลูทู ธ ส่วนหลังอยู่ในองค์ประกอบด้านล่างภายใต้ชื่อ ที่อยู่บลูทู ธ. หากต้องการอ่านที่อยู่นี้มันเป็นตรรกะที่เปิดใช้งานบลูทู ธ ในอุปกรณ์ของคุณ
วิธีที่ 10 ค้นหาที่อยู่ MAC ภายใต้ WP7 (และใหม่กว่า v)
-
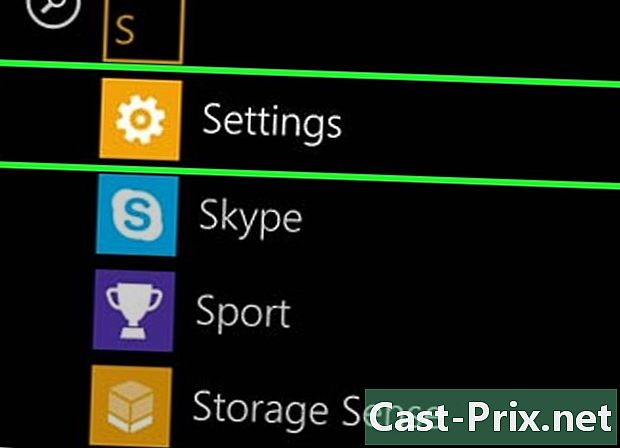
เปิด การตั้งค่า. ก่อนอื่นให้ไปที่รายการแอพพลิเคชั่นโดยปัดจากขวาไปซ้ายจากหน้าจอหลัก เลื่อนหน้าจอลงเพื่อค้นหาแอปพลิเคชัน การตั้งค่าจากนั้นแตะ -
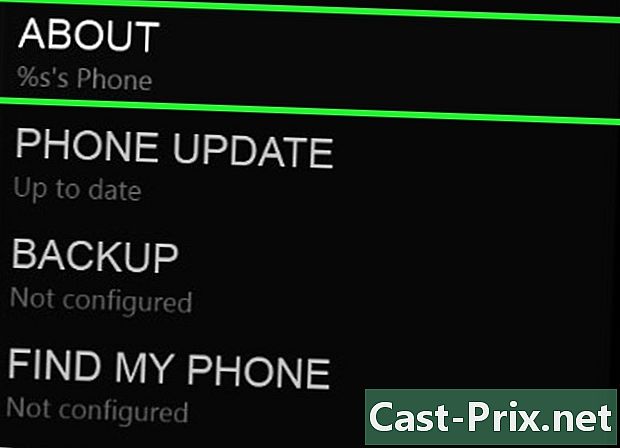
ค้นหาที่กล่าวถึง เกี่ยวกับ. เลื่อนดูการตั้งค่าจนกว่าจะถึงบันทึกนี้ ที่นั่นคุณจะได้รับการกล่าวถึง ข้อมูลเพิ่มเติม. ที่อยู่ MAC ของอุปกรณ์นั้นจะอยู่ที่ด้านล่างสุดของหน้าจอ
วิธีที่ 11 ค้นหาที่อยู่ MAC บน Chrome OS
-
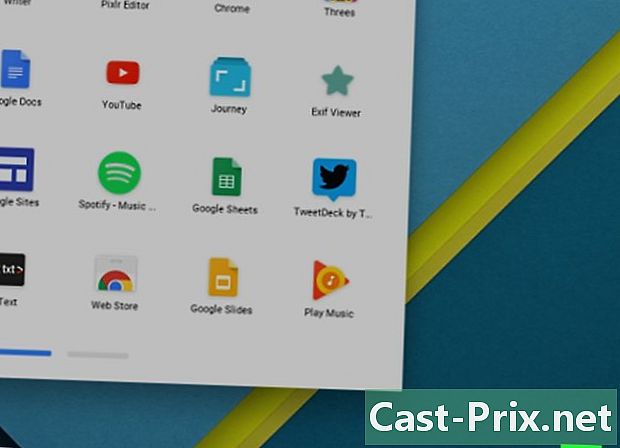
คลิกไอคอนเครือข่ายที่ใช้งาน มันอยู่ที่มุมขวาล่างของโต๊ะและแสดงด้วยเส้นสี่เส้นในส่วนโค้ง -
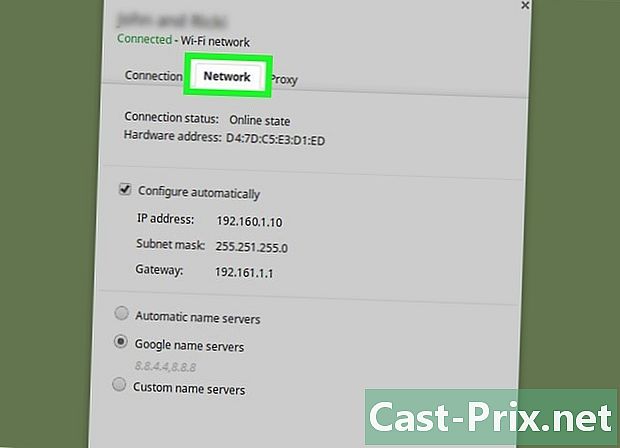
เปิดเมนู สถานะเครือข่าย. ในเมนูนี้คลิกที่ไอคอนที่มี "i" วงกลม (ข้อมูล) ที่มุมล่างขวา ในข้อมูลที่ปรากฏขึ้นให้ค้นหาการกล่าวถึง MAC : ด้านขวาคือที่อยู่ MAC ของอุปกรณ์ของคุณ
วิธีที่ 12 ค้นหาที่อยู่ MAC บนคอนโซลเกม
-

ค้นหาที่อยู่ MAC ของคอนโซล PlayStation 3 ของคุณ ไปที่เมนูหลักของ PS3 เลื่อนไปทางซ้ายเพื่อค้นหาเมนู การตั้งค่า. เลื่อนรายการลงจนกว่าคุณจะพบ การตั้งค่าระบบ.- นำทางไปยังตัวเลือก ข้อมูลระบบ. ที่นั่นที่อยู่ MAC จะแสดงรายการอยู่ใต้ที่อยู่ IP
-
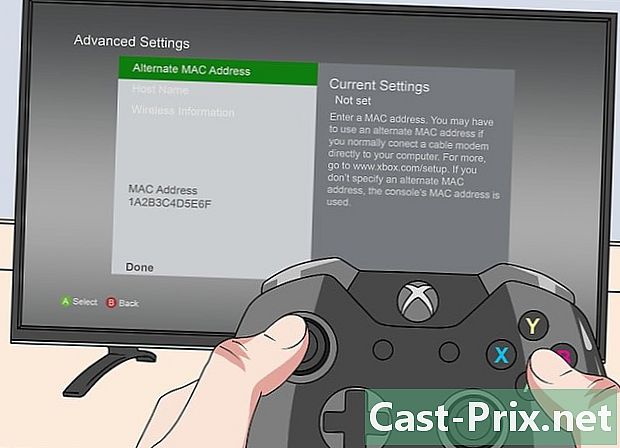
ค้นหาที่อยู่ MAC ของคอนโซล Xbox 360 ของคุณ จากอินเทอร์เฟซหลักเปิดหัวข้อ การตั้งค่าระบบ. จากนั้นเปิด การตั้งค่าเครือข่ายจากนั้นเลือก กำหนดค่าเครือข่าย.- เลือก longlet การตั้งค่าเพิ่มเติม และสุดท้ายเลือก การตั้งค่าขั้นสูง. ในการตั้งค่าเหล่านี้ให้เลือก ที่อยู่ MAC อื่น ๆ.
- ที่อยู่ MAC จะปรากฏบนหน้าจอ เป็นไปได้ว่าคู่ไม่ได้ถูกคั่นด้วยเส้นประ
-
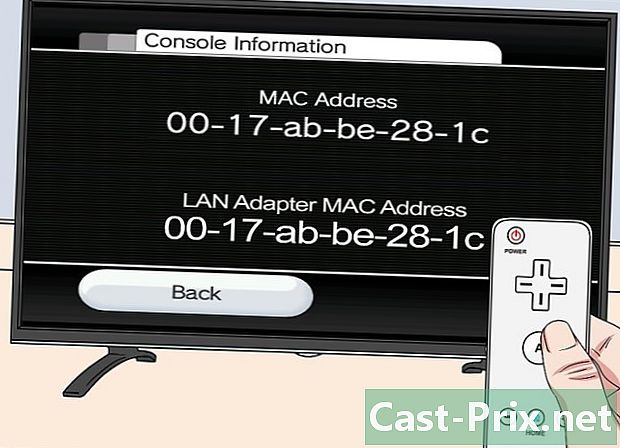
ค้นหาที่อยู่ MAC ของคอนโซล Wii ของคุณ เปิดคอนโซลของคุณแล้วคลิกปุ่ม Wii ด้านล่างและซ้าย ไปที่หน้าสอง (หรือสาม) ของเมนูการตั้งค่าเลือก อินเทอร์เน็ตและ ข้อมูลทั่วไป : ที่อยู่ MAC ของคอนโซลของคุณจะปรากฏขึ้น