วิธีการโอนเทปคาสเซ็ตเสียงไปยังคอมพิวเตอร์
ผู้เขียน:
Robert Simon
วันที่สร้าง:
18 มิถุนายน 2021
วันที่อัปเดต:
24 มิถุนายน 2024

เนื้อหา
- ขั้นตอน
- ตอนที่ 1 เตรียมการสแกน
- ส่วนที่ 2 ใช้ QuickTime บน Mac
- ส่วนที่ 3 การใช้ Windows Sound Recorder
- ส่วนที่ 4 การใช้ความกล้า
- ตอนที่ 5 การใช้แอพพลิเคชั่นมืออาชีพ
- ตอนที่ 6 การปรับแต่งการบันทึกเสียง (การควบคุม)
- สำหรับการติดตั้งแบบมาตรฐาน
- สำหรับการติดตั้งแบบอสมมาตรด้วยสายโคแอกเชียล
- สำหรับการติดตั้งด้วยสายสมมาตร
เทปเสียงหรือ "mini K7" ปฏิวัติตลาดเสียงในเวลานั้นด้วยการนำเพลงออกจากร้าน เป็นไปได้ที่จะฟังเพลงทุกที่หากคุณมีวอล์คแมนไม่ว่าจะที่บ้านโดยจักรยานรถยนต์หรือแคมป์ สื่อแม่เหล็กนี้หายไปตอนนี้ถูกแทนที่ด้วยคอมแพคดิสก์หรือซีดีจากนั้นหน่วยความจำแฟลชและเทคโนโลยี MP3 ซึ่งในส่วนของพวกเขาขจัดปัญหาความน่าเชื่อถือที่เกี่ยวข้องกับกลไกที่เปราะบางของเครื่องบันทึกเทปและเครื่องเล่นรวมถึงการสึกหรอของ หัวอ่านและเทปแม่เหล็ก ทั้งหมดนี้โชคดีที่ไม่ได้หายไปและถ้าคุณยังมีเทปของนักร้องคนโปรดของคุณคุณสามารถสแกนและถ่ายโอนไปยังคอมพิวเตอร์ของคุณซึ่งคุณสามารถเก็บไว้หลังจากเข้ารหัสในรูปแบบ MP3 หรือ WAV
ขั้นตอน
ตอนที่ 1 เตรียมการสแกน
- จัดหาวัสดุที่จำเป็น นอกเหนือจากเครื่องบันทึกเทปและคอมพิวเตอร์คุณจะต้องใช้สายเคเบิลเพื่อเชื่อมต่ออุปกรณ์ทั้งสอง ประเภทของตัวเชื่อมต่อที่คุณต้องการจะขึ้นอยู่กับเอาต์พุตที่แสดงโดยเครื่องบันทึกเทปของคุณเนื่องจากอินพุตของคอมพิวเตอร์นั้นเป็นมาตรฐาน คุณจะพบข้อมูลเพิ่มเติมเกี่ยวกับหัวข้อนี้โดยอ้างอิงหัวข้อต่อไปนี้
- เครื่องบันทึกเทปทั่วไปมักจะมีแจ็คสเตอริโอขนาด 3.5 มม. สำหรับส่งสัญญาณหูฟังเสียง เนื่องจากคอมพิวเตอร์ของคุณมักจะมีขั้วต่อเดียวกันในอินพุต "สาย" ของสายเคเบิลสเตอริโอพร้อมแจ็ค 3.5 มม. ชายที่ปลายแต่ละด้านจะทำเคล็ดลับ
- เครื่องอัดเทปที่ใช้ในบ้านหลายเครื่องมีเอาท์พุทแบบโคแอกเซียลติดตั้งอยู่ที่ตัวเชื่อมต่อ RCA พอร์ตเหล่านี้สามารถรับรู้ได้โดยวงแหวนสีแดงและสีขาวรอบตัวเชื่อมต่อเอาท์พุท ในกรณีนี้คุณจะต้องซื้อสายเคเบิลสเตอริโอซึ่งติดตั้งที่ปลายที่ขั้วต่อ RCA ชายสองตัวปลายอีกอันหนึ่งที่ลงท้ายด้วยแจ็คสเตอริโอ 3.5 มม. หากคุณมีสายเชื่อมต่อ RCA เพียงสองสายคุณจะต้องซื้อตัวแปลง RCA คู่เข้ากับแจ็คสเตอริโอ 3.5 มม.
- เอาต์พุตบรรทัดของเครื่องบันทึกเทปคุณภาพสูงสามารถติดตั้ง junctions แบบสมมาตรที่ปรากฏขึ้นโดยมีตัวเชื่อมต่อชนิด XLR ตัวเมียสองตัวหรือตัวเชื่อมต่อแจ็ค 6.35 มม. สองตัว คุณจะต้องใช้สายเคเบิลที่ปลายที่มีขั้วต่อ XLR ตัวผู้หรือแจ็ค 6.35 มม. ขึ้นอยู่กับเคสปลายอีกด้านหนึ่งเพื่อให้ตรงกับขั้วต่อที่อินพุตเสียงของคอมพิวเตอร์ของคุณ อย่างไรก็ตามจำเป็นต้องใส่อแด็ปเตอร์อิมพีแดนซ์หรือ "balun" ก่อนที่จะโจมตีอินพุตเสียงของคอมพิวเตอร์ของคุณที่เป็นแบบโคแอกเซียลหรือ "แบบอสมมาตร" ปรึกษาผู้ค้าปลีกอุปกรณ์เครื่องเสียง / ไฮไฟของคุณเกี่ยวกับวิธีดำเนินการที่ดีที่สุด
-

เชื่อมต่อแจ็คเอาต์พุตหูฟัง เสียบปลายด้านหนึ่งของสายเคเบิลของคุณเข้ากับแจ็คหูฟังบนเครื่องบันทึกเทปของคุณและเชื่อมต่อปลายอีกด้านเข้ากับอินพุต "Line" บนคอมพิวเตอร์ของคุณ (ไม่ใช่อินพุตไมโครโฟน) รายการนี้มักจะถูกระบุโดยฉลาก "Line" รวมถึงวงแหวนสีน้ำเงินที่ล้อมรอบด้วยสัญลักษณ์ที่แสดงถึงเส้นโค้งวงกลมศูนย์กลางและมักจะอยู่ใกล้กับเอาต์พุตหูฟังล้อมรอบด้วยวงแหวนสีเขียว อินพุตไมโครโฟนของพีซีของคุณถูกระบุด้วยแหวนสีแดงหรือสีชมพู หากคุณใช้ความกล้าคุณสามารถตรวจสอบว่าสัญญาณเสียงตรงกับอินพุตที่ชื่อว่า "Line" โดยคลิกที่เมนูถัดจากไอคอนไมโครโฟน- ตรวจสอบว่าได้เสียบขั้วต่อของคุณอย่างถูกต้องเพราะอาจทำให้เกิดปัญหาการลดทอนที่สำคัญหรือการตัดสัญญาณเสียงที่ไม่เหมาะสม
- หากไม่มีอินพุต "Line" บนพีซีของคุณคุณจะสามารถใช้อินพุตไมโครโฟนเป็นทางเลือกสุดท้าย แต่โปรดทราบว่าการเชื่อมต่อนี้เป็นโมโนโฟนิคไม่ใช่สเตอริโอ
-

เชื่อมต่อช่องเสียบ RCA เชื่อมต่อแจ็ค RCA ของสายเคเบิลโดยจับคู่สีแดงและสีขาวบนสำรับเอาท์พุทของเครื่องบันทึกเทปของคุณ อุปกรณ์บางอย่างเช่นวิทยุแบบผสมและเครื่องรับเทปคาสเซ็ตบางครั้งมีแจ็ค RCA คู่สายที่มีเครื่องหมาย "เอาท์พุทการบันทึก" ซึ่งส่งระดับเสียงที่สอดคล้องกับเอาท์พุทสายของเครื่องเล่นคาสเซ็ต ในกรณีนี้อย่าลังเลที่จะใช้ผลลัพธ์เหล่านี้ จากนั้นเสียบแจ็คสเตอริโอ 3.5 มม. ลงในอินพุต "Line" บนคอมพิวเตอร์ของคุณ- ตรวจสอบว่าได้เสียบขั้วต่อของคุณอย่างถูกต้องและการเชื่อมต่อเหล่านี้มีความเสถียรเนื่องจากอาจทำให้เกิดปัญหาการลดทอนที่สำคัญหรือสัญญาณรบกวนที่ไม่พึงประสงค์ซ้อนทับสัญญาณเสียงที่มีประโยชน์
- หากไม่มีอินพุต "Line" ในคอมพิวเตอร์ของคุณคุณจะสามารถใช้อินพุตไมโครโฟนเป็นทางเลือกสุดท้ายเพราะรู้ว่าการเชื่อมต่อนี้เป็นแบบโมโนโฟนิกและไม่ใช่สเตริโอโฟนิก
-

เชื่อมต่อเอาท์พุตของไลน์บาลานซ์ เสียบขั้วต่อ XLR หรือขั้วต่อแจ็คเข้ากับแจ็คเอาท์พุทด้านซ้ายและขวาบนแท่นต่อเชื่อมของเครื่องบันทึกเทปของคุณและปลายอีกด้านหนึ่งเข้ากับแจ็คสเตอริโอเข้าในคอมพิวเตอร์ของคุณ อย่างไรก็ตามโปรดทราบว่าหากคุณต้องการจับคู่เอาท์พุทคู่ที่สมดุลกับแจ็คสเตอริโอ 3.5 มม. ซึ่งเป็นการเชื่อมต่อแบบไม่สมมาตรตามคำจำกัดความคุณจะต้องเสียบอะแดปเตอร์หรือ "Balun" เพื่อให้สายส่ง "ไม่สมดุล" »เข้ากันได้กับชุมทางคู่สาย เป็นหม้อแปลงชนิดพาสซีฟขนาดเล็กที่เหมาะกับวัตถุประสงค์นี้- เราดึงความสนใจของคุณไปที่ความจริงที่ว่าคุณจะไม่ต้อง ไม่เคย เชื่อมต่อกำลังไฟฟ้าของลำโพงของคุณเข้ากับอินพุตของการ์ดเสียงของคอมพิวเตอร์โดยตรงเพราะจะทำให้เกิดความเสียหายซึ่งอาจเป็นอันตรายต่อขั้นตอนเอาต์พุตของเครื่องขยายเสียงของคุณ
-

ตรวจสอบระดับอินพุตเสียงของพีซีของคุณ คุณจะต้องฉีดระดับสัญญาณที่จำเป็นลงในคอมพิวเตอร์ของคุณเพื่อให้ได้คุณภาพการบันทึกที่ดีที่สุด หากระดับอินพุตสูงเกินไปสัญญาณที่บันทึกไว้จะถูกบิดเบือนโดยความอิ่มตัวและถ้ามันอ่อนเกินไปคุณอาจได้รับเสียงดังหรือเสียงฟู่ -

ปรับระดับสัญญาณอินพุตของคุณภายใต้ Windows คลิกปุ่มเริ่มแล้วเปิดแผงควบคุม จากนั้นคลิกที่ "เสียง"- คลิกที่แท็บ "การลงทะเบียน" จากนั้นไปที่ "เข้าสู่" และสุดท้ายที่ "การตั้งค่าเริ่มต้น"
- คลิกที่ "คุณสมบัติ" จากนั้นไปที่แท็บการปรับระดับเสียง ลากเฟดเดอร์ไปทางขวาเพื่อเพิ่มระดับการบันทึกหากมีการคลิกจากนั้นคลิก "ตกลง" เมื่อคุณกลับไปที่กล่องโต้ตอบที่เกี่ยวข้องกับการตั้งค่าเสียงให้คลิกที่ "ตกลง" อีกครั้ง
-

ตั้งค่าระดับอินพุตเสียงของคุณบน Mac เปิดแผงควบคุมเสียงที่อยู่ในค่ากำหนดของระบบคลิกที่ปุ่ม "Enter" ซึ่งอยู่ที่ด้านบนของหน้าต่างและตรวจสอบว่ารายการ "Line in" ถูกเลือกในรายการที่นำเสนอให้คุณ- ตั้งค่าระดับอินพุตของแผงควบคุมเครื่องเสียงเป็นประมาณ 75% ตั้งค่าระดับเอาต์พุตของเครื่องบันทึกเทปของคุณให้อยู่ในระดับต่ำสุด
- ค้นหาข้อความเสียงดนตรีที่ดังบนเทปต้นฉบับและสลับเครื่องบันทึกเทปของคุณเพื่อเล่น ในขณะที่สังเกตการแสดงมิเตอร์บนอุปกรณ์ของคุณอย่างต่อเนื่องให้ค่อยๆเพิ่มระดับเสียงออก คุณจะสามารถพิจารณาแอมพลิจูดของสัญญาณที่จะบันทึกได้อย่างถูกต้องเมื่อเมตรจะถึงประมาณ 80% ของจอแสดงผลสูงสุดของพวกเขาเป็นประจำซึ่งสอดคล้องกับขีด จำกัด ล่างของโซนสีแดงของพวกเขา หากคุณต้องการความกว้างของสัญญาณเสียงมากขึ้นเมื่อทำการบันทึกคุณสามารถเพิ่มระดับอินพุตในแผงควบคุมเสียงและหากคุณต้องการน้อยลงให้ลดลงจากซอฟต์แวร์การบันทึก สัญญาณเสียงของคุณจะได้รับการปรับปรุงเพื่อการบันทึกที่มีคุณภาพดี
- หมายเหตุ: คุณจะไม่ทำให้การ์ดเสียงของคุณเสียหายโดยใช้วิธีนี้เว้นแต่ว่าเทปบันทึกเสียงของคุณจะส่งสัญญาณที่ดังเกินไป โดยการใช้ความระมัดระวังในการตั้งค่าระดับเอาต์พุตล่วงหน้าของอุปกรณ์ให้อยู่ในระดับต่ำสุดจากนั้นเพิ่มระดับเสียงทีละน้อยคุณจะหลีกเลี่ยงความเสียหายที่เกิดจากอินพุตของการ์ดเสียงของคุณ
-
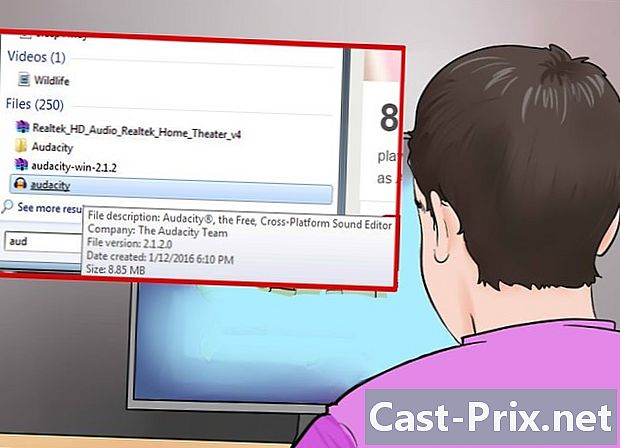
กำหนดซอฟต์แวร์ที่คุณจะใช้สำหรับการบันทึก ขึ้นอยู่กับจำนวนของคาสเซ็ตที่จะแปลงคุณภาพที่คุณต้องการรับและวิธีที่คุณต้องการใช้การบันทึกที่คุณจะได้รับ ที่นี่เราจะใช้ซอฟต์แวร์การบันทึกแบบคลาสสิกเช่น Audacity, QuickTime, แอปบันทึกเสียง Windows รวมถึงแอปพลิเคชันระดับมืออาชีพเพิ่มเติม
ส่วนที่ 2 ใช้ QuickTime บน Mac
-

ประเมินการได้มาซึ่ง QuickTime ซอฟต์แวร์นี้หาได้ง่ายได้รับการสนับสนุนอย่างดีจากบรรณาธิการและเป็นตัวเลือกที่ยอดเยี่ยมในการแปลงที่มีคุณภาพสูง การใช้งานนำเสนอไม่ยากโดยเฉพาะอย่างยิ่งคุณสามารถทำให้รุ่นที่จำเป็นในวิธีที่ง่าย มันใช้งานง่ายมากและทำให้เป็นตัวเลือกที่ดีสำหรับการบันทึกในระยะยาวเช่นการนำเสนอหรือหนังสือเสียง- QuickTime X สำหรับ Mac มาพร้อมกับระบบ OS X 10.6, 10.7 และ 10.8 และให้ความสามารถในการบันทึกจากแหล่งภายนอก
- คุณจะสามารถซื้อ QuickTime 7 Pro จากเว็บไซต์ Apple สำหรับระบบ Windows รวมถึง Mac OS เวอร์ชันเก่า เริ่มต้นด้วยการเยี่ยมชมเว็บไซต์นี้และเลือกรุ่นที่ใช้กับระบบปฏิบัติการของคุณ
- การบันทึกด้วย QuickTime Player X เป็นเช่นเดียวกับ QuickTime Pro
-
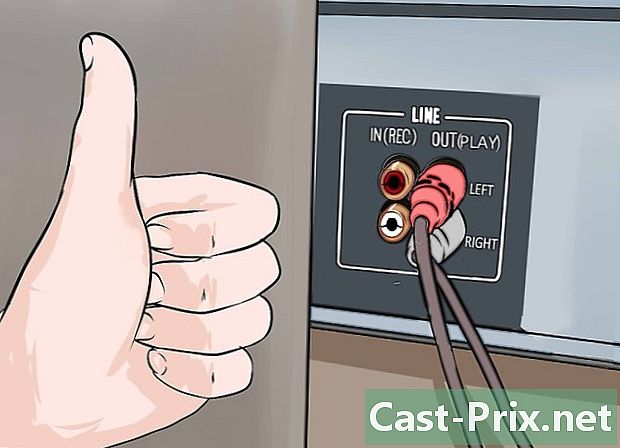
ตรวจสอบว่าอุปกรณ์ของคุณเชื่อมต่ออย่างถูกต้อง ก่อนหน้านี้คุณจะทำการปรับระดับเสียงที่เหมาะสม คุณภาพของการบันทึกของคุณจะได้รับผลกระทบโดยตรงจากคุณภาพและความเสถียรของการเชื่อมต่อฮาร์ดแวร์ของคุณ -

เริ่มโปรแกรม QuickTime Player เลือก "บันทึกเสียงใหม่" จากเมนูที่ระบุว่า "ไฟล์" ภายใต้ QuickTime X แถบควบคุมแบบง่ายจะปรากฏบนหน้าจอของคุณ คุณจะเห็นหน้าต่างตัวอย่างถ้าคุณใช้ QuickTime Pro -
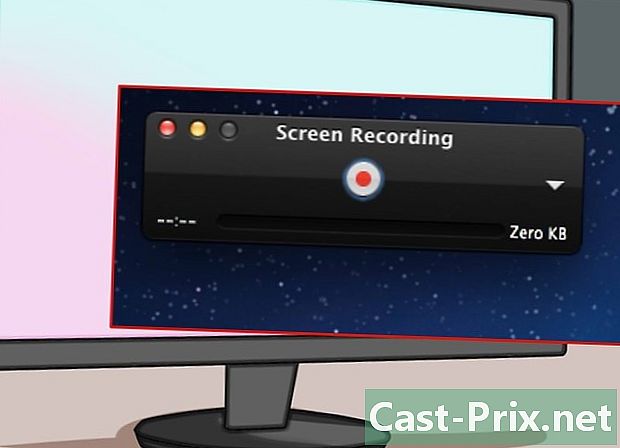
เริ่มการบันทึก คลิกที่ปุ่มสีแดงที่กึ่งกลางของบล็อกควบคุมจากนั้นกดปุ่มเล่นบนเครื่องบันทึกของคุณ -
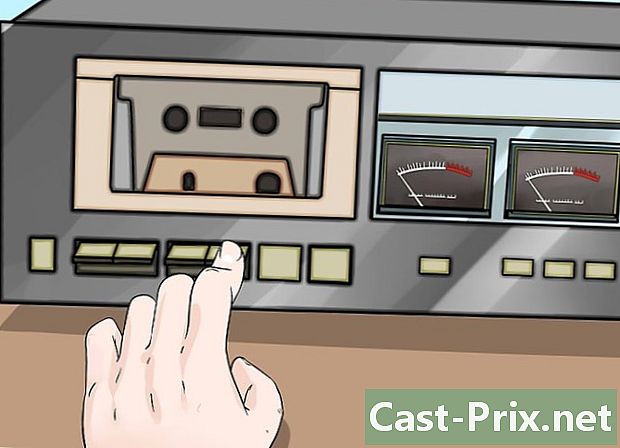
หยุดการบันทึก หากต้องการทำการบันทึกให้เสร็จสิ้นให้คลิกปุ่มสีแดงบนบล็อกควบคุมอีกครั้งแล้วหยุดเครื่องบันทึกเทปของคุณ ไฟล์ที่สร้างจะถูกบันทึกโดยอัตโนมัติบนเดสก์ท็อปของคอมพิวเตอร์ของคุณ -
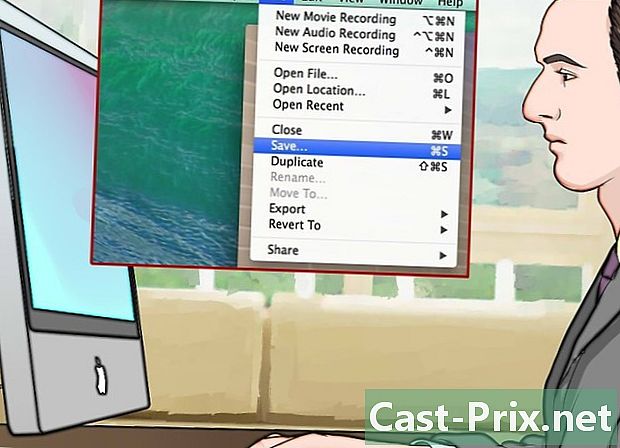
บันทึกไฟล์ของคุณในโฟลเดอร์อื่น เมื่อคุณหยุดการบันทึกไฟล์ที่สร้างจะถูกบันทึกโดยค่าเริ่มต้นบนเดสก์ท็อปของพีซี แต่ไม่มีปัญหาในการวางไว้ในโฟลเดอร์อื่น วิธีการทำเช่นนี้ขึ้นอยู่กับรุ่นของ QuickTime ที่คุณใช้- หากคุณใช้ QuickTime Player X ให้คลิกเมนูที่ขอบด้านขวาของแผงควบคุมเพื่อเปลี่ยนปลายทางของการบันทึกของคุณ
- หากคุณใช้ QuickTime Pro ให้เลือกตำแหน่งอื่นจากแผงควบคุมการบันทึกไฟล์ที่สามารถเข้าถึงได้ผ่านเมนูการตั้งค่าซอฟต์แวร์
ส่วนที่ 3 การใช้ Windows Sound Recorder
-
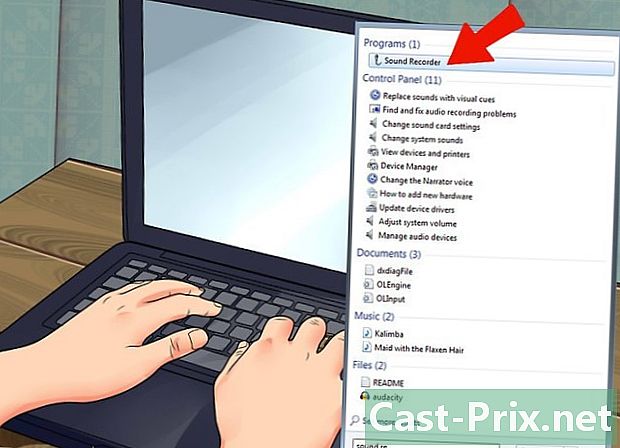
Windows มาพร้อมกับแอปพลิเคชันบันทึกเสียง โปรแกรมขนาดเล็กนี้ถึงแม้จะเป็นพื้นฐาน แต่ก็มีประโยชน์ไม่มากและเป็นงานที่ง่ายมาก มีคุณสมบัติการแก้ไขน้อยมาก แต่ก็ยังเป็นตัวเลือกที่ดีสำหรับการบันทึกต่อเนื่องระยะยาวเช่นการนำเสนอหรือหนังสือเสียง -
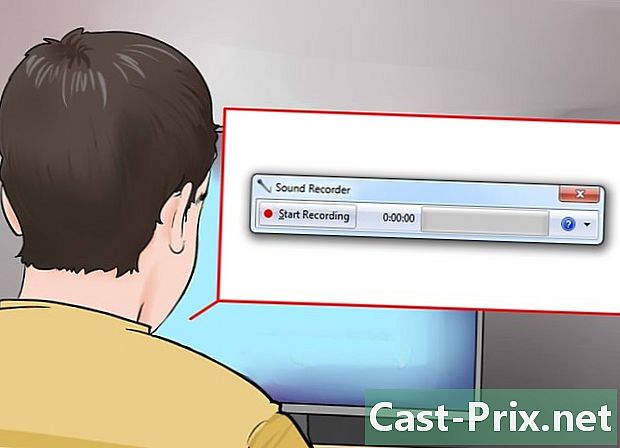
เริ่มตัวบันทึกเสียง คลิกปุ่มเริ่มและค้นหา "Sound Recorder" ในหน้าต่างค้นหา คลิกแอพเมื่อคุณเห็นแอปปรากฏในรายการผลการค้นหา -
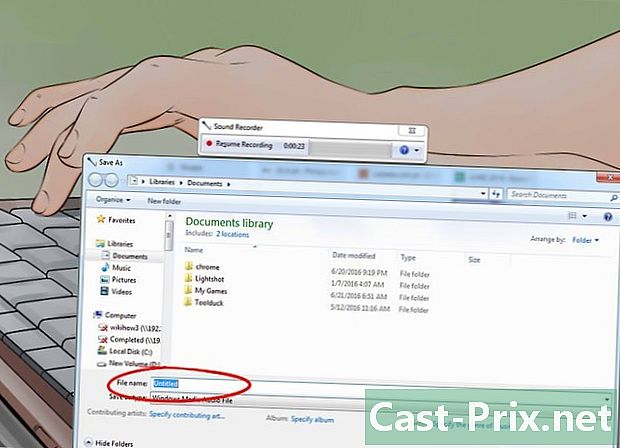
เริ่มการบันทึก คลิกที่ "บันทึก" จากนั้นกดปุ่มเล่นบนเครื่องบันทึกของคุณ -

หยุดการบันทึก เมื่อคุณบันทึกสิ่งที่คุณต้องการแล้วให้คลิก "หยุดการบันทึก" และหยุดการเล่นบนเครื่องบันทึกของคุณ -

ป้อนชื่อไฟล์สำหรับการลงทะเบียนของคุณ คลิก "บันทึกเป็น" ในเมนู "ไฟล์" จากนั้นป้อนชื่อของเอกสารเสียงใหม่ จากนั้นคุณจะสามารถใช้โปรแกรมพิเศษเพื่อสร้างการบันทึกที่จำเป็นเช่นการปิดส่วนที่ไม่มีเสียงและอื่น ๆ
ส่วนที่ 4 การใช้ความกล้า
-
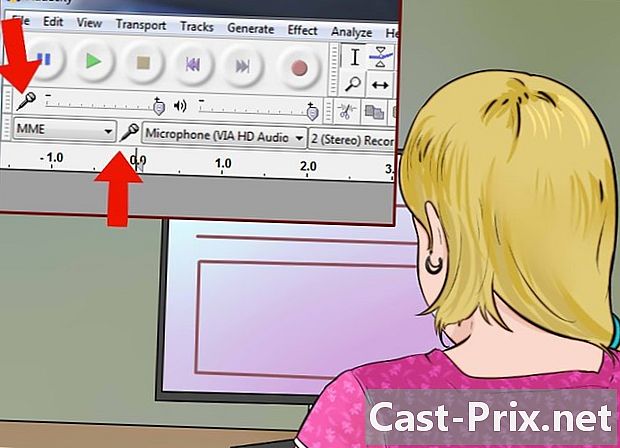
เปิดความกล้า หากคุณยังไม่ได้ติดตั้งซอฟต์แวร์นี้คุณจะต้องดาวน์โหลด มันเป็นแอพพลิเคชั่นหลายแพลตฟอร์มโอเพนซอร์สฟรีและให้บริการโฮสต์ของความเป็นไปได้ นอกจากนี้ยังมีข้อได้เปรียบในการยืดหยุ่นมากกว่าแอพพลิเคชั่นทางการค้ามากมาย -
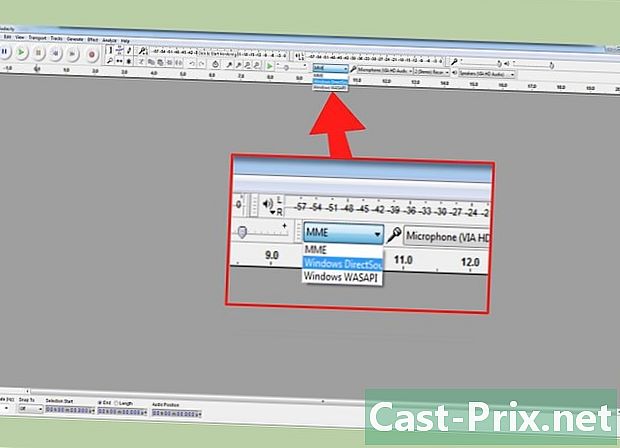
ตั้งค่าอินพุตเสียงความกล้า ในการตรวจสอบว่าสัญญาณเสียงที่เลือกในพีซีของคุณคือ "Line" ให้คลิกที่เมนูถัดจากไอคอนไมโครโฟน -
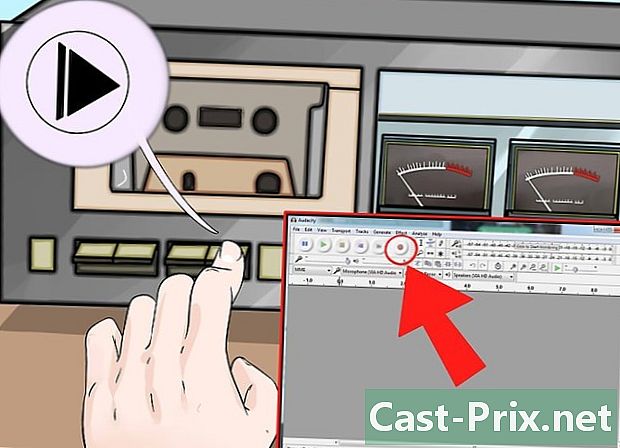
เริ่มการบันทึกด้วยความกล้า คลิกปุ่มบันทึกที่มีจุดสีแดงวาดอยู่บนไอคอน จากนั้นกดปุ่มเล่นบนเครื่องบันทึกของคุณ คุณอาจจะทำอย่างอื่นในระหว่างการบันทึกเนื่องจากระยะเวลาของมันจะขึ้นอยู่กับระยะเวลาของเทป- เชื่อมต่อสายสัญญาณเสียงออกของคอมพิวเตอร์ของคุณเข้ากับลำโพงเพื่อควบคุมการบันทึกปัจจุบัน คุณจะต้องคลิกที่กล่องโต้ตอบความกล้าของ Audacity เพื่อให้มันใช้งานได้ คุณจะสามารถตรวจจับได้โดยไม่ต้องได้ยินเสียงเมื่อสิ้นสุดการทำซ้ำเทปของคุณเพื่อหยุดการบันทึกบนความกล้า
-
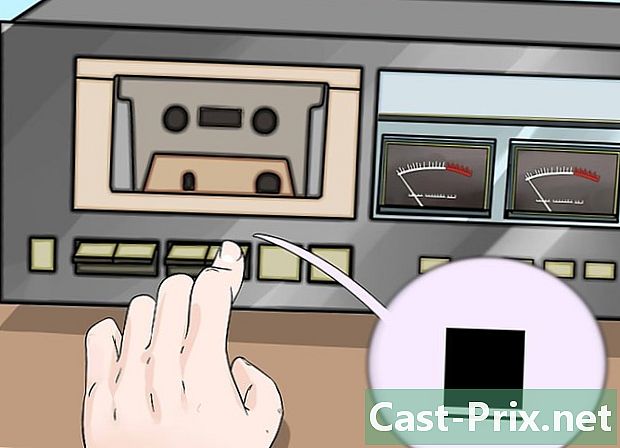
คลิกปุ่ม "หยุด" บนอินเทอร์เฟซความกล้า ปุ่มนี้แสดงถึงสี่เหลี่ยมสีเหลืองทอง หยุดการเล่นบนเครื่องบันทึกเทปของคุณหากยังไม่ได้ทำโดยอัตโนมัติ -

ดำเนินการแก้ไขการบันทึกเสียง กำจัดส่วนที่เงียบสงบเพิ่มระดับเสียงและแทร็กตามต้องการ นี่คือข้อมูลบางส่วนสำหรับ -

ส่งออกบันทึกของคุณเป็นรูปแบบ MP3 เพื่อให้สามารถส่งออกการบันทึกของคุณในรูปแบบ MP3 ปลั๊กอินชื่อ LAME พร้อมให้บริการฟรีสำหรับความกล้า มันจะช่วยให้คุณสามารถแก้ไขข้อมูลเมตาเกี่ยวกับไฟล์ MP3 (แทร็คผู้แต่งหมายเลขเพลงอัลบั้ม ฯลฯ ) เพื่อให้ผู้เล่น MP3 ที่ใช้ iTunes และ Android สามารถระบุประเภทดนตรี (ประเทศแจ๊สซิมโฟนีร็อค) และแม้แต่ ระยะเวลาแสดงถึงส่วนนี้ (70s, 80s, ฯลฯ )
ตอนที่ 5 การใช้แอพพลิเคชั่นมืออาชีพ
-
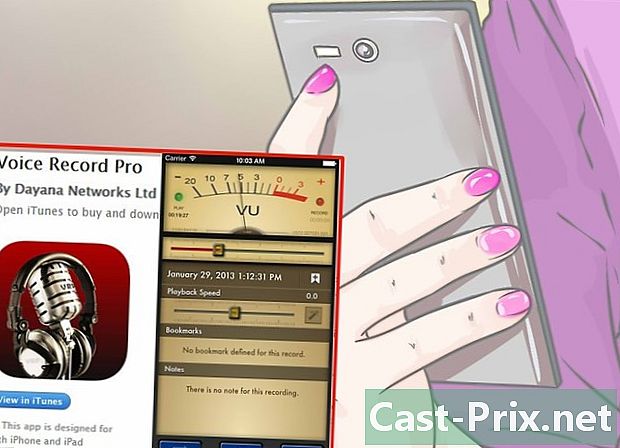
เลือกใช้แอพมืออาชีพ มีแอปพลิเคชั่นจำนวนมากที่มีราคาอยู่ในช่วง 50 ถึงมากกว่า 500 ยูโร แพคเกจซอฟต์แวร์เหล่านี้จะให้การตกแต่งแบบมืออาชีพและมอบความยืดหยุ่นในการใช้งาน วิธีใช้งานนั้นแตกต่างจากโปรแกรมหนึ่งไปยังอีกโปรแกรมหนึ่ง แต่ทั้งหมดนั้นทำตามกระบวนการพื้นฐานเดียวกันกับซอฟต์แวร์บันทึกเสียงอื่น ๆ แม้แต่ขั้นพื้นฐานที่สุด:- ตรวจสอบว่าอินพุต "Line" ถูกเลือกในพารามิเตอร์โปรแกรม
-
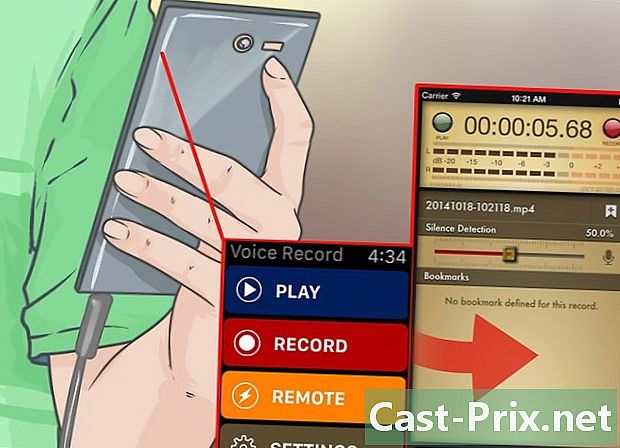
ทำการลงทะเบียน คลิกปุ่มลงทะเบียนซอฟต์แวร์และเปิดใช้งานการเล่นบนเครื่องบันทึกเทปของคุณ บันทึกแทร็กเสียงและเมื่อเสร็จแล้วให้คลิกปุ่มหยุดการบันทึกบนซอฟต์แวร์และหยุดการเล่นของช่องใส่เทปของคุณ- วิธีเริ่มและสิ้นสุดการบันทึกขึ้นอยู่กับโปรแกรมที่คุณใช้เป็นหลัก อินเทอร์เฟซของการใช้งานของแต่ละซอฟต์แวร์เหล่านี้จะแตกต่างกันเล็กน้อยจากแอปพลิเคชันหนึ่งไปยังอีกแอปหนึ่ง
-
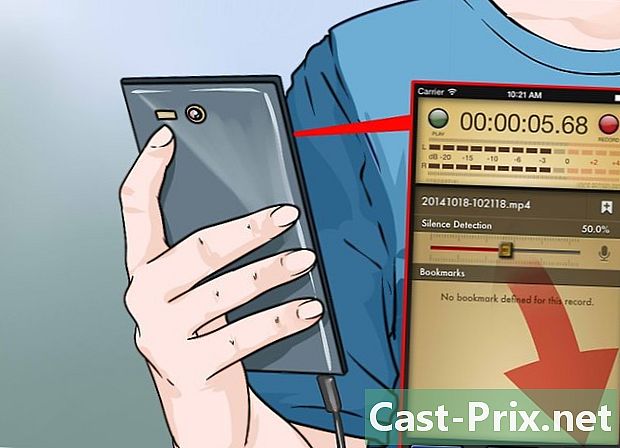
แก้ไขการบันทึกเสียง ข้อดีของแอปพลิเคชั่นมืออาชีพคือคุณสามารถแบ่งการบันทึกของคุณออกเป็นภูมิภาค (สำหรับซีดี) และใช้เทคนิคการดีบักที่มีอยู่ทั้งหมดในรูปแบบของปลั๊กอินที่มีคุณภาพสูงมาก- ตัวเลือกที่ดีที่สุดในประเภทมืออาชีพ ได้แก่ Sound Forge จัดพิมพ์โดย Sony ซึ่งเป็นตัวเลือกที่ยอดเยี่ยมสำหรับงานประเภทนี้ แต่ยังมี PolderbitS และ Cubase สำหรับ Windows, Garage Band และ Logic Pro สำหรับ Mac และ ProTools ให้ประโยชน์ในการใช้งาน สำหรับระบบปฏิบัติการทั้งสอง
ตอนที่ 6 การปรับแต่งการบันทึกเสียง (การควบคุม)
-

บันทึกเพียงชิ้นสั้น ๆ ในแต่ละครั้งสำหรับบทความของคุณ คุณจะต้องตรวจสอบว่าคุณภาพของการบันทึกของคุณถูกต้องก่อนที่จะเริ่มถ่ายโอนคอลเลกชันของคาสเซ็ททั้งหมดไปยังฮาร์ดไดรฟ์ของคุณ คุณจะต้องบันทึกเพลงแล้วตรวจสอบโดยฟังอีกครั้ง หากการติดตั้งของคุณถูกต้องและการตั้งค่าการบันทึกของคุณถูกตั้งค่าคุณจะได้รับการทำสำเนาดิจิทัลแบบเก่าของเทปอะนาล็อก- หากเสียงจากการบันทึกของคุณอยู่ในลำคอหรือมีเสียงระเบิดระดับเอาท์พุทของเครื่องบันทึกเทปของคุณต่ำเกินไปดังนั้นสัญญาณจะไม่แตกต่างจากเสียงรบกวนรอบข้างที่เกิดจากอุปกรณ์อิเล็กทรอนิกส์
- หากเสียงที่บันทึกปรากฏขึ้นเป็นสัญญาณขาด ๆ หรืออิ่มตัวระดับสัญญาณอินพุตจะสูงเกินไปและผิดเพี้ยนไปจากเอฟเฟกต์ความอิ่มตัว ในกรณีนี้คุณจะต้องลดระดับเอาต์พุตของเครื่องบันทึกและลองอีกครั้ง
-
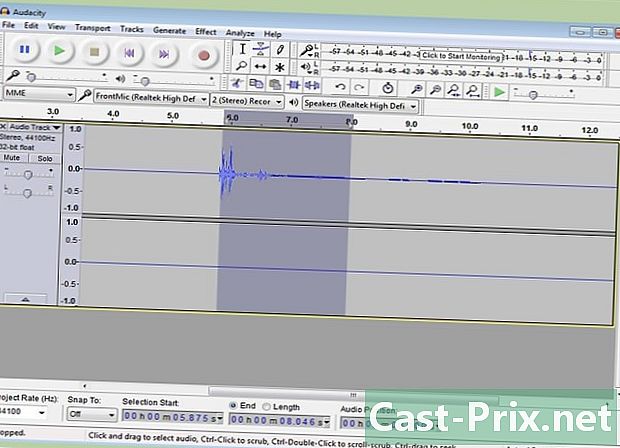
แก้ไขการบันทึกของคุณ อาจไม่จำเป็นต้องแก้ไขการบันทึกของคุณ แต่โปรแกรมการบันทึกส่วนใหญ่จะช่วยให้คุณสามารถปิดเสียงลบหรือเปลี่ยนระดับเสียงได้ ขั้นตอนเหล่านี้จะดูซับซ้อนหากคุณยังไม่มีประสบการณ์ในด้านนี้และอยู่นอกเหนือขอบเขตของบทความนี้- เป็นการดีที่สุดที่จะบันทึกไฟล์ของการบันทึกดั้งเดิมของคุณและเปลี่ยนชื่อก่อนดำเนินการแก้ไขใด ๆ ในกรณีที่คุณทำผิดพลาด เมื่อเสร็จแล้วและจะพอใจกับการเปลี่ยนแปลงคุณสามารถลบไฟล์ต้นฉบับเพื่อกู้คืนพื้นที่บางส่วนในฮาร์ดดิสก์ของคุณ
-

ทำให้การบันทึกของคุณเป็นปกติ หากคุณภาพการบันทึกของคุณเหมาะสมคุณสามารถปรับปรุงโดยใช้เครื่องมือในซอฟต์แวร์ของคุณได้อย่างเหมาะสม หลักการของเครื่องมือตกแต่งเหล่านี้เรียกว่า "การทำให้เป็นมาตรฐาน" และประกอบด้วยการนำแอมพลิจูดของพีคเสียงของ 100% (หรือ 0 เดซิเบล) ของสเกลตัวบ่งชี้ของมิเตอร์เข้าไปใกล้ -
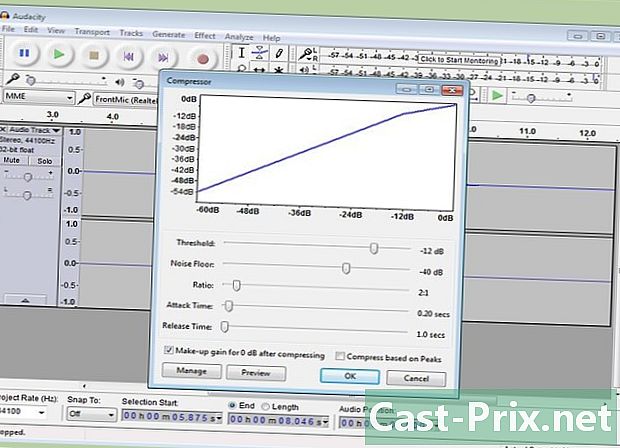
ใช้การบีบอัดกับการบันทึกของคุณ โดยปกติคุณไม่ควรใช้การบีบอัดข้อมูลบ่อย ๆ ในการบันทึกเพลง เทคนิคนี้ประกอบด้วยการนำระดับเสียงของชิ้นส่วนแอมพลิจูดขนาดเล็กไปสู่ระดับใกล้กับชิ้นส่วนแอมพลิจูดสูง การบีบอัดเป็นเรื่องที่น่าสนใจสำหรับการบันทึกหรือถ่ายทอดเสียงของมนุษย์ แต่มีความสำคัญน้อยกว่าสำหรับดนตรีที่มีคุณภาพเพราะมันกำจัดการเปลี่ยนแปลงส่วนใหญ่ออกไปและขจัดความรู้สึก "สี" ใด ๆ ใช้เทคนิคนี้เฉพาะเพื่อบันทึกเพลงเพื่อใช้ในสภาพแวดล้อมที่มีเสียงดังเช่นรถยนต์ซึ่งเสียงจะต้องผ่านเสียง "รอบข้าง" ภายในรถที่สามารถได้ยินเสียงได้ -
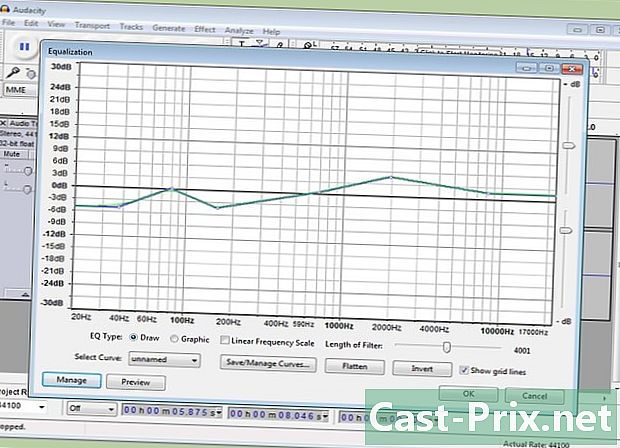
ปรับเสียงให้เท่ากัน ถูกต้องตามกฎหมายประกอบด้วยการลดทอนหรือขยายบางส่วนของเสียงที่ส่งเพื่อลบหรือให้ความผ่อนคลายมากขึ้นกับชิ้นส่วนของเพลง การตั้งค่าเหล่านี้ส่วนใหญ่ขึ้นอยู่กับระบบลำโพงที่ใช้สำหรับการเล่นขั้นสุดท้ายและโครงสร้างที่คุณต้องการฟังเพลงของคุณ ถูกต้องตามกฎหมายเป็นเรื่องส่วนตัวมากและหากสามารถนำผลลัพธ์ที่ยอดเยี่ยมมาใช้ภายใต้เงื่อนไขบางประการผลลัพธ์ของมันอาจดูหายนะในสภาพที่แตกต่างจากที่คุณวางแผนไว้ในตอนแรก ต้องทำการตั้งค่าเหล่านี้ด้วยการวัดจำนวนมาก -
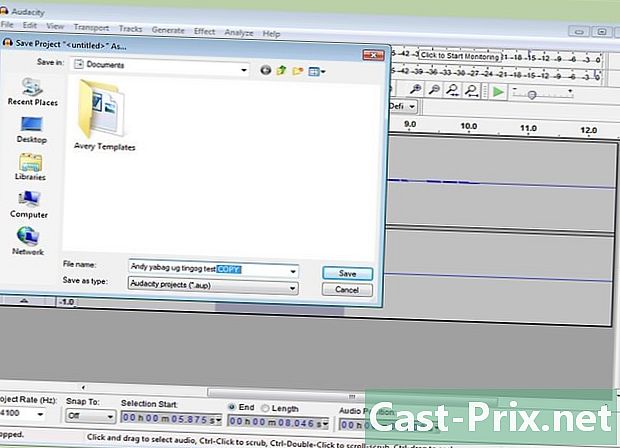
ใช้สำเนาบันทึกของคุณเสมอ เมื่อคุณแปลงเทปคาสเซ็ตเก่าของคุณเรียบร้อยแล้วสิ่งแรกที่ต้องทำก่อนที่จะทำการเปลี่ยนแปลงแบบทำลายล้าง (การตัดการทำให้เป็นมาตรฐานการทำให้เท่าเทียมกันหรือการบีบอัด) จะทำให้การคัดลอกไม่เป็นอันตราย

- คอมพิวเตอร์ที่ติดตั้งการ์ดเสียงที่มีอินพุตสเตอริโอ "อินพุต Line" สำหรับแจ็ค 3.5 มม
- ซอฟต์แวร์บันทึกเสียง
- เครื่องเล่นคาสเซ็ตต์ที่มีเอาต์พุตแจ็คสเตอริโอขนาด 3.5 มม. (สำหรับเครื่องเล่นหูฟังสเตอริโอหรือสำหรับการบันทึก "เอาต์พุต Line") หรือแจ็ค RCA โคแอ็กเซียลสองตัว
สำหรับการติดตั้งแบบมาตรฐาน
- สายสเตอริโอสิ้นสุดด้วยแจ็ค 3.5 มม. สองตัว
- อะแดปเตอร์สำหรับแจ็ค 3.5 มม. (ถ้าจำเป็น)
สำหรับการติดตั้งแบบอสมมาตรด้วยสายโคแอกเชียล
- สายเคเบิลโคแอกเซียลคู่สิ้นสุดลงด้วยแจ็ค 3.5 มม. และขั้วต่อ RCA ชายสองตัว
- อะแดปเตอร์แจ็ค RCA ขนาด 3.5 มม. ถึงคู่ (ถ้าจำเป็น)
สำหรับการติดตั้งด้วยสายสมมาตร
- ตัวเชื่อมต่อ XLR ที่สมดุลสองตัวเลือก (ตัวเลือก 1)
- ช่องต่อสเตอริโอ 6.35 มม. สองช่อง (ตัวเลือก 2)
- อะแดปเตอร์แบบ Line to Line แบบโคแอกเซียลสองเส้น (Baluns)

