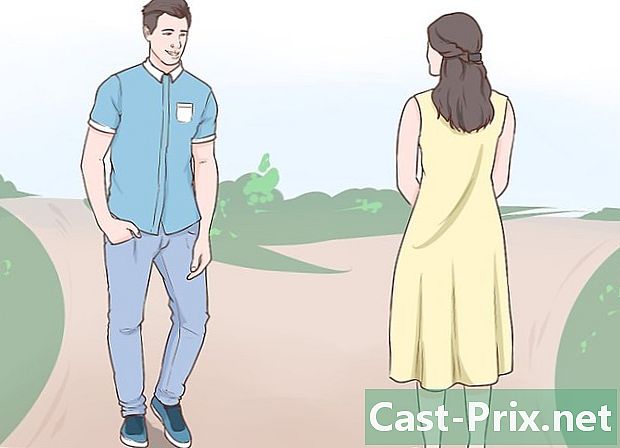วิธีถ่ายโอนไฟล์จากพีซีไปยัง Mac
ผู้เขียน:
Robert Simon
วันที่สร้าง:
18 มิถุนายน 2021
วันที่อัปเดต:
1 กรกฎาคม 2024

เนื้อหา
- ขั้นตอน
- วิธีที่ 1 ด้วยตัวช่วยสร้างการโยกย้ายของ Windows
- วิธีที่ 2 ถ่ายโอนโฟลเดอร์ผ่านการเชื่อมต่อโดยตรง
- วิธีที่ 3 ด้วยฮาร์ดไดรฟ์ภายนอก
- วิธีที่ 4 เขียนซีดีและดีวีดี
- วิธีที่ 5 ถ่ายโอนไฟล์ทางไปรษณีย์
คุณซื้อคอมพิวเตอร์เครื่องใหม่และเปลี่ยนจากพีซีเป็น Mac หรือคุณอาจจะเชื่อมต่อกับเครือข่ายของคุณทั้งที่บ้านหรือที่ทำงาน? ดังนั้นคุณสงสัยว่าจะถ่ายโอนไฟล์จากพีซีไปยัง Mac ได้อย่างไร ทำตามขั้นตอนเหล่านี้ซึ่งจะอธิบายวิธีต่างๆในการถ่ายโอนข้อมูลของคุณ
ขั้นตอน
วิธีที่ 1 ด้วยตัวช่วยสร้างการโยกย้ายของ Windows
- ดาวน์โหลด Windows Migration Wizard บนพีซีของคุณ มีโปรแกรมนี้สำหรับคอมพิวเตอร์ Windows และ Mac และอนุญาตให้คุณส่งไฟล์และการตั้งค่าไปยัง Mac ของคุณ ในระหว่างการดำเนินการผู้ใช้ใหม่จะถูกสร้างขึ้นบน Mac และข้อมูลทั้งหมดจะถูกโอนไปยังบัญชีของผู้ใช้ใหม่นี้
- จากวิธีการทั้งหมดที่อธิบายไว้ที่นี่เป็นวิธีเดียวที่ให้คุณถ่ายโอนข้อมูลส่วนบุคคลเช่นที่คั่นหนังสือรายการปฏิทินบัตรรายชื่อติดต่อและการตั้งค่าระบบ
- คอมพิวเตอร์ Mac มาพร้อมกับตัวช่วยสร้าง
- สามารถดาวน์โหลดโปรแกรมนี้ได้โดยตรงจากเว็บไซต์ Apple เมื่อดาวน์โหลดแล้วให้เปิดโปรแกรมและติดตั้ง หลังจากการติดตั้งตัวช่วยสร้างการโยกย้ายจะเปิดขึ้นโดยอัตโนมัติ
-

ปิดโปรแกรมอื่นทั้งหมด ตรวจสอบให้แน่ใจว่าการถ่ายโอนเป็นไปอย่างราบรื่น: ปิดการใช้งานโปรแกรมป้องกันไวรัสและไฟร์วอลล์บนพีซี -

มีรหัสผ่านของผู้ดูแลระบบ ขึ้นอยู่กับเนื้อหาที่คุณต้องการถ่ายโอนและสถานที่ที่คุณต้องการบันทึกคุณจะต้องใช้รหัสผ่านของผู้ดูแลระบบสำหรับพีซีและ Mac -

เชื่อมต่อคอมพิวเตอร์ เพื่อให้ Windows Migration Helper ทำงานได้คอมพิวเตอร์ทั้งสองเครื่องต้องอยู่ในเครือข่ายเดียวกัน วิธีที่น่าเชื่อถือที่สุดในการทำเช่นนี้คือการเชื่อมต่อคอมพิวเตอร์ทั้งสองเครื่องโดยตรงโดยใช้สายเคเบิล CAT6 Ethernet คอมพิวเตอร์ทั้งสองสามารถเชื่อมต่อกับเครือข่ายเดียวกันผ่านเราเตอร์ นอกจากนี้คุณยังสามารถเชื่อมต่อแบบไร้สายได้ แต่ไม่แนะนำให้พิจารณาจากปริมาณข้อมูลที่คุณถ่ายโอนและความเสี่ยงที่การเชื่อมต่อจะหลวม -

เริ่มตัวช่วยสร้างการโยกย้าย เมื่อคุณเปิดตัวช่วยสร้างใน Windows ให้คลิก ต่อ และปล่อยให้เขาค้นหา Mac บน Mac ให้เปิดตัวช่วยสร้างการโยกย้ายในโฟลเดอร์ ยูทิลิตี้. ใน Finder เปิดโฟลเดอร์ ยูทิลิตี้. เริ่มตัวช่วยสร้างการโยกย้าย- เลือก จากการสำรองข้อมูล Mac, PC, Time Machine อื่นหรือการสนับสนุนอื่น ๆ และคลิก ต่อ. หลังจากป้อนรหัสผ่านของผู้ดูแลระบบให้เลือก จาก Mac หรือ PC เครื่องอื่น และคลิก ต่อ.
-

ปิดโปรแกรมอื่นทั้งหมด Lassistant บน Mac จะขออนุญาตจากคุณเพื่อปิดโปรแกรมที่รันอยู่อื่น ๆ Lassistant จะทำงานไม่ถูกต้องหากโปรแกรมอื่นเปิดอยู่ -

ระบุพีซีของคุณ Lassistant บน Mac จะขอให้คุณเลือกพีซีของคุณจากรายการ รอรหัสผ่านที่จะปรากฏ คุณควรเห็นรหัสผ่านเดียวกันบนหน้าจอคอมพิวเตอร์ Mac และพีซีของคุณ เมื่อคุณยืนยันว่าเป็นรหัสผ่านเดียวกันให้คลิก ต่อ ในผู้ช่วยพีซี -

เลือกสิ่งที่คุณต้องการถ่ายโอน เมื่อ Mac สแกนพีซีรายการข้อมูลจะปรากฏบนหน้าจอ คุณสามารถเลือกหรือยกเลิกการเลือกข้อมูลที่คุณต้องการถ่ายโอน เมื่อทุกอย่างถูกต้องให้คลิกที่ ต่อ บน Mac การถ่ายโอนจะเริ่มขึ้น หน้าต่างจะแสดงให้คุณเห็นถึงวิวัฒนาการของการปฏิบัติการ -

เข้าสู่บัญชีใหม่ของคุณ เมื่อการถ่ายโอนเสร็จสมบูรณ์คุณสามารถเข้าสู่บัญชีใหม่และปรับการตั้งค่า ระบบจะขอให้คุณสร้างรหัสผ่านใหม่เมื่อคุณเข้าสู่บัญชีใหม่เป็นครั้งแรก
วิธีที่ 2 ถ่ายโอนโฟลเดอร์ผ่านการเชื่อมต่อโดยตรง
-

เตรียมโฟลเดอร์ที่คุณต้องการถ่ายโอน เรียกดูโฟลเดอร์ที่คุณต้องการถ่ายโอนไปยัง Mac เมื่อคุณเจอแล้วให้ต้องคลิกและเลือก สรรพคุณ ในเมนู ในเมนู สรรพคุณไปที่ longlet ที่ใช้ร่วมกัน. -

คลิกที่ แบ่งปันขั้นสูง เพื่อเปิดหน้าต่างใหม่ ทำเครื่องหมายในช่อง แชร์โฟลเดอร์นี้. คุณสามารถเปลี่ยนชื่อโฟลเดอร์แตกต่างกันเมื่ออยู่ใน Mac -

เชื่อมต่อคอมพิวเตอร์ ใช้สายเคเบิล CAT6 Ethernet และเชื่อมต่อกับ Mac แล้วไปที่พีซี ตรวจสอบให้แน่ใจว่าคุณเชื่อมต่อสายเคเบิลเข้ากับพอร์ต Ethernet -

ค้นหาที่อยู่ IP ของพีซี กดปุ่ม Windows และ R เพื่อเปิดเครื่องมือ ปฏิบัติการ. ป้อน "cmd" ในฟิลด์และกด การเข้า. นี่จะเป็นการเปิดโปรแกรม Cmd เขียน "ipconfig" และกด การเข้า เพื่อแสดงข้อมูลเครือข่ายของพีซี มองหาที่อยู่ IP หรือที่อยู่ IPv4: เป็นตัวเลข 4 หลักคั่นด้วยจุด ตัวอย่างเช่น: 192.168.1.5 -

เปิดการเชื่อมต่อเซิร์ฟเวอร์กับ Mac เปิด Finderจากนั้นไปที่เมนู การเดินทาง. เลือก เชื่อมต่อกับเซิร์ฟเวอร์ .... หน้าต่างจะเปิดขึ้นเพื่อถามที่อยู่ ในฟิลด์ที่เหมาะสมเขียน "smb: //" ตามด้วยที่อยู่ IP ของพีซี จากตัวอย่างข้างต้นสิ่งนี้จะให้ "smb: //192.168.1.5" คลิกที่ เข้าสู่ระบบ. -

กรอกข้อมูลการเข้าสู่ระบบของคุณ คุณจะต้องมีชื่อผู้ใช้และรหัสผ่านของพีซีเพื่อเข้าสู่ระบบ เซิร์ฟเวอร์จะปรากฏบน สำนักงาน. คุณจะสามารถเรียกดูและคัดลอกโฟลเดอร์ทั้งหมดที่คุณแชร์ได้
วิธีที่ 3 ด้วยฮาร์ดไดรฟ์ภายนอก
-

ฟอร์แมตดิสก์ มีระบบไฟล์สองระบบที่เป็นกรรมสิทธิ์สำหรับฮาร์ดไดรฟ์ภายนอกที่ Mac และพีซีใช้อยู่ NTFS เป็นระบบไฟล์ที่ Windows ใช้ FAT32 เป็นระบบไฟล์ที่ใช้งานได้กับทุกระบบของโอเปอเรเตอร์- Mac สามารถอ่านฮาร์ดไดรฟ์ NTFS ได้ แต่ไม่สามารถแก้ไขได้ ซึ่งหมายความว่าคุณสามารถคัดลอกข้อมูลจากฮาร์ดไดรฟ์ NTFS ไปยัง Mac ของคุณ แต่คุณไม่สามารถใส่ข้อมูลจาก Mac FAT32 สามารถอ่านและแก้ไขได้จาก Mac และ PC
-

FAT32 จำกัด ที่ 4 GB ซึ่งหมายความว่าหากคุณต้องการถ่ายโอนไฟล์ที่มีขนาดใหญ่กว่า 4 GB คุณจะต้องใช้ NTFS สิ่งนี้จะทำให้ฮาร์ดไดรฟ์ของคุณใช้ไม่ได้กับ Mac จนกว่าคุณจะฟอร์แมตอีกครั้ง แต่คุณยังสามารถใช้เพื่อถ่ายโอนไฟล์จากพีซีไปยัง Mac ของคุณได้ -

เชื่อมต่อฮาร์ดไดรฟ์เข้ากับพีซี เมื่อเชื่อมต่อฮาร์ดไดรฟ์แล้วคุณสามารถคัดลอกไฟล์และโฟลเดอร์ไปยังมันได้ รอจนกว่าทุกอย่างจะถูกคัดลอกแล้วถอดฮาร์ดไดรฟ์ -

เชื่อมต่อฮาร์ดไดรฟ์เข้ากับ Mac เมื่อเชื่อมต่อฮาร์ดไดรฟ์แล้วคุณสามารถคัดลอกไฟล์และโฟลเดอร์ไปยัง Mac ของคุณ รอจนกระทั่งทุกอย่างถูกคัดลอกแล้วถอดฮาร์ดไดรฟ์ออก
วิธีที่ 4 เขียนซีดีและดีวีดี
-

ตรวจสอบให้แน่ใจว่าคุณมีฮาร์ดแวร์ที่เหมาะสม ในการเบิร์นซีดีหรือดีวีดีคุณจำเป็นต้องมีเครื่องเขียน ผู้อ่านส่วนใหญ่เป็นช่างแกะสลักในวันนี้ นอกจากฮาร์ดแวร์ตรวจสอบให้แน่ใจว่าคุณมีซอฟต์แวร์ที่เหมาะสม ความสามารถในการเขียนดีวีดีนั้นมีอยู่ใน Windows Vista และใหม่กว่า Windows XP สามารถเบิร์นซีดีได้ แต่ไม่ใช่ดีวีดี: คุณจะต้องใช้โปรแกรมพิเศษเพื่อเบิร์นดีวีดีด้วย Windows XP -

ใส่แผ่นดิสก์เปล่า หน้าต่างควรเปิดโดยอัตโนมัติเพื่อให้คุณสามารถเพิ่มไฟล์และโฟลเดอร์ลงในแผ่นดิสก์เพื่อเขียนได้ หากนี่ไม่ใช่กรณีเปิด คอมพิวเตอร์ จากนั้นเปิดแผ่นดิสก์ คุณสามารถลากไฟล์ลงไปแล้วคลิกที่ แกะสลัก เพื่อเริ่มการทำงาน- โดยทั่วไปซีดีนั้นมีความจุ 750 MB และดีวีดีประมาณ 4.7 GB
-

รอจนกว่าการดำเนินการจะเสร็จสมบูรณ์ ขึ้นอยู่กับปริมาณที่คุณเผาและความเร็วของเครื่องเขียนของคุณอาจใช้เวลาสักครู่ -

ใส่แผ่นดิสก์ลงใน Mac ของคุณ มันควรจะปรากฏบนของคุณ สำนักงานดังนั้นคุณสามารถเปิดและคัดลอกไฟล์บน Mac ของคุณ
วิธีที่ 5 ถ่ายโอนไฟล์ทางไปรษณีย์
-

ขั้นแรกตรวจสอบให้แน่ใจว่าไฟล์ไม่ใหญ่เกินไป หากคุณมีไฟล์เล็ก ๆ น้อย ๆ ที่จะถ่ายโอนมันจะง่ายกว่ามากในการส่งทางอีเมล ผู้ให้บริการอีเมลหลายราย จำกัด ปริมาณไว้ที่ 250 MB หรือน้อยกว่า -

เปิดโปรแกรมเมลบนพีซีของคุณ เขียนอีเมลใหม่และใส่ที่อยู่ของคุณเป็นผู้รับ เพิ่มไฟล์เป็นไฟล์แนบ เมื่อคุณพร้อมส่งอีเมล- อาจใช้เวลาสักครู่ก่อนที่จะถึงทั้งนี้ขึ้นอยู่กับผู้ให้บริการอีเมลและปริมาณจดหมายของคุณ
-

เปิดโปรแกรมเมลบน Mac ของคุณ เปิดอีเมลที่คุณเพิ่งส่ง ดาวน์โหลดไฟล์แนบบน Mac ของคุณ

- คุณไม่สามารถถ่ายโอนโปรแกรมเฉพาะเอกสารและข้อมูล
- ไฟล์บางไฟล์ใช้งานได้กับ Windows เช่นเดียวกับไฟล์. exe
- พีซีที่ใช้ Windows
- Mac
- สายเคเบิลอีเธอร์เน็ต