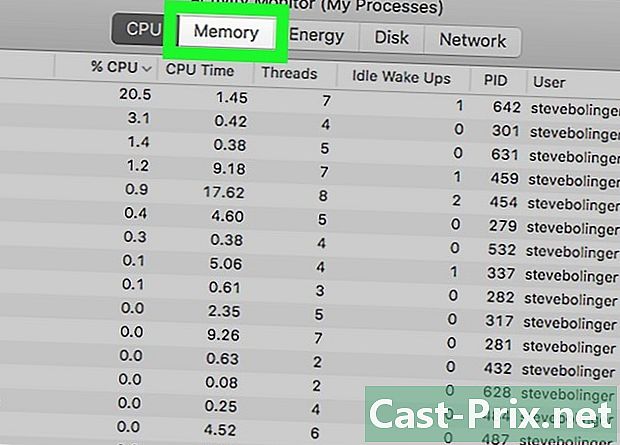วิธีดาวน์โหลดเพลงลง YouTube เพื่อเบิร์นการรวบรวมบนซีดี
ผู้เขียน:
Randy Alexander
วันที่สร้าง:
3 เมษายน 2021
วันที่อัปเดต:
1 กรกฎาคม 2024

เนื้อหา
- ขั้นตอน
- ส่วนที่ 1 รวบรวมที่อยู่ของมิวสิควิดีโอบน YouTube
- ส่วนที่ 2 ดาวน์โหลดเพลง YouTube
- ส่วนที่ 3 เขียนแผ่นดิสก์ด้วย iTunes
- ส่วนที่ 4 เขียนแผ่นดิสก์ด้วย Windows Media Player
YouTube เต็มไปด้วยมิวสิควิดีโอที่คุณสามารถใช้เพื่อสร้างแผ่นดิสก์การรวบรวมเพื่อการใช้งานส่วนตัว เพียงดาวน์โหลดวิดีโอเหล่านี้แปลงเป็น MP3 จากนั้นเบิร์นเพลงเป็นแผ่นดิสก์ที่คุณสามารถเล่นได้ในเครื่องเล่นเพลง
ขั้นตอน
ส่วนที่ 1 รวบรวมที่อยู่ของมิวสิควิดีโอบน YouTube
- เปิดตัวแก้ไข e บนคอมพิวเตอร์ของคุณ บน Windows เอดิเตอร์ e ดีฟอลต์คือ Notepad สำหรับ Mac มันเกี่ยวกับการแก้ไข เครื่องมือแก้ไข e จะใช้เพื่อรวบรวมที่อยู่ของวิดีโอที่มีเพลงที่คุณต้องการดาวน์โหลด
-
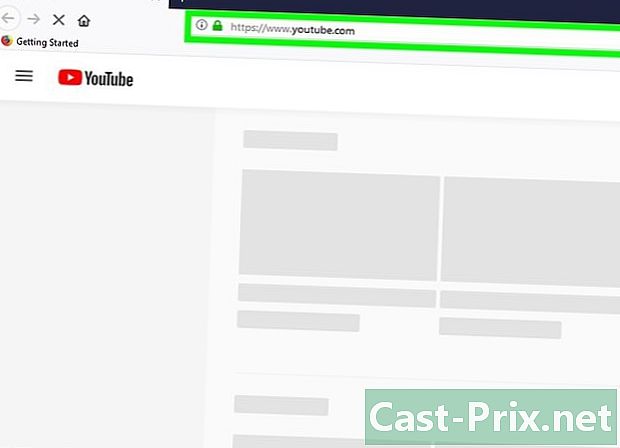
เปิด YouTube ไปที่ YouTube ในเว็บเบราว์เซอร์ของคุณ หน้าแรกของเว็บไซต์จะปรากฏขึ้น- หากคุณต้องการดาวน์โหลดเพลงสำหรับผู้ชมที่ได้รับข้อมูลคุณจะต้องลงชื่อเข้าใช้บัญชีของคุณ หากคุณไม่ได้เข้าสู่ระบบคลิกใช่ การเชื่อมต่อ ที่ด้านบนขวาของหน้าและป้อนที่อยู่และรหัสผ่านของคุณ
-

มองหาวิดีโอ คลิกที่แถบค้นหาพิมพ์ชื่อเพลงที่คุณต้องการดาวน์โหลดและกด การเข้า.- หากข้อความค้นหาของคุณส่งคืนผลลัพธ์หลายรายการคุณสามารถเพิ่มชื่อศิลปินหรือชื่ออัลบั้ม
-

เลือกวิดีโอ คลิกที่วิดีโอที่มีเพลงที่คุณต้องการดาวน์โหลด วิดีโอจะเปิดในเบราว์เซอร์ของคุณ- ไม่สามารถดาวน์โหลดเพลงจากวิดีโอที่โฮสต์โดยแหล่งที่รู้จักเช่น Vevo ได้เสมอไป หากการดาวน์โหลดไม่ทำงานให้ค้นหาวิดีโอผู้ใช้ที่มีเพลงแทน (เช่นวิดีโอเพลง)
-

คัดลอกที่อยู่ของวิดีโอ คลิกที่อยู่ของวิดีโอในแถบที่อยู่ที่ด้านบนของหน้าต่างเบราว์เซอร์ กด Ctrl+C (บนคอมพิวเตอร์ Windows) หรือบน สั่งซื้อ+C (สำหรับ Mac) -
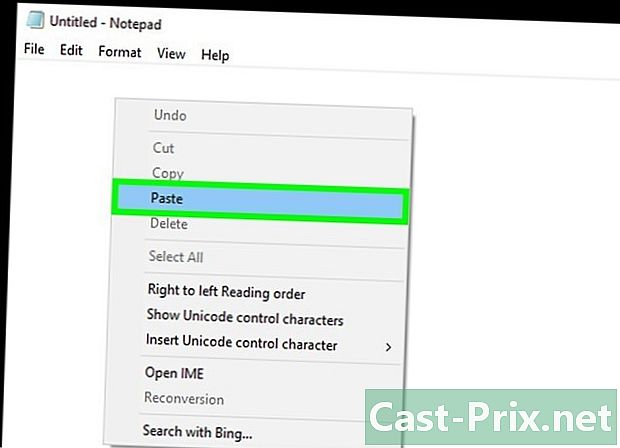
วางที่อยู่ลงในโปรแกรมแก้ไข e เปิดหน้าต่าง Notepad หรือ Edit คลิกที่มันจากนั้นกด Ctrl+V (บนคอมพิวเตอร์ Windows) หรือ สั่งซื้อ+V (สำหรับ Mac) -

ทำขั้นตอนนี้ซ้ำกับวิดีโออื่น ๆ เมื่อคุณมีที่อยู่ประมาณ 80 นาทีของเพลงในโปรแกรมแก้ไข e คุณสามารถไปยังขั้นตอนต่อไป
ส่วนที่ 2 ดาวน์โหลดเพลง YouTube
-

ไปที่ Convert2MP3 เปิดหน้านี้ในเว็บเบราว์เซอร์ของคุณ เว็บไซต์นี้อนุญาตให้คุณดึงไฟล์เสียง MP3 จากวิดีโอ YouTube ที่เลือกไว้ -

คัดลอกหนึ่งที่อยู่ที่ระบุไว้ในโปรแกรมแก้ไข e ลากเคอร์เซอร์ของเมาส์เหนือที่อยู่เพื่อไฮไลต์จากนั้นกด Ctrl+C (บน Windows) หรือบน สั่งซื้อ+C (สำหรับ Mac) -

วางที่อยู่ลงในฟิลด์ แทรกลิงค์วิดีโอ. ฟิลด์นี้อยู่ตรงกลางของหน้า Convert2MP3 คลิกที่มันและกด Ctrl+V (บน Windows) หรือ สั่งซื้อ+V (สำหรับ Mac) -

คลิกที่ แปลง. นี่คือปุ่มสีส้มที่ด้านขวาของหน้า -

เพิ่มข้อมูลเมตา ป้อนชื่อศิลปินและชื่อเพลงในช่อง ศิลปิน และ ชื่อ. -

เลือก ต่อ. ปุ่มสีเขียวนี้อยู่ที่ด้านล่างของหน้า -

คลิกที่ ดาวน์โหลด. คุณจะพบปุ่มสีเขียวนี้อยู่ตรงกลางของหน้า คลิกที่มันเพื่อดาวน์โหลดเพลงทันที- ในบางเบราว์เซอร์คุณจะต้องเลือกตำแหน่งสำรองจากนั้นคลิก ดาวน์โหลด, ตกลง หรือ บันทึก เพื่อดาวน์โหลดไฟล์
-

เลือก แปลงวิดีโอถัดไป. นี่คือปุ่มสีขาวที่ด้านขวาของหน้า คลิกที่ภาพเพื่อกลับไปที่หน้าการแปลง -
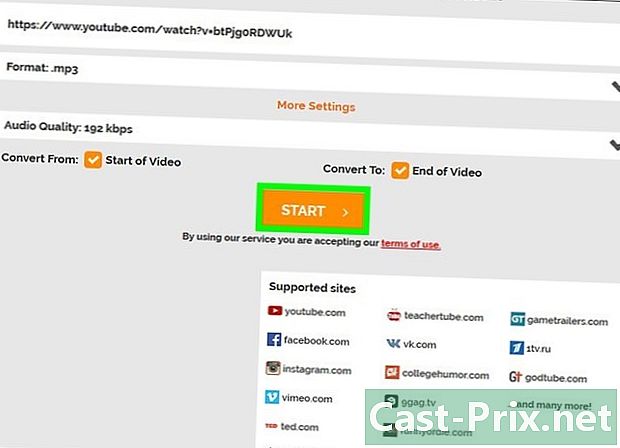
ทำซ้ำกระบวนการด้วยที่อยู่อื่น เมื่อคุณดาวน์โหลดเพลงทั้งหมดที่มีอยู่ในโปรแกรมแก้ไข e คุณจะสามารถเริ่มสร้างการรวบรวมเสียงโดยใช้ iTunes หรือ Windows Media Player
ส่วนที่ 3 เขียนแผ่นดิสก์ด้วย iTunes
-

ใส่แผ่นดิสก์เปล่าในคอมพิวเตอร์ของคุณ วางแผ่นดิสก์บนลิ้นชักของเครื่องเล่นดีวีดีในตัว- หากคอมพิวเตอร์ของคุณไม่มีเครื่องเล่นดีวีดีในตัวคุณจะต้องซื้อไดรฟ์ USB DVD
- หากคุณใช้ Mac คุณจะต้องใช้อะแดปเตอร์ USB 3.0 กับ USB-C เพื่อเชื่อมต่อไดรฟ์ USB DVD ของคุณเข้ากับคอมพิวเตอร์
-

เปิด iTunes ไอคอน iTunes ดูเหมือนโน้ตดนตรีหลากสีบนพื้นหลังสีขาว- หากคุณได้รับแจ้งให้อัปเดต iTunes ให้คลิก ดาวน์โหลด iTunes จากนั้นรีสตาร์ทเครื่องคอมพิวเตอร์หลังจากการอัปเดตเสร็จสมบูรณ์
-

สร้างรายการเพลงใหม่ คลิกที่ ไฟล์ ที่ด้านบนซ้ายของหน้าต่าง (บน Windows) หรือหน้าจอ (สำหรับ Mac) ให้เลือก ใหม่ แล้วก็ เพลย์ลิส. พิมพ์ชื่อของเพลย์ลิสต์ของคุณก่อนกด การเข้า. -

เปิดเพลย์ลิสต์ของคุณ ในคอลัมน์ด้านซ้ายคลิกชื่อของเพลย์ลิสต์เพื่อเปิด -

เพิ่มเพลงของคุณในรายการเพลง ไปที่โฟลเดอร์ที่มีเพลง YouTube ที่คุณดาวน์โหลดและลากลงในหน้าต่างรายการเล่น -

คลิกที่ ไฟล์. ตัวเลือกนี้จะอยู่ที่ด้านบนซ้ายของหน้าต่าง (บน Windows) หรือหน้าจอ (สำหรับ Mac) -

เลือก เบิร์นเพลย์ลิสต์เป็นแผ่นดิสก์. คุณจะพบตัวเลือกนี้ในเมนูแบบเลื่อนลง ไฟล์. คลิกที่ภาพเพื่อเปิดหน้าต่างใหม่ -

ทำเครื่องหมายในช่อง ซีดีเพลง. กล่องนี้อยู่ตรงกลางของหน้าต่าง -

ทำเครื่องหมายในช่อง ใช้ตัวปรับแต่งเสียง. ตัวเลือก ใช้ตัวปรับแต่งเสียง อยู่ตรงกลางของหน้าต่างและตรวจสอบให้แน่ใจว่าเพลงอยู่ในระดับเสียงเดียวกันระหว่างการเล่น -

คลิกที่ แกะสลัก. นี่คือปุ่มที่ด้านล่างของหน้าต่าง คลิกที่มันเพื่อเบิร์นเพลงของคุณบนแผ่นซีดี เมื่อสิ้นสุดกระบวนการเบิร์นดิสก์จะถูกขับออกจากไดรฟ์
ส่วนที่ 4 เขียนแผ่นดิสก์ด้วย Windows Media Player
-

ใส่แผ่นดิสก์เปล่าในคอมพิวเตอร์ของคุณ ใช้เครื่องเล่น DVD ในตัวของคอมพิวเตอร์- หากคุณไม่มีไดรฟ์ดีวีดีในตัวในคอมพิวเตอร์ของคุณคุณจะต้องซื้อไดรฟ์ USB DVD
-

เปิดเมนู เริ่มต้น
. คลิกที่โลโก้ Windows ที่ด้านล่างซ้ายของหน้าจอ -

ชนิด เครื่องเล่นสื่อ windows. Windows จะค้นหาโปรแกรม Windows Media Player บนคอมพิวเตอร์ของคุณ -

คลิกที่ Windows Media Player. คุณจะเห็นโปรแกรมปรากฏที่ด้านบนของหน้าต่าง เริ่มต้น. คลิกที่ภาพเพื่อเปิด -

ไปที่แท็บ แกะสลัก. ตัวเลือกนี้อยู่ที่มุมขวาบนของหน้าต่าง -

เลือกเพลงของคุณ เปิดโฟลเดอร์ที่มีเพลงที่ดาวน์โหลดจาก YouTube แล้วกด Ctrl ในขณะที่คลิกแต่ละเพลงที่คุณต้องการเขียน -

ลากเพลงของคุณลงในแท็บ แกะสลัก. คุณจะเห็นเพลงที่เลือกแต่ละเพลงปรากฏในแท็บ แกะสลัก. -

จัดเรียงเพลงของคุณใหม่ถ้าจำเป็น คลิกและลากเพลงขึ้นหรือลงในแท็บ แกะสลัก. สิ่งนี้จะเป็นตัวกำหนดลำดับการเล่นของเพลงบนซีดี -

คลิกที่ปุ่ม ตัวเลือก. นี่คือกล่องสีขาวที่มีเครื่องหมายขีดอยู่ มันอยู่ที่มุมขวาบนของแท็บ แกะสลัก และเปิดเมนูแบบเลื่อนลง -

เลือก ซีดีเพลง. ตัวเลือกนี้อยู่ตรงกลางของเมนูแบบเลื่อนลง มันปรับดิสก์ของคุณให้เหมาะสมที่สุดสำหรับการเล่นเสียง -

คลิกที่ เริ่มการเผาไหม้. ตัวเลือก เริ่มการเผาไหม้ อยู่ที่ด้านบนซ้ายของส่วน แกะสลัก. คลิกที่มันเพื่อเริ่มการเผาไหม้แผ่นดิสก์ของคุณ ในตอนท้ายของกระบวนการคุณสามารถดีดออกจากคอมพิวเตอร์ของคุณ

- แน่นอนคุณจะสังเกตเห็นความแตกต่างในคุณภาพระหว่างเพลงของ YouTube และเพลงที่คุณซื้อ เนื่องจากดาวน์โหลดเพลง YouTube ในรูปแบบ MP3 ซึ่งโดยทั่วไปแล้วจะมีคุณภาพต่ำกว่ารูปแบบ WAV หรือรูปแบบอื่นที่คล้ายคลึงกัน
- การดาวน์โหลดเพลงที่มีลิขสิทธิ์ผิดกฎหมายในหลายประเทศ การแจกจ่าย MP3 จาก YouTube โดยไม่ได้รับอนุญาตอย่างชัดแจ้งอาจส่งผลให้ถูกปรับหรือแม้แต่ถูกฟ้องร้อง