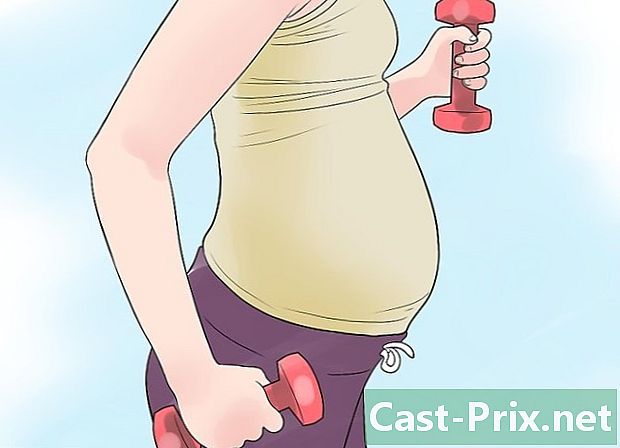วิธีดาวน์โหลดภาพยนตร์และซีรีส์บน iPad
ผู้เขียน:
Randy Alexander
วันที่สร้าง:
2 เมษายน 2021
วันที่อัปเดต:
26 มิถุนายน 2024

เนื้อหา
- ขั้นตอน
- วิธีการ 1 ซื้อภาพยนตร์และซีรีย์
- วิธีที่ 2 ดาวน์โหลดการซื้อก่อนหน้านี้
- วิธีที่ 3 เพิ่มไฟล์ด้วย iTunes
ต้องการทราบวิธีการดาวน์โหลดภาพยนตร์และรายการทีวีบน iPad ของคุณหรือไม่ คุณสามารถอัปโหลดไฟล์วิดีโอที่คุณดาวน์โหลดจาก iTunes Store โดยใช้แอพ iTunes Store หรือคุณสามารถเพิ่มไฟล์จากคอมพิวเตอร์ของคุณโดยใช้ iTunes
ขั้นตอน
วิธีการ 1 ซื้อภาพยนตร์และซีรีย์
- เปิดแอพ iTunes Store แตะที่ไอคอนแอพ iTunes Store มันดูเหมือนกล่องสีม่วงที่มีดาวสีขาวอยู่ข้างใน
- ขอแนะนำให้เชื่อมต่อกับเครือข่าย Wi-Fi เนื่องจากการดาวน์โหลดวิดีโอใช้ข้อมูลมือถือจำนวนมาก
-
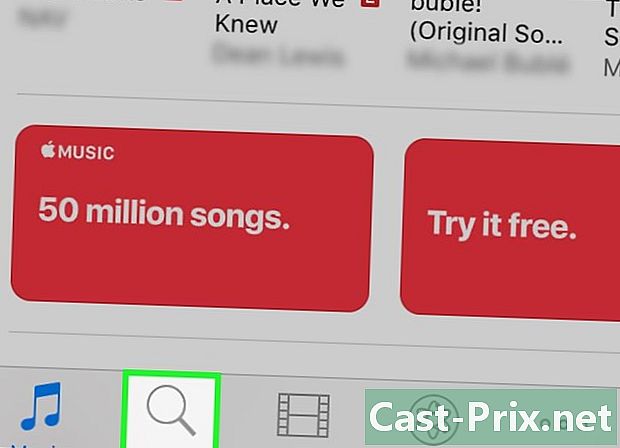
มองหาภาพยนตร์หรือซีรีส์ แตะหนึ่งในตัวเลือกด้านล่าง- ค้นหา : นี่คือไอคอนแว่นขยายที่ด้านล่างขวาของหน้าจอ
- คุณสามารถพิมพ์ชื่อของนักแสดงผู้กำกับภาพยนตร์ซีรีส์หรือคำค้นหาในช่องค้นหาที่ด้านบนแล้วกดค้นหา
- ภาพยนตร์ : นี่คือไอคอนภาพยนตร์ที่ด้านล่างซ้ายของหน้าจอ
- ที่นี่คุณจะสามารถเลือกได้ตามประเภทหรือรุ่นล่าสุดและรับคำแนะนำตามหมวดหมู่หรือราคา
- ละครทีวี : นี่คือไอคอนหน้าจอโทรทัศน์ที่ด้านล่างของหน้าจอ
- ที่นี่คุณจะสามารถเลือกตามซีรีส์หรือค้นหาตอนล่าสุดและฤดูกาลทั้งหมด
- ค้นหา : นี่คือไอคอนแว่นขยายที่ด้านล่างขวาของหน้าจอ
-
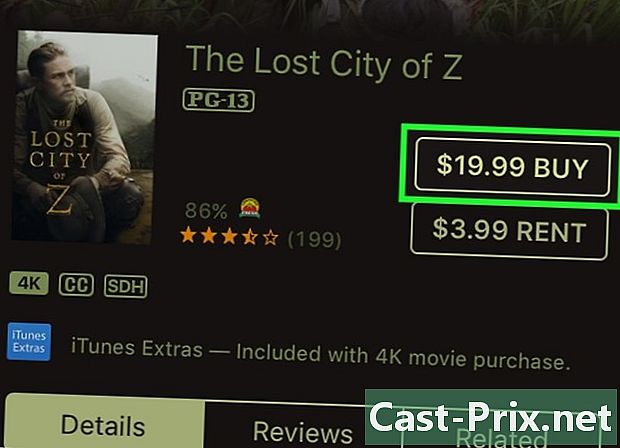
แตะที่ราคา ราคาอยู่ทางด้านขวาของไอคอนภาพยนตร์หรือซีรี่ส์- ในกรณีของภาพยนตร์หรือซีรีส์คุณจะเห็นตัวเลือกการเช่า ในการเช่าวิดีโอแทนที่จะซื้อให้แตะราคาเช่า
-
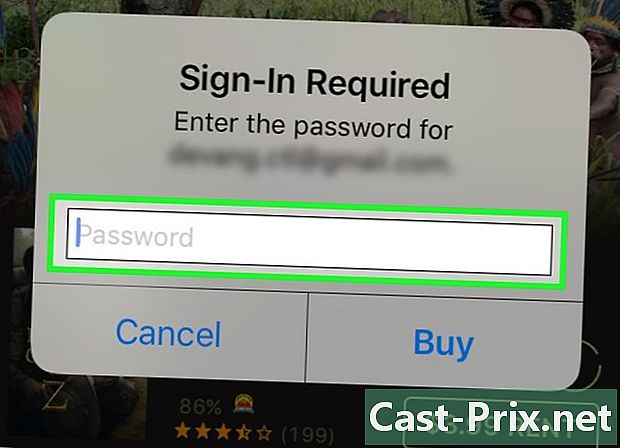
ป้อนรหัสผ่านที่เกี่ยวข้องกับ Apple ID ของคุณ วิดีโอจะถูกอัปโหลดไปยัง iPad ของคุณ- หาก iPad ของคุณใช้ Touch ID ให้สแกนลายนิ้วมือของคุณ
- หากคุณไม่มีวิธีการชำระเงิน (เช่นบัตรเครดิต) ที่ระบุไว้ในบัญชีของคุณคุณจะต้องป้อนข้อมูลการชำระเงินของคุณก่อนจึงจะสามารถดาวน์โหลดภาพยนตร์หรือซีรีส์ได้
-
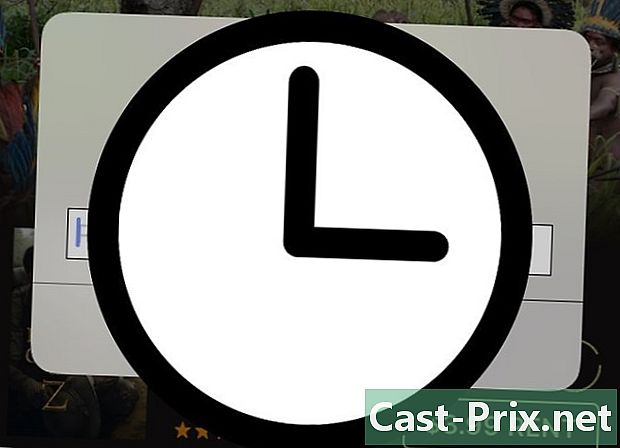
รอให้การดาวน์โหลดเสร็จสิ้น เมื่อดาวน์โหลดไฟล์แล้วคุณจะพบไฟล์นั้นในแอพพลิเคชั่นมอนิเตอร์ภายใต้แท็บ "ดาวน์โหลด" ของหน้า ห้องสมุด.
วิธีที่ 2 ดาวน์โหลดการซื้อก่อนหน้านี้
-
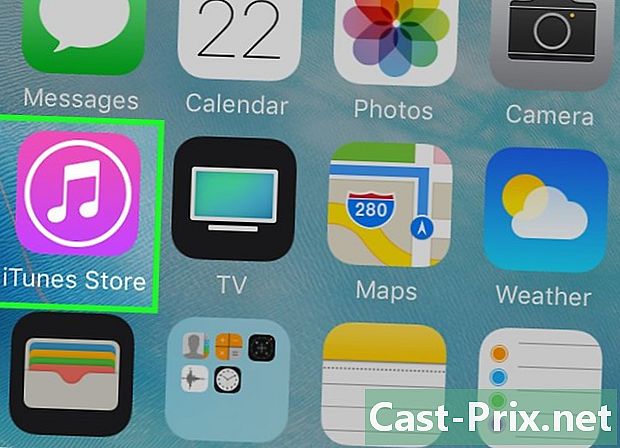
เปิดแอพ iTunes Store แตะที่ไอคอนแอพ iTunes Store ที่ดูเหมือนกล่องสีม่วงที่มีดาวสีขาวอยู่ด้านใน- เป็นความคิดที่ดีที่จะเชื่อมต่อกับเครือข่าย Wi-Fi สำหรับวิธีนี้เนื่องจากการดาวน์โหลดวิดีโอต้องใช้ข้อมูลจำนวนมาก
-
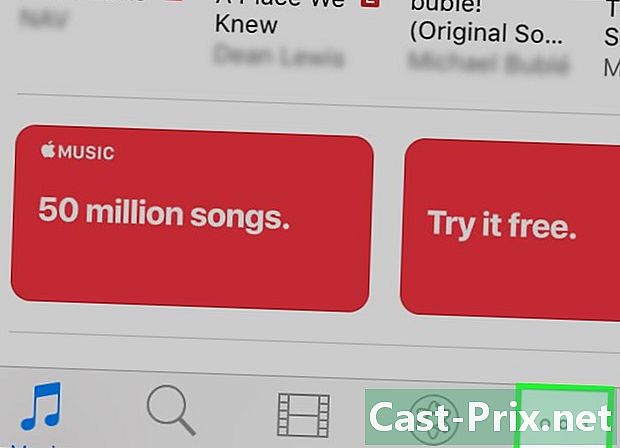
กด ขึ้น. นี่คือไอคอน ⋯ ด้านล่างขวาของหน้าจอ -
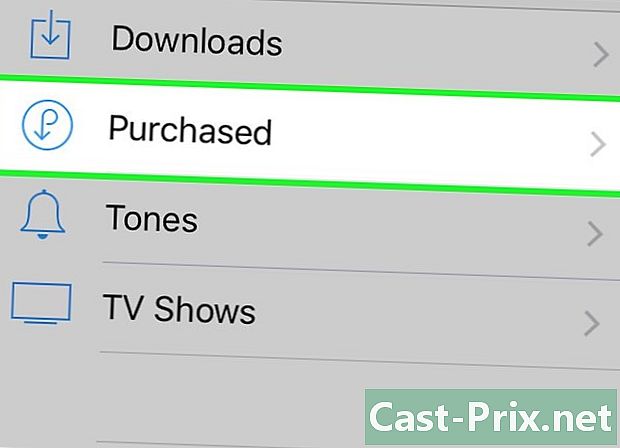
เลือก ช้อปปิ้ง. คุณจะต้องเห็นตัวเลือกนี้ที่ด้านบนของหน้าจอ -
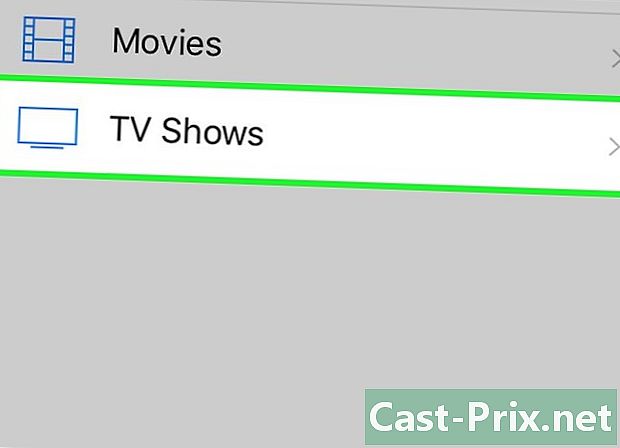
เลือกประเภทสื่อ กดปุ่มใดก็ได้ ภาพยนตร์ ทั้งใน ละครทีวี ตรงกลางของหน้า -
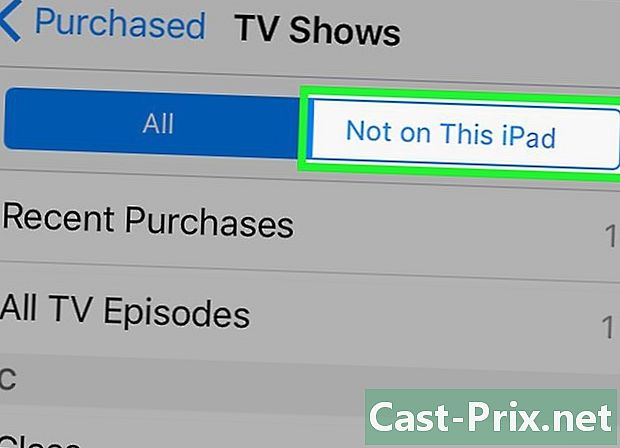
กด ไม่ได้อยู่บน iPad นี้. ตัวเลือกนี้ตั้งอยู่ที่มุมขวาบนของหน้าจอและให้คุณเปิดรายการภาพยนตร์หรือซีรีส์ที่คุณซื้อในอดีต แต่ไม่ได้อยู่ใน iPad ของคุณ -
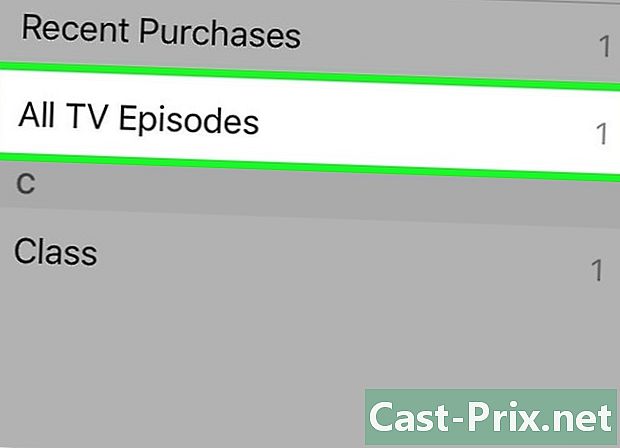
เลือกศิลปินหรือชื่อ ภาพยนตร์และซีรีส์มีการเรียงลำดับตัวอักษรตามชื่อเรื่อง -
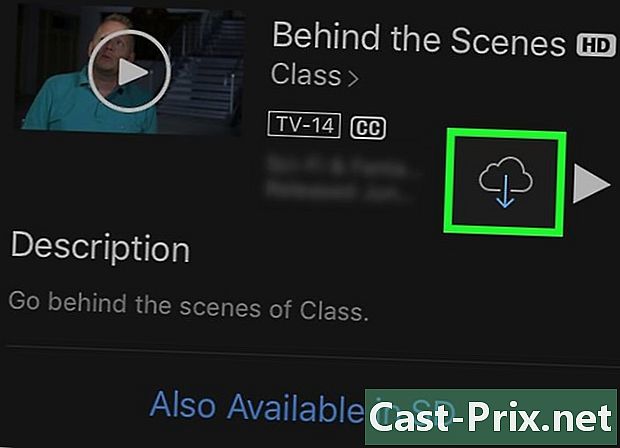
แตะไอคอนดาวน์โหลด
. ไอคอนรูปเมฆนี้ปรากฏที่ด้านขวาของภาพยนตร์ซีรีส์หรือตอนที่คุณซื้อและต้องการดาวน์โหลด แตะเพื่อดาวน์โหลดสื่อที่เลือกบน iPad ของคุณ- เมื่อคุณดาวน์โหลดภาพยนตร์หรือซีรีส์คุณจะพบมันในแอพพลิเคชั่นมอนิเตอร์ภายใต้แท็บ "ดาวน์โหลด" ของหน้า ห้องสมุด.
วิธีที่ 3 เพิ่มไฟล์ด้วย iTunes
-
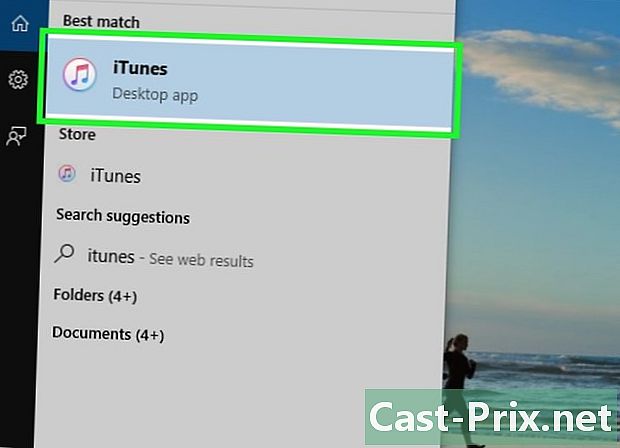
เปิด iTunes บนคอมพิวเตอร์ของคุณ ไอคอน iTunes ดูเหมือนว่าโน้ตดนตรีหลากสีบนพื้นหลังสีขาวภายในวงแหวนหลากสี- หาก iTunes ขอการอัปเดตให้คลิก ดาวน์โหลด iTunes จากนั้นรีสตาร์ทคอมพิวเตอร์เมื่อได้รับแจ้ง
-
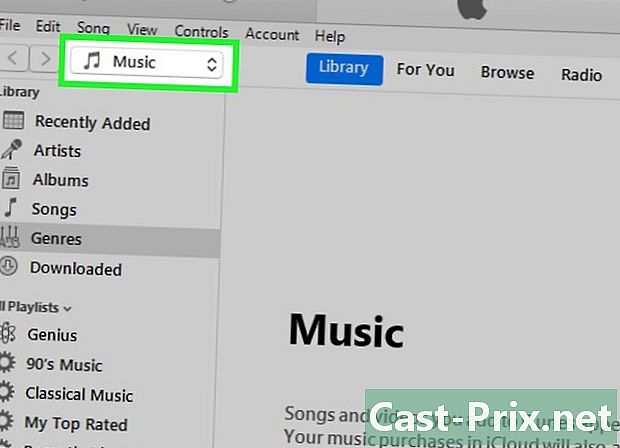
คลิกที่เมนูแบบเลื่อนลงสื่อ นี่คือกล่องที่มี เพลง มักเขียนบนมัน มันอยู่ที่มุมซ้ายบนของหน้าจอและเปิดเมนูแบบเลื่อนลง -
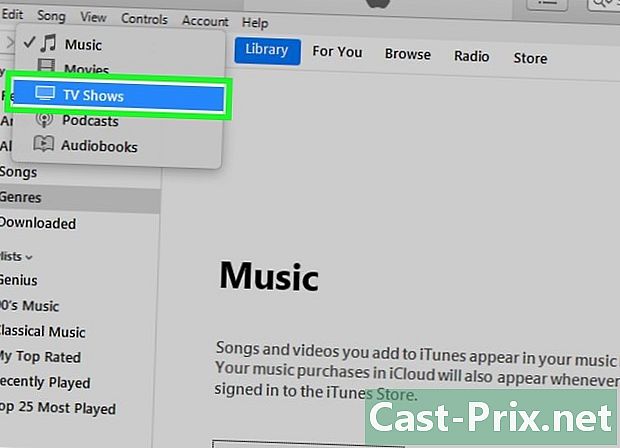
เลือกสื่อ คลิกที่ ภาพยนตร์ ทั้งใน ละครทีวี ในเมนูแบบเลื่อนลง -
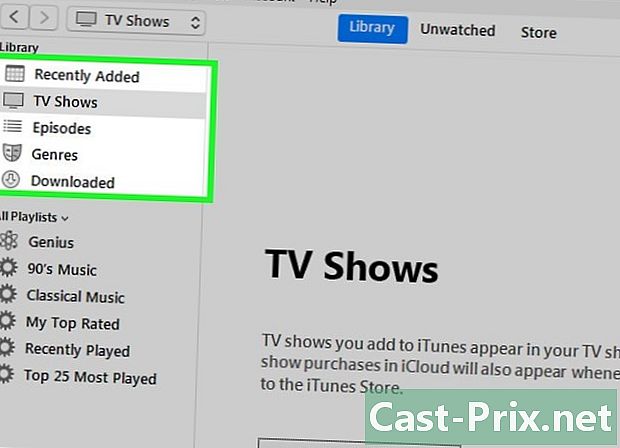
เลือกห้องสมุด ที่มุมบนซ้ายของหน้าต่าง iTunes คลิกหนึ่งในตัวเลือกต่อไปนี้:- ข้อมูลเพิ่มเติมล่าสุด เพื่อดูภาพยนตร์หรือซีรีย์ตามวันที่
- ภาพยนตร์ หรือ ละครทีวี เพื่อดูภาพยนตร์ iTunes และซีรีส์ทั้งหมดตามลำดับตัวอักษร
- ประเภท เพื่อดูหมวดหมู่ภาพยนตร์หรือซีรีย์ของคุณ
- วิดีโอส่วนตัว (ภาพยนตร์เท่านั้น) เพื่อดูไฟล์วิดีโอที่เพิ่มลงใน iTunes แต่ไม่ได้ซื้อจาก iTunes Store
- เอพ (ละครโทรทัศน์เท่านั้น) เพื่อดูตอนต่างๆของซีรีส์ที่ซื้อบน iTunes
-
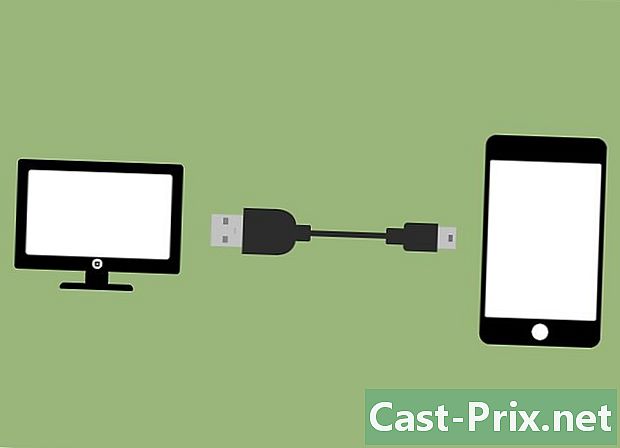
เชื่อมต่อ iPad กับคอมพิวเตอร์ของคุณ เสียบปลายสาย USB ของสายชาร์จ iPad ของคุณเข้ากับคอมพิวเตอร์จากนั้นเสียบปลายอีกด้านหนึ่งของ iPad- การเชื่อมต่อ iPad ของคุณก่อนขั้นตอนนี้อาจทำให้เกิดข้อผิดพลาดที่จะป้องกันการเพิ่มไฟล์วิดีโอ
-
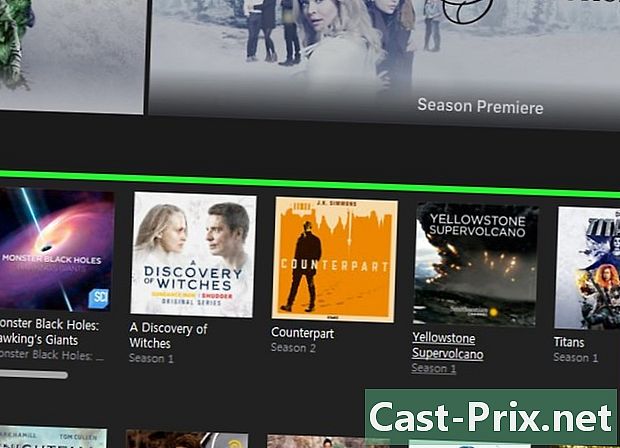
ค้นหาไฟล์ที่คุณต้องการวางบน iPad ของคุณ เลื่อนดูไฟล์วิดีโอที่มีอยู่จนกว่าคุณจะพบไฟล์ที่คุณต้องการวางบน iPad -
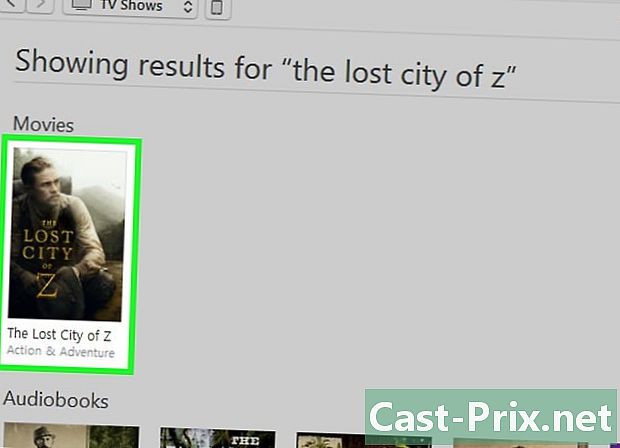
ย้ายไฟล์บน iPad ของคุณ คลิกและลากไฟล์วิดีโอไปที่ชื่อ iPad ของคุณทางด้านซ้ายของหน้าต่าง iTunes ปล่อยปุ่มเมาส์เมื่อคุณเห็นกล่องสีน้ำเงินปรากฏขึ้นรอบ ๆ ชื่อ iPad ของคุณ -
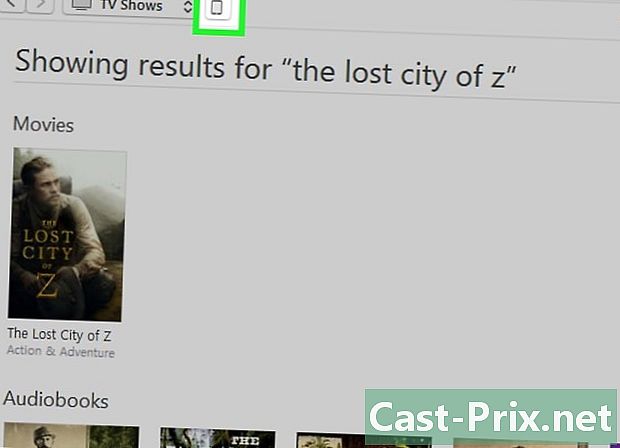
คลิกที่ไอคอนอุปกรณ์ นี่คือปุ่ม iPad ที่ด้านบนซ้ายของหน้าต่าง iTunes หน้า iPad ของคุณจะเปิดขึ้น -
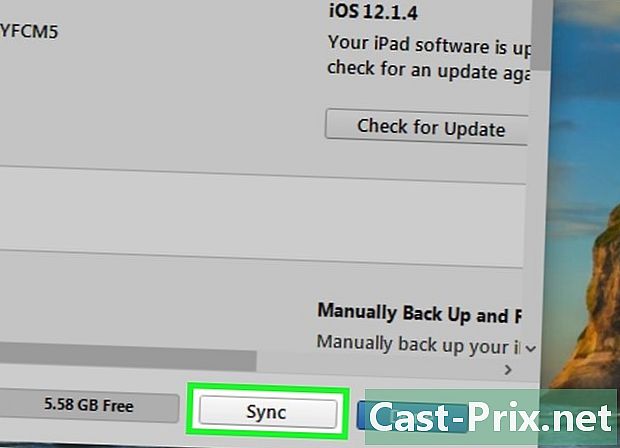
เลือก ประสาน. ตัวเลือกนี้จะอยู่ที่ด้านล่างขวาของหน้า วิดีโอที่เลือกจะถูกวางไว้บน iPad ของคุณ- เมื่อการซิงค์เสร็จสมบูรณ์คุณสามารถคลิกที่ เสร็จ ด้านล่างขวาของหน้าเพื่อกลับไปที่ห้องสมุด
-
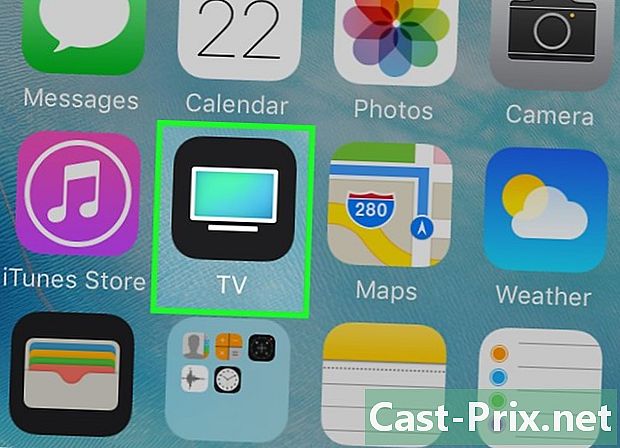
ค้นหาวิดีโอบน iPad ของคุณ เปิดแอพ TV ที่ดูเหมือนหน้าจอทีวีแล้วแตะที่แท็บ ห้องสมุด ที่ด้านล่างของหน้าจอเพื่อตรวจสอบภาพยนตร์ซีรีส์และวิดีโอส่วนตัวใน iPad ของคุณ
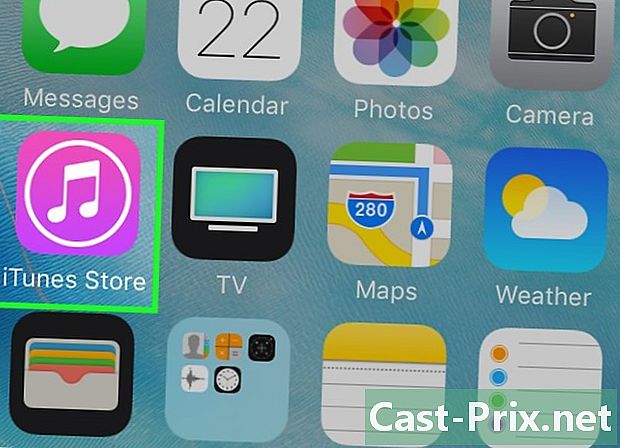
- วิดีโอในคอมพิวเตอร์ของคุณถือเป็น "วิดีโอส่วนตัว" โดย iTunes
- การดาวน์โหลดวิดีโอสามารถใช้ข้อมูลมือถือจำนวนมากได้ ใช้ Wi-Fi เพื่อดาวน์โหลดรายการทีวีและภาพยนตร์หากคุณไม่มีข้อมูลไม่ จำกัด สำหรับ iPad ของคุณ