วิธีใช้ iTunes
ผู้เขียน:
Monica Porter
วันที่สร้าง:
20 มีนาคม 2021
วันที่อัปเดต:
25 มิถุนายน 2024

เนื้อหา
- ขั้นตอน
- ส่วนที่ 1 เรียกดู iTunes
- ส่วนที่ 2 เพิ่มเพลงภาพยนตร์และไฟล์อื่น ๆ
- แก้ปัญหา
- ส่วนที่ 3 เล่นเพลงภาพยนตร์และรายการทีวี
- แก้ปัญหา
- ส่วนที่ 4 ประสานอุปกรณ์ iOS
- แก้ปัญหา
- ส่วนที่ 5 ทำงานอื่น ๆ บน iTunes
ในช่วงหลายปีที่ผ่านมา iTunes ได้กลายเป็นมากกว่าเครื่องเล่นเพลง นี่เป็นวิธีหลักในการจัดการเพลงและวิดีโอบนอุปกรณ์ iOS ของคุณเป็นหนึ่งในร้านค้าเพลงที่ได้รับความนิยมมากที่สุดในโลกและยังสามารถเบิร์นซีดีได้ การรู้คุณสมบัติพื้นฐานและตัวเลือกที่ซ่อนอยู่จะช่วยให้คุณได้รับประโยชน์สูงสุดจากการเป็นผู้จัดการและเครื่องเล่นสื่อ
ขั้นตอน
ส่วนที่ 1 เรียกดู iTunes
-

ใช้ปุ่มที่ด้านบน พวกเขาจะช่วยให้คุณควบคุมเพลงภาพยนตร์รายการทีวีและไฟล์อื่น ๆ ภายใต้ตัวเลือกการเล่นคุณจะเห็นปุ่มหลายปุ่มรวมถึงโน้ตดนตรีแถบฟิล์มหน้าจอทีวีและปุ่ม "... " คลิกที่หนึ่งในนั้นเพื่อแสดง "ห้องสมุด" หรือคอลเลกชันไฟล์ที่เกี่ยวข้อง- คลิกปุ่ม "... " เพื่อดูไลบรารีที่ซ่อนอยู่อื่น ๆ ตามค่าเริ่มต้น คุณสามารถคลิกที่ เปลี่ยนแปลง และตรวจสอบรายการที่คุณยังต้องการแสดง
- หากคุณใส่แผ่นดิสก์หรือเชื่อมต่ออุปกรณ์ iOS กับคอมพิวเตอร์ของคุณปุ่มเฉพาะจะปรากฏในแถวนั้น
- คุณสามารถสลับจากไลบรารีหนึ่งไปอีกไลบรารีหนึ่งได้อย่างรวดเร็วโดยกดปุ่มค้างไว้ Ctrl (บน Windows) หรือ ⌘ซม (สำหรับ Mac) และกดปุ่มตัวเลข ยกตัวอย่างเช่น Ctrl+1 ใน Windows จะเปิดคลังเพลง
-

ดูเพลย์ลิสต์ของคุณ เลือกห้องสมุดและคลิกแท็บ "เพลย์ลิสต์" ไลบรารีสื่อและเพลย์ลิสต์ทั้งหมดของคุณจะปรากฏในแถบด้านข้าง คุณสามารถลากและวางรายการไปยังและจากเพลย์ลิสต์ของคุณด้วยมุมมองนี้ -
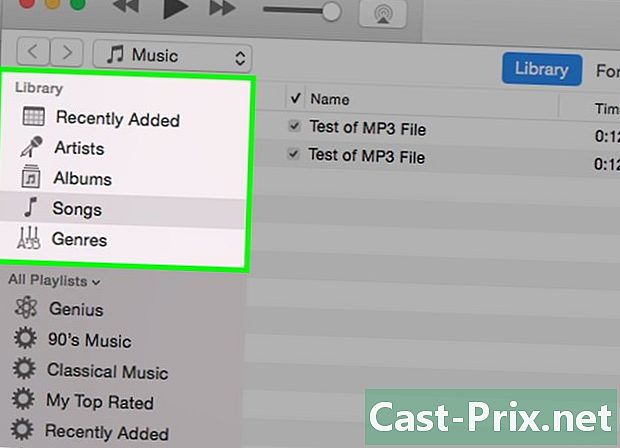
เปลี่ยนมุมมองของห้องสมุดของคุณ คลิกปุ่มมุมมองที่ด้านบนขวาเพื่อเลือกวิธีการหนึ่งในการจัดระเบียบเนื้อหาสื่อ ตัวอย่างเช่นหากคุณอยู่ในคลังเพลงมุมมองเริ่มต้นคือ "อัลบั้ม" คลิกที่ "อัลบั้ม" เพื่อสลับไปยังวิธีการแสดงผลอื่นเช่น "เพลง" หรือ "ศิลปิน" -
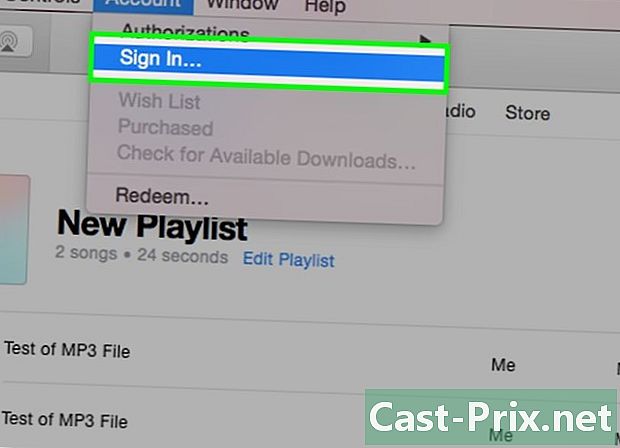
ลงชื่อเข้าใช้ด้วย Apple ID ของคุณ Apple ID ของคุณอนุญาตให้คุณซิงค์การซื้อทั้งหมดและเชื่อมโยงโปรแกรม iTunes ของคุณไปยังอุปกรณ์ iOS หากคุณไม่มี Apple ID คุณสามารถสร้างได้ฟรี- คลิกที่ปุ่มผู้ใช้ทางด้านซ้ายของแถบค้นหา
- ลงชื่อเข้าใช้ด้วย Apple ID ของคุณ หากคุณยังไม่มีให้คลิกสร้าง Apple ID เพื่อสร้างฟรี
- หากคุณต้องการสร้าง Apple ID แต่ไม่มีบัตรเครดิตคลิกที่นี่เพื่อดูวิธีการ
ส่วนที่ 2 เพิ่มเพลงภาพยนตร์และไฟล์อื่น ๆ
-
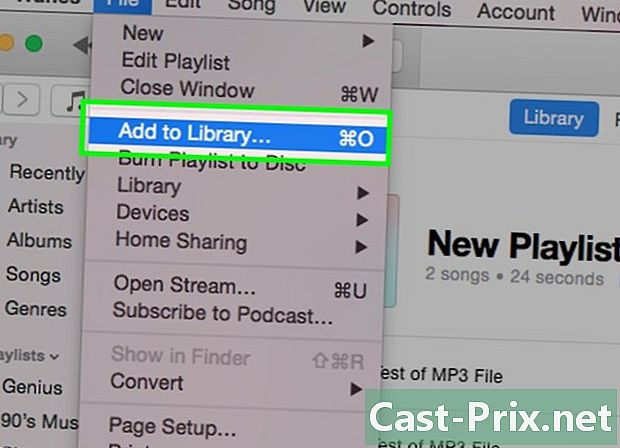
เพิ่มเพลงลงในคลัง iTunes ของคุณ ในการเล่นเพลงหรือซิงค์กับอุปกรณ์ iOS ของคุณคุณต้องเพิ่มลงในคลังเพลง iTunes ของคุณ คุณสามารถเพิ่มทั้งโฟลเดอร์เพื่อให้เพลงทั้งหมดที่มี (และเพลงทั้งหมดในโฟลเดอร์ย่อย) ถูกถ่ายโอนไปยัง iTunes- คลิกที่ ไฟล์ (บน Windows) หรือบน iTunes (สำหรับ Mac) หากคุณไม่เห็นเมนูไฟล์ให้กดปุ่ม Alt.
- เลือก เพิ่มโฟลเดอร์ลงในไลบรารี (บน Windows) หรือ เพิ่มไปยังห้องสมุด (สำหรับ Mac)
- นำทางไปยังโฟลเดอร์ที่มีเพลงที่คุณต้องการเพิ่ม iTunes รองรับไฟล์ .mp3, AIFF, .wav, .aac และ .m4a.
-
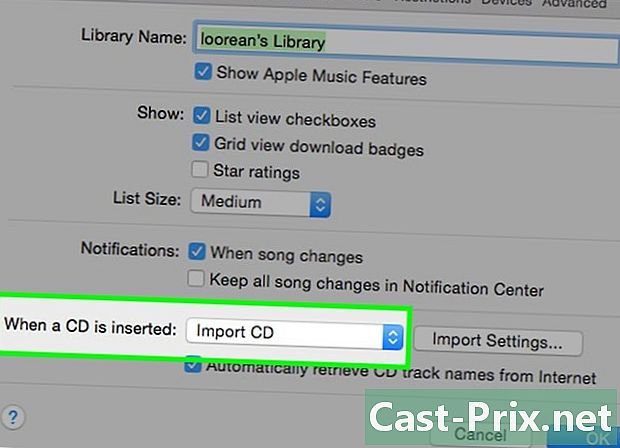
แปลงซีดีเพลงเป็นเพลง iTunes หากคุณมีซีดีจำนวนมากคุณสามารถแปลงเป็นไฟล์ดิจิทัลเพื่อถ่ายโอนไปยังอุปกรณ์ iOS ของคุณหรือฟังพวกเขาเมื่อใดก็ตามที่คุณต้องการ- ใส่ซีดีเพลงลงในไดรฟ์คอมพิวเตอร์ของคุณ
- คลิกปุ่มแผ่นดิสก์ที่ด้านบนของหน้าต่างหากแผ่นซีดีไม่เปิดขึ้นโดยอัตโนมัติ
- ยกเลิกการเลือกเพลงที่คุณไม่ต้องการนำเข้า
- คลิกปุ่ม "นำเข้าซีดี" ที่มุมบนขวาของหน้าต่าง เพลงจะถูกคัดลอกไปยังคอมพิวเตอร์ของคุณ
-

เพิ่มไฟล์วิดีโอของคุณไปยังคลัง iTunes ของคุณ คุณสามารถใช้ iTunes เพื่อจัดการไฟล์วิดีโอของคุณไม่ว่าจะเป็นภาพยนตร์รายการทีวีหรือวิดีโอส่วนตัว หากคุณต้องการเพิ่มคอลเล็กชัน DVD ของคุณไปยัง iTunes คลิกที่นี่- เลือก ไฟล์ (บน Windows) หรือ iTunes (สำหรับ Mac) กด
Alt หากคุณไม่เห็นเมนู ไฟล์. - เลือก เพิ่มไฟล์ลงในไลบรารี (บน Windows) หรือ เพิ่มไปยังห้องสมุด (สำหรับ Mac)
- นำทางไปยังวิดีโอที่คุณต้องการเพิ่ม iTunes รองรับไฟล์ .mov, .m4v และ .mp4.
- วิดีโอทั้งหมดที่อัปโหลดไปยัง iTunes จะถูกส่งไปยังส่วน "วิดีโอส่วนตัว" ของไลบรารีวิดีโอ คลิกที่ปุ่มภาพยนตร์เพื่อเปิดห้องสมุดและคลิก วิดีโอส่วนตัว เพื่อดูไฟล์ที่คุณเพิ่ม
- เลือก ไฟล์ (บน Windows) หรือ iTunes (สำหรับ Mac) กด
-

เพิ่ม eBook Library ของคุณไปที่ iTunes iTunes รองรับรูปแบบ eBook หลายรูปแบบเช่น รูปแบบไฟล์ PDF และePub. เปิดส่วน iTunes Books โดยคลิกที่ปุ่ม "... " จากนั้นเลือก "Books" โปรดทราบว่าผู้ใช้ Mac ต้องใช้โปรแกรม iBooks แทน iTunes แต่กระบวนการส่วนใหญ่จะเหมือนกัน- คลิกที่ ไฟล์. หากคุณไม่เห็นให้กดปุ่ม Alt.
- เลือก เพิ่มไฟล์ลงในไลบรารี.
- นำทางไปยังไฟล์ที่คุณต้องการเพิ่ม
- หนังสือที่คุณเพิ่มลงใน iTunes จะปรากฏใน "หนังสือของฉัน" หรือ "PDF ของฉัน" ไฟล์. epub จะปรากฏในแท็บ "หนังสือของฉัน" และ. pdf ในส่วน "My PDF"
-

ซื้อเนื้อหาจาก iTunes Store iTunes Store มีเพลงภาพยนตร์รายการทีวีหนังสือและแอพที่คุณสามารถซื้อเพื่อเพิ่มในห้องสมุดของคุณหรือซิงค์กับอุปกรณ์ iOS ของคุณ- ลงชื่อเข้าใช้ด้วย Apple ID ของคุณ คลิกปุ่มโปรไฟล์ถัดจากแถบค้นหาและป้อนข้อมูลเข้าสู่ระบบของคุณ ในการซื้อสินค้าใน iTunes Store คุณต้องมีวิธีการชำระเงินที่เชื่อมโยงกับบัญชีของคุณ (เช่นบัตรเครดิต) คุณสามารถสร้างบัญชีโดยไม่มีวิธีการชำระเงินหากคุณต้องการดาวน์โหลดเนื้อหาฟรีบนแพลตฟอร์ม
- เลือกประเภทของเนื้อหาที่คุณต้องการดูใน iTunes Store iTunes Store จัดเรียงในลักษณะเดียวกับห้องสมุดของคุณ หากคุณต้องการดูเพลงให้คลิกที่ปุ่ม "เพลง" ที่ด้านบนของหน้าต่าง iTunes
- คลิกที่แท็บ iTunes Store. มันจะปรากฏขึ้นเมื่อคุณเลือกห้องสมุดของคุณและจะเปิด iTunes Store
- ค้นหาซื้อและดาวน์โหลดเนื้อหา คุณสามารถเรียกดูเนื้อหายอดนิยมหรือค้นหาสิ่งที่เฉพาะเจาะจง เมื่อคุณพบสิ่งที่คุณสนใจให้คลิกที่ราคาเพื่อเริ่มกระบวนการซื้อ หากเนื้อหานั้นว่างให้คลิกที่ปุ่ม ได้รับ. เมื่อซื้อเนื้อหาแล้วเนื้อหานั้นจะถูกอัปโหลดไปยังห้องสมุดของคุณ
-

แก้ไขข้อมูลเนื้อหาสำหรับห้องสมุดของคุณ คุณสามารถเปลี่ยนข้อมูลในไฟล์ของคุณเพื่อให้เรียงลำดับและจัดเก็บตามการตั้งค่าของคุณ- เลือกประเภทสื่อที่จะแสดงในหน้าต่าง
- คลิกขวาที่ไฟล์ที่คุณต้องการแก้ไขและเลือก รับข้อมูล.
- ป้อนข้อมูลที่คุณต้องการในแท็บ "รายละเอียด" และ "เรียงลำดับ" สิ่งนี้จะช่วยคุณจัดการเพลงภาพยนตร์และไฟล์สื่ออื่น ๆ หากคุณไม่สามารถแก้ไขรายละเอียดของไฟล์ได้แสดงว่าคุณกำลังจัดการกับไฟล์ iCloud ที่ยังไม่ได้ดาวน์โหลดลงในคอมพิวเตอร์ของคุณ
แก้ปัญหา
-

ดาวน์โหลดการซื้อของคุณบนคอมพิวเตอร์ของคุณ หากคุณซื้อเนื้อหาจาก iTunes Store คุณสามารถดาวน์โหลดลงคอมพิวเตอร์ได้ตราบใดที่คุณลงชื่อเข้าใช้ด้วย Apple ID เดียวกัน- คลิกที่ปุ่มโปรไฟล์ทางด้านซ้ายของแถบค้นหาและป้อน Apple ID ของคุณ
- เปิด iTunes Store
- คลิกที่ลิงค์ ช้อปปิ้ง ทางด้านขวาของหน้าต่าง
- ค้นหาเนื้อหาที่คุณต้องการดาวน์โหลด ตามค่าเริ่มต้น iTunes จะแสดงไฟล์ทั้งหมดที่ไม่ได้อยู่ในห้องสมุดของคุณ คุณสามารถเลื่อนดูสื่อประเภทต่างๆได้โดยคลิกที่ปุ่มทางด้านขวาของแท็บ หายไปจากห้องสมุดของฉัน.
- คลิกที่ปุ่ม "iCloud" ถัดจากเนื้อหาที่คุณต้องการดาวน์โหลดคุณยังสามารถดาวน์โหลดไฟล์ทั้งหมดที่คุณซื้อด้วยการคลิกเพียงครั้งเดียว ดาวน์โหลดทั้งหมด ด้านล่างขวาของหน้าต่าง
-
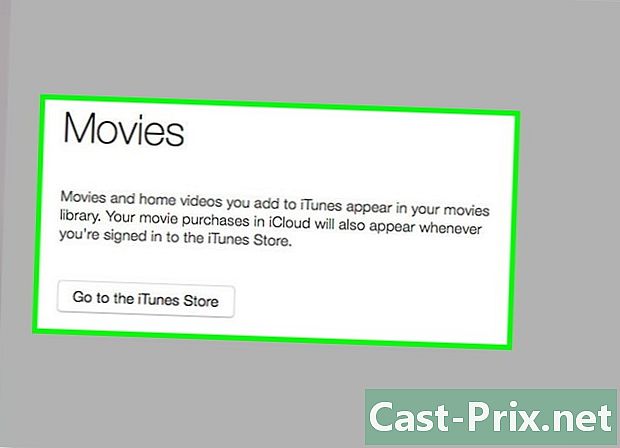
รู้วิธีแสดงภาพยนตร์ในคลัง iTunes หากคุณเพิ่มไฟล์วิดีโอลงใน iTunes และไฟล์ดังกล่าวไม่ปรากฏในห้องสมุดของคุณอาจเป็นเพราะรูปแบบไฟล์นั้นไม่เข้ากับ iTunes คลิกที่นี่เพื่อเรียนรู้วิธีแปลงไฟล์วิดีโอเป็นรูปแบบที่ใช้งานร่วมกับ iTunes ได้- โปรดทราบว่าวิดีโอที่คุณเพิ่มลงใน iTunes จากคอมพิวเตอร์ของคุณจะปรากฏในแท็บเสมอ วิดีโอส่วนตัว จากห้องสมุดภาพยนตร์ของคุณ คุณสามารถใช้เครื่องมือ "รับข้อมูล" เพื่อย้ายวิดีโอจากแท็บ "ภาพยนตร์" ไปยังแท็บ "รายการทีวี"
-
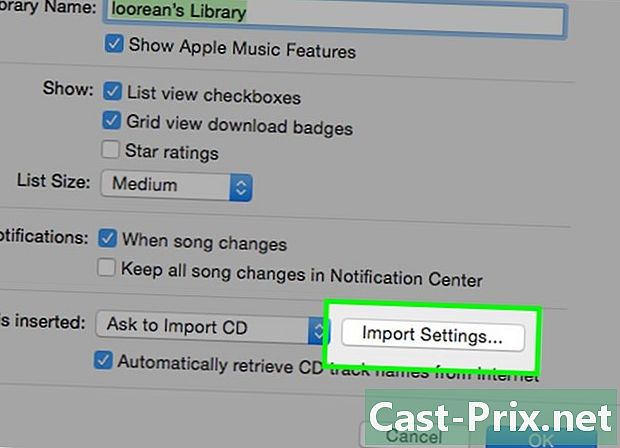
รู้ว่าทำไมไฟล์. wma ไม่ปรากฏขึ้น iTunes ไม่รองรับรูปแบบ. wma แต่ iTunes เวอร์ชั่น Windows สามารถแปลงไฟล์. wma เป็น. mp3 โดยอัตโนมัติ หากคุณใช้ Mac คุณสามารถใช้โปรแกรมฟรีเช่นอะแดปเตอร์เพื่อทำการแปลง ไม่ว่าในกรณีใดการป้องกันลิขสิทธิ์จะต้องถูกลบออกจากไฟล์. wma หากได้รับการป้องกัน- คลิกที่นี่เพื่อเรียนรู้วิธีเพิ่มไฟล์. wma ที่ได้รับการป้องกันไว้ใน iTunes
ส่วนที่ 3 เล่นเพลงภาพยนตร์และรายการทีวี
-
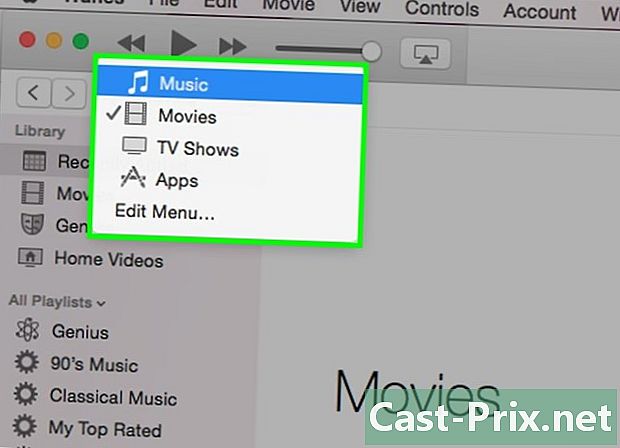
เลือกไลบรารีที่มีไฟล์ที่คุณต้องการอ่าน ใช้ปุ่มที่ด้านบนของหน้าต่าง iTunes เพื่อเลือกไลบรารีที่มีเพลงภาพยนตร์หรือรายการทีวีที่คุณต้องการเล่นใน iTunes -

ค้นหาไฟล์ที่คุณต้องการอ่าน คุณสามารถเปลี่ยนมุมมองเพื่อจัดเรียงไฟล์ในวิธีอื่นโดยคลิกที่ปุ่มด้านบนขวา ตัวอย่างเช่นหากคุณอยู่ในคลังเพลงให้คลิก อัลบั้ม เพื่อเปลี่ยนการแสดงผล- คุณสามารถใช้แถบค้นหาที่ด้านบนขวาเพื่อค้นหารายการที่คุณสนใจได้อย่างรวดเร็ว
-

ดับเบิลคลิกที่ตัวเลือกของคุณเพื่อเริ่มเล่น คุณสามารถดับเบิลคลิกที่ไฟล์ใดก็ได้ที่คุณต้องการอ่าน ตัวอย่างเช่นดับเบิลคลิกที่อัลบั้มเพื่อเล่นจากจุดเริ่มต้นดับเบิลคลิกที่รายการทีวีเพื่อเล่นตอนแรกที่มีอยู่และดับเบิลคลิกที่เพลย์ลิสต์เพื่อเล่นเพลงแรก -
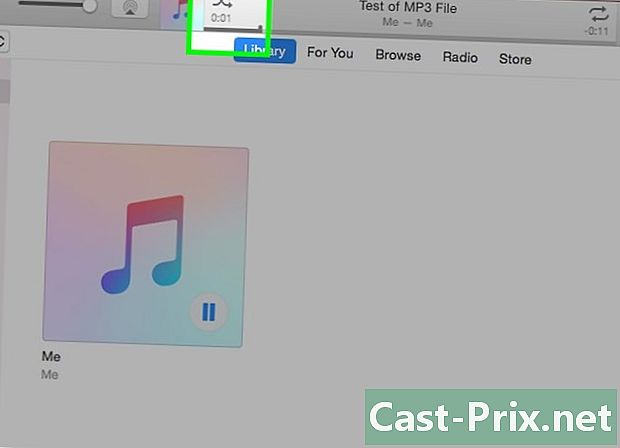
เริ่มเล่นแบบสุ่ม เมื่อคุณฟังเพลงคุณสามารถเปิดใช้งานโหมดสุ่มโดยคลิกปุ่มเฉพาะถัดจากปกของอัลบั้มในตัวเลือกการเล่น เพลงทั้งหมดในเพลย์ลิสต์ของคุณจะเข้าสู่โหมดสุ่ม- ตัวอย่างเช่นหากคุณอยู่ในมุมมอง "เพลงทั้งหมด" และเริ่มเล่นโหมดสุ่มจะเล่นเพลงทั้งหมดตามลำดับแบบสุ่ม หากคุณเริ่มต้นเพลย์ลิสต์รายการนั้นจะรวมเพลงจากเพลย์ลิสต์ หากคุณฟังอัลบั้มมันจะเล่นเพลงในอัลบั้มถัดไปตามลำดับแบบสุ่ม
-

เริ่มเล่นเพลงอีกครั้ง หากมีเพลงหรือการเลือกเพลงที่คุณต้องการฟังต่อไปให้เปิดเพลงซ้ำ คุณสามารถเริ่มเล่นเพลงเดียวหรืออะไรก็ได้ในเพลย์ลิสต์ (อัลบั้ม, รายการเพลง, ฯลฯ )- คลิกขวาที่ปุ่มเล่นสุ่มและเลือกตัวเลือกการทำซ้ำของคุณ ปุ่มเฉพาะจะปรากฏในส่วนควบคุมการเล่น
- คลิกที่ปุ่มเพื่อนำทางระหว่างตัวเลือกการทำซ้ำ
แก้ปัญหา
-

รู้วิธีการซ่อมแซมไฟล์. aac ที่ไม่ต้องการเปิด โดยทั่วไปปัญหานี้เกิดขึ้นเมื่อไฟล์ AAC ไม่ได้ถูกสร้างขึ้นใน iTunes คุณสามารถแก้ไขได้โดยสร้างไฟล์เวอร์ชันใหม่- คลิกขวาที่ไฟล์ที่ไม่ต้องการเปิดและเลือก สร้างเวอร์ชัน AAC. หลังจากผ่านไปสองสามวินาทีเวอร์ชันใหม่จะปรากฏขึ้นภายใต้ต้นฉบับ
-
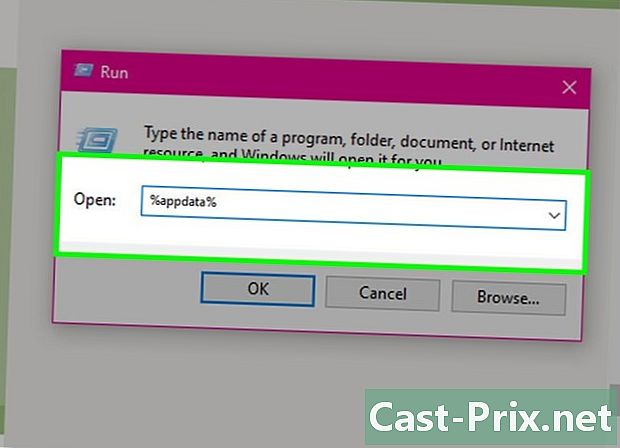
ฟังเพลงของคุณใน iTunes สำหรับ Windows หากคุณเริ่มเล่นเพลง แต่มันไม่ทำงานปัญหาอาจมาจากค่ากำหนดของ iTunes ของไฟล์- กด ⊞ชนะ+R เพื่อเปิดหน้าต่าง Run
- ชนิด % AppData% และกด การเข้า.
- หากจำเป็นให้ส่งคืนไดเรกทอรีย้อนหลังในหน้าต่างที่ปรากฏขึ้นมาถึงในโฟลเดอร์ AppData.
- เปิด Local Apple คอมพิวเตอร์ iTunes
- คลิกและลากไฟล์ iTunesPrefs บนเดสก์ท็อปของคุณและรีสตาร์ท iTunes เข้าสู่ระบบหากได้รับแจ้งและรีสตาร์ทการเล่นเพลง
-
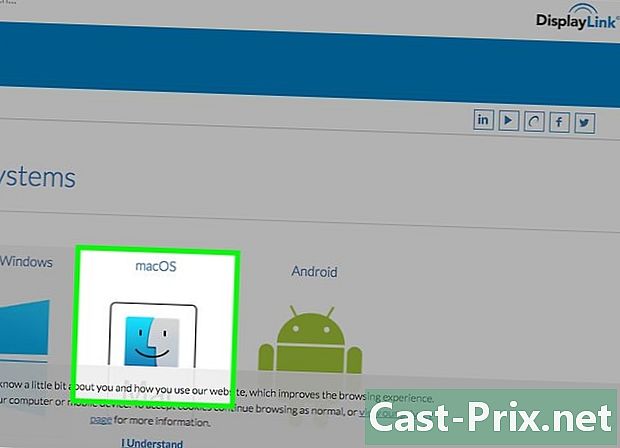
รู้วิธีเล่นภาพยนตร์ที่ไม่ได้ทำงานบน OS X Yosemite ปัญหานี้มักจะมาพร้อมกับข้อผิดพลาดที่เกี่ยวข้องกับการป้องกันเนื้อหาดิจิตอลความละเอียดสูง มันอาจเกิดจากข้อผิดพลาดกับไดรเวอร์ DisplayLink บน Mac ของคุณ- ดาวน์โหลดไฟล์การติดตั้ง DisplayLink เวอร์ชั่นล่าสุดจากเว็บไซต์ DisplayLink
(displaylink.com/support/mac_downloads.php). - เรียกใช้ไฟล์การติดตั้งและเลือก โปรแกรมถอนการติดตั้งซอฟต์แวร์ DisplayLink. ทำตามคำแนะนำเพื่อลบซอฟต์แวร์ DisplayLink
- รีสตาร์ทเครื่องคอมพิวเตอร์และเริ่มเล่นไฟล์วิดีโอใหม่
- ดาวน์โหลดไฟล์การติดตั้ง DisplayLink เวอร์ชั่นล่าสุดจากเว็บไซต์ DisplayLink
-
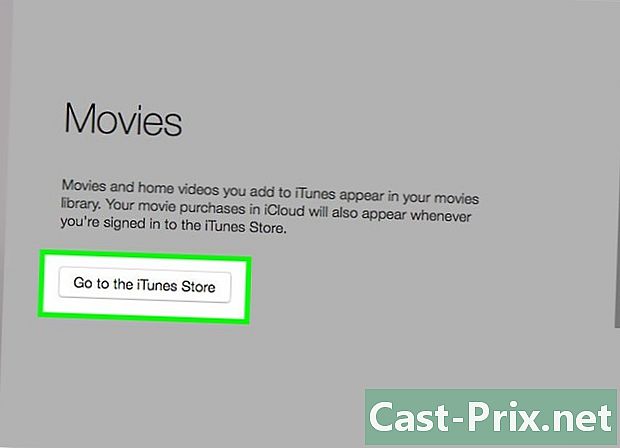
รู้วิธีการเล่นภาพยนตร์ที่ไม่ต้องการเริ่มต้นบน Windows บางครั้งวิดีโอไม่เปิดใน iTunes เนื่องจาก QuickTime รุ่นล้าสมัยหรือจำเป็นต้องอัพเดทไดรเวอร์กราฟิก- iTunes ไม่ใช้ QuickTime อีกต่อไปและคุณสามารถถอนการติดตั้งได้โดยไม่มีความเสี่ยง คลิกที่นี่เพื่อเรียนรู้วิธีถอนการติดตั้งโปรแกรมบน Windows โปรดทราบว่าคุณยังต้องใช้ QuickTime เพื่อดูวิดีโอเก่าที่ออกแบบมาสำหรับซอฟต์แวร์โดยเฉพาะ
- คลิกที่นี่เพื่อเรียนรู้วิธีอัปเดตไดรเวอร์กราฟิกของคุณ วิธีนี้ช่วยแก้ไขปัญหาของผู้ใช้จำนวนมากที่ดูวิดีโอ HD ใน iTunes 12
-
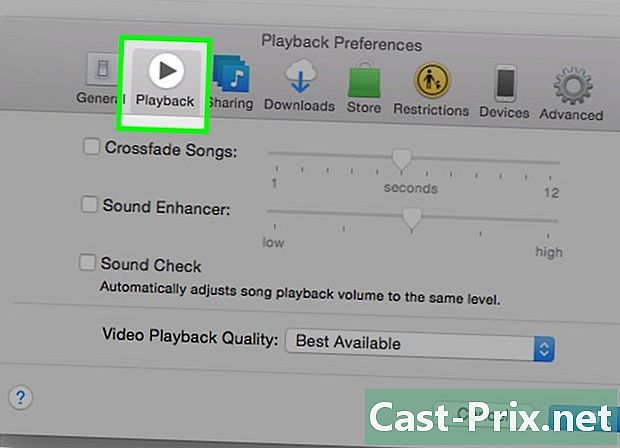
รู้วิธีหลีกเลี่ยงการเล่นกระตุกใน iTunes สำหรับ Windows ผู้ใช้ ITunes 12 สำหรับ Windows ได้รายงานปัญหาเกี่ยวกับการเล่นเสียงหลังจากอัปเดต iTunes โซลูชันที่น่าเชื่อถือที่สุดดูเหมือนจะติดตั้งโปรแกรมเวอร์ชัน 64 บิต- แล้วพบกันใหม่ https://support.apple.com/kb/DL1816?locale=fr_FR เพื่อดาวน์โหลดไฟล์การติดตั้ง 64 บิต
- ถอนการติดตั้ง iTunes รุ่นที่ติดตั้งบนเครื่องของคุณแล้ว
- เรียกใช้ไฟล์การติดตั้งเพื่อติดตั้งโปรแกรมเวอร์ชัน 64 บิต
- เปิด iTunes ใหม่แล้วคลิก แก้ไขการตั้งค่า→อ่าน และเลือกอุปกรณ์เสียงที่ถูกต้อง เพลงของคุณควรทำงานได้อย่างราบรื่น
ส่วนที่ 4 ประสานอุปกรณ์ iOS
-
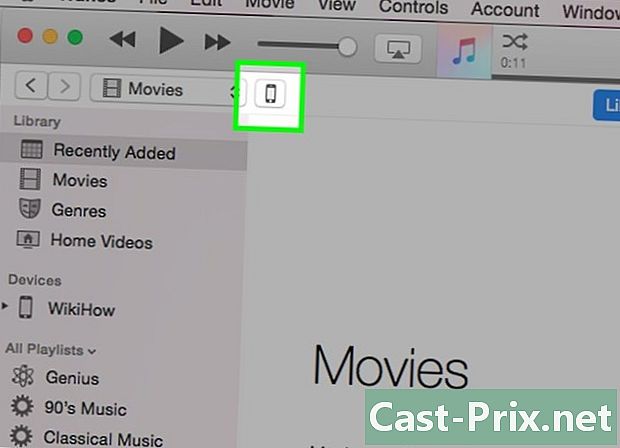
รู้ว่าการประสานข้อมูลทำงานอย่างไร คุณสามารถเชื่อมต่ออุปกรณ์ iOS ของคุณ (iPod, iPhone, iPad) กับคอมพิวเตอร์ของคุณได้ตราบใดที่อุปกรณ์นั้นเชื่อมต่อกับ Apple ID เดียวกับที่ใช้กับ iTunes คุณสามารถคัดลอกหรือ "ซิงค์" เนื้อหาใด ๆ จากห้องสมุดของคุณไปยังอุปกรณ์ iOS ของคุณและใช้งานได้ทุกที่ วิธีนี้เป็นวิธีเดียวในการถ่ายโอนเนื้อหาจากคอมพิวเตอร์ไปยังอุปกรณ์ iOS -
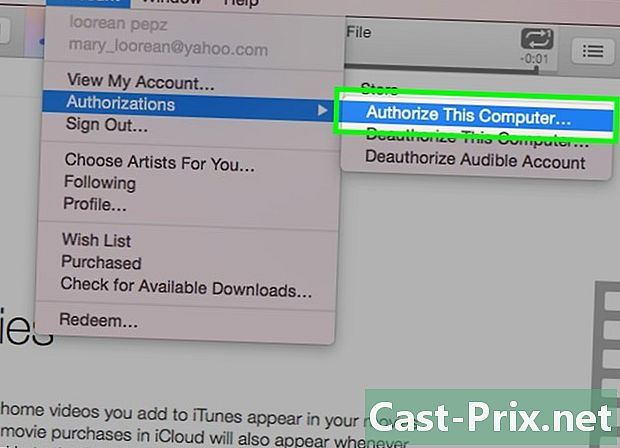
เชื่อมต่ออุปกรณ์ iOS ของคุณโดยใช้สายชาร์จ หากนี่เป็นครั้งแรกที่คุณเชื่อมต่อกับคอมพิวเตอร์ Windows ให้กดปุ่ม "เชื่อถือคอมพิวเตอร์นี้" บนหน้าจออุปกรณ์ iOS -

ทำตามคำแนะนำบนหน้าจอ คำแนะนำหลายอย่างอาจปรากฏบนหน้าจอก่อนที่คุณจะสามารถโต้ตอบกับอุปกรณ์ของคุณ (ขึ้นอยู่กับสถานะของอุปกรณ์และไม่ว่าจะเป็นครั้งแรกหรือไม่ว่าคุณกำลังเชื่อมต่อ)- หากนี่เป็นครั้งแรกที่คุณเชื่อมต่ออุปกรณ์ iOS กับคอมพิวเตอร์ของคุณ iTunes จะขอให้คุณตั้งค่า ข้อมูลของคุณจะไม่สูญหาย! ขั้นตอนนี้ใช้เพื่อตั้งชื่ออุปกรณ์ของคุณเมื่อคุณเสียบในอนาคตเท่านั้น
- หากมีการอัปเดต iOS ใหม่คุณจะถูกขอให้ติดตั้งก่อนใช้งานอุปกรณ์ของคุณ คุณสามารถคลิกดาวน์โหลดและอัปเดตเพื่ออัปเดตอุปกรณ์ของคุณหรือยกเลิกเพื่อทำในภายหลัง
-

คลิกที่ปุ่มเฉพาะสำหรับอุปกรณ์ของคุณ มันควรจะปรากฏในแถวด้านบนของปุ่ม อาจใช้เวลาสองสามวินาทีก่อนที่คุณจะคลิก จะแสดงหน้าสรุปของอุปกรณ์ของคุณ -

เลือกไลบรารีที่คุณต้องการซิงโครไนซ์ คุณสามารถซิงค์คลัง iTunes ใด ๆ กับอุปกรณ์ iOS ของคุณ (ไม่ว่าจะเป็นคลังของแอพ, เพลง, ภาพยนตร์, รายการทีวี, พ็อดแคสต์, หนังสือหรือภาพถ่าย) คลิกที่รายการที่คุณต้องการหลังจากเลือกอุปกรณ์ของคุณเพื่อเปิดหน้าการซิงค์ -

เปิดใช้งานการซิงโครไนซ์ ที่ด้านบนของหน้าคุณจะเห็นกล่อง "ซิงโครไนซ์ ห้องสมุด คุณสามารถตรวจสอบเพื่อเปิดใช้งานการซิงโครไนซ์ของสื่อประเภทนี้ ตัวอย่างเช่นหากคุณเลือกเพลงคุณจะเห็นช่อง "ซิงโครไนซ์เพลง" ปรากฏขึ้น- หากอุปกรณ์ iOS ของคุณมีสื่อจากคลัง iTunes อื่นคุณจะได้รับแจ้งว่าเนื้อหาจะถูกลบระหว่างการซิงโครไนซ์ วิธีเดียวที่จะหลีกเลี่ยงปัญหานี้คือการโอนห้องสมุดเก่าของคุณไปยังคลัง iTunes ใหม่ของคุณ
-

เลือกไฟล์ที่คุณต้องการซิงโครไนซ์ หลังจากเปิดใช้งานการซิงโครไนซ์ไลบรารีคุณสามารถเลือกไฟล์ที่จะซิงโครไนซ์ กระบวนการขึ้นอยู่กับประเภทของสื่อที่เลือก- การประยุกต์ใช้งาน คุณสามารถย้ายแอพไปและกลับจากอุปกรณ์ของคุณได้อย่างง่ายดายโดยการลากระหว่างไลบรารีและหน้าจอหลักของอุปกรณ์
- ด้านดนตรี คุณสามารถซิงโครไนซ์เพลย์ลิสต์ศิลปินอัลบั้มและแนวเพลงได้
- ภาพยนตร์ คุณสามารถเลือกภาพยนตร์ที่คุณต้องการซิงค์หรือใช้เมนู "รวมอัตโนมัติ" เพื่อรวมการเลือกภาพยนตร์ล่าสุด (หรือยังไม่ได้ดู) โดยอัตโนมัติทุกครั้งที่คุณซิงค์
- ละครโทรทัศน์ การทำงานคล้ายกับของภาพยนตร์ คุณสามารถเลือกแต่ละตอนหรือปล่อยให้ iTunes รวมตอนต่างๆโดยอัตโนมัติโดยอิงจากส่วนเพิ่มเติมล่าสุดหรือสิ่งที่คุณยังไม่ได้ดู
แก้ปัญหา
-
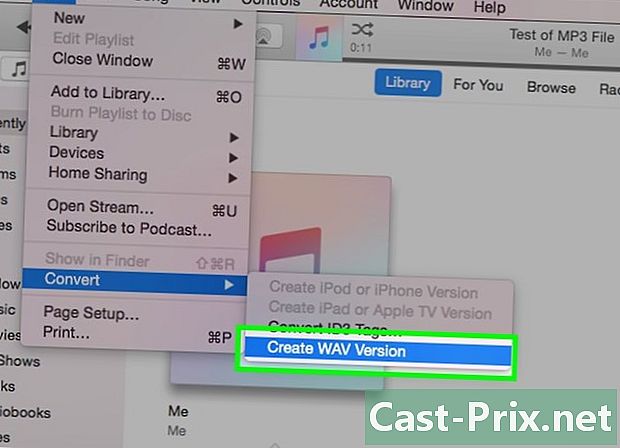
รู้วิธีถ่ายโอนภาพยนตร์ที่ไม่สามารถคัดลอกไปยังอุปกรณ์ iOS ปัญหานี้มักเกิดขึ้นเมื่อรูปแบบภาพยนตร์เข้ากันไม่ได้กับอุปกรณ์ แม้ว่าคุณจะสามารถเล่นสื่อบน iTunes ได้ แต่ก็มีความเสี่ยงที่จะไม่เปิดบนอุปกรณ์ที่คุณพยายามซิงค์ iTunes ช่วยให้คุณสร้างเวอร์ชันใหม่ที่เข้ากันได้กับอุปกรณ์ของคุณ- เลือกวิดีโอที่คุณต้องการซิงค์กับอุปกรณ์ iOS ของคุณ
- คลิกที่ ไฟล์ (บน Windows) หรือบน iTunes (สำหรับ Mac) หากคุณไม่เห็นเมนู ไฟล์กด Alt.
- เลือก สร้างเวอร์ชันใหม่ จากนั้นอุปกรณ์ที่คุณต้องการซิงโครไนซ์
- รอจนกว่ากระบวนการแปลงจะเสร็จสมบูรณ์และตรวจสอบให้แน่ใจว่าเป็นเวอร์ชันใหม่ที่คุณซิงค์กับอุปกรณ์ของคุณ
-

รู้วิธีตอบสนองหากการซิงโครไนซ์ไม่สมบูรณ์ หากการซิงค์ไม่สมบูรณ์หรือค้างที่ "กำลังรอการเปลี่ยนแปลง" แสดงว่าปัญหาเกิดขึ้นกับอุปกรณ์ iOS ของคุณ วิธีที่ดีที่สุดในการแก้ปัญหานี้คือทำการรีเซ็ตอุปกรณ์ทั้งหมด- คลิกที่นี่เพื่อเรียนรู้วิธีรีเซ็ตอุปกรณ์ iOS
-
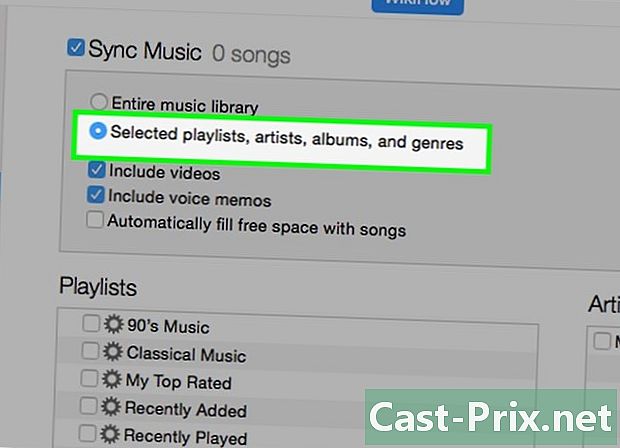
เรียนรู้วิธีซิงโครไนซ์ไฟล์เสียงหลายไฟล์ หากอุปกรณ์ iOS ของคุณมีปัญหาในการซิงค์ไฟล์เสียงขนาดใหญ่คุณอาจได้ผลลัพธ์ที่ดีขึ้นโดยการซิงโครไนซ์ไฟล์เหล่านั้นทีละน้อย เริ่มด้วยเพลย์ลิสต์และซิงค์อุปกรณ์ของคุณจากนั้นสลับไปยังรายการอื่นและต่อไปจนกระทั่งเพลงทั้งหมดอยู่ในอุปกรณ์ของคุณ- อีกวิธีหนึ่งคือปิดการซิงค์เพลงซิงค์อุปกรณ์เพื่อลบเพลงทั้งหมดที่มีอยู่จากนั้นเปิดการซิงค์และเลือกไฟล์ที่คุณต้องการถ่ายโอนตามปกติ
ส่วนที่ 5 ทำงานอื่น ๆ บน iTunes
-
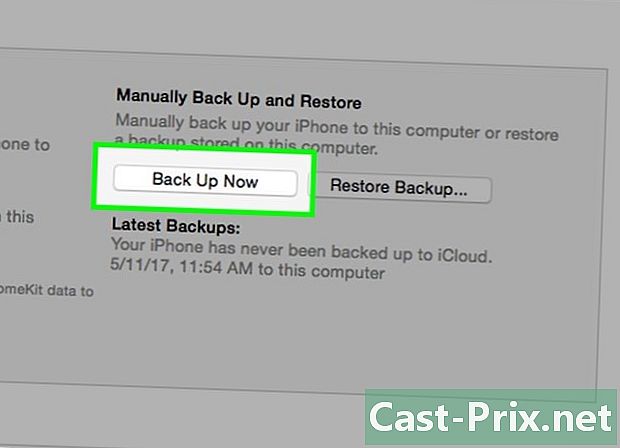
สำรองอุปกรณ์ของคุณด้วย iTunes. คุณสามารถใช้ iTunes เพื่อสำรองข้อมูลอุปกรณ์ iOS ของคุณ สิ่งนี้จะช่วยให้คุณกู้คืนการตั้งค่าและข้อมูลทั้งหมดของคุณหากมีสิ่งที่ไม่คาดคิดเกิดขึ้น -
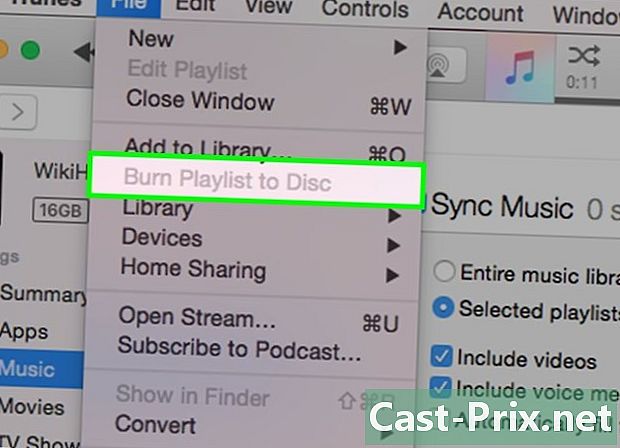
เบิร์นซีดีเพลง. หากคุณต้องการสร้างแผ่นดิสก์เพื่อฟังการเดินทางหรือมอบให้กับเพื่อนคุณสามารถใช้ iTunes เพื่อเบิร์นเพลงใด ๆ ในห้องสมุดของคุณ -
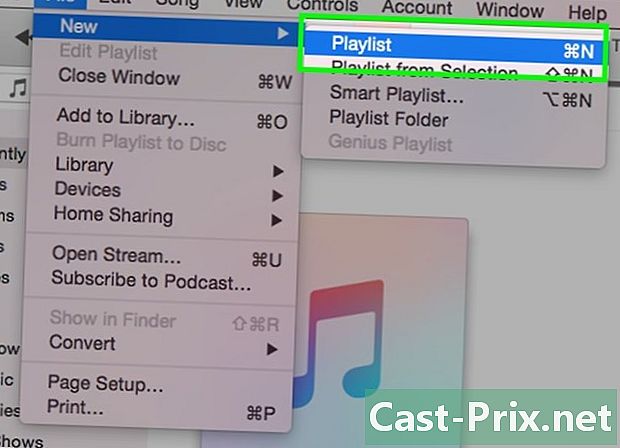
สร้างรายการเพลง. เพลย์ลิสต์ช่วยให้คุณสามารถรวบรวมเพลงและจัดระเบียบเพลงในแบบที่คุณต้องการ นอกจากนี้ยังช่วยให้คุณสามารถซิงโครไนซ์เพลงที่คุณต้องการได้เร็วขึ้นด้วยอุปกรณ์ของคุณ -
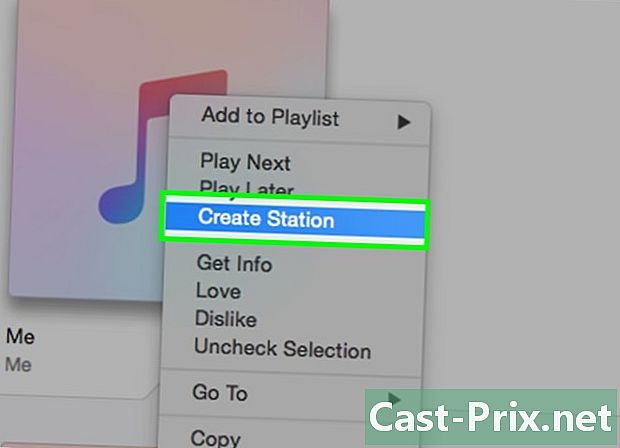
สร้างเสียงเรียกเข้า. คุณต้องการเปลี่ยนเสียงเรียกเข้าของอุปกรณ์ iOS หรือ Android ของคุณหรือไม่? ใช้ iTunes เพื่อสร้างเสียงเรียกเข้าจากเพลงใด ๆ ในห้องสมุดของคุณ -
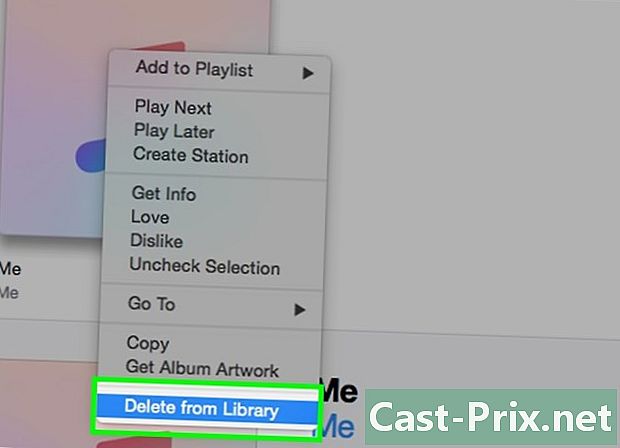
ลบเพลงจากคลัง iTunes ของคุณ. ทุกคนสามารถเปลี่ยนใจและคุณอาจไม่ชอบเพลงบางเพลงจากห้องสมุดของคุณ ในกรณีนี้คุณสามารถลบออกเพื่อไม่ให้ปรากฏใน iTunes ได้อีกต่อไป แต่คุณสามารถลบออกจากคอมพิวเตอร์ของคุณได้อย่างถาวร -
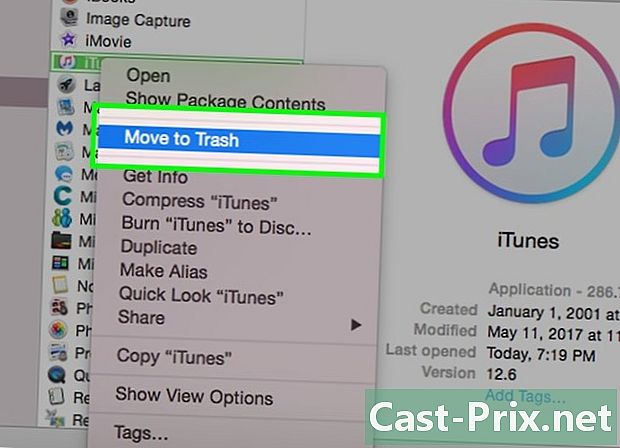
ถอนการติดตั้ง iTunes. หากคุณไม่ต้องการใช้ iTunes อีกต่อไปคุณสามารถลบออกจากคอมพิวเตอร์ของคุณได้อย่างสมบูรณ์โดยถอนการติดตั้ง คุณสามารถเลือกที่จะเก็บการตั้งค่าและไลบรารีไว้ในกรณีที่คุณตัดสินใจติดตั้งใหม่ในภายหลัง

