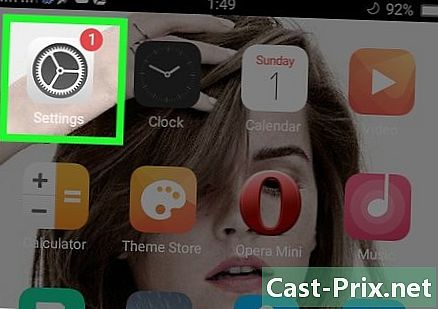วิธีค้นหาที่อยู่ IP ของเขาบน Mac
ผู้เขียน:
Laura McKinney
วันที่สร้าง:
1 เมษายน 2021
วันที่อัปเดต:
24 มิถุนายน 2024
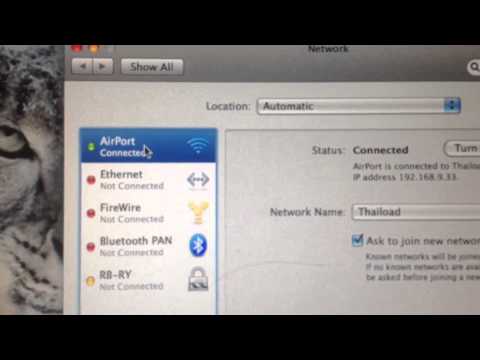
เนื้อหา
- ขั้นตอน
- วิธีที่ 1 ค้นหาที่อยู่ IP ภายในเครื่อง (ด้วย OS X 10.5 หรือใหม่กว่า)
- วิธีที่ 2 ค้นหาที่อยู่ IP ในเครื่องของตน (ด้วย OS X 10.4)
- วิธีที่ 3 ค้นหาที่อยู่ IP ในพื้นที่ของคุณผ่านเทอร์มินัล
- วิธีที่ 4 ค้นหาที่อยู่ IP ภายนอก
หาก Mac ของคุณเชื่อมต่อกับเครือข่ายจะมีที่อยู่ IP ซึ่งทำให้เป็นเอกลักษณ์ในเครือข่ายนั้น ที่อยู่นี้อยู่ในรูปของตัวเลข 4 กลุ่มคั่นด้วยจุด แต่ละกลุ่มประกอบด้วยมากถึง 3 หลัก ดังนั้นหากคุณเชื่อมต่ออินเทอร์เน็ตผ่านเครือข่ายคุณมีที่อยู่ในพื้นที่ระหว่างเราเตอร์และคอมพิวเตอร์ของคุณและที่อยู่ IP ภายนอกสำหรับการเชื่อมต่ออินเทอร์เน็ต
ขั้นตอน
วิธีที่ 1 ค้นหาที่อยู่ IP ภายในเครื่อง (ด้วย OS X 10.5 หรือใหม่กว่า)
-

คลิกที่ไอคอน แอปเปิล ที่มุมซ้ายบนของหน้าจอ -

เลื่อนลงและเลือก ค่ากำหนดของระบบ. -

คลิกที่ เครือข่าย ในบรรทัดที่สาม -
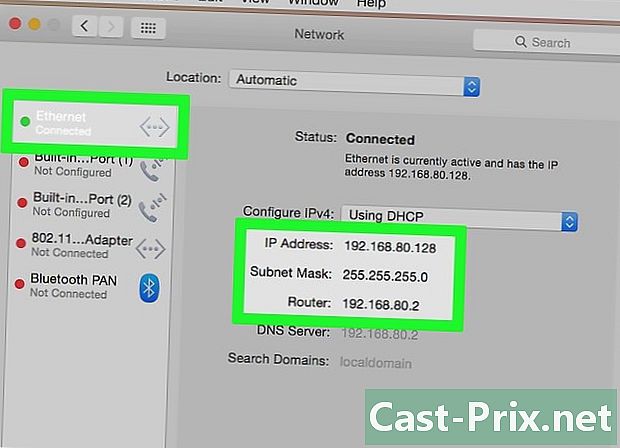
เลือกการเชื่อมต่อของคุณ โดยปกติคุณเชื่อมต่อกับเครือข่ายผ่าน AirPort (ไร้สาย) หรือ Ethernet (สายเคเบิล) การเชื่อมต่อของคุณแสดง "เชื่อมต่อ" ถัดจากมัน ที่อยู่ IP ของคุณควรอยู่ภายใต้สถานะการเชื่อมต่อของคุณในรูปแบบขนาดเล็ก- การเชื่อมต่อที่ใช้งานจะถูกเลือกโดยค่าเริ่มต้นเสมอ
วิธีที่ 2 ค้นหาที่อยู่ IP ในเครื่องของตน (ด้วย OS X 10.4)
-
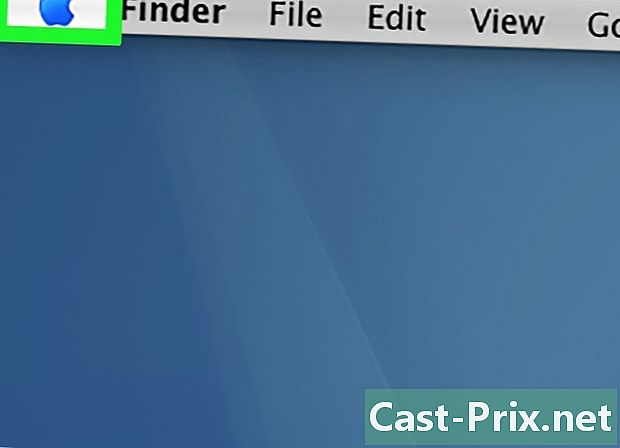
คลิกที่ไอคอน แอปเปิล ที่มุมซ้ายบนของหน้าจอ -
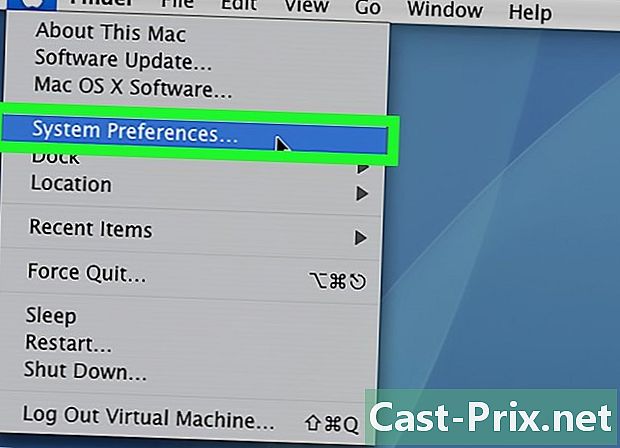
เลื่อนลงและเลือก ค่ากำหนดของระบบ -

คลิกที่ เครือข่าย ในบรรทัดที่สาม -
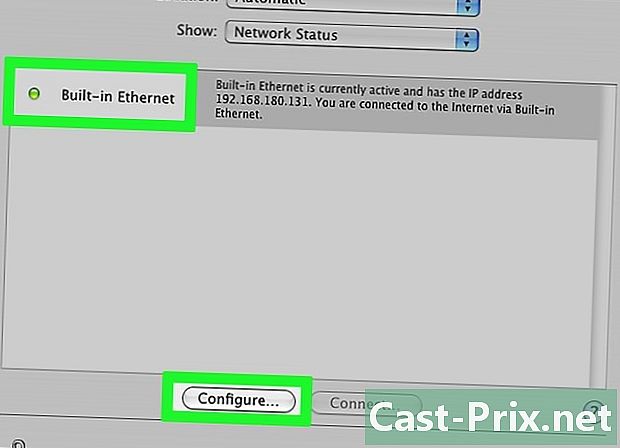
เลือกการเชื่อมต่อของคุณ คุณต้องเลือกการเชื่อมต่อที่มีที่อยู่ที่คุณต้องการทราบในเมนูแบบเลื่อนลงที่มีข้อความ "แสดง" หากคุณมีการเชื่อมต่อแบบมีสายให้เลือก Ethernet ในตัว. หากคุณมีการเชื่อมต่อไร้สายให้เลือก AirPort. -
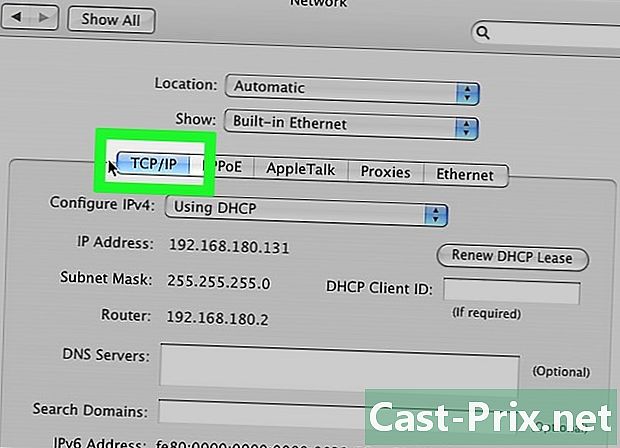
คลิกที่แท็บ TCP / IP. ที่อยู่ IP ของคุณจะปรากฏในหน้าต่างการตั้งค่า
วิธีที่ 3 ค้นหาที่อยู่ IP ในพื้นที่ของคุณผ่านเทอร์มินัล
-
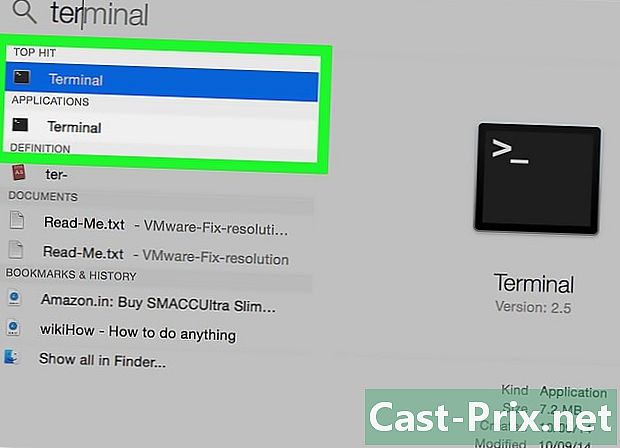
เปิดผู้ใช้ สถานีปลายทาง. ตั้งอยู่ในโฟลเดอร์ "Utilities" ของโฟลเดอร์ "Applications" -

ใช้คำสั่ง ifconfig. เปิดหน้าต่างเทอร์มินัลแล้วพิมพ์ ifconfig และกด การเข้า. คำสั่งนี้แสดงชุดข้อมูลที่น่าประทับใจ เพื่อล้างทั้งหมดนี้พิมพ์คำสั่งต่อไปนี้ที่จะทำให้ที่อยู่ IP ปรากฏขึ้น: ifconfig | grep "inet" | grep -v 127.0.0.1 .- คำสั่งนี้จะลบอินพุต 127.0.0.1 (ชนิดของลูปที่มีอยู่ในแต่ละเครื่อง) ซึ่งไม่เป็นประโยชน์สำหรับคุณในการค้นหาที่อยู่ IP
-

คัดลอกที่อยู่ มันอยู่ถัดจากทางเข้าที่เรียกว่า "inet"
วิธีที่ 4 ค้นหาที่อยู่ IP ภายนอก
-

เปิดหน้าการกำหนดค่าของเราเตอร์ของคุณ. เราเตอร์แทบทั้งหมดมีเว็บอินเตอร์เฟสซึ่งเป็นหน้าการกำหนดค่าซึ่งคุณสามารถเปลี่ยนพารามิเตอร์เฉพาะได้ อินเทอร์เฟซนี้เปิดขึ้นโดยการวาง (หรือพิมพ์) ที่อยู่ IP ของเราเตอร์ มันระบุไว้ในคู่มือผู้ผลิตที่มาพร้อมกับเราเตอร์ โดยทั่วไปที่อยู่เราเตอร์จะมีลักษณะดังนี้:- 192.168.1.1
- 192.168.0.1
- 192.168.2.1
-

เปิดส่วน สถานะเราเตอร์. ตำแหน่งของที่อยู่ IP ภายนอกจะแตกต่างกันไปตามเราเตอร์ถึงเราเตอร์ โดยทั่วไปจะอยู่ในส่วน "สถานะเราเตอร์" ในส่วนอื่น ๆ อยู่ในส่วน "สถานะสาย WAN"- ที่นั่นภายใต้ "พอร์ตอินเทอร์เน็ต" คุณควรค้นหาที่อยู่ IP ของคุณ หลังอยู่ในรูปแบบของ 4 ชุดสูงสุด 3 หลัก
- นี่คือที่อยู่ IP ของเราเตอร์ของคุณ คอมพิวเตอร์ทุกเครื่องที่เชื่อมต่อกับเราเตอร์ของคุณจะมีที่อยู่ภายนอกนี้ แต่จะมีที่อยู่ในท้องถิ่นที่แตกต่างกัน
- ISP ของคุณ (ผู้ให้บริการอินเทอร์เน็ต) ที่อยู่นี้ได้รับมอบหมายให้คุณแล้ว ที่อยู่เหล่านี้ส่วนใหญ่เรียกว่า "ไดนามิก" เข้าใจการเปลี่ยนแปลงในระหว่างการเชื่อมต่อของคุณเป็นประจำ ที่อยู่นี้จะไม่ปรากฏถ้ามีพร็อกซี
-
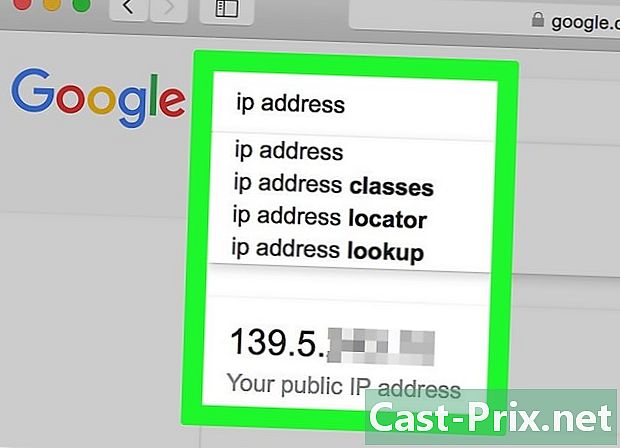
ชนิด ที่อยู่ IP ใน Google ผลลัพธ์แรกจะให้ที่อยู่ IP ภายนอก (สาธารณะ) ของคุณ