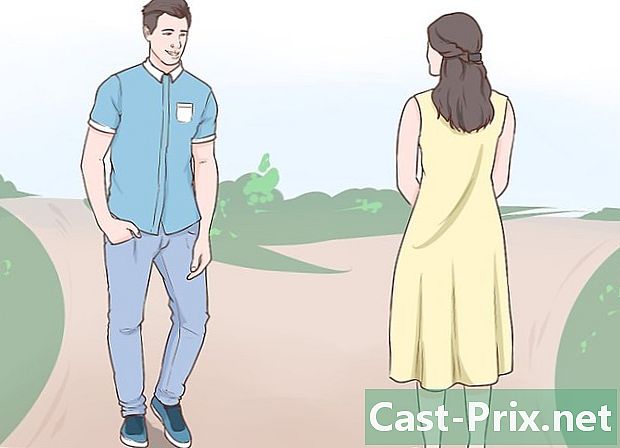วิธีลงชื่อเข้าใช้ Google Chrome
ผู้เขียน:
John Stephens
วันที่สร้าง:
1 มกราคม 2021
วันที่อัปเดต:
1 กรกฎาคม 2024

เนื้อหา
- ขั้นตอน
- วิธีที่ 1 เข้าสู่ระบบ Chrome
- วิธีที่ 2 เปลี่ยนผู้ใช้บน Chrome
- วิธีที่ 3 เชื่อมต่อ Chrome กับ Chromecast ของคุณ
บัญชี Google ของคุณคือตั๋วเพื่อใช้ประโยชน์จาก Google Chrome เมื่อคุณลงชื่อเข้าใช้ Chrome ด้วยบัญชี Google รหัสผ่านและบุ๊กมาร์กทั้งหมดที่คุณจัดเก็บไว้จะโหลดโดยไม่คำนึงว่าคุณใช้คอมพิวเตอร์เครื่องใด คุณจะลงชื่อเข้าใช้บริการ Google ทั้งหมดของคุณโดยอัตโนมัติเช่น Gmail, Drive และ YouTube คุณสามารถเชื่อมต่อ Chrome กับ Chromecast ของคุณซึ่งจะช่วยให้คุณดูแท็บปัจจุบันของคุณบนทีวี
ขั้นตอน
วิธีที่ 1 เข้าสู่ระบบ Chrome
-

คลิกปุ่มเมนู Chrome (☰) คุณสามารถลงชื่อเข้าใช้ Chrome โดยใช้บัญชี Google ซึ่งจะซิงค์บุ๊กมาร์กส่วนขยายและรหัสผ่านที่เก็บไว้ทั้งหมดของคุณ นี่จะช่วยให้คุณใช้เบราว์เซอร์ Chrome ใด ๆ ก็ได้ราวกับว่าเป็นของคุณ- หากคุณเริ่ม Chrome หลังจากติดตั้งเป็นครั้งแรกคุณจะถูกขอให้ลงชื่อเข้าใช้บัญชี Google ของคุณเมื่อคุณเริ่ม Chrome โดยไม่ต้องผ่านเมนูการตั้งค่า
-

เลือก "การตั้งค่า" จากเมนู Chrome -

คลิกที่ปุ่มลงชื่อเข้าใช้ Chrome -

ป้อนที่อยู่อีเมลและรหัสผ่านสำหรับบัญชี Google ของคุณ คลิกที่นี่เพื่อเรียนรู้วิธีสร้างบัญชี Google ฟรี -

รอสักครู่เพื่อให้ Chrome ซิงค์ข้อมูลของคุณ อาจใช้เวลาสักครู่ในการโหลดบุ๊กมาร์กของคุณ ส่วนขยายของคุณจะได้รับการติดตั้งด้วยซึ่งอาจใช้เวลาสักครู่
วิธีที่ 2 เปลี่ยนผู้ใช้บน Chrome
-

คลิกชื่อผู้ใช้ที่ด้านบนขวาของหน้าต่าง Chrome Chrome เวอร์ชันล่าสุดได้ปรับปรุงกระบวนการเปลี่ยนแปลงผู้ใช้อย่างทันสมัย ด้วยการคลิกที่ชื่อของผู้ใช้ที่ใช้งานอยู่คุณสามารถลงชื่อเข้าใช้ด้วยบัญชี Google อื่นซึ่งจะช่วยให้คุณโหลดบุ๊กมาร์กและรหัสผ่านทั้งหมดลงในหน้าต่าง Chrome ใหม่- คุณต้องลงชื่อเข้าใช้ด้วยบัญชีฐานของคุณก่อนจึงจะสามารถใช้วิธีนี้ได้
- คลิกที่นี่สำหรับคำแนะนำเกี่ยวกับวิธีอัปเดต Chrome
-

คลิกที่ "เปลี่ยนผู้ใช้" จะเป็นการเปิดหน้าต่างเล็ก ๆ ที่มีผู้ใช้ทั้งหมด -

คลิกที่ตัวเลือก "เพิ่มคน" หากคุณไม่เห็นตัวเลือกนี้ให้ทำตามขั้นตอนเหล่านี้:- คลิกที่ปุ่มเมนู Chrome (☰)
- เลือก "การตั้งค่า"
- ทำเครื่องหมายที่ช่อง "เปิดใช้งานการสร้างผู้ใช้จากตัวจัดการโปรไฟล์" ในส่วน "ผู้คน"
-

ลงชื่อเข้าใช้ด้วยบัญชีที่คุณต้องการเพิ่ม คุณสามารถลงชื่อเข้าใช้ด้วยบัญชี Google ที่คุณต้องการเพิ่มลงใน Chrome หน้าต่าง Chrome ใหม่จะปรากฏพร้อมชื่อผู้ใช้ที่มุมขวาบน -

เปิดตัวจัดการโปรไฟล์เพื่อเปลี่ยนบัญชีที่ใช้งานอยู่ เมื่อคุณเพิ่มบัญชีคุณสามารถสลับจากที่หนึ่งไปยังอีกที่หนึ่งได้อย่างรวดเร็วโดยคลิกที่ชื่อที่ใช้งานอยู่ที่มุมขวาบน แต่ละบัญชีจะเปิดในหน้าต่างแยกต่างหาก
วิธีที่ 3 เชื่อมต่อ Chrome กับ Chromecast ของคุณ
-

เชื่อมต่อ Chromecast ของคุณกับจอแสดงผลที่คุณต้องการใช้ ก่อนติดตั้งซอฟต์แวร์ Chromecast บนคอมพิวเตอร์ของคุณให้เชื่อมต่อ Chromecast กับอุปกรณ์ที่คุณต้องการใช้- หาก Chromecast ไม่พอดีกับพอร์ต HDMI ของทีวีให้ใช้ส่วนขยาย USB ที่มาพร้อมกับมัน
- ตรวจสอบให้แน่ใจว่าได้เสียบ Chromecast เข้ากับแหล่งพลังงานแล้ว
-

เปลี่ยนช่องทีวีของคุณเพื่อค้นหาอินพุต HDMI ที่ถูกต้อง มักจะพิมพ์หมายเลขอินพุต HDMI ใกล้กับพอร์ตของทีวี -

ดาวน์โหลดแอป Chromecast สำหรับคอมพิวเตอร์หรืออุปกรณ์มือถือของคุณ คุณสามารถดาวน์โหลดได้ chromecast.com/setup. -

เปิดแอปและทำตามคำแนะนำในการติดตั้งสำหรับ Chromecast ของคุณ คุณจะต้องทำสิ่งนี้เพียงครั้งเดียวจากนั้นคุณจะสามารถเชื่อมต่ออุปกรณ์ใดก็ได้- เริ่มแอปและเลือก "ตั้งค่า Chromecast ใหม่"
- อนุญาตให้แอปเชื่อมต่อกับ Chromecast ใหม่ของคุณ
- ตรวจสอบว่ารหัสในทีวีตรงกับรหัสของโปรแกรมการติดตั้ง
- กำหนดการตั้งค่าเครือข่ายไร้สายสำหรับ Chromecast ของคุณ
-

คลิกปุ่ม "เริ่มใช้ Chromecast" แท็บ Google Chrome ที่ให้คุณติดตั้งส่วนขยาย Google Cast จะเปิดขึ้น ทำตามคำแนะนำในการติดตั้งสำหรับส่วนขยายนี้บน Chrome- หากคุณตั้งค่า Chromecast บนโทรศัพท์หรือแท็บเล็ตคุณจะต้องติดตั้งส่วนขยาย Google Cast ด้วยตนเองบนคอมพิวเตอร์ของคุณโดยไปที่ Chrome เว็บสโตร์ คุณสามารถเปิด Chrome Web Store ได้โดยคลิกปุ่มเมนู Chrome เลือก "เครื่องมือเพิ่มเติม" → "ส่วนขยาย" จากนั้นคลิก "รับส่วนขยายเพิ่มเติม" ที่ด้านล่างของรายการ
-

เริ่มแสดงแท็บ Chrome ของคุณไปที่ Chromecast เมื่อติดตั้ง Google Cast แล้วคุณสามารถส่งแท็บ Chrome ของคุณไปยัง Chromecast- ไปที่เนื้อหาที่คุณต้องการแสดงบน Chromecast ของคุณ
- คลิกปุ่มส่วนขยาย "Google Cast" ที่ด้านบนของหน้าต่าง Chrome มันอยู่ใกล้กับปุ่มเมนู Chrome
- เลือก Chromecast ของคุณในส่วน "Cast tab to ... " แท็บปัจจุบันของคุณจะปรากฏบนทีวี