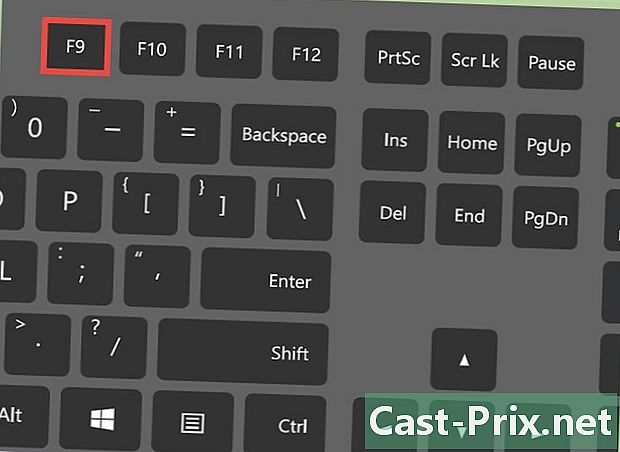วิธีแก้ไขปัญหาที่พบบ่อยในคอมพิวเตอร์
ผู้เขียน:
Roger Morrison
วันที่สร้าง:
2 กันยายน 2021
วันที่อัปเดต:
21 มิถุนายน 2024

เนื้อหา
- ขั้นตอน
- วิธีการ 1 แก้ปัญหาแบบดั้งเดิม
- วิธีที่ 2 ทำให้คอมพิวเตอร์ทำงานช้าลงได้เร็วขึ้น
- วิธีที่ 3 แก้ไขปัญหาเครือข่าย
- วิธีที่ 4 กำจัดป๊อปอัปและแถบเครื่องมือ
- วิธีที่ 5 ทดสอบหรือเปลี่ยนฮาร์ดแวร์
- วิธีที่ 6 ซ่อมแซมคอมพิวเตอร์ที่มีเสียงดัง
คอมพิวเตอร์เครื่องใดก็ได้ไม่ว่าจะปลอดภัยแค่ไหนก็รู้ผิดปกติอยู่เสมอ ดังนั้นจึงมีประโยชน์ที่จะรู้วิธีแก้ปัญหาเหล่านี้ ดังนั้นคุณจะประหยัดค่าใช้จ่ายที่ไม่จำเป็นและการตรึงไว้นาน ๆ ขึ้นอยู่กับอาการมีมากมายที่ต้องทำก่อนที่จะสูญเสีย หากไม่มีปัญหาใหญ่ให้รู้ว่าคุณควรสามารถทำการซ่อมแซมได้อย่างง่ายดาย
ขั้นตอน
วิธีการ 1 แก้ปัญหาแบบดั้งเดิม
-

รีสตาร์ทคอมพิวเตอร์ของคุณ เห็นได้ชัดว่าอาจดูเหมือนบางครั้งการรีบูตเครื่องอย่างง่ายสามารถแก้ปัญหาได้ ปิดเครื่องคอมพิวเตอร์โดยกดปุ่มค้างไว้สองสามวินาที เปิด / ปิด หรือผ่านตัวเลือกหยุดของหนึ่งในเมนู หากในกรณีหลังคอมพิวเตอร์ไม่ปิดให้กดปุ่มประมาณห้าวินาที เปิด / ปิด.- รอประมาณ 30 วินาทีจากนั้นเปิดอีกครั้ง
-

ลองดูว่าอะไรที่ทำให้เกิดปัญหานี้ คิดถึงสิ่งสุดท้ายที่คุณทำก่อนพังทลาย มันเป็นไปตามการติดตั้งซอฟต์แวร์หรือไม่? คุณพบว่าการติดตั้งโปรแกรมยาวไปหน่อยหรือไม่? เกิดปัญหาไฟฟ้าขัดข้องและหลังจากนั้นคอมพิวเตอร์ของคุณไม่ทำงานเหมือนเดิมหรือไม่? ยิ่งคุณจดจำสิ่งที่เกิดขึ้นได้ดีเท่าไหร่โอกาสของคุณในการระบุปัญหาก็จะยิ่งดีขึ้นเท่านั้น -

ตรวจสอบสายเคเบิลทั้งหมดของคุณ สายเคเบิลที่ไม่ได้เสียบหรือเสียบอย่างไม่เหมาะสมสามารถป้องกันไม่ให้คอมพิวเตอร์เริ่มทำงาน Arrester ที่มีข้อบกพร่องยังสามารถทำให้เกิดการรบกวน สามารถถอดปลั๊กเมาส์ได้เช่นเดียวกับแป้นพิมพ์หรือสายเคเบิลที่เปลี่ยนจากหน้าจอไปยังหน่วยกลาง การตรวจสอบเหล่านี้ทำได้ง่ายและรวดเร็ว -

ช่วย Google ในการแก้ปัญหาของคุณ บนอินเทอร์เน็ตมีการระบุปัญหาคอมพิวเตอร์ทั้งหมด คุณไม่ใช่คนเดียวที่ประสบปัญหานี้: ปัญหาเกี่ยวกับซอฟต์แวร์ระบบปฏิบัติการฮาร์ดแวร์หรือการกำหนดค่าเครือข่าย หากคุณไม่สามารถอ่านรายละเอียดทั้งหมดในบทความนี้ได้คุณจะพบทางออกบนอินเทอร์เน็ตแน่นอน ด้วย Google คุณจะพบโซลูชันได้ในไม่กี่คลิก- สร้างข้อความค้นหาเป้าหมาย ใส่ชื่อของซอฟต์แวร์และระบบปฏิบัติการของคุณ หากมีอยู่ให้จดข้อผิดพลาดที่ส่งคืนให้คุณ ใส่คำหลักที่เกี่ยวข้องกับปัญหาของคุณ ยิ่งคุณมีความแม่นยำมากขึ้นเท่าไหร่คุณก็จะยิ่งหาทางออกได้ง่ายขึ้นเท่านั้น
- ในการค้นหาของคุณให้เน้นที่ฟอรัมพิเศษ ที่นี่คุณจะพบคำแนะนำที่ดีที่สุดและคำอธิบายที่ทันสมัยที่สุด
-

ติดตั้งการอัปเดตล่าสุด การแก้ไขปัญหาสามารถทำได้โดยการอัพเดทโปรแกรมระบบปฏิบัติการและไดรเวอร์ต่าง ๆ การปรับปรุงเหล่านี้แตกต่างกันไปตามองค์ประกอบที่เกี่ยวข้อง- คลิกที่นี่เพื่อดูว่าเราอัพเดต Windows อย่างไร
- คลิกที่นี่เพื่อดูวิธีอัปเดต Mac
- คลิกที่นี่เพื่อค้นหาวิธีการอัพเดทไดรเวอร์คอมพิวเตอร์ ข้อควรระวังนี้ส่วนใหญ่เกี่ยวข้องกับการแสดงผลและปัญหาเครือข่าย
วิธีที่ 2 ทำให้คอมพิวเตอร์ทำงานช้าลงได้เร็วขึ้น
-

หลีกเลี่ยงโปรแกรมที่โม้เกี่ยวกับการเร่งความเร็วคอมพิวเตอร์ของคุณ ส่วนใหญ่แล้วพวกเขาจะหลอกลวงหรือผู้ให้บริการไวรัส คุณไม่จำเป็นต้องเร่งความเร็วคอมพิวเตอร์ -

ปิดโปรแกรมที่ไม่จำเป็นทั้งหมด ยิ่งเปิดโปรแกรมมากเท่าไหร่คอมพิวเตอร์ก็ยิ่งทำงานช้าลงเท่านั้น ระบบปฏิบัติการไม่เพียง แต่จัดการโปรแกรมที่เปิดอยู่ แต่ยังรวมถึงโปรแกรมอื่นที่ทำงานในเบื้องหลัง- ใน Windows โปรแกรมหลายโปรแกรมทำงานในพื้นหลังไอคอนจะปรากฏในพื้นที่แจ้งเตือน ในการปิดโปรแกรมเหล่านี้ให้คลิกขวาที่ไอคอนและเลือก ใกล้.
- แน่นอนคุณบันทึกงานของคุณเมื่อคุณปิดซอฟต์แวร์
-

บังคับให้ปิดโปรแกรมที่ตรึงและพื้นหลัง โปรแกรมเหล่านี้ยากที่จะปิดดังนั้นคุณต้องบังคับให้เลื่อนออก เป็นไปได้หลายวิธี:- ภายใต้ Windows: กด Alt+F4 เพื่อบังคับให้โปรแกรมปิด หากไม่ได้ผลให้กด Ctrl+เปลี่ยน+Esc เพื่อดูรายการโปรแกรมที่ใช้งานอยู่ทั้งหมด เลือกโปรแกรมที่จะปิดและคลิกที่ปุ่ม ในตอนท้ายของงาน,
- ภายใต้ Mac: กด ⌘ซม+⌥การเลือก+Esc เพื่อดูรายการโปรแกรมที่ใช้งานอยู่ทั้งหมด เลือกโปรแกรมที่จะปิดและคลิกที่ปุ่ม บังคับให้ออกไป. คุณยังสามารถกดในเวลาเดียวกัน ⌘ซม+⌥การเลือก+เปลี่ยน+Esc และสิ่งนี้เป็นเวลาสามวินาที
-

ลบบางโปรแกรมที่เริ่มเมื่อเริ่มต้น แน่นอนโดยที่คุณไม่ทราบโปรแกรมจะเปิดโดยอัตโนมัติเมื่อเริ่มต้น หากคุณมีมากเกินไปการเริ่มต้นจะช้า นอกจากนี้หากคุณต้องการเริ่มต้นเร็วขึ้นคุณจะต้องลดจำนวนโปรแกรมเหล่านี้ เช่นเดียวกันการเปิดตัวโปรแกรมอื่น ๆ ในระหว่างเซสชันของคุณจะเร็วขึ้น- คลิกที่นี่เพื่อเรียนรู้วิธีปิดการใช้งานโปรแกรมที่เปิดเมื่อเริ่มต้น
-

เพิ่มพื้นที่ว่างในฮาร์ดไดรฟ์ เพื่อให้ทำงานได้อย่างถูกต้องระบบปฏิบัติการจะต้องมีพื้นที่ว่างอย่างน้อย 15% นี่คือที่ที่เขาจะเก็บไฟล์ชั่วคราวซึ่งเป็นไฟล์ที่อนุญาตให้คอมพิวเตอร์ทำงานได้อย่างถูกต้อง- เปิดไฟล์ของคุณ ดาวน์โหลด และลบรายการใด ๆ ที่ไม่ให้บริการอีกต่อไป มักจะมีซอฟต์แวร์เก่าเกมเพลงวิดีโอเอกสารขนาดใหญ่อยู่ในโฟลเดอร์นี้ ...
- การลบโปรแกรมที่คุณไม่ได้ใช้แล้วเป็นวิธีที่ดีในการเพิ่มพื้นที่ ทั้งหมดนี้มีความชัดเจนมากขึ้นกับวิดีโอเกมที่ใช้เวลาอย่างน้อย 30 GB ในฮาร์ดไดรฟ์ของคุณ สำหรับรายละเอียดเกี่ยวกับการลบโปรแกรมบน Windows คลิกที่นี่ ใน Mac OS X คลิกที่นี่
- Windows เครื่องมือ การทำความสะอาดดิสก์ ตรวจสอบไฟล์ทั้งหมดที่ไร้ประโยชน์แสดงจำนวนของพื้นที่ว่างที่คุณสามารถเพิ่มและย้ายไปเพื่อล้างฮาร์ดดิสก์ คลิกที่นี่เพื่อดูว่าเราดำเนินการอย่างไร
-

ระวังอุณหภูมิคอมพิวเตอร์ของคุณ อุปกรณ์อิเล็กทรอนิกส์จะปล่อยความร้อนออกมาภายในยูนิตส่วนกลางซึ่งอาจทำให้คอมพิวเตอร์ทำงานช้าลงหรือเกิดความเสียหายได้ ดังนั้นจึงจำเป็นต้องลดอุณหภูมิภายในลง ด้วยยูทิลิตี้บางอย่าง (SpeedFan) คุณสามารถตรวจสอบอุณหภูมินี้และเก็บไว้ในขอบเขตที่ยอมรับได้- คลิกที่นี่เพื่อเรียนรู้วิธีควบคุมและลดอุณหภูมิของคอมพิวเตอร์
-

เรียกใช้เครื่องสแกนเพื่อตรวจจับไวรัสและมัลแวร์ คอมพิวเตอร์ที่ทำงานช้าลงในขณะที่ทำงานได้ดีจนกระทั่งถึงตอนนั้นอาจตกเป็นเหยื่อของไวรัส นี่เป็นอาการที่เห็นได้ชัดที่สุดแม้ว่าสาเหตุอาจเป็นสาเหตุอื่นก็ตาม หากคุณตรวจสอบฮาร์ดไดรฟ์เป็นประจำคอมพิวเตอร์ของคุณจะได้รับการป้องกันอย่างดี ไวรัสไม่เพียงส่งผลกระทบต่อการทำงานของคอมพิวเตอร์ของคุณ แต่เป็นอันตรายต่อข้อมูลส่วนบุคคลของคุณ- คลิกที่นี่เพื่อค้นหาวิธีตรวจสอบไวรัสและวิธีกำจัดไวรัส
-

ปิดใช้งานเอฟเฟ็กต์ภาพ (Windows Vista และ 7) ในทั้งสองแพลตฟอร์มอินเทอร์เฟซ Windows Aero เนื่องจากเอฟเฟ็กต์ภาพสามารถทำให้เครื่องของคุณช้าลงได้ โชคดีที่เราสามารถปิดใช้งานได้ สิ่งนี้มีประโยชน์อย่างยิ่งสำหรับคอมพิวเตอร์เก่าที่ไม่มี RAM- คลิกที่นี่เพื่อเรียนรู้วิธีปิดการใช้งาน Aero ใน Windows Vista และ Windows 7
-

ติดตั้งระบบปฏิบัติการ (OS) อีกครั้ง มันค่อนข้างยาว แต่วิธีที่ดีที่สุดที่จะมอบชีวิตที่สองให้กับคอมพิวเตอร์คือการติดตั้งระบบปฏิบัติการใหม่ทั้งหมด ใช้เวลาประมาณหนึ่งชั่วโมง ฮาร์ดไดรฟ์จะถูกลบอย่างสมบูรณ์ เมื่อติดตั้งระบบคอมพิวเตอร์ของคุณจะเหมือนใหม่ คุณจะพบการอ้างอิงของการติดตั้งระบบปฏิบัติการที่แตกต่างกันด้านล่าง:- Windows 7
- Windows 8
- Windows Vista
- OS X
- Windows XP
- Ubuntu Linux
วิธีที่ 3 แก้ไขปัญหาเครือข่าย
-

รีสตาร์ทคอมพิวเตอร์ของคุณ บางครั้งก็เพียงพอที่จะรีสตาร์ทคอมพิวเตอร์เพื่อทำให้ปัญหาบางอย่างหายไป: อาจเป็นได้ในกรณีที่เกิดปัญหากับเครือข่าย แน่นอนสำรองไฟล์ปัจจุบันทั้งหมดของคุณก่อนที่จะรีบูตเครื่อง -

รีเซ็ตองค์ประกอบฮาร์ดแวร์ของเครือข่าย บ่อยครั้งที่การรีเซ็ตประเภทนี้อย่างง่ายสามารถแก้ไขข้อขัดแย้งบางอย่างได้ โดยเฉพาะอย่างยิ่งหากทุกอย่างทำงานได้ดีก่อนเกิดปัญหา- เข้าหาโมเด็ม (หรือเราเตอร์หากมี) และถอดสายไฟที่มาถึง
- รออย่างน้อยสามสิบวินาทีจากนั้นทำการเชื่อมต่อใหม่
- โมเด็มเริ่มทำงาน: รออย่างเงียบ ๆ เพื่อสิ้นสุดขั้นตอน อาจใช้เวลาหนึ่งหรือสองนาที
- เมื่อโมเด็มเชื่อมต่อแล้วให้เปิดเพาเวอร์ของเราเตอร์ เมื่อเปิดใช้งานคุณควรจะสามารถเข้าถึงเครือข่ายได้
-

หากบางหน้าไม่โหลดให้ล้างแคช DNS เมื่อบางหน้าไม่สามารถแสดงได้ก็มักจะเป็นเพราะแคช DNS มันเก็บชื่อของเว็บไซต์ที่เข้าชม ก็เพียงพอแล้วที่ข้อมูลเหล่านี้จะเสียหายหรือเกินเพื่อให้หน้าเว็บแสดงผลไม่ดีหรือไม่ดีเลย- คลิกที่นี่เพื่อทราบวิธีล้างแคช DNS ในทุกแพลตฟอร์ม ใช้เวลาหนึ่งถึงสองนาที
-

เปลี่ยนช่องหากเครือข่ายไร้สายของคุณแออัด หากคุณอาศัยอยู่ในพื้นที่หนาแน่น (ที่อยู่อาศัยอาคาร ... ) ผู้คนหลายสิบคนเชื่อมต่อกันในเวลาเดียวกันและแบ่งปันการไหลเดียวกันไม่เพียงพอ เราไม่นับการรบกวนและการเชื่อมต่ออีกต่อไป นั่นเป็นเหตุผลที่เราแนะนำให้คุณเปลี่ยนช่อง- คลิกที่นี่เพื่อดูวิธีเลือกช่องสัญญาณ wifi อื่น
-

ติดต่อผู้ให้บริการอินเทอร์เน็ต (ISP) ของคุณ การขาดการเชื่อมต่ออาจมาจากปัญหาทางเทคนิคที่ ISP ของคุณ แต่ยังมาจากปัญหาทางกายภาพในโมเด็มของคุณ ในกรณีแรกให้ติดต่อฝ่ายสนับสนุนทางเทคนิคของ ISP เพื่อยืนยันปัญหา
วิธีที่ 4 กำจัดป๊อปอัปและแถบเครื่องมือ
-

ลบซอฟต์แวร์ใด ๆ ที่ไม่ได้บอกอะไรคุณ มักเป็นกรณีที่มีการโหลดโปรแกรมโดยไม่ตั้งใจ (adware) โดยไม่ได้ตั้งใจระหว่างการติดตั้งโปรแกรม ซึ่งส่งผลในลักษณะที่ไม่คาดคิดของหน้าต่างป๊อปอัพที่เราต้องทำ คำแนะนำด้านล่างจะช่วยให้คุณกำจัดมันได้แม้ว่าจะเป็นไปได้ที่จะหาวิธีแก้ปัญหาที่เฉพาะเจาะจงมากขึ้น- คลิกที่นี่หากต้องการทราบวิธีถอนการติดตั้งโปรแกรมใน Windows และคลิกที่นี่หากคุณมี Mac ถอนการติดตั้งโปรแกรมใด ๆ ที่คุณไม่มีหน่วยความจำในการดาวน์โหลดหรือน่าสงสัย หากมีข้อสงสัยเกี่ยวกับโปรแกรมให้ไปที่ Google ฟังก์ชั่นของมันคืออะไร
-

เรียกใช้เครื่องสแกนเพื่อตรวจจับแอดแวร์ โปรแกรมเหล่านี้ค้นหาและลบรหัสที่ทำลายชีวิตของคุณ เนื่องจากมันทำงานแตกต่างจากโปรแกรมป้องกันไวรัสพวกเขาจึงสามารถตรวจจับบรรทัดรหัสที่เป็นอันตรายอื่น ๆ ได้ ต่อไปนี้เป็นเครื่องมือป้องกันผู้เผยแพร่ที่มีประสิทธิภาพมาก:- AdwCleaner - general-changelog-team.fr/en/tools/15-adwcleaner
- Malwarebytes Antimalware - malwarebytes.org
- HitmanPro - surfright.nl/en/hitmanpro
-

กำหนดค่าอินเทอร์เน็ตเบราว์เซอร์ของคุณใหม่ เมื่อเวลาผ่านไปมีการติดตั้งแอดแวร์และแถบเครื่องมือบ่อยครั้งที่เบราว์เซอร์ของคุณไม่มีความรู้ หน้าแรกอาจมีการเปลี่ยนแปลงข้อความค้นหาของคุณจะถูกเปลี่ยนเส้นทางไปยังเว็บไซต์ที่ไม่เกี่ยวข้องกับคุณเป็นต้น การกำหนดค่าใหม่ที่ดีนั้นจำเป็นต้องทำให้เรียบร้อย- คลิกที่นี่เพื่อเรียนรู้วิธีรีเซ็ต Internet Explorer
- คลิกที่นี่เพื่อเรียนรู้วิธีรีเซ็ต Chrome
- คลิกที่นี่เพื่อเรียนรู้วิธีรีเซ็ต Firefox
- คลิกที่นี่เพื่อเรียนรู้วิธีรีเซ็ต Safari
-

ในกรณีที่มีปัญหากับไวรัสโดยเฉพาะให้สอบถาม เราได้พิจารณาไปแล้วว่าเป็นกรณีคลาสสิคของแอดแวร์ แต่คุณสามารถพบว่าตัวเองอยู่ในสถานการณ์ที่ซับซ้อนกว่าที่ต้องการเช่นเพื่อกำหนดค่าไฟล์ใหม่ เจ้าภาพ หรือซ่อมแซมทางลัดเบราว์เซอร์ ค้นหาบนอินเทอร์เน็ตโดยพิมพ์คำค้นหาทั้งหมด ได้โพสต์บทความจำนวนมากเกี่ยวกับไวรัสเหล่านี้โดยเฉพาะ
วิธีที่ 5 ทดสอบหรือเปลี่ยนฮาร์ดแวร์
-

ตรวจสอบข้อผิดพลาดของฮาร์ดไดรฟ์ ข้อผิดพลาดในฮาร์ดไดรฟ์อาจทำให้คอมพิวเตอร์ทำงานช้าลงไฟล์ที่เสียหายป้องกันการเปิดตัวซอฟต์แวร์หรือแม้แต่ระบบปฏิบัติการ ไม่ว่าจะเป็นบน Windows หรือ Mac (ยูทิลิตี้ดิสก์) มีโปรแกรมอรรถประโยชน์ที่สามารถค้นหาและซ่อมแซมข้อผิดพลาดของดิสก์เหล่านี้ หากฮาร์ดไดรฟ์ของคุณล้มเหลวจะไม่มีทางเลือกอื่นนอกจากเปลี่ยนเป็น- คลิกที่นี่เพื่อดูวิธีเปิดใช้ฟังก์ชั่น chkdsk ภายใต้ Windows เพื่อค้นหาและแก้ไขปัญหาดิสก์
- คลิกที่นี่เพื่อรู้ทุกอย่างเกี่ยวกับ ยูทิลิตี้ดิสก์ ภายใต้ OS X
- คลิกที่นี่เพื่อค้นหาวิธีการติดตั้งฮาร์ดไดรฟ์ใหม่
-

ทดสอบ RAM บนคอมพิวเตอร์ของคุณ หากคอมพิวเตอร์ของคุณบูตไม่ดีหรือล้มเหลวมากมันอาจเป็นปัญหาของโมดูลหน่วยความจำ พวกเขาไม่ซ่อมแซมพวกเขาแทนที่ โชคดีที่พวกเขาไม่เสียค่าใช้จ่ายมากนักและเปลี่ยนได้ง่าย- คลิกที่นี่สำหรับรายละเอียดเพิ่มเติมเกี่ยวกับ Memtest เครื่องทดสอบหน่วยความจำของ Windows
- ในการทดสอบหน่วยความจำของ Mac ให้รีสตาร์ทโดยกดปุ่มค้างไว้ในระหว่างขั้นตอนทั้งหมดคือกุญแจ D. การซ้อมรบนี้ทำให้สามารถทดสอบฮาร์ดแวร์ (นี่คือ "การวินิจฉัยของ Apple")
- คลิกที่นี่เพื่อเรียนรู้วิธีเปลี่ยนโมดูลหน่วยความจำ
-

ทดสอบแหล่งจ่ายไฟของคอมพิวเตอร์ของคุณ แหล่งจ่ายไฟจะแปลงกระแสไฟฟ้าทั่วไปเป็นกระแสไฟฟ้าแรงดันต่ำซึ่งจ่ายส่วนประกอบทั้งหมด หากล้มเหลวคอมพิวเตอร์ของคุณจะผิดปกติหรือแม้กระทั่งปฏิเสธที่จะบูต หากแหล่งจ่ายไฟของคุณกำลังส่งกระแสไฟฟ้าน้อยเกินไปคอมพิวเตอร์ของคุณจะหยุดทำงานแม้ว่าคุณจะใช้พลังงานน้อยที่สุดก็ตาม- คลิกที่นี่เพื่อเรียนรู้วิธีทดสอบพลังของคอมพิวเตอร์
- คลิกที่นี่เพื่อเรียนรู้วิธีเปลี่ยนแหล่งจ่ายไฟ
-

หากไม่มีสิ่งใดปรากฏบนหน้าจอให้ทดสอบการ์ดกราฟิกกับจอภาพอื่น ปัญหาการแสดงผลมาจากหน้าจอหรือกราฟิกการ์ด เชื่อมต่อจอภาพอื่นเข้ากับหน่วยระบบของคุณ หากทุกอย่างเป็นปกติแสดงว่าหน้าจอปกติของคุณมีข้อผิดพลาดและจำเป็นต้องเปลี่ยน หากไม่มีอะไรปรากฏขึ้นอาจเป็นปัญหาการ์ดกราฟิก- คลิกที่นี่เพื่อเรียนรู้วิธีการแทนที่กราฟิกการ์ด
วิธีที่ 6 ซ่อมแซมคอมพิวเตอร์ที่มีเสียงดัง
-

ทำความสะอาดด้านในของยูนิตส่วนกลาง เสียงมักมาจากฝุ่นที่สะสมในสถานที่นี้ นั่นคือเหตุผลที่แนะนำให้ทำความสะอาดเคสและส่วนประกอบทุก ๆ หกเดือน หากคุณสูบบุหรี่หรือมีสัตว์เลี้ยงมันจะบ่อยขึ้น- คลิกที่นี่เพื่อเรียนรู้วิธีทำความสะอาดคอมพิวเตอร์ ให้ความสนใจเป็นพิเศษกับแฟน ๆ แหล่งที่มาหลักของเสียง
-

เปลี่ยนพัดลมยูนิตส่วนกลาง ในขณะที่พวกเขาเย็น แต่พวกเขามักจะทำเสียงดังมาก บางครั้งเป็นไปได้ที่จะแทนที่ด้วยพัดลมขนาดใหญ่ทั้งที่มีประสิทธิภาพและเงียบกว่า- คลิกที่นี่เพื่อค้นหาวิธีการติดตั้งพัดลม
-

เปลี่ยนโปรเซสเซอร์พัดลม (CPU) นี่คือแฟนที่ดังที่สุดเพราะมันเป็นคนที่ทำให้ส่วนประกอบเย็นลงมากที่สุด เขามักจะวิ่งด้วยความเร็วเต็มที่ เมื่อเวลาผ่านไปพัดลมนี้จะมีความคล่องตัวน้อยลงและจะต้องถูกแทนที่ด้วยเสียงรบกวนน้อยลง- คลิกที่นี่เพื่อดูวิธีเปลี่ยนพัดลมโปรเซสเซอร์