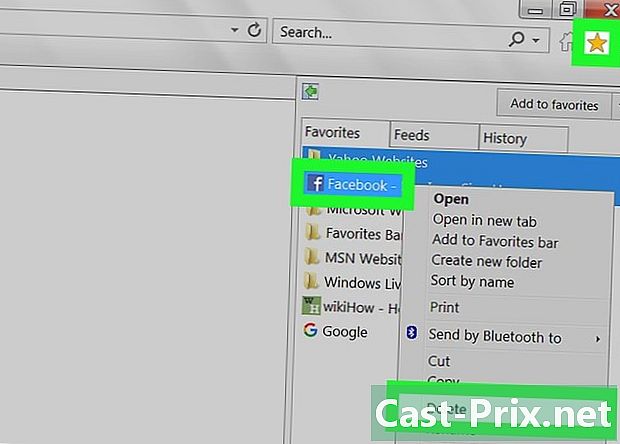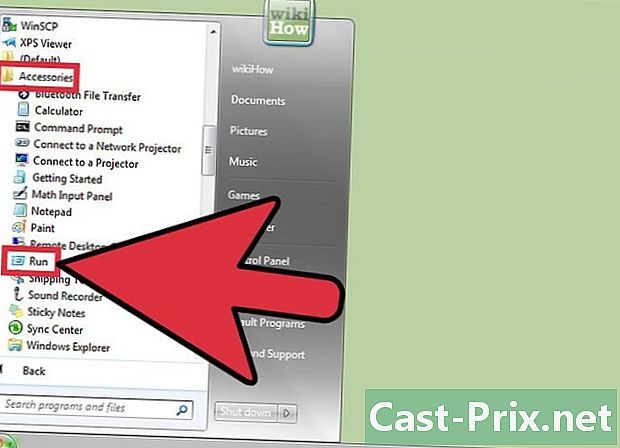วิธีซ่อมแซมหน้าจอ LCD
ผู้เขียน:
Roger Morrison
วันที่สร้าง:
28 กันยายน 2021
วันที่อัปเดต:
11 พฤษภาคม 2024

เนื้อหา
- ขั้นตอน
- ส่วนที่ 1 ประเมินปัญหา
- ส่วนที่ 2 การเปลี่ยนตัวเก็บประจุไม่ให้บริการ
- ส่วนที่ 3 เปลี่ยนแบ็คไลท์
หน้าจอ LCD ได้เปลี่ยนหน้าจอ CRT ในสายตาของผู้บริโภคอย่างรวดเร็ว การปฏิวัติของหน้าจอเกิดขึ้นในระดับของขนาดและคุณภาพของภาพของหน้าจอ อย่างไรก็ตามการเปลี่ยนแปลงของเทคโนโลยีนี้ทำให้เกิดหน้าจอที่มีอุปกรณ์อิเล็กทรอนิกส์มากมาย ส่วนประกอบอิเล็กทรอนิกส์เหล่านี้เป็นที่ต้องการอย่างมาก บางคนอาจพังทลาย คนส่วนใหญ่ไม่ทราบสิ่งนี้ แต่แทนที่จะส่งหน้าจอไปยังผู้ซ่อมแซมพวกเขาสามารถแก้ไขตัวเองได้ ในทางกลับกันคุณต้องอ่านคำแนะนำการใช้งานและคำแนะนำก่อนที่จะทำงานกับชิ้นส่วนอิเล็กทรอนิกส์ มันจะเป็นความอัปยศที่จะปิดการใช้งานหน้าจอ LCD สำหรับการเปลี่ยนแปลงขององค์ประกอบ ไม่ต้องพูดถึงว่าความเสี่ยงของการเกิดไฟฟ้าอาจเกิดขึ้นได้
ขั้นตอน
ส่วนที่ 1 ประเมินปัญหา
-
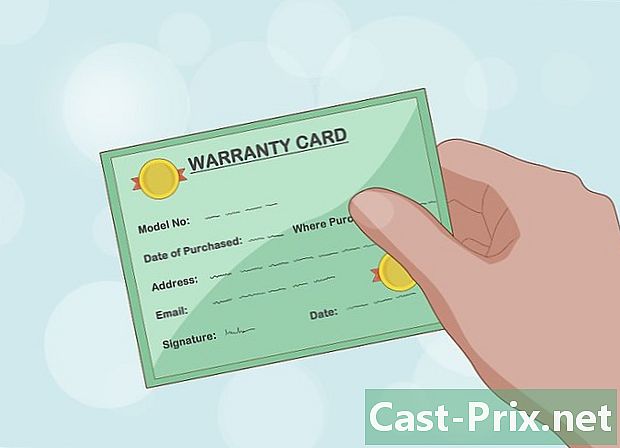
ตรวจสอบการรับประกัน หากคุณมีปัญหากับหน้าจอแล็ปท็อปของคุณสิ่งแรกที่ต้องทำคือการตรวจสอบว่ายังอยู่ภายใต้การรับประกัน การรับประกันทางกฎหมายคือสองปี (ดู: รหัสการบริโภค - บทความ L211-12) หากปัญหาเกิดขึ้นภายในหกเดือนแรกของการรับประกันคุณจะไม่ต้องพิสูจน์ว่าการขาดความสอดคล้องนั้นมาจากผู้ผลิต หลังจากหกเดือนคุณจะต้องสาธิตและประเมินราคาก่อนใช้งานการรับประกัน (ดู: รหัสการใช้ - บทความ L211-7) โปรดทราบว่าหากคุณเข้าสู่และเปิดแล็ปท็อปการรับประกันของคุณจะถูกยกเลิกโดยอัตโนมัติ -

ตรวจสอบไฟของคุณ เปิดแล็ปท็อปของคุณและดูไฟของคุณ หากไฟติดคุณสามารถทำตามขั้นตอนต่อไป ในทางกลับกันหากไฟ LED ไม่สว่างขึ้นคุณมีปัญหากับแหล่งจ่ายไฟ นี่อาจเป็นแหล่งจ่ายไฟหรือรายการที่จ่ายไฟให้แล็ปท็อปของคุณ (สายเคเบิลปลั๊กไฟการเชื่อมต่อภายใน ฯลฯ ) หนึ่งในความล้มเหลวที่พบบ่อยคือการมีตัวเก็บประจุแบบย่าง (ไม่เรียบร้อย) ในแหล่งจ่ายไฟ คุณสามารถเปลี่ยนได้ แต่ระวังว่าคุณอาจได้รับไฟฟ้าช็อต ดังนั้นหากคุณไม่ได้มีประสบการณ์ในการแทรกแซงประเภทนี้คุณควรขอให้ผู้เชี่ยวชาญทำการซ่อมแซมนี้- เบาะแสที่ทำให้คุณนึกถึงตัวเก็บประจุที่ผิดพลาดในแหล่งจ่ายไฟคือ: หน้าจอม้าลายเมื่อเปิดใช้งานฟังเสียงกระหึ่มผิดปกติและแสดงภาพหลายภาพ
- โปรดทราบว่าแหล่งจ่ายไฟเป็นหนึ่งในองค์ประกอบที่แพงที่สุดในองค์ประกอบของหน้าจอ หากคุณคิดว่าปัญหาเรื่องพลังงานไม่ใช่เพียงแค่ตัวเก็บประจุที่ถูกเผาไหม้ให้นึกถึงการซื้อหน้าจอใหม่ โดยเฉพาะถ้าหน้าจอของคุณมีอายุไม่กี่ปี
-

ทดสอบหน้าจอของคุณ นำไฟฉายมาด้วย เปิดหน้าจอของคุณ เปิดไฟฉายจากนั้นฉายลำแสงลงบนหน้าจอและปัดหน้าจอ หากคุณสามารถเห็นการแสดงผลของ "เดสก์ท็อป" ของคุณ (สำหรับหน้าจอคอมพิวเตอร์) แสดงว่าคุณพบปัญหา ไฟแบ็คไลท์ของคุณเสีย -

แก้ไขพิกเซล หากจอ LCD ของคุณแสดงภาพได้ดี แต่คุณมีพิกเซลที่ติดอยู่กับสีคุณสามารถแก้ไขได้อย่างง่ายดาย เพียงเปิดจอภาพของคุณและปฏิบัติตามวิธีการที่อธิบายไว้: ซ่อมแซมพิกเซลที่ถูกบล็อกบนหน้าจอ LCD- เช็ดผ้า เอาปากกา ครอบคลุมปลายปากกาด้วยผ้าชุบน้ำหมาด ๆ ถูพื้นผิวหน้าจอของคุณ ณ ตำแหน่งพิกเซลแช่แข็งด้วยปลายปากกาของคุณลงบนผ้า อย่าถูแรงเกินไปเพื่อไม่ให้หน้าจอของคุณเสียหาย
- ทำการค้นหาออนไลน์สำหรับซอฟต์แวร์ที่แก้ไขพิกเซลคงที่ ซอฟต์แวร์จะเปลี่ยนสีอย่างรวดเร็วเพื่อปลดล็อคพิกเซลของคุณ
- หรือคุณสามารถรับอุปกรณ์ที่สามารถซ่อมแซมพิกเซลคงที่ (ดู: การซ่อมพิกเซลที่ถูกบล็อกบนหน้าจอ LCD)
- โปรดทราบว่าหลังจากลองใช้วิธีเหล่านี้ทั้งหมดแล้วหากพิกเซลยังคงค้างอยู่คุณจะพิจารณาเปลี่ยนหน้าจอ
-
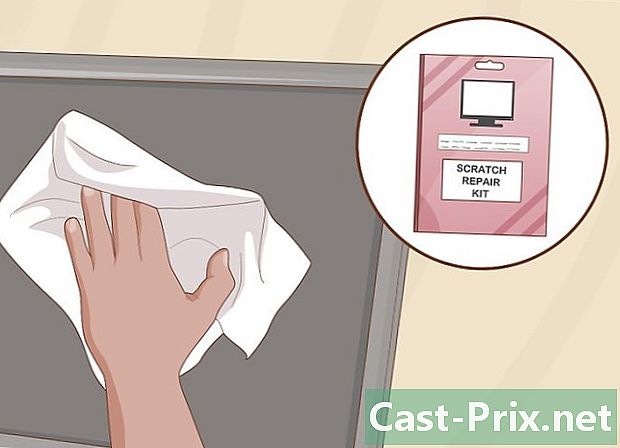
ลบลายเส้น หลังจากใช้งานไประยะหนึ่งอาจเป็นไปได้ว่าหน้าจอของคุณมีเครื่องหมายสีดำและรอยขีดข่วน นี่คือร่องรอยของการสึกหรอผ่านการใช้งานซึ่งบางครั้งต้องมีการเปลี่ยนหน้าจอ อย่างไรก็ตามก่อนที่จะซื้อจอภาพใหม่มีวิธีการปรับปรุงหน้าจอของคุณ- ใช้ผ้านุ่ม ๆ แล้ววางลงบนหน้าจอ หากสัมผัสกับผ้าด้วยมือคุณจะรู้สึกถึงรอยร้าวบนหน้าจอหยุดทุกอย่างและเปลี่ยนหน้าจอ
- ใช้ยางลบ ใส่ยางลบของคุณลงบนรางรถไฟ เมื่อคุณกู้คืนร่องรอยแล้วให้ทำความสะอาดยางลบของคุณก่อนดำเนินการต่อ
- มีวิธีแก้ไขปัญหาการจัดเก็บสำหรับหน้าจอ ซื้อเพื่อกำจัดรอยขีดข่วนของคุณ
- อ่านบทความนี้หรือทำวิจัยบนอินเทอร์เน็ตและคุณอาจพบเคล็ดลับในการลบข้อบกพร่องออกจาก LCD ของคุณ
-

ซื้อหน้าจอ LCD ใหม่ หากหน้าจอของคุณไม่ขึ้นกับแล็ปท็อปคุณอาจลองเปลี่ยนจอแสดงผลที่ชำรุดด้วยจอใหม่ มีตัวเลือกมากมายในราคาที่น่าสนใจ ข้อเสียสำหรับแล็ปท็อปมันซับซ้อนกว่า ลองรับแผ่นและขอให้มืออาชีพติดมัน- ดูที่ด้านหลังของแผง LCD ของคุณโดยปกติคุณควรหาข้อมูลอ้างอิง ด้วยการอ้างอิงนี้สั่งซื้อไทล์ใหม่สำหรับหน้าจอของคุณ
- หากคุณได้รับแผง LCD ใหม่คุณสามารถลองติดตั้งด้วยตนเองได้ อย่างไรก็ตามโปรดระวังว่าคุณจะเสี่ยงต่อการเกิดไฟฟ้าช็อตหากคุณไม่ระวังในระหว่างการซ่อม เพื่อเพิ่มโอกาสในการประสบความสำเร็จและทำอย่างปลอดภัยให้ทำตามคู่มือการติดตั้ง
-

วินิจฉัยปัญหาของหน้าจอของคุณ หน้าจอ LCD ของคุณอาจมีปัญหามากมายที่ทำให้จอแสดงผลไม่ดีหรือหน้าจอเป็นสีดำ คุณสามารถอ่านข้างต้นและลองวิธีแก้ปัญหาที่แตกต่างกันสำหรับปัญหาที่พบบ่อยที่สุดโดยผู้ใช้ หากหลังจากพยายามแก้ไขหรือหากปัญหาของหน้าจอของคุณไม่ได้รับการเปิดเผยข้างต้นให้ขยายแนวทางของคุณไปสู่ปัญหา- เป็นไปได้ว่าสัญญาณภาพและเสียงมาถึงที่หน้าจอของคุณ แต่ให้ภาพหน้าจอเป็นพิกเซลส่วนของภาพ ปัญหาประเภทนี้มาจากการ์ดกราฟิกที่ทำงานไม่ถูกต้องอีกต่อไป คุณจะพบมันในจอภาพของคุณถัดจากแจ็คอินพุต AV คุณสามารถลองเปลี่ยนส่วนประกอบที่ชำรุดได้หากคุณทราบวิธีการซ่อมแซมชนิดนี้ มิฉะนั้นให้เปลี่ยนกราฟิกการ์ดของคุณเป็นการ์ดใหม่
- คุณอาจมีปุ่มบนจอภาพที่ทำงานไม่ถูกต้อง พวกเขาอาจจะเล่นได้รับการแก้ไขไม่ดีหรือรอยเชื่อมบนการ์ดมีข้อบกพร่อง เริ่มต้นด้วยการทำความสะอาดปุ่มของคุณบางครั้งสิ่งสกปรกจะป้องกันไม่ให้ทำงานอย่างถูกต้อง ขันให้แน่นถ้ามันเคลื่อนไหวผิดปกติมากเกินไป ในที่สุดหากรอยเชื่อมได้รับความเสียหายบนการ์ดให้ประสานพวกเขา
- สายเคเบิลอาจเป็นปัญหา ก่อนอื่นให้เปลี่ยนสายเชื่อมต่อภายนอกเพื่อดูว่าเป็นสาเหตุของปัญหาหรือไม่ ในที่สุดภายในจอภาพของคุณให้ตรวจสอบการเดินสายการเชื่อมต่อและเชื่อมต่อใหม่มิฉะนั้นให้ทำการเปลี่ยนถ้าคุณสามารถทำได้
ส่วนที่ 2 การเปลี่ยนตัวเก็บประจุไม่ให้บริการ
-
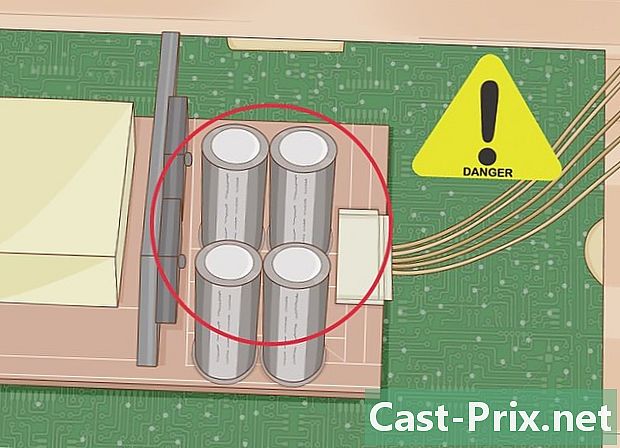
ระวังตัวด้วย ระวังให้ดีว่าตัวเก็บประจุมีคุณสมบัติในการเก็บแรงดันเพื่อเรียกคืนหลังจากนั้น ดังนั้นควรระมัดระวังในระหว่างการแทรกแซงของคุณ คุณมีความเสี่ยงที่จะเกิดไฟฟ้าช็อตซึ่งอาจถึงตายได้ หากคุณไม่แน่ใจเกี่ยวกับการเปลี่ยนแปลงองค์ประกอบอย่าทำเช่นนั้น พูดกับมืออาชีพ! อย่างไรก็ตามหากคุณต้องการทำการแทรกแซงให้ใช้ความระมัดระวังที่จำเป็น- โปรดทราบว่าการดำเนินการจัดการนี้ต้องใช้ความรู้ขั้นต่ำในสาขาอิเล็กทรอนิกส์ หากคุณไม่เคยฝึกฝนทำอะไร! ไปพบมืออาชีพเพื่อความปลอดภัยและที่หน้าจอของคุณ
- ในการซ่อมแซมของคุณมีสถานที่ที่เหมาะสมที่จะทำ ทำในพื้นที่ทำงานที่ชัดเจนและสะอาด อย่าสัมผัสกับสิ่งของที่สามารถเก็บไฟฟ้าสถิตได้ (โลหะ, ขนสัตว์, ฯลฯ ) อย่าให้ถูกรบกวนขณะทำงาน เด็กหรือสัตว์เลี้ยงไม่ควรเข้าถึงเวิร์กสเตชันของคุณ จำไว้ว่าอย่าใส่เสื้อผ้าที่อาจมีไฟฟ้าสถิต ฝ้ายนั้นดีเหมือนใส่กางเกงยีนส์และเสื้อยืด
- มีเวิร์กสเตชันโดยไม่มีความเสี่ยงจากการสัมผัสกับน้ำ มันใช้บรรยากาศปกติระหว่าง 35 ถึง 50% ความชื้น
- จำไว้ว่าให้ปล่อยของคุณคงที่ก่อนที่จะเริ่ม มีหลายวิธีที่จะทำ สัมผัสหม้อน้ำ (โลหะ) คุณสามารถสัมผัสจอแสดงผลของคุณหากเสียบอยู่ แต่ปิดอยู่ เป้าหมายคือเพื่อให้คุณได้สัมผัสกับสิ่งที่จะดูดซับไฟฟ้าสถิตของคุณ องค์ประกอบนี้จะต้องมีการติดต่อ (ทางอ้อมแน่นอน) กับโลก ดังนั้นเมื่อคุณสัมผัสหม้อน้ำโลหะมันจะดูดซับไฟฟ้าสถิตของคุณและส่งไปยังโลกด้วยการรัดและท่อเหล่านี้
- เตรียมแผนงานของคุณ อุดมคติคือการซ่อมแซมของคุณบนโต๊ะไม้ อย่างไรก็ตามคุณสามารถทำงานบนพื้นผิวใดก็ได้ตราบใดที่มันไม่ได้เกิดไฟฟ้าสถิตย์จากแรงเสียดทานหรือนำไฟฟ้าเช่นโลหะ หากคุณต้องการคุณสามารถซื้อสเปรย์ป้องกันไฟฟ้าสถิตย์และนำไปใช้กับพื้นผิวแล้วติดแผ่นฉนวน
- ใช้ถุงมือป้องกันไฟฟ้าสถิตย์เพื่อให้การซ่อมแซมของคุณดีที่สุด (ดู: ถุงมือป้องกันไฟฟ้าสถิตย์)
-
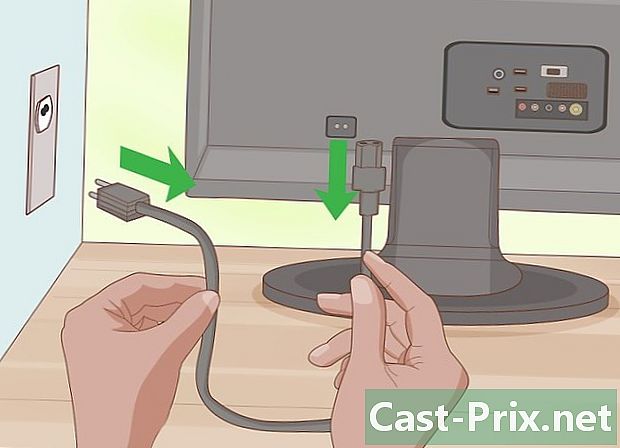
ปิดอุปกรณ์ของคุณ หากเป็นหน้าจอ LCD ให้ถอดสายไฟออก สำหรับแล็ปท็อปให้ถอดแบตเตอรี่ออก ดังนั้นคุณลดความเสี่ยงของการถูกไฟฟ้าดูด- โปรดทราบว่ายังคงสามารถถอดแบตเตอรี่แล็ปท็อปได้แม้ว่าจะเป็น "แบบถอดไม่ได้" เพียงแค่ดูเอกสารที่คุณได้รับแล้วทำตามขั้นตอน
- ระวังเมื่อทำงานของคุณ ส่วนประกอบจะยังคงมีไฟฟ้าอยู่ อย่าสัมผัสสิ่งใดจนกว่าคุณจะพบส่วนประกอบที่มีข้อบกพร่อง
-

ถูกจัดระเบียบ เมื่อเปิดจอภาพหรือแล็ปท็อปของคุณให้ทำในพื้นที่เปิด หากคุณไม่ได้มีประสบการณ์ในการแทรกแซงเช่นนี้ให้จัดระเบียบ เขียนสิ่งที่คุณกำลังทำและจัดเก็บรายการทั้งหมดที่คุณลบตามความเฉพาะเจาะจง ในที่สุดหากคุณมีขั้นตอนการแทรกแซงให้ปฏิบัติตามอย่างดี- คุณสามารถถ่ายภาพในช่วงเวลาที่แตกต่างกันของการแทรกแซงของคุณซึ่งจะช่วยให้คุณประกอบใหม่เพื่อให้มีภาพที่จะเข้าใจสถานการณ์โดยรวม
-

ถอดฮูดออก ใช้ไขควงแล้วคลายสกรูทั้งหมดที่คุณเห็น จากนั้นนำส่วนต่าง ๆ ที่แต่งตัวอุปกรณ์ของคุณออก คุณสามารถทำสิ่งนี้ได้ด้วยมือของคุณโดยการยกมือออกจากไฟฟ้าสถิตหรือสวมถุงมือป้องกันไฟฟ้าสถิตย์ ยังมีความเป็นไปได้ที่คุณจะใช้ชิ้นส่วนพลาสติกเหมือนมีดพลาสติกเพื่อยกของที่ไม่ได้ดึงออก- การใช้ไขควงหรือวัตถุที่เป็นโลหะอื่น ๆ เพื่อยกฝาครอบของจอภาพเป็นไปได้ระวังอย่าสัมผัสชิ้นส่วนโลหะภายใน สำหรับขั้นตอนที่เหลือห้ามใช้วัตถุที่เป็นโลหะเช่นไขควงเพื่อดันหรือเคลื่อนย้ายส่วนประกอบ คุณสามารถสร้างไฟฟ้าลัดวงจร
-
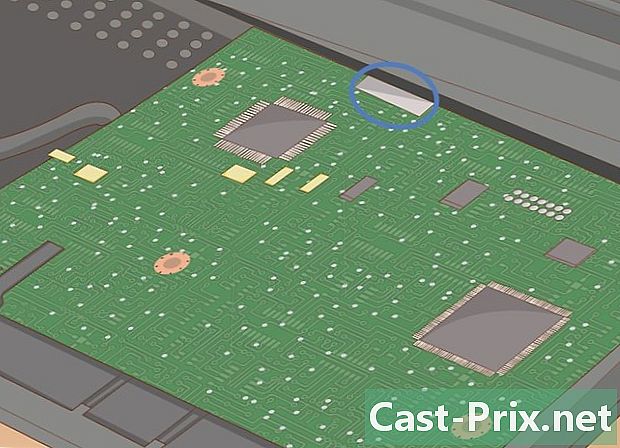
ค้นหาเพาเวอร์การ์ด มองหาการ์ดพลังงานสำหรับจอภาพของคุณ โดยปกติแล้วคุณจะพบว่ามันอยู่ใกล้กับกำลังไฟฟ้าของจอภาพของคุณ คุณอาจต้องลบการป้องกันเพิ่มเติมบางส่วนเพื่อให้สามารถเข้าถึงได้ คณะกรรมการพลังงานเป็นที่รู้จักกับตัวเก็บประจุที่บางครั้งจะมองเห็นได้เมื่อคุณเสร็จสิ้นการลบส่วนต่าง ๆ เพื่อเข้าถึงพวกเขา- มองหาภาพถ่ายจากการ์ดพลังงานบนอินเทอร์เน็ตเพื่อเปรียบเทียบกับสิ่งที่คุณพบในจอภาพ
- ระวังอย่าสัมผัสชิ้นส่วนโลหะและโดยเฉพาะอย่างยิ่งหมุด คุณอาจทำให้เกิดไฟฟ้าลัดวงจร
-
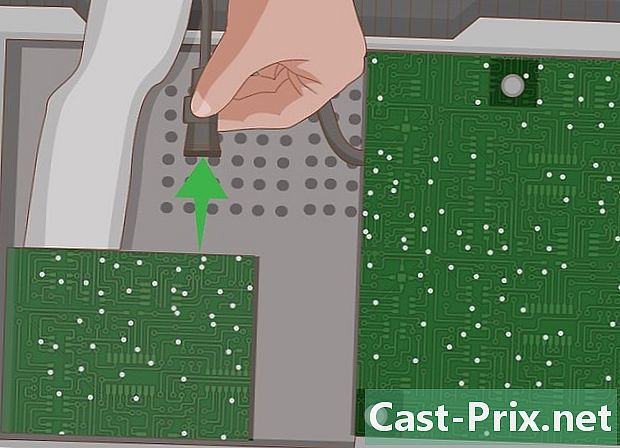
ถอดปลั๊กการ์ด เริ่มต้นด้วยการถอดทุกสิ่งที่เชื่อมต่อกับการ์ดนั่นคือขั้วต่อและสายเคเบิลต่าง ๆ จากนั้นคลายสกรูที่ยึดไว้ในจอภาพ ใช้ความระมัดระวังในการถอดขั้วต่อเนื่องจากมีความเปราะบาง อย่าดึงสายเคเบิล แต่ใช้มือของคุณเชื่อมต่อแล้วถอดออก- โปรดทราบว่าในการตัดการเชื่อมต่อสายเคเบิลบางอย่างเช่นริบบิ้นตัวเชื่อมต่อจะถูกตัดออก คุณจะต้องกดหมุดเล็ก ๆ แล้วดึงขั้วต่อเพื่อถอดออก
-
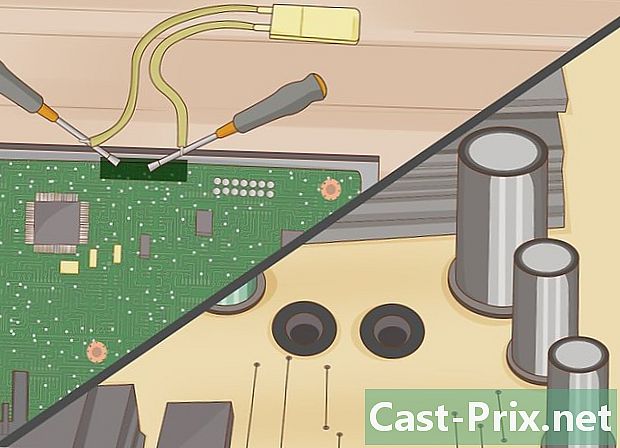
ค้นหาตัวเก็บประจุ เมื่อคุณพบว่าการ์ดแหล่งจ่ายไฟอยู่ที่ไหนและคุณได้ปลดขั้วต่อและคลายเกลียวสกรูยึดแล้วคุณจะต้องทำการกู้คืน ใช้การ์ดระวังอย่าแตะต้องส่วนที่เป็นโลหะบนการ์ด แต่ให้สัมผัสกับการ์ดด้วยส่วนที่เป็นโลหะของมอนิเตอร์ เมื่อคุณวางการ์ดแหล่งจ่ายไฟของคุณบนเวิร์กสเตชันของคุณค้นหาตัวเก็บประจุและปล่อยพวกเขา- รับความต้านทานระหว่าง 1.8 ถึง 2.2 kΩและ 5 ถึง 10 วัตต์ มันจะปลอดภัยกว่าการคายประจุตัวเก็บประจุมากกว่าไขควงที่สามารถสร้าง arcing หรือแม้แต่ปิดการใช้งานการ์ด
- ใส่ถุงมือฉนวนยาง
- ค้นหาพินของตัวเก็บประจุขนาดใหญ่ ใส่สายตัวต้านทานในการติดต่อไม่กี่วินาทีด้วยหมุดตัวเก็บประจุ ดังนั้นตัวเก็บประจุจะคายประจุเข้าไปในตัวต้านทาน
- ตรวจสอบด้วยมัลติมิเตอร์ว่าตัวเก็บประจุถูกปล่อยประจุออกมาหรือไม่ หากยังมีแรงดันไฟฟ้าอยู่ให้เปลี่ยนตัวต้านทานอีกครั้งบนตัวเก็บประจุเป็นเวลาสองสามวินาที
- ทำสิ่งนี้กับตัวเก็บประจุขนาดใหญ่ทั้งหมด สำหรับเด็กเล็กสิ่งนี้ไม่จำเป็นเพราะคุณไม่ต้องเสี่ยงกับการถูกไฟฟ้าดูด
-
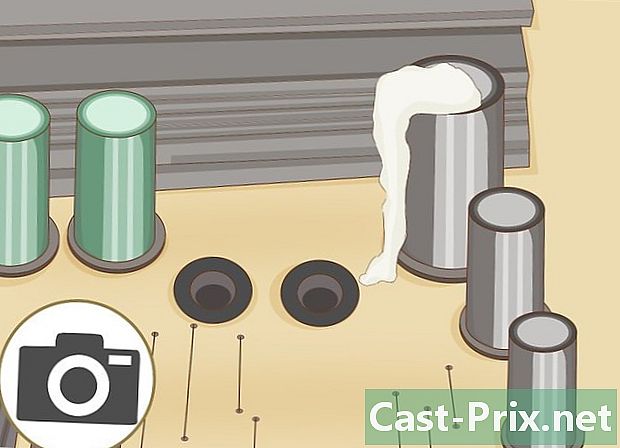
ค้นหาตัวเก็บประจุที่ผิดพลาด สังเกตตัวเก็บประจุแต่ละตัวให้ดี หากคุณเห็นตัวเก็บประจุที่มีส่วนบนปูดพองตัวแทนที่จะเป็นทรงกระบอกเหมือนกับที่อื่น ๆ ของเหลวที่หนีออกมาจากตัวเก็บประจุหรือเปลือกโลกที่เกิดขึ้นบนตัวเก็บประจุก็คือตัวเก็บประจุเหล่านี้ เป็นสาเหตุของความล้มเหลวของคุณ ถ่ายรูปก่อนที่จะลงมือทำ คุณจะต้องสามารถรับรู้ว่าตัวเก็บประจุไปไหน ถ่ายภาพตัวเก็บประจุเชื่อมบนบอร์ดเพื่อขายต่อตามขั้วบวกและขั้วลบ- หากการสังเกตตัวเก็บประจุคุณจะไม่พบสิ่งผิดปกติใด ๆ ใช้มัลติมิเตอร์เพื่อทดสอบพวกมัน
- มีตัวเก็บประจุรูปดิสก์ขนาดเล็กตรวจสอบลักษณะของพวกเขาและทดสอบพวกเขาหากคุณมีข้อสงสัยใด ๆ โดยทั่วไปตัวเก็บประจุชนิดนี้ไม่ค่อยมีข้อบกพร่อง
-

unsolder ตัวเก็บประจุที่ชำรุด เมื่อคุณพบตัวเก็บประจุที่ไม่ได้ใช้งานแล้วคุณจะต้องยกเลิกการใช้งานตัวเก็บประจุ ในการทำเช่นนี้คุณจะต้องใช้หัวแร้งและปั๊มหัวแร้ง เมื่อคุณถอดตัวประสานที่หมุดคุณสามารถลบออกจากบอร์ด -
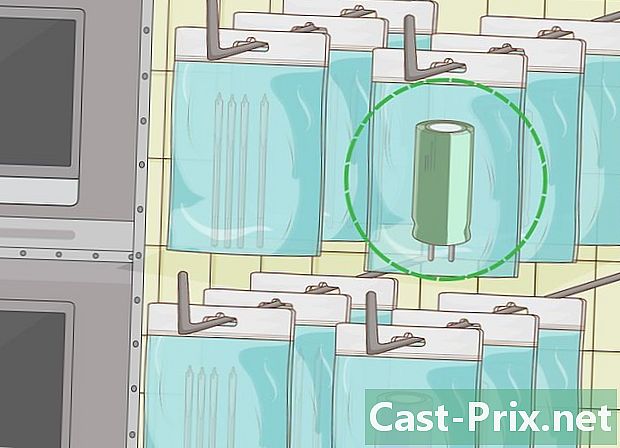
ซื้อตัวเก็บประจุใหม่ โดยปกติแล้วคุณควรหาได้ง่ายในอุปกรณ์อิเล็กทรอนิกส์ที่เก็บประจุที่คุณต้องการ (ดู: อ่านค่าของตัวเก็บประจุ)- เลือกตัวเก็บประจุที่มีขนาดเท่ากัน
- มันเป็นสิ่งจำเป็นที่ตัวเก็บประจุของคุณสามารถเคลื่อนที่ได้ด้วยความตึงเครียด (V, Vcc, TS หรือ VCA) ที่เหมือนกัน
- ใช้ความจุเดียวกัน (F หรือμF) กับตัวเก็บประจุแบบปิดความจุ
-

ประสาน ตัวเก็บประจุใหม่ วางตัวเก็บประจุตัวแรกในตำแหน่งของตัวเก็บประจุเก่า ระวังให้วางพินบวกและลบในตำแหน่งที่เหมาะสม ใช้หัวแร้งและลวดดีบุกจากนั้นประสานตัวเก็บประจุของคุณ ตรวจสอบว่ารอยเชื่อมทั้งสองดีจากนั้นไปที่ตัวเก็บประจุต่อไป- อย่าลืมนำลวดดีบุกที่มีขนาดเพียงพอ
- หากโชคไม่ดีที่คุณไม่รู้ว่าตัวเก็บประจุตัวนี้อยู่ที่ใดบนการ์ดของคุณทำการค้นหาทางอินเทอร์เน็ต คุณจะพบไดอะแกรมอิเล็กทรอนิกส์ของการ์ดจ่ายไฟของคุณ
-

ตรวจสอบว่าจอภาพของคุณทำงานอีกครั้งหรือไม่ เมื่อตัวเก็บประจุใหม่ถูกบัดกรีเข้ากับการ์ดให้แนบการ์ดไปยังตำแหน่งของการ์ด เชื่อมต่อสายเคเบิลและขั้วต่อทั้งหมด ไม่จำเป็นต้องรีเซ็ตทุกส่วนของจอภาพ จากนั้นทำการทดสอบ หากจอภาพของคุณยังใช้งานไม่ได้ให้ไปหาผู้เชี่ยวชาญหรือซื้อจอภาพใหม่
ส่วนที่ 3 เปลี่ยนแบ็คไลท์
-
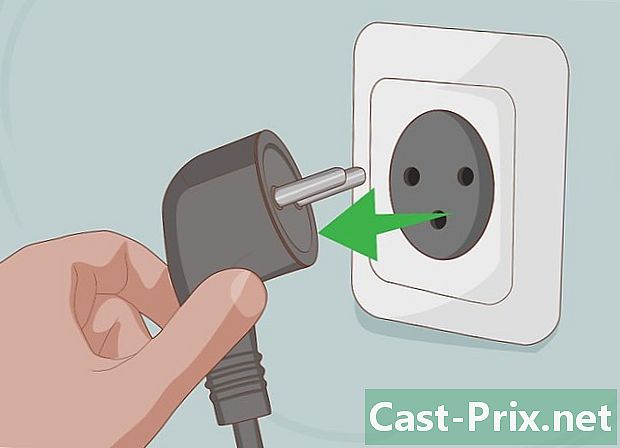
ปลดแหล่งจ่ายไฟ ก่อนที่จะทำงานกับอุปกรณ์ของคุณต้องแน่ใจว่าคุณได้ตัดการเชื่อมต่ออุปกรณ์ของคุณจากแหล่งจ่ายไฟใด ๆ หากอุปกรณ์ของคุณเชื่อมต่อกับแหล่งพลังงานภายนอกให้ถอดปลั๊กไฟออกจากแหล่งจ่ายไฟหลัก หากอุปกรณ์ของคุณเช่นแล็ปท็อปมีแบตเตอรี่ให้ถอดออกก่อนดำเนินการใด ๆ -

นำกล่องตกแต่งออก หาสกรูยึดตัวเรือนของคุณจากนั้นคลายเกลียวออก จากนั้นให้ถอดฝาครอบป้องกันออก หากมีสิ่งใดแขวนอยู่บนเคสให้สังเกตที่ตั้งและลบออก โปรดทราบว่าคุณสามารถนำเคสออกได้ด้วยมือของคุณหากคุณล้างอำนาจแม่เหล็กก่อนหน้านี้ เพื่อที่คุณจะต้องสัมผัสสิ่งที่เป็นโลหะเพื่อปล่อยไฟฟ้าสถิตย์ในมือของคุณ มิฉะนั้นคุณสามารถยกฝากระโปรงด้วยส่วนประกอบพลาสติกเช่นมีดพลาสติก -

ค้นหาแสงไฟ แสงไฟอยู่ด้านหลังแผงหน้าจอ อย่าลืมสังเกตว่าแต่ละองค์ประกอบอยู่ที่ไหนก่อนเข้าแทรกแซง ในการเข้าถึงแสงไฟคุณอาจต้องถอดฝาครอบเพิ่มเติมหรือการป้องกันที่ถูกตัดออก- ระวังในระหว่างการค้นหาเพราะถ้าคุณสัมผัสส่วนประกอบหรือส่วนหนึ่งของวงจรอิเล็กทรอนิกส์คุณเสี่ยงต่อการเสียหาย ไม่ต้องพูดถึงว่าคุณจะได้รับไฟฟ้าช็อต สำหรับการจัดการที่มีความเสี่ยงควรใช้ถุงมือฉนวนป้องกันไฟฟ้าสถิตย์ (ดูที่: ถุงมือป้องกันไฟฟ้าสถิตย์)
-

ซื้อหลอดไฟแบ็คไลท์ เลือกแสงไฟประเภทเดียวกันในร้าน หากคุณมีข้อสงสัยเกี่ยวกับรุ่นนี้ให้ถ่ายรูปหลอดไฟและขนาดของหลอดไฟ คุณสามารถจดบันทึกการอ้างอิงของหน้าจอ LCD ของคุณ ที่ร้านคุณจะพบคนที่สามารถแจ้งให้คุณทราบได้เสมอ -

เปลี่ยนหลอดเก่า ถอดหลอดไฟที่ชำรุด ตรวจสอบประเภทหลอดไฟ หากหลอดไฟเป็นหลอด CCFL (หลอดฟลูออเรสเซนต์แบบแคโทดเย็น) ให้รู้ว่าหลอดนั้นมีสารปรอทในปริมาณเล็กน้อย คุณจะต้องวางไว้ในที่ที่เหมาะสมสำหรับการรีไซเคิล เมื่อถอดหลอดเก่าออกแล้วให้ติดตั้งหลอดใหม่ -
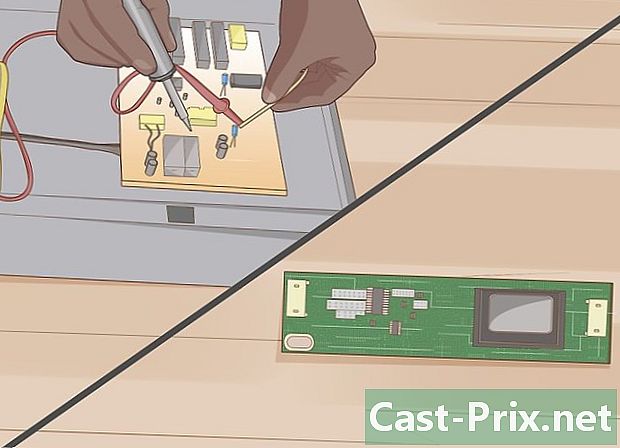
ทำการซ่อมแซมเพิ่มเติม หลังจากเปลี่ยนแสงไฟหน้าจอของคุณอาจยังไม่สว่างขึ้น เป็นเรื่องปกติที่สาเหตุของปัญหามาจากตัวแปลงแรงดันไฟฟ้า ติดกับไฟแบ็คไลท์ ซื้อตัวแปลงอื่นและเปลี่ยนชุดเก่าที่ชำรุด มีคู่มือผู้ใช้หากคุณไม่แน่ใจเกี่ยวกับการแทรกแซงของคุณและทำตามขั้นตอนเพื่อทำการทดแทน- อย่าเปลี่ยนตัวแปลงของคุณทันที ตรวจสอบเล็กน้อยก่อน สว่างหน้าจอของคุณด้วยไฟฉาย หากคุณเห็นจอแสดงผลของ "เดสก์ท็อป" ของคุณ (สำหรับหน้าจอคอมพิวเตอร์) นั่นเป็นเพราะปัญหาเกิดจากตัวแปลง (ดู: ตัวแปลง) หากในขณะที่หน้าจอไม่ให้แสงสว่างทุกอย่างให้ตรวจสอบว่าคุณได้เชื่อมต่อแบ็คไลท์ของคุณ