วิธีใช้ Fraps
ผู้เขียน:
Peter Berry
วันที่สร้าง:
20 สิงหาคม 2021
วันที่อัปเดต:
1 กรกฎาคม 2024

เนื้อหา
ในบทความนี้: บันทึกลำดับของเกมแสดงข้อมูลอัตราการรีเฟรชทำการจับภาพหน้าจออ้างอิง
Fraps เป็นซอฟต์แวร์จับภาพหน้าจอที่ทำงานบน DirectX หรือ OpenGL มักใช้เพื่อสร้างลำดับวิดีโอของเกมโปรแกรมนี้มีให้ในรุ่นฟรี (ดาวน์โหลดบนเว็บไซต์ทางการของผู้พัฒนา) ซึ่งสามารถยกข้อ จำกัด ได้ ไปที่รุ่นที่จ่าย Fraps ได้รับความนิยมอย่างสูงในหมู่ผู้ชื่นชอบเกมที่ชอบบันทึกการหาประโยชน์จากการแบ่งปันบนเว็บ มันใช้งานง่ายมากและบทความนี้จะให้คำแนะนำพื้นฐานที่จะช่วยให้คุณสร้างวิดีโอภาพหน้าจอของคุณเอง
ขั้นตอน
ตอนที่ 1 การบันทึกลำดับเกม
-
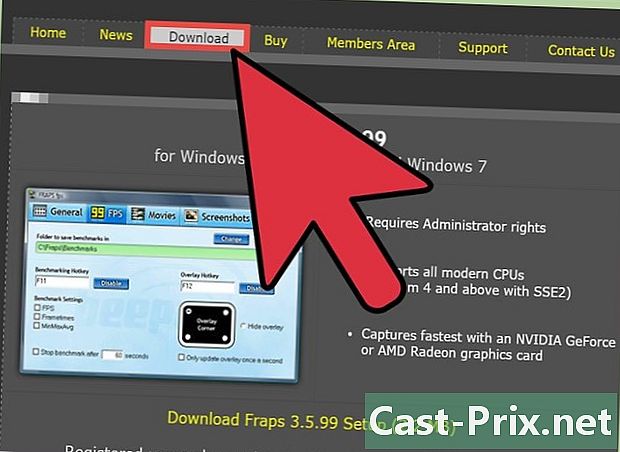
ดาวน์โหลด Fraps จากหน้าซอฟต์แวร์อย่างเป็นทางการ คุณสามารถเลือกรุ่นฟรีหรือเลือกรุ่นที่ต้องชำระทั้งนี้ขึ้นอยู่กับความต้องการของคุณ Fraps เวอร์ชันฟรีมีข้อ จำกัด ดังต่อไปนี้:- บันทึกได้นานถึง 30 วินาที
- คำจารึกลายน้ำที่ด้านบนของแต่ละวิดีโอคลิป
- ปิดใช้งานฟังก์ชั่นการบันทึกแบบวนซ้ำ
- ข้อ จำกัด เหล่านี้ไม่มีอยู่ในรุ่นที่ต้องชำระเงิน
-

เริ่ม Fraps หลังจากติดตั้ง Fraps (การติดตั้งแบบคลาสสิคและไม่มีปัญหาใด ๆ ) ให้ไปที่โฟลเดอร์ C: Fraps (และไม่ใช่ C: Program Files Fraps) ซึ่งเป็นไดเรกทอรีการติดตั้งเริ่มต้น หากไม่มีทางลัดไปยังโปรแกรมบนเดสก์ท็อปคุณสามารถคลิกไฟล์ที่ปฏิบัติการได้ในโฟลเดอร์ C: Fraps -

เลือกปุ่มทางลัดสำหรับฟังก์ชั่นบันทึกวิดีโอ ตัวอย่างเช่นเมื่อคุณกำลังเล่นคุณต้องกดปุ่มนี้เพื่อเริ่มการบันทึกลำดับเกมหากต้องการตั้งค่าทางลัดนี้ให้คลิกในฟิลด์ e ที่มีข้อความว่า "Hotkey Capture Video" จากนั้นกดปุ่ม แป้นพิมพ์ของคุณ- โดยค่าเริ่มต้นทางลัดสำหรับการบันทึกเป็นปุ่ม F9
- เลือกปุ่มทางลัดที่ไม่ได้ใช้ในเกม
-

ย่อขนาดหน้าต่าง Fraps ให้เล็กสุด กดปุ่ม (-) ถัดจาก cross (x) ที่มุมบนขวาของหน้าต่างซอฟต์แวร์ เนื่องจาก Fraps เป็นซอฟต์แวร์จับภาพหน้าจอจึงได้รับการออกแบบให้ทำงานในขณะที่หน้าต่างถูกซ่อนอยู่ -
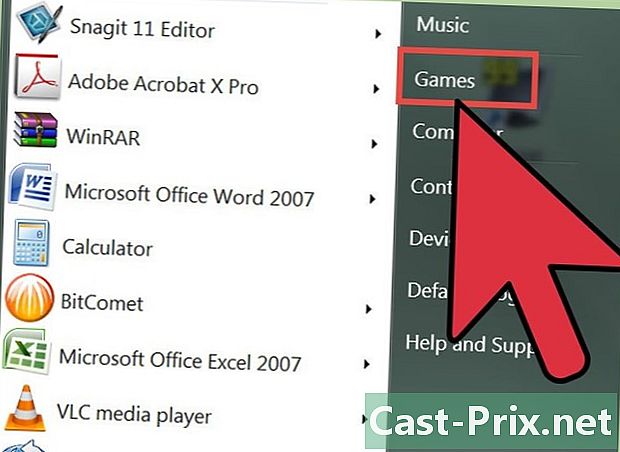
เริ่มเกม คุณควรเห็นตัวเลขสีเหลืองซ้อนทับที่มุมใดมุมหนึ่งของหน้าจอซึ่งบ่งบอกถึงอัตราการรีเฟรชของภาพของเกม -
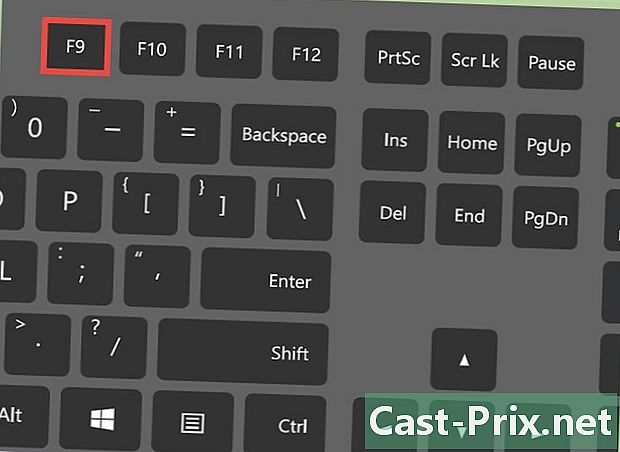
เมื่อคุณต้องการบันทึกวิดีโอให้กดปุ่มทางลัดที่คุณเลือกไว้ก่อนหน้า จำนวนที่ซ้อนทับจะเปลี่ยนเป็นสีแดงเพื่อระบุว่ากำลังถ่ายภาพหน้าจออยู่ หากต้องการหยุดการบันทึกเพียงกดปุ่มทางลัดอีกครั้ง- อย่าลืมว่า Fraps เวอร์ชันฟรีอนุญาตให้คุณบันทึกวิดีโอที่มีระยะเวลาสูงสุด 30 วินาทีเท่านั้น
ส่วนที่ 2 แสดงข้อมูลอัตราการรีเฟรช
-
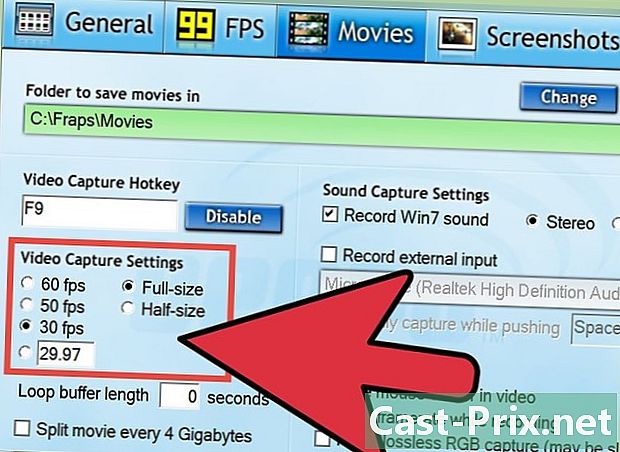
เริ่ม Fraps คลิกที่แท็บ "FPS" ที่มีสีเหลือง 99 อยู่ด้านบนของหน้าต่างซอฟต์แวร์ คุณจะเห็นการตั้งค่า "การเปรียบเทียบคีย์" และ "การตั้งค่ามาตรฐาน"- อัตราเฟรมคือจำนวนเฟรมที่แสดงบนหน้าจอเป็นเวลาหนึ่งวินาที โดยปกติจะแสดงเป็น FPS (เฟรมต่อวินาที = จำนวนภาพที่แสดงต่อวินาที) การเคลื่อนไหวบนหน้าจอคอมพิวเตอร์ของคุณเกิดขึ้นจริงด้วยภาพนิ่งที่ต่อเนื่องกันเร็วพอที่จะให้ความรู้สึกลื่นไหลและต่อเนื่องเนื่องจากปรากฏการณ์การคงอยู่ของจอประสาทตา ยิ่งจำนวนภาพที่แสดงต่อวินาทีมากขึ้นเท่าใดการเคลื่อนไหวก็จะยิ่งมากขึ้นเท่านั้นและโอกาสในการกะพริบก็จะยิ่งน้อยลงเท่านั้น
- การพิมพ์จำนวนมากเกินไปของ FPS จะทำให้อัตราการรีเฟรชของภาพที่แสดงเป็นส่วนหนึ่งของเกมลำดับของเกมที่มีกราฟิคและตัวประมวลผลที่เข้มข้นมากนั้นสอดคล้องกับอัตราการรีเฟรชที่ต่ำซึ่งระบุไว้อย่างชัดเจน .
- พารามิเตอร์ "การเปรียบเทียบ" เป็นอัตราการรีเฟรชเฉลี่ยที่คำนวณมาหลายวินาที (โดยค่าเริ่มต้นคือ 60 วินาที)
-

ตั้งค่าปุ่มลัดสำหรับการเปรียบเทียบและฟังก์ชั่น FPS ในการทำสิ่งนี้ให้คลิกที่ช่อง "การเปรียบเทียบคีย์" และกดปุ่มบนแป้นพิมพ์จากนั้นคลิกที่ฟิลด์ "โอเวอร์เลย์คีย์ลัด" ก่อนที่จะกดปุ่มอื่นบนแป้นพิมพ์ ปุ่มสองปุ่มที่คุณกดจะช่วยให้คุณสามารถเรียกใช้หรือหยุดการแสดงค่าเฉลี่ยและค่า SPF ทันทีในระหว่างเซสชันเกมของคุณ- โดยค่าเริ่มต้นฟังก์ชั่นการเปรียบเทียบและการซ้อนทับสอดคล้องกับปุ่ม F11 และ F12 ตามลำดับ
- เลือกปุ่มลัดที่ไม่ได้ใช้ในเกม
-

กำหนดค่าตัวเลือกเพิ่มเติมสำหรับฟังก์ชั่นการเปรียบเทียบและการซ้อนทับ คุณสามารถเลือกเปิดใช้งานหรือปิดใช้งานตัวเลือกบางอย่างได้โดยทำเครื่องหมายหรือยกเลิกการทำเครื่องหมายที่กล่องเมื่อคลิกเมาส์ คุณสามารถเลือกที่จะหยุดการเปรียบเทียบหลังจากผ่านไประยะหนึ่งแทนที่จะปล่อยให้มันรันตลอดทั้งเกมและคุณสามารถกำหนดระยะเวลาของการเปรียบเทียบโดยการทำเครื่องหมายในฟิลด์ คุณสามารถเลือกการวัดอื่น ๆ ที่จะปรากฏในมุมของหน้าจอที่คุณระบุ- สำหรับการซ้อนทับ FPS ให้เลือกมุมของหน้าจอที่จะไม่ครอบคลุมข้อมูลสำคัญที่ให้ไว้โดยเกม
-

ย่อขนาดหน้าต่าง Fraps ให้เล็กที่สุดแล้วเริ่มเกม ในระหว่างเกมเมื่อคุณต้องการเริ่มการวัดประสิทธิภาพหรือแสดง FPS ให้กดปุ่มทางลัดที่เกี่ยวข้อง ข้อมูล Fraps ซ้อนทับกับภาพของเกม
ส่วนที่ 3 การทำภาพหน้าจอ
-
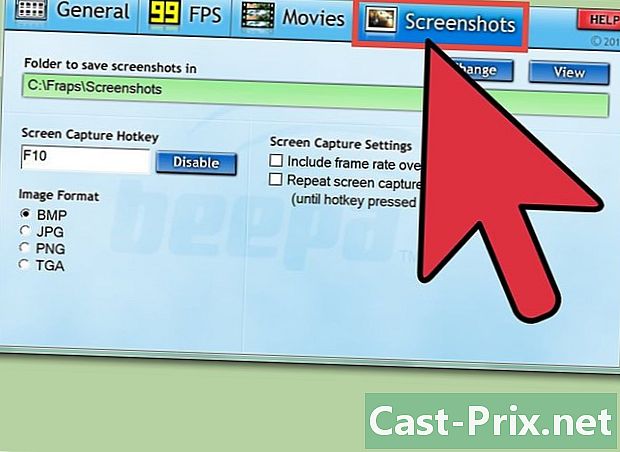
เริ่ม Fraps กดแท็บ "ภาพหน้าจอ" ในแถบที่ด้านบนของหน้าต่างซอฟต์แวร์ จากนั้นคุณสามารถทำการตั้งค่าสำหรับภาพหน้าจอ- สกรีนช็อตเป็นภาพเดียวหรือภาพถ่ายของสิ่งที่แสดงที่จุดเฉพาะในเกม
- Fraps เวอร์ชันฟรีให้คุณบันทึกรูปภาพของเกมในรูปแบบบิตแมปเช่น.BMP ด้วยเวอร์ชันที่ต้องชำระเงินคุณยังสามารถรับรูปภาพในรูปแบบ JPG, .PNG และ TGA
-
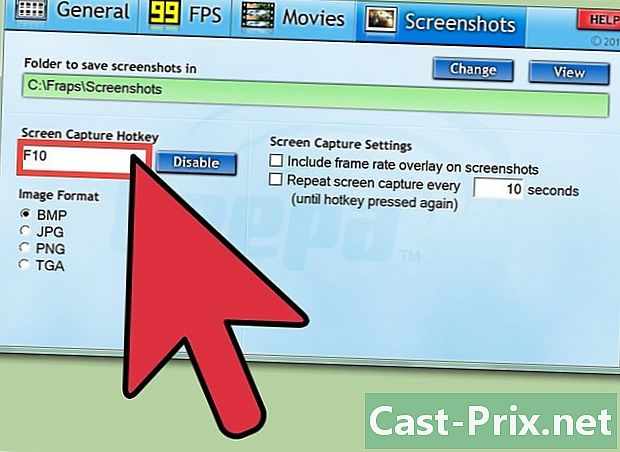
เลือกปุ่มลัดสำหรับจับภาพหน้าจอ คลิกในฟิลด์ e "Screen Capture Hotkey" จากนั้นกดแป้นบนแป้นพิมพ์ของคุณที่คุณสามารถใช้เพื่อเรียกภาพหน้าจอระหว่างเกม- โดยค่าเริ่มต้นปุ่มทางลัดนี้คือ F10
- อย่าเลือกรหัสที่ใช้เป็นส่วนหนึ่งของเกม
-

กำหนดค่าตัวเลือกการจับภาพหน้าจอ แผง "ภาพหน้าจอ" มีการตั้งค่าหลายอย่างเพื่อปรับแต่งฟังก์ชั่นภาพหน้าจอ Fraps คุณสามารถ:- เปลี่ยนรูปแบบของภาพที่ได้รับ (ใน Fraps รุ่นที่จำหน่ายได้แล้ว)
- เลือกว่าจะแสดง FPS ที่ซ้อนทับในภาพหน้าจอหรือไม่
- กำหนดช่วงเวลาสำหรับภาพหน้าจออัตโนมัติ
-

ย่อขนาดหน้าต่าง Fraps ให้เล็กที่สุดแล้วเริ่มเกม Fraps จะทำงานในพื้นหลังต่อไป -

ทันทีที่คุณต้องการจับภาพหน้าจอของเกมให้กดปุ่มทางลัดที่คุณเลือกไว้ก่อนหน้านี้ หมายเลขโอเวอร์เลย์ที่ให้ FPS จะเปลี่ยนเป็นสีขาวในช่วงเวลาสั้น ๆ เพื่อระบุว่าคุณเพิ่งจับภาพบนหน้าจอ

