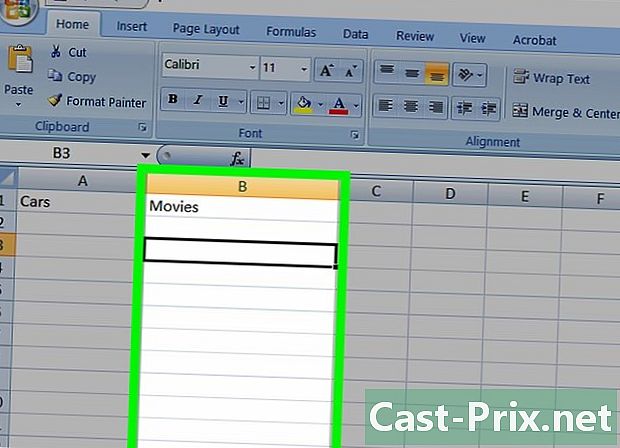วิธีแก้ไขคอมพิวเตอร์ที่เคลื่อนที่ช้า
ผู้เขียน:
Roger Morrison
วันที่สร้าง:
28 กันยายน 2021
วันที่อัปเดต:
21 มิถุนายน 2024

เนื้อหา
ในบทความนี้: WindowsMac OS X
คอมพิวเตอร์ของคุณช้ากว่าหอยทากหรือไม่? หากเป็นกรณีนี้หรือถ้าคุณเพียงต้องการเพิ่มความเร็วมีเคล็ดลับและการเพิ่มประสิทธิภาพมากมายที่คุณสามารถทำได้เพื่อช่วยคุณเพิ่มความเร็ว เคล็ดลับเหล่านี้ส่วนใหญ่นั้นฟรีและใช้เวลาเพียงไม่กี่นาทีเท่านั้น ดูขั้นตอนที่ 1 ด้านล่างสำหรับวิธีเพิ่มความเร็วคอมพิวเตอร์ Windows และ Mac
ขั้นตอน
วิธีที่ 1 Windows
-
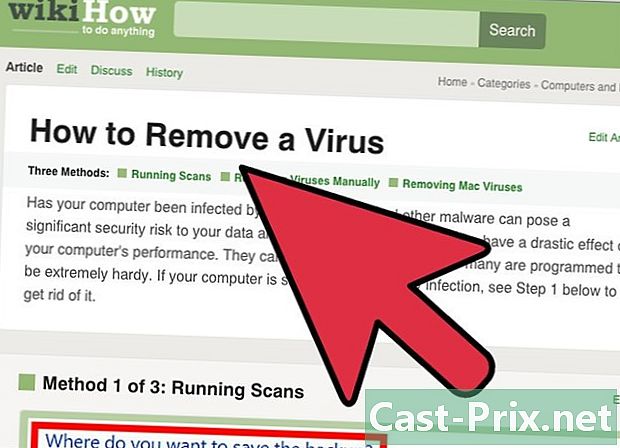
เรียกใช้การสแกนไวรัสและมัลแวร์ ไวรัสและโปรแกรมที่เป็นอันตรายอื่น ๆ เป็นหนึ่งในสาเหตุหลักของการทำงานที่ช้าลง แอดแวร์สามารถชะลอคอมพิวเตอร์ของคุณและ จำกัด การเชื่อมต่อเครือข่ายของคุณและไวรัสสามารถเพิ่มการใช้งาน CPU และฮาร์ดไดรฟ์ของคุณได้อย่างมาก การลบโปรแกรมที่เป็นอันตรายควรเป็นสิ่งสำคัญอันดับแรกของคุณและคุณควรติดตั้งโปรแกรมป้องกันไวรัสที่มีน้ำหนักเบาเช่น BitDefender หรือ Avast- การลบไวรัสอาจเป็นกระบวนการที่ยากลำบากและบ่อยครั้งที่สามารถทำการสำรองและติดตั้งระบบปฏิบัติการของคุณได้ง่ายกว่าแทนที่จะพยายามค้นหาและกำจัด
-
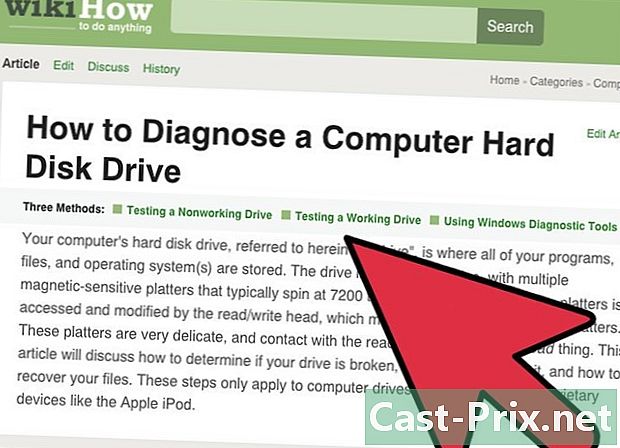
ตรวจสอบสุขภาพของฮาร์ดไดรฟ์ของคุณ ฮาร์ดไดรฟ์ที่ชำรุดสามารถชะลอความเร็วคอมพิวเตอร์ของคุณได้อย่างมากและในที่สุดอาจทำให้ไฟล์เสียหายและคอมพิวเตอร์ล้มเหลว ฮาร์ดไดรฟ์ทั้งหมดจะไม่ทำงานหนึ่งวันดังนั้นจึงเป็นความคิดที่ดีที่จะจับตาดูสุขภาพของฮาร์ดไดรฟ์ของคุณอยู่เสมอ- คุณสามารถใช้เครื่องมือตรวจสอบข้อผิดพลาดผ่านทางยูทิลิตี้ Disk Manager ในตัวหรือคุณสามารถดาวน์โหลดโปรแกรมที่สมบูรณ์มากขึ้นที่สามารถทำการทดสอบในฮาร์ดไดรฟ์ของคุณ
- Defragment ฮาร์ดไดรฟ์ที่มีการแยกส่วนจะทำให้คอมพิวเตอร์ของคุณช้าลงและจะส่งผลกระทบต่อความเร็วที่โปรแกรมโหลดและเขียนลงในฮาร์ดไดรฟ์ การจัดเรียงข้อมูลฮาร์ดไดรฟ์เป็นประจำจะช่วยให้มั่นใจได้ว่าโปรแกรมของคุณโหลดเร็วที่สุด การจัดเรียงข้อมูลจะดำเนินการโดยอัตโนมัติใน Windows รุ่นล่าสุดส่วนใหญ่ แต่สิ่งสำคัญคือการตรวจสอบเป็นประจำ
-
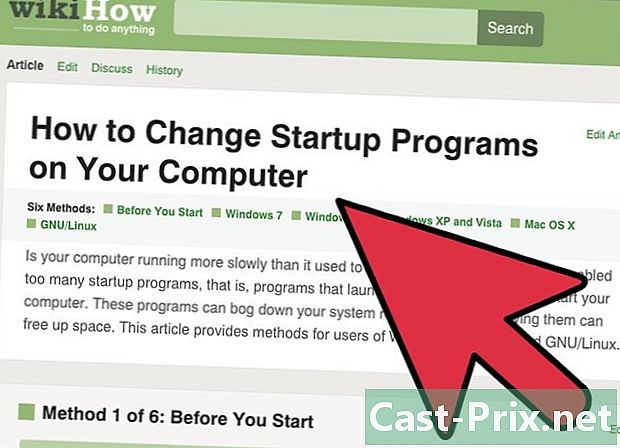
ทำความสะอาดลำดับการเริ่มต้นของคุณ เมื่อคุณเพิ่มโปรแกรมลงในคอมพิวเตอร์ของคุณคุณจะพบว่าหลายโปรแกรมเพิ่มตัวเองลงในลำดับการบูตของคอมพิวเตอร์ แม้ว่าสิ่งนี้อาจมีประโยชน์หากคุณใช้โปรแกรมเหล่านี้บ่อยครั้ง แต่โปรแกรมส่วนเกินอาจส่งผลเสียต่อความเร็วของคอมพิวเตอร์โดยเฉพาะอย่างยิ่งเวลาบูต การลบโปรแกรมที่ไม่ได้ใช้ออกจากคอมพิวเตอร์ของคุณจะช่วยปรับปรุงลำดับการบู๊ต- แม้ว่าคุณจะใช้โปรแกรมเป็นประจำ แต่ก็ไม่จำเป็นต้องเริ่มด้วยคอมพิวเตอร์ โปรแกรมส่วนใหญ่ทำงานได้ดีมากหากคุณเปิดใช้งานในภายหลังดังนั้นคุณไม่จำเป็นต้องใส่ลำดับการบู๊ตของคุณลงบนโปรแกรมหลาย ๆ โปรแกรม
-
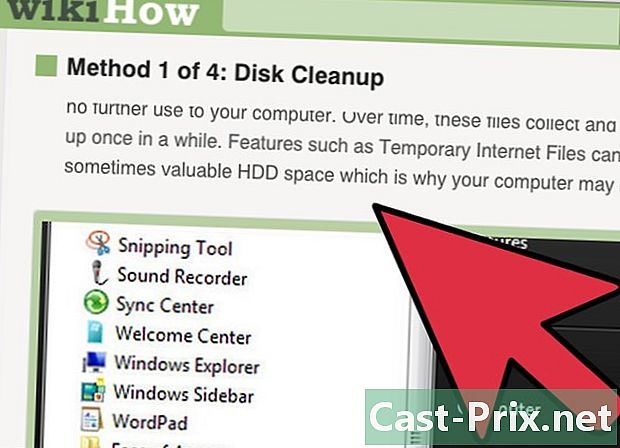
ทำความสะอาดฮาร์ดไดรฟ์ของคุณ หากคุณมีพื้นที่ว่างน้อยกว่า 15% ในฮาร์ดไดรฟ์ของคุณอาจส่งผลต่อประสิทธิภาพของระบบของคุณ เพื่อประสิทธิภาพสูงสุดคุณควรพยายามรักษาพื้นที่ว่างอย่างน้อย 25% ไว้ในฮาร์ดไดรฟ์ของคุณ นี่จะทำให้โปรแกรมอ่านและเขียนเร็วขึ้นมาก ถอนการติดตั้งโปรแกรมเก่าที่คุณไม่ได้ใช้และล้างไฟล์และเอกสารเก่าเป็นประจำ- CCleaner เป็นโปรแกรมทำความสะอาดฮาร์ดดิสก์ที่ทรงพลังมาก เวอร์ชันพื้นฐานฟรีและสามารถสแกนคอมพิวเตอร์ของคุณได้อย่างรวดเร็วและล้างไฟล์ที่ไม่ได้ใช้และรายการรีจิสตรี
- การถอนการติดตั้งโปรแกรมเก่าเป็นวิธีที่ยอดเยี่ยมในการทำให้คอมพิวเตอร์ของคุณทำงานต่อไป หลายโปรแกรมทำงานในพื้นหลังและเริ่มต้นด้วยคอมพิวเตอร์ของคุณ หากคุณไม่ได้ใช้โปรแกรมเหล่านี้พวกเขากำลังใช้ทรัพยากรที่สามารถใช้งานได้ดีกว่าที่อื่น
-
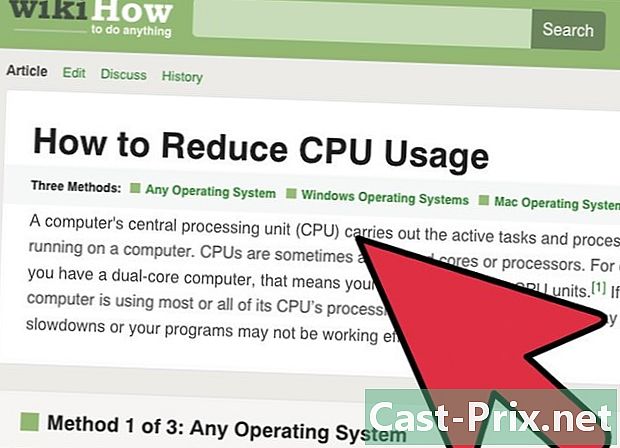
มองหาโปรแกรมที่มีพฤติกรรมที่น่าสงสัย บางโปรแกรมไม่ว่าด้วยเหตุผลใดจะทำงานได้ไม่ดีนัก เมื่อสิ่งนี้เกิดขึ้นพวกเขาสามารถใช้พลังการประมวลผลทั้งหมดของคุณหรือผูกขาดความเร็วในการอ่านและเขียนบนฮาร์ดไดรฟ์ของคุณทำให้โปรแกรมอื่น ๆ บนคอมพิวเตอร์ช้าลง การระบุและลบโปรแกรมเหล่านี้จะช่วยให้คุณมั่นใจได้ว่าทุกอย่างทำงานได้อย่างราบรื่นที่สุด- คุณสามารถดูว่าโปรแกรมใดกำลังผูกขาดทรัพยากรทั้งหมดของคุณโดยใช้ตัวจัดการงาน ค้นหาโปรแกรมที่ใช้ CPU ของคุณ 90% ขึ้นไปหรือใช้หน่วยความจำส่วนใหญ่ที่มี คุณสามารถยกเลิกโปรแกรมเหล่านี้ได้จากตัวจัดการงานหากไม่สำคัญ
-
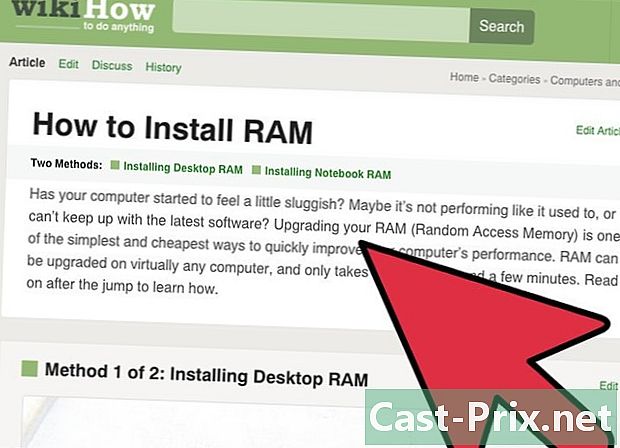
ติดตั้งหน่วยความจำเพิ่มเติม หากคุณหมดตัวเลือกฟรีทั้งหมดเพื่อเร่งความเร็วคอมพิวเตอร์ของคุณ แต่ยังไม่ได้ประสิทธิภาพตามที่ต้องการอาจถึงเวลาต้องอัพเกรดฮาร์ดแวร์ จุดแรกที่เริ่มต้นคือ RAM ของคอมพิวเตอร์ของคุณ นี่คือหน่วยความจำที่โปรแกรมใช้เพื่อเก็บข้อมูลชั่วคราวในขณะที่กำลังทำงาน โดยทั่วไปการติดตั้ง RAM เพิ่มเติมจะช่วยให้คุณสามารถรันโปรแกรมได้มากขึ้นในเวลาเดียวกันแม้ว่าจะมีปฏิกิริยาตอบสนองลดลงก็ตาม จำนวน RAM พื้นฐานสำหรับเดสก์ท็อปสมัยใหม่คือ 4GB แนะนำให้ใช้ 8GB สำหรับพีซีส่วนใหญ่- RAM เป็นหนึ่งในตัวเลือกการอัปเกรดที่มีค่าใช้จ่ายน้อยที่สุดและคุณสามารถติดตั้งได้ในไม่กี่นาที
- เมื่อติดตั้งหน่วยความจำสำหรับคอมพิวเตอร์เดสก์ท็อปคุณจะต้องติดตั้งเป็นคู่เสมอ Barrettes ทั้งสองจะต้องมาจากผู้ผลิตรุ่นขนาดและความเร็วเดียวกัน หากไม่ตรงกัน RAM ของคุณจะถูกโอเวอร์คล็อกที่ความเร็วต่ำสุดและคอมพิวเตอร์ของคุณอาจไม่เริ่มทำงาน
- RAM ส่วนใหญ่ขายเป็นคู่ แล็ปท็อปโดยทั่วไปมีอิสระน้อยลงเมื่อพูดถึงการอัพเกรดแรม
-
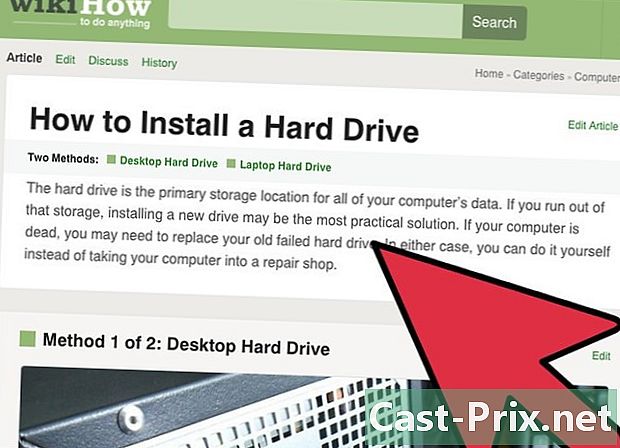
ติดตั้งฮาร์ดไดรฟ์ที่เร็วกว่า ฮาร์ดไดรฟ์เดสก์ท็อปมาตรฐานส่วนใหญ่ทำงานที่ 7200 รอบต่อนาทีในขณะที่ฮาร์ดไดรฟ์โน้ตบุ๊คส่วนใหญ่ทำงานที่ 5400 รอบต่อนาที การอัปเกรดฮาร์ดไดรฟ์ของคุณเพื่อความเร็วที่เร็วขึ้นเช่นไดรฟ์โซลิดสเตต (SSD) สามารถปรับปรุงเวลาในการโหลดคอมพิวเตอร์ของคุณได้อย่างมาก สิ่งนี้จะเป็นสิ่งสำคัญโดยเฉพาะอย่างยิ่งในช่วงเริ่มต้น- หากคุณกำลังอัพเกรดฮาร์ดดิสก์ที่ติดตั้งระบบปฏิบัติการของคุณคุณจะต้องติดตั้งระบบปฏิบัติการใหม่
- SSD มักจะมีราคาแพงกว่า GB มากกว่าฮาร์ดไดรฟ์มาตรฐานดังนั้นจึงมักมีขนาดเล็กกว่า การตั้งค่าที่ได้รับความนิยมคือการติดตั้งระบบปฏิบัติการและโปรแกรมที่จำเป็นของคุณบน SSD จากนั้นใช้ฮาร์ดไดรฟ์มาตรฐานที่มีขนาดใหญ่ขึ้นสำหรับสื่อและเพื่อจัดเก็บเอกสาร สิ่งนี้จะทำให้คุณมีระบบปฏิบัติการที่รวดเร็วและคุณไม่ต้องกังวลกับขนาดที่เล็ก
-
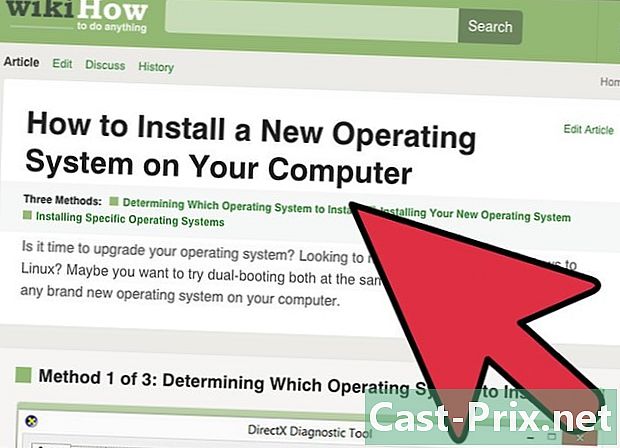
ติดตั้งใหม่หรืออัพเกรดระบบปฏิบัติการของคุณ บางครั้งวิธีที่ดีที่สุดในการปรับปรุงประสิทธิภาพคือการลบ lardoise และเริ่มจากศูนย์ การติดตั้ง Windows ใหม่จะเป็นการลบฮาร์ดไดรฟ์ของคุณและจะปรับปรุงประสิทธิภาพให้ดีขึ้น การปรับรุ่นเป็น Windows รุ่นใหม่มักจะเพิ่มประสิทธิภาพแม้ว่าการรับรุ่นใหม่จะมีค่าใช้จ่ายประมาณ $ 100- หากทำได้ให้ลองฟอร์แมตและติดตั้งระบบปฏิบัติการใหม่อย่างน้อยปีละครั้ง สิ่งนี้จะช่วยให้มั่นใจได้ว่าคอมพิวเตอร์ของคุณจะทำงานด้วยความเร็วที่เหมาะสมเสมอ
- หลายคนถูกเลื่อนออกไปจากความคิดของการลงทุนเวลาที่จำเป็นในการติดตั้งระบบปฏิบัติการ หากคุณมีระบบสำรองที่ดีอยู่แล้วคุณสามารถฟอร์แมตคอมพิวเตอร์ของคุณและติดตั้งระบบปฏิบัติการใหม่ในอีกประมาณหนึ่งชั่วโมง ในช่วงเวลาของการติดตั้งโปรแกรมเก่าของคุณคุณอาจจะพบว่าคุณใช้เวลาน้อยกว่าที่คิด
วิธีที่ 2 Mac OS X
-
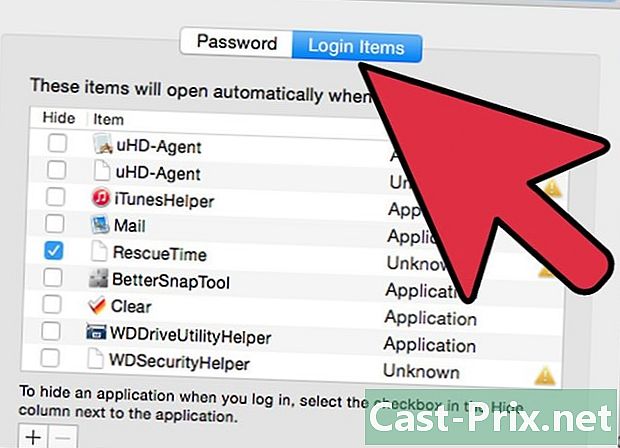
ตรวจสอบรายการเริ่มต้นของคุณ เมื่อคุณติดตั้งโปรแกรมบน Mac ของคุณคุณจะพบว่าบางโปรแกรมกำลังแทรกซึมกระบวนการเริ่มต้นของคุณไม่ว่าคุณจะใช้โปรแกรมเหล่านั้นเป็นประจำหรือไม่ก็ตาม การล้างลำดับการเริ่มต้นของคุณสามารถลดเวลาที่ใช้ในการเริ่มต้น OS X ได้อย่างมาก- หลายโปรแกรมเพิ่มตัวเองลงในกระบวนการเริ่มต้นของคุณ แต่ไม่จำเป็นต้องเริ่มต้นด้วยคอมพิวเตอร์ของคุณจริงๆ โปรแกรมส่วนใหญ่จะทำงานได้ดีหากคุณเปิดใช้งานในภายหลังปรับปรุงเวลาที่ใช้ในการเริ่มคอมพิวเตอร์
-
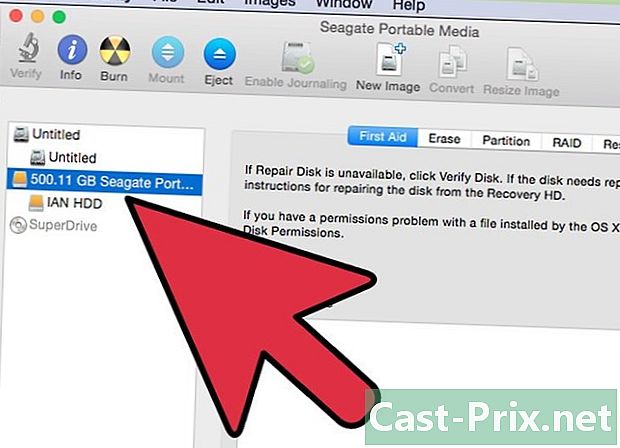
ทำความสะอาดฮาร์ดไดรฟ์ การมีพื้นที่ว่างบน Mac ของคุณจะช่วยให้โปรแกรมอื่นทำงานและจะลดเวลาในการโหลดและการบันทึกลงอย่างมาก พยายามให้มีพื้นที่ว่างบนฮาร์ดไดรฟ์ของคุณอย่างน้อย 15%- มีโปรแกรม Mac หลายโปรแกรมที่สามารถอำนวยความสะดวกในการทำความสะอาดและบำรุงรักษาฮาร์ดไดรฟ์ของคุณเช่น OnyX, CleanMyMac และ MacKeeper มันช่วยให้คุณเห็นว่าไฟล์ประเภทใดที่ใช้พื้นที่มากที่สุดทำให้คุณสามารถลบไฟล์ที่คุณไม่ต้องการได้อย่างรวดเร็ว
-
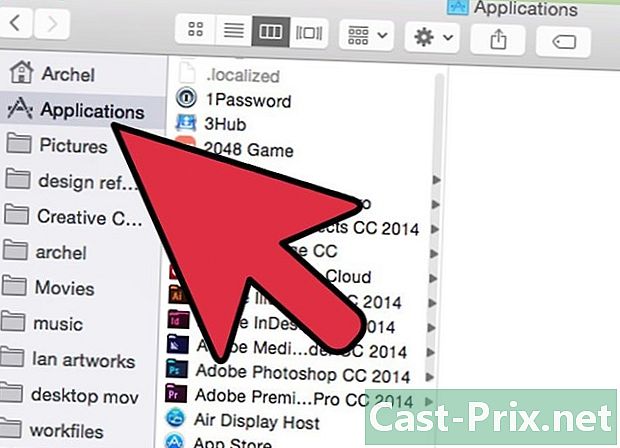
มองหาโปรแกรมที่มีพฤติกรรมที่น่าสงสัย บางครั้งโปรแกรมจะหยุดทำงานอย่างถูกต้องและเมื่อทำเช่นนั้นโปรแกรมเหล่านั้นสามารถใช้ทรัพยากรทั้งหมดในคอมพิวเตอร์ของคุณได้ การระบุและลบโปรแกรมที่ไม่ดีเหล่านี้จะช่วยปรับปรุงสุขภาพและประสิทธิภาพการทำงานของคอมพิวเตอร์ของคุณ- การตรวจสอบกิจกรรมช่วยให้คุณเห็นว่าโปรแกรมใดรบกวนระบบของคุณมากที่สุด คุณสามารถเปิดการตรวจสอบกิจกรรมได้ในโฟลเดอร์ย่อยของโฟลเดอร์ Applications
- กระบวนการที่ใช้ CPU หรือหน่วยความจำส่วนใหญ่จะมีผลกระทบอย่างมากต่อประสิทธิภาพของคอมพิวเตอร์ของคุณ ใช้คอลัมน์การตรวจสอบกิจกรรมเพื่อพิจารณาว่าโปรแกรมใดเป็นความผิดพลาด
-
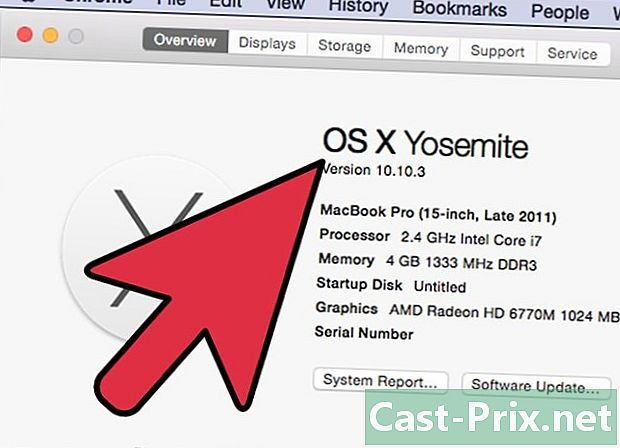
ติดตั้ง OS X อีกครั้ง บางครั้งการลบทุกอย่างและเริ่มจากศูนย์จะช่วยให้คุณมีประสิทธิภาพที่ดีที่สุดเพิ่มขึ้น การติดตั้งระบบปฏิบัติการใหม่จะเป็นการลบเนื้อหาทั้งหมดในฮาร์ดไดรฟ์ของคุณดังนั้นควรสำรองข้อมูลทุกอย่างไว้ก่อน เมื่อสำรองไฟล์ของคุณแล้วจะใช้เวลาประมาณหนึ่งชั่วโมงในการติดตั้งระบบปฏิบัติการใหม่- รับโปรแกรมที่คุณใช้จริง ๆ คุณอาจพบหลังจากติดตั้งใหม่ที่คุณใช้โปรแกรมน้อยกว่าที่คาดหมายซึ่งหมายถึงพื้นที่ว่างมากขึ้นและใช้เวลาน้อยลงในการติดตั้งโปรแกรมใหม่
-
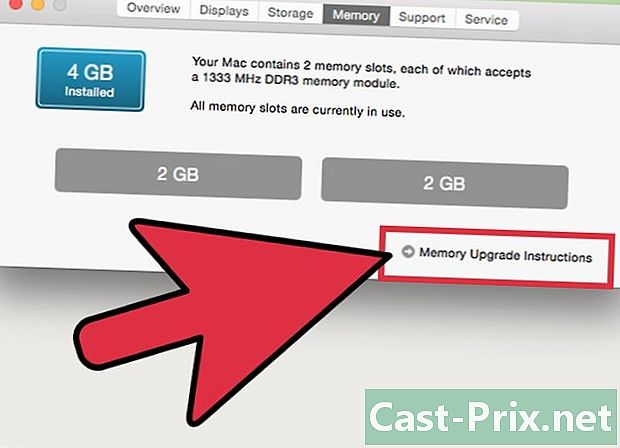
อัพเกรดฮาร์ดแวร์ของคุณ หากคุณลองทุกอย่างแล้ว แต่ยังไม่แน่ใจว่าจะเพิ่มความเร็วได้อย่างไรคุณอาจต้องลองอัพเกรดหน่วยความจำของ Mac แรมไม่แพงเกินไปและสามารถช่วยปรับปรุงประสิทธิภาพได้เล็กน้อย ไม่มีการรับประกันว่าสิ่งนี้จะแก้ไขทุกอย่างดังนั้นอย่าใช้จ่ายเงินมากเกินไปกับเป้าหมายที่คุณอาจไม่ประสบความสำเร็จ- สามารถติดตั้ง RAM ได้ในไม่กี่นาทีบนเดสก์ท็อปและ Macbooks ระบบที่แตกต่างกันจำเป็นต้องใช้ RAM ประเภทต่าง ๆ ดังนั้นโปรดตรวจสอบเอกสาร Mac ของคุณเพื่อดูว่าหน่วยความจำประเภทใดที่จะได้รับและจำนวนคอมพิวเตอร์ที่สามารถรองรับได้