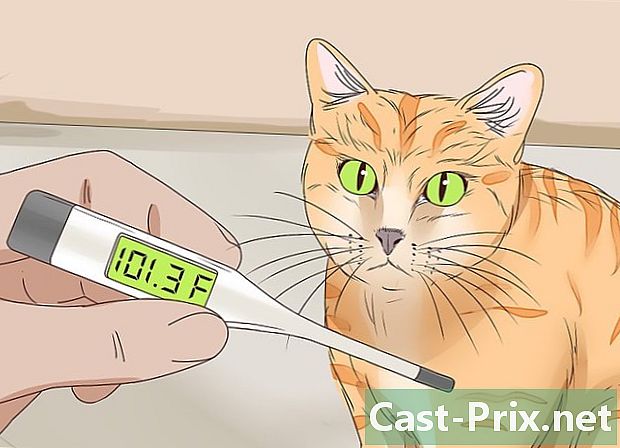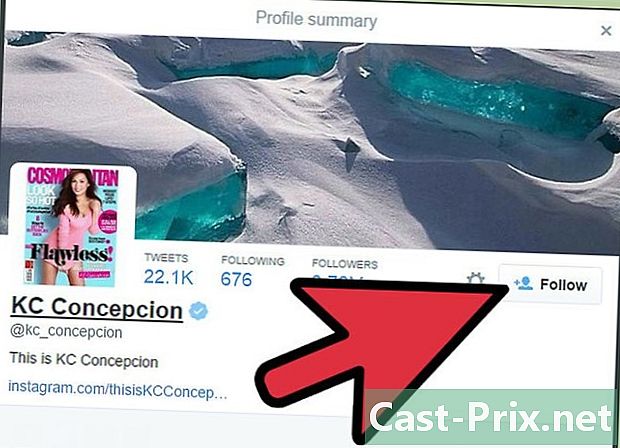วิธีค้นหารหัสผ่าน WiFi ของคุณถ้าคุณลืม
ผู้เขียน:
Peter Berry
วันที่สร้าง:
13 สิงหาคม 2021
วันที่อัปเดต:
1 กรกฎาคม 2024

เนื้อหา
- ขั้นตอน
- วิธีที่ 1 ใช้รหัสผ่านเริ่มต้นสำหรับเราเตอร์
- วิธีที่ 2 ค้นหารหัสผ่านสำหรับเราเตอร์ Wi-Fi บน Windows
- วิธีที่ 3 ค้นหารหัสผ่านสำหรับเราเตอร์ Wi-Fi บน Mac
- วิธีการ 4 จาก 4: ใช้หน้ากำหนดค่าของเราเตอร์
- วิธีที่ 5 รีเซ็ตเราเตอร์
คุณอาจลืมรหัสผ่านสำหรับเครือข่ายไร้สายซึ่งน่ารำคาญ ไม่ว่าคอมพิวเตอร์ของคุณใช้ Windows หรือ macOS X เป็นไปได้ก่อนที่จะกู้คืนรหัสผ่านโดยไปที่การตั้งค่าคอมพิวเตอร์หรือหน้าการกำหนดค่าเราเตอร์ หากวิธีนี้ใช้ไม่ได้ผลคุณจะต้องรีเซ็ตเราเตอร์เพื่อใช้รหัสผ่านเริ่มต้น อย่างไรก็ตามมันเป็นไปไม่ได้ที่จะหารหัสผ่านดังกล่าวบนอุปกรณ์มือถือ
ขั้นตอน
วิธีที่ 1 ใช้รหัสผ่านเริ่มต้นสำหรับเราเตอร์
-

ตรวจสอบว่านี่เป็นรหัสผ่านจากโรงงานหรือไม่ หากรหัสผ่านไม่ได้เปลี่ยนตั้งแต่เริ่มต้นจะเป็นรหัสผ่านจากโรงงานแน่นอนคุณจะพบรหัสในเอกสารหรือบนอุปกรณ์เอง- หากรหัสผ่านมีการเปลี่ยนแปลงได้ตลอดเวลาดังนั้นวิธีการต่อไปนี้จะไม่ทำงานคุณจะต้องใช้รหัสผ่านอื่น
-

ตรวจสอบเราเตอร์ของคุณ ผู้ผลิตส่วนใหญ่ใส่สติกเกอร์บนผลิตภัณฑ์ที่แสดงรหัสผ่านอุปกรณ์- รหัสผ่านถัดจากการกล่าวถึง SSID.
- รหัสผ่านเป็นการผสมผสานระหว่างตัวเลขและตัวอักษรตัวพิมพ์เล็กและตัวพิมพ์ใหญ่บางตัว
-

ค้นหารหัสผ่านในเอกสารประกอบหรือบนแพ็คเกจ หากคุณเก็บไว้ (แนะนำเสมอ) คุณควรค้นหารหัสผ่านที่ติดตั้งโดยผู้ผลิต มันอาจจะเป็นสติกเกอร์บนกล่องบนการ์ดแยกต่างหากหรือในหนังสือเล่มเล็ก การค้นหาที่ค่อนข้างน่าเบื่อนี้จะต้องทำก็ต่อเมื่อคุณไม่สามารถค้นหาข้อมูลในเราเตอร์เองได้- เนื่องจากรหัสผ่านนั้นไม่เหมือนกันสำหรับเราเตอร์แต่ละตัวจึงไม่สามารถค้นหาได้ในเว็บไซต์ของผู้ผลิต
-

เข้าสู่ระบบผ่านรหัสผ่าน ที่ด้านหลังของเราเตอร์ส่วนใหญ่จะมีปุ่มสีน้ำเงินเรียกว่า WPS ส่งสัญญาณโดยลูกศรสองลูกในวงกลม โดยการกดปุ่มนี้จากนั้นเลือกภายใน 30 วินาทีอุปกรณ์ที่ต้องเชื่อมต่อ (คอมพิวเตอร์คอนโซล ... ) คุณควรเข้าถึงเครือข่ายโดยไม่ต้องใช้รหัสผ่าน- คุณลักษณะนี้ไม่ปรากฏในเราเตอร์ทั้งหมด ก่อนอื่นคุณจะมองกรณีของคุณมองหาปุ่มนี้หรือคุณจะศึกษาเอกสาร (กระดาษหรือออนไลน์) ของผู้ผลิตเพื่อดูว่ามีจุดเชื่อมต่อนี้หรือไม่
- วิธีนี้ไม่อนุญาตให้คุณค้นหารหัสผ่าน แต่คุณยังคงสามารถเชื่อมต่ออินเทอร์เน็ตจากอุปกรณ์ที่เชื่อมต่อและเมื่อเสร็จแล้วคุณสามารถกู้คืนรหัสผ่านโดยใช้หนึ่งในวิธีต่อไปนี้
วิธีที่ 2 ค้นหารหัสผ่านสำหรับเราเตอร์ Wi-Fi บน Windows
-

คลิกที่ไอคอนการเชื่อมต่อไร้สาย (
). คุณจะพบมันที่ด้านล่างขวาของทาสก์บาร์ที่ด้านล่างของหน้าจอ เมนูการเชื่อมต่อไร้สายจะปรากฏขึ้น- วิธีนี้จะใช้ได้เฉพาะเมื่อคุณเชื่อมต่อกับเครือข่ายไร้สายที่มีรหัสผ่านที่คุณพยายามค้นหา
- หากคุณเห็นไอคอนรูปคอมพิวเตอร์ที่มีสายเคเบิลออกมาแสดงว่าการเชื่อมต่อของคุณเป็นแบบมีสาย (Ethernet): คุณจะไม่สามารถค้นหารหัสผ่านของเครือข่ายได้แบบไร้สาย
-

คลิกที่ การตั้งค่าเครือข่ายและอินเทอร์เน็ต. ลิงค์สีฟ้านี้อยู่ที่ด้านล่างซ้ายของเมนู Wi-Fi -

คลิกที่แท็บ Wi-Fi. มันอยู่ทางด้านซ้ายของหน้าต่างการตั้งค่า -

คลิกที่ เปลี่ยนตัวเลือกอะแดปเตอร์. ลิงค์นี้อยู่ที่มุมขวาบนของหน้าภายใต้หัวเรื่อง การตั้งค่าที่เกี่ยวข้อง. แผงควบคุมจะปรากฏขึ้น -

คลิกที่เครือข่ายไร้สายที่ใช้งานอยู่ จากนั้นคุณควรเห็นไอคอนรูปจอภาพมีแถบสีเขียวอยู่ด้านข้าง -

คลิกขวาที่ไอคอนเครือข่ายไร้สาย ในเมนู conuel ที่ปรากฏขึ้นให้เลือกสถานะ -

คลิกที่ คุณสมบัติไร้สาย. ตัวเลือกนี้อยู่ตรงกลางของหน้าต่าง -

คลิกที่แท็บ ความปลอดภัย. มันอยู่ที่ด้านบนของหน้าต่าง หน้าใหม่จะเปิดขึ้นและตรงกลางคุณจะเห็นช่องชื่อ คีย์ความปลอดภัยเครือข่าย : นี่คือที่ที่รหัสผ่านของคุณควรปรากฏ -

ทำเครื่องหมายในช่อง แสดงตัวอักษร. มันอยู่ภายใต้เขตข้อมูลชื่อ คีย์ความปลอดภัยเครือข่าย. รหัสผ่านถูกหลอกลวงแล้วในรูปแบบของวงกลมสีดำเล็ก ๆ ฟ้องกล่องมันจะปรากฏต่อสายตาของคุณ
วิธีที่ 3 ค้นหารหัสผ่านสำหรับเราเตอร์ Wi-Fi บน Mac
-

เปิดตัว Finder (
). ในการ ท่าเรือคลิกที่ไอคอนของ Finderซึ่งเป็นรูปสี่เหลี่ยมจัตุรัสซึ่งมีใบหน้าสองหน้าที่มีมุมซึ่งมีสองหน้าคือสีน้ำเงินหนึ่งอัน- ภายใต้ macOS X คุณไม่จำเป็นต้องเชื่อมต่อกับเครือข่ายไร้สายเพื่อเข้าถึงรหัสผ่านของคุณ
-

คลิกที่ การเดินทาง. นี่เป็นเมนูที่ห้าของแถบเมนูทั่วไปซึ่งอยู่ที่ด้านบนของหน้าจอ -

คลิกที่ ยูทิลิตี้. ตัวเลือกนี้มักจะอยู่ที่ด้านล่างของเมนูแบบเลื่อนลง การเดินทาง. -

ดับเบิลคลิกที่ เข้าถึงพวงกุญแจ. ไอคอนของยูทิลิตี้นี้คือ ... พวงกุญแจ -

ค้นหาชื่อเครือข่ายของคุณ ดับเบิลคลิกที่ชื่อนี้ นี่คือชื่อที่ปรากฏขึ้นเมื่อ Mac ของคุณเชื่อมต่อกับเครือข่ายไร้สาย- หากต้องการค้นหาอย่างรวดเร็วให้จำแนกพวงกุญแจตามลำดับตัวอักษรโดยคลิกที่ด้านบนของคอลัมน์ชื่อ ชื่อ.
-

ทำเครื่องหมายในช่อง แสดงรหัสผ่าน. มันอยู่ที่ด้านล่างของหน้าต่างเครือข่าย -

ป้อนรหัสผ่านผู้ดูแลระบบของคุณ นี่คือรหัสผ่านที่คุณใช้ในการเข้าสู่ระบบ เมื่อคุณมีสิทธิ์ทั้งหมดแล้วคุณจะเห็นรหัสผ่านของเครือข่ายไร้สายในฟิลด์ที่เหมาะสม
วิธีการ 4 จาก 4: ใช้หน้ากำหนดค่าของเราเตอร์
-

เชื่อมต่อคอมพิวเตอร์ของคุณกับเราเตอร์ด้วย สายเคเบิลอีเธอร์เน็ต. หากคุณไม่ทราบรหัสผ่านเครือข่ายไร้สายและคอมพิวเตอร์ของคุณไม่ได้เชื่อมต่อกับอินเทอร์เน็ตเฉพาะการเชื่อมต่อแบบใช้สาย (ด้วยสายเคเบิลอีเธอร์เน็ต) เท่านั้นที่จะช่วยให้คุณเชื่อมต่อ- สำหรับ Mac ที่ไม่มีปลั๊กคุณจะต้องใช้อีเธอร์เน็ตกับอะแดปเตอร์ USB-C (สายฟ้า 3) ที่เสียบเข้ากับพอร์ต USB
- หากคุณไม่สามารถสร้างการเชื่อมต่ออีเทอร์เน็ตสิ่งที่คุณต้องทำคือรีเซ็ตเราเตอร์เพื่อกู้คืนการตั้งค่าจากโรงงาน
-

ค้นหาที่อยู่ IP ของเราเตอร์ของคุณ ที่อยู่ส่วนตัวนี้จะช่วยให้คุณเข้าถึงหน้าการกำหนดค่าของเราเตอร์ของคุณ- ภายใต้ ของ windows เปิด เริ่มต้นคลิกที่ไอคอนรูปเฟือง การตั้งค่า. จากนั้นคลิกที่ เครือข่ายและอินเทอร์เน็ตจากนั้นไป ดูคุณสมบัติเครือข่าย . จดบันทึกที่อยู่ถัดจาก เกตเวย์เริ่มต้น.
- ภายใต้ MacOS : คลิกที่เมนู แอปเปิลจากนั้นไป ค่ากำหนดของระบบ. คลิกที่ไอคอน เครือข่ายจากนั้นไป สูง. จากนั้นคลิกที่แท็บ TCP / IP และบันทึกหมายเลขทางด้านขวาของการกล่าวถึง เราเตอร์.
- ที่อยู่ IP ที่เราพบบ่อยที่สุดสำหรับเราเตอร์คือ 192,168.0.1, 192,168.1.1 และ 192,168,2.1. สำหรับเราเตอร์ของ Apple ที่อยู่ก็คือ 10,0.0,1.
- ในเราเตอร์บางตัวที่อยู่ IP จะอยู่บนสติ๊กเกอร์เล็ก ๆ ที่ด้านข้างของเราเตอร์
-

ไปที่หน้าการกำหนดค่าของเราเตอร์ของคุณ เรียกใช้อินเทอร์เน็ตเบราว์เซอร์ของคุณและในแถบที่อยู่ให้พิมพ์ที่อยู่ IP ของเราเตอร์- การดำเนินการนี้สามารถทำได้บนอินเทอร์เน็ตเบราว์เซอร์ใดก็ได้
-

เข้าสู่หน้ากำหนดค่าเราเตอร์ เมื่อมาถึงหน้านี้คุณจะถูกถามชื่อผู้ใช้และรหัสผ่านของคุณ เหล่านี้เป็นตัวระบุที่แตกต่างจากที่คุณใช้เชื่อมต่อกับ Wi-Fi แต่จะเหมือนกันไม่มากก็น้อย- ชื่อผู้ใช้เริ่มต้นมักจะเป็น ผู้ดูแลระบบในขณะที่รหัสผ่านเริ่มต้นมักจะเป็น ผู้ดูแลระบบ, รหัสผ่าน หรือไม่มีเลย หลังจากกำหนดค่าคุณต้องเปลี่ยนตัวระบุ โปรดระวังว่าหากคุณลืมสิ่งเหล่านี้คุณจะมีวิธีแก้ไขปัญหาเดียวเท่านั้น: การรีเซ็ตเราเตอร์
- หากคุณไม่ได้เปลี่ยนตัวระบุเริ่มต้นคุณจะพบพวกเขาทั้งในเอกสารที่มาพร้อมกับเราเตอร์หรือสติกเกอร์ภายใต้กล่อง
-

เปิดส่วน ไร้สาย. ค้นหาแท็บที่มีป้ายกำกับตามความเหมาะสม ไร้สาย, ไร้สาย หรืออีกครั้ง Wi-Fi. เมื่อพบแล้วให้คลิกที่แท็บนี้ซึ่งรวมถึงส่วนอื่น ๆ ที่ด้านบนของหน้าต่าง- ผู้ผลิตเราเตอร์แต่ละรายได้ใช้หน้าการกำหนดค่าของตนเอง อย่าตกใจ! ส่วนหัวเหมือนกันเฉพาะโครงร่างที่เปลี่ยนแปลง
- รหัสผ่านเราเตอร์ของคุณสามารถพบได้ที่ด้านบนของหน้าการกำหนดค่าหลัก
-

ค้นหารหัสผ่านของคุณ บนหน้า ไร้สายคุณจะพบชื่อเครือข่าย (ใต้) SSID) รวมถึงโปรโตคอลที่ใช้เพื่อรักษาความปลอดภัยการเชื่อมต่อ (WEP, WPA, WPA2 หรือ WPA / WPA2) นอกเหนือจากข้อมูลนี้คุณจะเห็นฟิลด์ที่มีป้ายกำกับ รหัสผ่าน หรือสิ่งที่คล้ายกัน: คุณจะพบรหัสผ่านเครือข่ายของคุณ
วิธีที่ 5 รีเซ็ตเราเตอร์
-

รู้ว่าเมื่อใดควรใช้การดำเนินการนี้ มันเป็นวิธีการแก้ปัญหาสุดท้าย คุณจะต้องใช้มันเฉพาะเมื่อวิธีการก่อนหน้านี้ทั้งหมดได้พิสูจน์แล้วว่าไร้ประโยชน์: ในระยะสั้นคุณไม่พบรหัสผ่านของคุณ ทางออกเดียวคือกลับไปที่การตั้งค่าจากโรงงาน- การรีเซ็ตเป็นการตั้งค่าจากโรงงานไม่อนุญาตให้คุณค้นหารหัสผ่านที่เลือก คุณกำลังกลับไปใช้รหัสผ่านที่ผู้ผลิตกำหนดให้ แต่เดิม ดังนั้นมันอยู่บนเราเตอร์ของคุณ (ใต้หรือด้านหลังของกล่อง) หรือในเอกสารประกอบ
- ด้วยการรีเซ็ตเราเตอร์ของคุณคุณจะลบการตั้งค่าทั้งหมดของอุปกรณ์ที่เชื่อมต่อกับเราเตอร์ นี่คือเหตุผลที่การรีเซ็ตเป็นทางออกที่ดีที่สุด
-

ค้นหาปุ่มรีเซ็ตบนเราเตอร์ บ่อยที่สุดที่ด้านหลังของเคส ในการดันเข้าไปคุณจะต้องมีคลิปหนีบกระดาษหรือเข็มออกมา -

กดปุ่มรีเซ็ตเป็นเวลาสองสามวินาที หากต้องการรีเซ็ตอย่างสมบูรณ์ให้กดปุ่มนี้ค้างไว้ประมาณ 30 วินาที- ไฟแสดงสถานะจะเริ่มกระพริบและเมื่อรีเซ็ตเสร็จสมบูรณ์ไฟจะสว่างขึ้น
-

ค้นหาข้อมูลการเชื่อมต่อเริ่มต้นสำหรับเราเตอร์ของคุณ พวกเขามักจะอยู่ภายใต้เครื่องมือและสองในจำนวน:- SSID (ชื่อเครือข่าย): นี่คือชื่อที่กำหนดจากโรงงานให้กับเราเตอร์ของคุณนอกจากนี้ยังปรากฏในเมนู ไร้สาย ;
- รหัสผ่าน (หรือ สำคัญ): นี่คือรหัสผ่านเริ่มต้นของเราเตอร์
-

เชื่อมต่อกับเครือข่ายของคุณ. ในการทำเช่นนี้คุณจะต้องป้อนรหัสผ่านเริ่มต้นตามที่คุณต้องการในเวลาที่ต้องการ- ก่อนเชื่อมต่อคุณอาจได้รับตัวเลือกในการเปลี่ยนรหัสผ่านเริ่มต้นนี้เพื่อความปลอดภัย