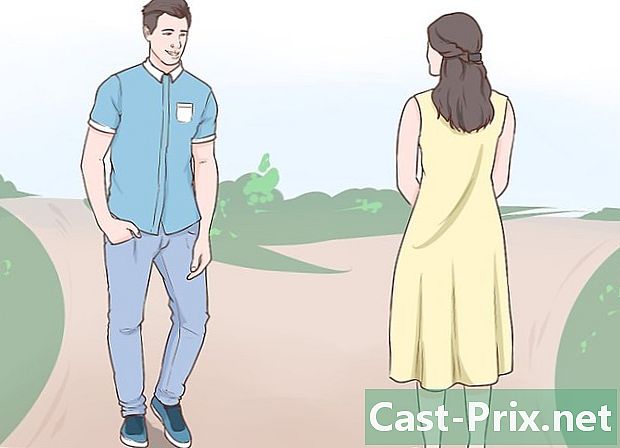วิธีเปิดไฟล์ EXE
ผู้เขียน:
Randy Alexander
วันที่สร้าง:
28 เมษายน 2021
วันที่อัปเดต:
1 กรกฎาคม 2024

เนื้อหา
- ขั้นตอน
- วิธีที่ 1 เรียกใช้ไฟล์ EXE (Windows)
- วิธีที่ 2 เรียกใช้ไฟล์ EXE (OS X)
- วิธีที่ 3 แยกไฟล์ EXE
ไฟล์คอมพิวเตอร์ที่มีนามสกุล ".exe" เรียกว่าไฟล์เรียกทำงานหรือไฟล์ EXE ไฟล์ประเภทนี้เป็นไฟล์ที่พบได้บ่อยที่สุดในคอมพิวเตอร์ที่ใช้ Windows ซึ่งใช้สำหรับติดตั้งโปรแกรมหรือเปิดซอฟต์แวร์ ไฟล์ EXE ยังมีประโยชน์อย่างมากสำหรับการบีบอัดและกระจายสคริปต์หรือแมโครสั้น ๆ เพราะอนุญาตให้ผู้สร้างรวบรวมงานของเขาเพื่อให้เหมาะกับไฟล์เดียวในขณะที่บีบอัดขนาด การเรียนรู้ที่จะเปิดไฟล์ EXE เป็นขั้นตอนง่าย ๆ ที่จะช่วยให้คุณสามารถติดตั้งและรันโปรแกรมโปรดของคุณได้อย่างสบายใจ
ขั้นตอน
วิธีที่ 1 เรียกใช้ไฟล์ EXE (Windows)
-

คลิกสองครั้งที่ไฟล์ EXE เพื่อเรียกใช้งาน ไฟล์ EXE เป็นไฟล์ปฏิบัติการของ Windows และออกแบบมาเพื่อใช้งานเป็นโปรแกรม การดับเบิลคลิกที่ไฟล์ EXE จะเป็นการเปิดขึ้นมา- หากคุณดาวน์โหลดไฟล์ EXE จากอินเทอร์เน็ตคุณจะถูกขอให้ยืนยันว่าคุณต้องการเปิดใช้งาน ระวังให้มากเมื่อเปิดไฟล์ EXE จากแหล่งที่ไม่รู้จักเนื่องจากเป็นวิธีที่เร็วที่สุดในการติดไวรัส อย่าเปิดไฟล์ EXE ที่คุณได้รับเป็นไฟล์แนบกับไฟล์แม้ว่าคุณจะรู้จักผู้ส่ง
- อาจเป็นไปได้ว่าไฟล์ EXE จะทำงานไม่ถูกต้องหากได้รับการออกแบบมาสำหรับ Windows รุ่นที่ล้าสมัย คุณสามารถลองเปลี่ยนการตั้งค่าความเข้ากันได้โดยคลิกขวาที่ไฟล์จากนั้นคลิก สรรพคุณแล้วเปิดแท็บความเข้ากันได้ คุณสามารถกำหนดรุ่นของ Windows ที่คุณคิดว่าจะเข้ากันได้กับการเรียกใช้ไฟล์ EXE ของคุณ แต่ไม่รับประกันว่าจะสามารถแก้ปัญหาของคุณได้
-

เปิดตัวแก้ไขรีจิสทรีหากคุณไม่สามารถเรียกใช้ไฟล์ EXE ได้ หากข้อความแสดงข้อผิดพลาดปรากฏขึ้นเมื่อคุณพยายามเปิดไฟล์ EXE หรือหากไม่มีอะไรเกิดขึ้นอาจมีปัญหากับการตั้งค่ารีจิสทรีของ Windows การแก้ไขรีจิสทรีของคุณอาจดูน่าประทับใจ แต่การดำเนินการใช้เวลาเพียงไม่กี่นาที- ในการเปิดตัวแก้ไขรีจิสทรีให้กดปุ่ม Windows + R และพิมพ์ regedit.
-

เปิดโฟลเดอร์.exe HKEY_CLASSES_ROOT . เปิดโฟลเดอร์นี้โดยใช้แผนผังการนำทางด้านซ้าย -

คลิกขวาที่รายการ (Default) จากนั้นคลิก เปลี่ยนแปลง. หน้าต่างใหม่จะเปิดขึ้น -

ชนิดexefile ในสนาม ข้อมูลค่า. คลิกปุ่มตกลงเพื่อบันทึกการเปลี่ยนแปลง -

เปิดโฟลเดอร์HKEY_CLASSES_ROOT exefile. เปิดโฟลเดอร์นี้โดยใช้แผนผังการนำทางด้านซ้าย -

คลิกขวาที่รายการ (Default) จากนั้นคลิก เปลี่ยนแปลง. หน้าต่างใหม่จะเปิดขึ้น -

ชนิด'%1' %* ในสนาม ข้อมูลค่า. คลิกปุ่มตกลงเพื่อบันทึกการเปลี่ยนแปลง -

เปิดโฟลเดอร์KEY_CLASSES_ROOT exefile shell เปิด. เปิดโฟลเดอร์นี้โดยใช้แผนผังการนำทางด้านซ้าย -

คลิกขวาที่รายการ (Default) จากนั้นคลิก เปลี่ยนแปลง. หน้าต่างใหม่จะเปิดขึ้น -

ชนิด'%1' %* ในสนาม ข้อมูลค่า. คลิกปุ่มตกลงเพื่อบันทึกการเปลี่ยนแปลง -

รีสตาร์ทคอมพิวเตอร์ หลังจากที่คุณเปลี่ยนสามรายการที่แสดงด้านบนปิดตัวแก้ไขรีจิสทรีและรีสตาร์ทคอมพิวเตอร์ ตอนนี้คุณควรจะสามารถเรียกใช้ไฟล์ EXE ได้อีกครั้ง ขอแนะนำเป็นอย่างยิ่งให้ลองค้นหาว่าอะไรเป็นสาเหตุของปัญหา คุณอาจติดไวรัสหรือสปายแวร์ซึ่งอาจทำให้เกิดปัญหาเดียวกันอีกในอนาคต คลิกที่นี่เพื่อค้นหาวิธีกำจัดไวรัส
วิธีที่ 2 เรียกใช้ไฟล์ EXE (OS X)
-

ทำความเข้าใจความคิด ไฟล์ EXE ไม่ได้ออกแบบมาสำหรับ OS X ดังนั้นคุณจะต้องใช้ซอฟต์แวร์พิเศษเพื่อให้สามารถใช้งานได้ในสภาพแวดล้อมนี้ คุณจะติดตั้งยูทิลิตี้ "ไวน์" แบบโอเพ่นซอร์สซึ่งเพิ่ม "แพ็คเกจ Windows" ไว้รอบไฟล์ EXE เพื่อให้สามารถเข้าถึงไฟล์ Windows ที่จำเป็นทั้งหมดที่จำเป็นต้องใช้ ยูทิลิตี Wine ไม่จำเป็นต้องทำงานกับไฟล์ Windows EXE ทั้งหมดและบางโปรแกรมทำงานได้ดีกว่าไฟล์อื่น ๆ คุณไม่จำเป็นต้องใช้ดิสก์ Windows ในการติดตั้ง Wine -

ดาวน์โหลด Xcode จาก Apple Store และติดตั้ง มันเป็นเครื่องมือในการพัฒนาฟรีที่จำเป็นในการรวบรวมรหัสคอมพิวเตอร์ คุณจะไม่ใช้มันโดยตรง แต่เครื่องมือที่คุณจะติดตั้งเพื่อเปิดไฟล์ EXE จะต้องใช้มัน- เรียกใช้ Xcode เมื่อการดาวน์โหลดเสร็จสิ้นจากนั้นเปิดเมนู Xcode. คลิกที่ การตั้งค่า จากนั้นคลิกที่แท็บ ดาวน์โหลด. คลิกปุ่มติดตั้งถัดจาก เครื่องมือบรรทัดคำสั่ง.
-

ดาวน์โหลด MacPorts และติดตั้ง นี่คือยูทิลิตีฟรีที่ทำให้ขั้นตอนการรวบรวมง่ายขึ้นซึ่งคุณจะใช้ในการสร้างรุ่นไวน์ของคุณเอง คุณสามารถดาวน์โหลด MacPorts ได้ที่ macports.org/install.php. คลิกลิงก์สำหรับเวอร์ชันของ OS X ที่คุณมีจากนั้นดับเบิลคลิกที่ไฟล์. pkg ที่ดาวน์โหลดมายังคอมพิวเตอร์ของคุณเพื่อติดตั้ง MacPorts -

เปิด Terminal คุณจะต้องใช้เครื่องเทอร์มินัลเพื่อกำหนดการตั้งค่าต่างๆของ MacPort คุณสามารถเปิด Terminal ได้จากโฟลเดอร์ Utilities -

คัดลอกคำสั่งต่อไปนี้และวาง วางคำสั่งนี้ในหน้าต่าง Terminal และกด Enter:echo export PATH = / opt / local / bin: / opt / local / sbin: $ PATH $ nexport MANPATH = / opt / local / man: $ MANPATH | sudo tee -a / etc / profile
-

ป้อนรหัสผ่านผู้ดูแลระบบของคุณ คุณจะได้รับแจ้งให้ใส่รหัสผ่านของผู้ดูแลระบบเพื่อให้คำสั่งทำงาน จะไม่มีสิ่งใดปรากฏขึ้นในขณะที่คุณเขียนรหัสผ่าน กด Enter เมื่อคุณพิมพ์รหัสผ่านเสร็จ หากไม่มีรหัสผ่านเชื่อมโยงกับบัญชีผู้ดูแลระบบการจัดการจะล้มเหลว -

คัดลอกคำสั่งต่อไปนี้และวาง คำสั่งนี้จะบอก MacPort ว่าคุณมีระบบ 64 บิตหรือไม่ วางคำสั่งต่อไปนี้แล้วกด Enter:ต้นยู; จากนั้นเสียงก้อง "+ universal" | sudo tee -a /opt/local/etc/macports/variants.conf; อื่นสะท้อน "n / a"; Fi
-

พิมพ์คำสั่งเพื่อยอมรับข้อตกลงการใช้ Xcode คำสั่งสั้น ๆ นี้จะบอก Xcode ว่าคุณยอมรับข้อตกลงการใช้งานช่วยให้คุณสามารถรวบรวมรหัส ปิดหน้าต่างเทอร์มินัลและเปิดอีกครั้งหลังจากเรียกใช้คำสั่งนี้:- sudo xcodebuild -license
-

พิมพ์คำสั่งเพื่อติดตั้ง Wine เมื่อคุณเปิดหน้าต่าง Terminal อีกครั้งคุณสามารถเริ่มติดตั้งไวน์ได้ คุณอาจถูกขอรหัสผ่านของผู้ดูแลระบบอีกครั้ง กระบวนการติดตั้งอาจใช้เวลาสักครู่ คุณจะเห็นว่าการติดตั้งจะเสร็จสมบูรณ์เมื่อคุณกลับไปที่หน้าจอหลักของเครื่อง:- sudo port ติดตั้งไวน์
-

ไปที่ตำแหน่งของไฟล์ EXE ใช้คำสั่ง ซีดี เพื่อไปยังโฟลเดอร์ที่มีไฟล์ EXE อยู่บน Mac ของคุณ คุณจะต้องทำการดำเนินการนี้ผ่านเทอร์มินัล -

ใช้ Wine เพื่อเรียกใช้ไฟล์ EXE ป้อนคำสั่งต่อไปนี้เพื่อเรียกใช้ไฟล์ EXE ที่อยู่ในโฟลเดอร์ปัจจุบัน แทนที่ ชื่อไฟล์ ด้วยชื่อจริงของไฟล์:- ไวน์ ชื่อไฟล์.exe
-

ใช้โปรแกรมตามปกติ หากไฟล์ EXE เป็นโปรแกรมเต็มรูปแบบคุณสามารถเริ่มใช้งานได้ทันที หากเป็นตัวติดตั้งคุณสามารถเริ่มกระบวนการติดตั้งได้เหมือนใน Windows- โปรแกรมบางโปรแกรมอาจไม่ทำงานกับไวน์ สำหรับรายการทั้งหมดของโปรแกรมที่เข้ากันได้โปรดไปที่ appdb.winehq.org.
-

เรียกใช้โปรแกรมที่ติดตั้ง หากใช้ไฟล์ EXE เพื่อติดตั้งโปรแกรมคุณจะต้องใช้ Wine เพื่อเรียกใช้โปรแกรมที่ติดตั้งใหม่- ชนิด cd ~ / .wine / drive_c / Program Files / เพื่อเปิดโฟลเดอร์ Program Files ที่ติดตั้งโปรแกรมของคุณโดย Wine
- ชนิด LS เพื่อแสดงรายการโปรแกรมที่ติดตั้งทั้งหมดของคุณ ชนิด ซีดี progname เพื่อเปิดโฟลเดอร์ของโปรแกรม หากโฟลเดอร์โปรแกรมมีช่องว่างคุณจะต้องรวม ก่อนที่จะว่าง ตัวอย่างเช่น Microsoft Office จะ ซีดี Microsoft Office.
- ชนิด LS อีกครั้งในโฟลเดอร์โปรแกรมเพื่อค้นหาไฟล์ EXE
- ชนิด ไวน์ ชื่อไฟล์.exe เพื่อเรียกใช้โปรแกรม
-

ติดตั้งไลบรารี Mono หากโปรแกรมต้องการ .NET.NET เป็นห้องสมุดซอฟต์แวร์สำหรับโปรแกรม Windows จำนวนมากและ Mono เป็นแหล่งเปิดของโอเพ่นซอร์สที่จะใช้โดย Wine คุณจะต้องติดตั้งส่วนประกอบนี้หากโปรแกรมของคุณต้องการ. NET- ชนิด sudo port ติดตั้ง winetricks และกด Enter
- ชนิด winetricks mono210 และกด Enter เพื่อติดตั้ง Mono
วิธีที่ 3 แยกไฟล์ EXE
-

ดาวน์โหลด 7-Zip และติดตั้ง 7-Zip เป็นโปรแกรมบีบอัดข้อมูลฟรีและโอเพนซอร์สที่สามารถเปิดไฟล์ EXE ราวกับว่าเป็นไฟล์เก็บถาวรเช่นไฟล์ ZIP หรือ RAR เทคนิคนี้จะทำงานกับไฟล์ EXE จำนวนมาก แต่ไม่สามารถใช้กับไฟล์ทั้งหมดได้- คุณสามารถดาวน์โหลด 7-Zip ได้จากเว็บไซต์ 7-zip.org.
-

คลิกขวาที่ไฟล์ EXE แล้วคลิก 7-Zip→ เปิดไฟล์. ไฟล์ EXE จะเปิดขึ้นในตัวสำรวจไฟล์ 7-ZIP หากตัวเลือก 7-ZIP ไม่ปรากฏขึ้นเมื่อคุณคลิกขวาที่ไฟล์ให้เปิด 7-ZIP จากเมนู Start แล้วมองหาไฟล์ EXE ที่คุณต้องการเปิด- 7-Zip ไม่สามารถเปิดไฟล์ EXE ใด ๆ ข้อผิดพลาดอาจปรากฏขึ้นเมื่อคุณพยายามเปิดไฟล์ EXE บางไฟล์ คุณอาจลองใช้ซอฟต์แวร์การบีบอัดข้อมูลอื่น ๆ เช่น WinRAR แต่โอกาสที่คุณจะไม่สามารถเปิดไฟล์นี้ได้เนื่องจากวิธีการรวบรวมข้อมูลดั้งเดิม
-

ค้นหาไฟล์หรือไฟล์ที่คุณต้องการแยก เมื่อคุณเปิดไฟล์ EXE ใน 7-ZIP คุณจะเห็นรายการไฟล์และโฟลเดอร์ที่อยู่ในไฟล์ EXE คุณสามารถดับเบิลคลิกที่โฟลเดอร์เพื่อแสดงเนื้อหา คุณสามารถเลือกหลายไฟล์โดยกดปุ่ม Ctrl ค้างไว้แล้วคลิกแต่ละไฟล์ -

คลิกปุ่ม "แตกไฟล์" เมื่อคุณเลือกไฟล์แล้ว คุณจะถูกขอให้เลือกสถานที่ซึ่งโดยค่าเริ่มต้นจะเหมือนกันกับไฟล์ EXE