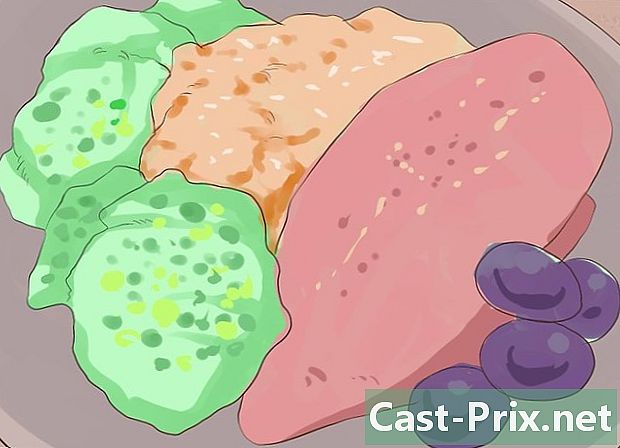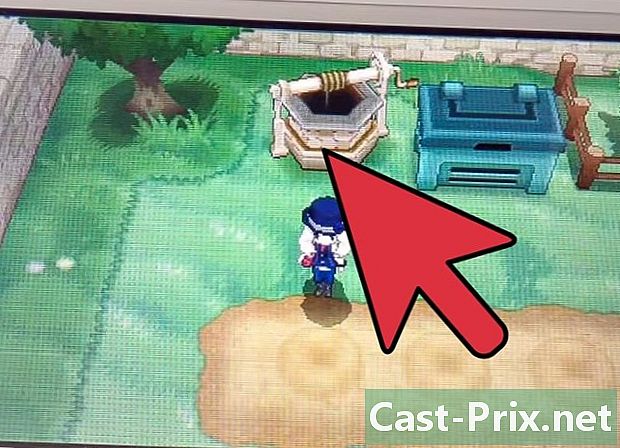วิธีการเปิดคลัง 7z
ผู้เขียน:
Randy Alexander
วันที่สร้าง:
23 เมษายน 2021
วันที่อัปเดต:
1 กรกฎาคม 2024

เนื้อหา
- ขั้นตอน
- วิธีที่ 1 การใช้ iZip สำหรับมือถือ
- วิธีที่ 2 การใช้ 7-Zip บน Windows
- วิธีการ 3 ใช้ WinZip บน Windows
- วิธีการ 4 ใช้ Unarchiver บน Mac OS X
คุณอาจสงสัยแล้วว่าจะเปิดไฟล์ที่มีนามสกุล ".7z" ได้อย่างไร ไฟล์เหล่านี้เรียกว่า "7z" หรือ "7-Zip files" เป็นไฟล์บีบอัดที่มีเอกสารหรือโฟลเดอร์อย่างน้อยหนึ่งไฟล์ คุณจะต้องติดตั้งแอปพลิเคชันที่สนับสนุนรูปแบบการบีบอัดนี้เพื่อแยกเนื้อหา โปรแกรมเหล่านี้ส่วนใหญ่มีให้บริการฟรีบนอินเทอร์เน็ตและสำหรับทุกระบบปฏิบัติการไม่ว่าจะเป็น Windows, Mac OS, Linux, Android หรือ iOS
ขั้นตอน
วิธีที่ 1 การใช้ iZip สำหรับมือถือ
-

ค้นหา iZip ในที่เก็บ App Store หรือ Play Store ไฟล์ 7z ประกอบด้วยไฟล์เก็บถาวรที่มีการบีบอัดไฟล์ตั้งแต่หนึ่งไฟล์ขึ้นไป ในการเข้าถึงไฟล์ในที่เก็บถาวรนี้คุณจะต้องมีแอปพลิเคชันที่สามารถแตกไฟล์ได้ แอปพลิเคชันที่ผู้ใช้ชื่นชอบเพื่อจัดการกับไฟล์เก็บถาวรเหล่านี้ภายใต้แพลตฟอร์ม iOS หรือ Android คือ iZip. ฟรีและสามารถดาวน์โหลดได้จากที่เก็บ "App Store" หรือ "Play Store" -

แตะปุ่ม "ติดตั้ง" แอปพลิเคชันจะดาวน์โหลดและติดตั้งบนอุปกรณ์ของคุณ -

เริ่ม iZip แตะไอคอนสัญลักษณ์แอปพลิเคชั่นเพื่อเปิด -

ค้นหา 7k larchive เพื่อคลายการบีบอัด แตะที่ "Local Files" เพื่อค้นหาไฟล์เก็บถาวรนี้ ถ้ามันเป็นบน เมฆเลือก "ไดรฟ์ iCloud" หรือ "Google Drive" เพื่อค้นหา -

กดที่ชื่อ larchive กดนิ้วของคุณที่ชื่อไฟล์จนกว่าคุณจะเห็นกล่องโต้ตอบบนหน้าจอของคุณถามว่าคุณต้องการที่จะคลายการบีบอัดไฟล์ larchive ทั้งหมด -

แตะปุ่ม "ตกลง" เนื้อหาของไฟล์ 7z จะไม่ถูกบีบอัดในโฟลเดอร์ชื่อ larchive- คุณจะต้องรอให้แถบความคืบหน้าหายไปจากหน้าต่างเพื่อเปิดไฟล์ที่ไม่มีการบีบอัด จากนั้นคุณสามารถเปิดได้โดยแตะที่ไอคอนที่เป็นสัญลักษณ์ในหน้าต่างซอฟต์แวร์หรือมองหามันในโฟลเดอร์ที่คุณล้างไฟล์ไว้
วิธีที่ 2 การใช้ 7-Zip บน Windows
-

แล้วพบกันที่ เว็บไซต์ 7-Zip. เนื่องจากไฟล์ 7z เป็นไฟล์บีบอัดที่เก็บถาวรคุณสามารถใช้เนื้อหาได้โดยการแตกไฟล์ด้วยโปรแกรมคลายการบีบอัด 7-Zip เป็นแอปพลิเคชั่นที่สามารถแยกเนื้อหาต่าง ๆ ของไฟล์เก็บถาวร 7z ยูทิลิตี้นี้สามารถใช้ได้ฟรีบนอินเทอร์เน็ต- ทางเลือกที่รู้จักกันคือ WinZip ซึ่งคุณสามารถใช้รุ่นทดลองใช้ฟรีหากคุณมีปัญหากับ 7-Zip
-

ดาวน์โหลด 7-Zip เลือกรุ่นที่ใช้กับสถาปัตยกรรมของระบบของคุณ (32 หรือ 64 บิต) จากนั้นคลิกที่ปุ่ม "ดาวน์โหลด" ที่เกี่ยวข้อง- หากคุณไม่แน่ใจเกี่ยวกับสถาปัตยกรรม 32 หรือ 64 บิตของ Windows เวอร์ชันของคุณให้กดปุ่ม ⊞ชนะ+S จากแป้นพิมพ์ของคุณเพื่อเปิดแอปพลิเคชันการค้นหาจากนั้นพิมพ์ระบบ เมื่อผลการค้นหาปรากฏขึ้นให้คลิกที่ "ระบบ" และอ่านคำแนะนำในบรรทัด "สถาปัตยกรรมระบบ"
-

เลือกตำแหน่งสำหรับบันทึกไฟล์ คุณจะสามารถเลือกเดสก์ท็อปของคอมพิวเตอร์ของคุณหรือไฟล์ปกติของการดาวน์โหลด จากนั้นคลิกที่ "บันทึก" -

ทำการติดตั้ง 7-Zip ดับเบิลคลิกที่ไฟล์ "7-Zip.exe" แล้วคลิกที่ "Run" ทำตามคำแนะนำของโปรแกรมจนกระทั่งสิ้นสุดการติดตั้ง- เมื่อการติดตั้งเสร็จสมบูรณ์ให้คลิก "เสร็จสิ้น"
-

ดับเบิลคลิกที่ไฟล์เพื่อขยายขนาด เนื้อหาของไฟล์เก็บถาวรจะแสดงในหน้าต่าง 7-Zip -

คลายการบีบอัดไฟล์ larchive ทั้งหมด กด Ctrl+ เพื่อเลือกเนื้อหาทั้งหมดของไฟล์เก็บถาวรและคลิก "แยก" -

เลือกโฟลเดอร์เพื่อแยกไฟล์ larchive คลิกที่ปุ่ม "... " เพื่อเลือกโฟลเดอร์ที่จะวางไฟล์ที่แยกจาก larchive- หากคุณไม่ได้เลือกตำแหน่งเฉพาะการแยกจะเป็นค่าเริ่มต้นในโฟลเดอร์ชื่อ larchive 7z ซึ่งจะสร้างโดยแอปพลิเคชันในไดเรกทอรีปัจจุบัน
- หากตัวอย่างเช่น larchive ที่มีชื่อ "tyty.7z" อยู่บนเดสก์ท็อปของคอมพิวเตอร์ของคุณจะถูกแยกโดยค่าเริ่มต้นในโฟลเดอร์ชื่อ "tyty" ซึ่งอยู่ในตำแหน่งเดียวกัน
-

คลิก "ตกลง" เพื่อคลายไฟล์ในโฟลเดอร์ของคุณ แถบความคืบหน้าจะปรากฏขึ้นในช่วงระยะเวลาของกระบวนการบีบอัดข้อมูลและจะหายไปทันทีที่เสร็จสิ้น คุณจะสามารถเปิดโฟลเดอร์ที่แตกแล้วและเข้าถึงไฟล์ที่ไม่มีการบีบอัดได้
วิธีการ 3 ใช้ WinZip บน Windows
-

ทำให้ดับเบิลคลิกที่ larchive 7z ไฟล์นี้มีไฟล์บีบอัดหนึ่งไฟล์ขึ้นไปเพื่อลดระดับเสียงซึ่งคุณจะต้องแตกไฟล์เพื่อใช้ประโยชน์จากไฟล์เหล่านั้น ผู้ใช้ Windows บางรายมียูทิลิตี้ชื่อ "Winzip" ติดตั้งอยู่แล้วและพร้อมใช้งานในระบบของพวกเขาและควรจะสามารถคลายการบีบอัดไฟล์เก็บถาวร 7z โดยไม่ยาก- หากไฟล์เก็บถาวร 7z ไม่เปิดหลังจากดับเบิลคลิก Winzip อาจไม่ได้รับการติดตั้งในระบบของคุณและคุณจะต้องดาวน์โหลดตามที่อธิบายไว้ด้านล่าง
- คุณจะสามารถใช้ 7-Zip สำหรับ Windows ซึ่งฟรีฟรีและมีข้อได้เปรียบโดยไม่มีข้อ จำกัด ด้านเวลาในการใช้งาน
-

ไปที่เว็บไซต์ดาวน์โหลดของ WinZip. ค่าใช้จ่ายของยูทิลิตี้นี้อยู่ที่ประมาณ 25 € แต่คุณสามารถดาวน์โหลดรุ่นฟรีได้ภายใน 30 วัน -

ดาวน์โหลด WinZip คลิก "ดาวน์โหลดทันที" และบันทึกโปรแกรมติดตั้งลงในโฟลเดอร์ดาวน์โหลดปกติของคุณ -

ติดตั้งซอฟต์แวร์ ดับเบิลคลิกที่ตัวติดตั้งและเลือก "Run" แอปพลิเคชันจะติดตั้งบนคอมพิวเตอร์ของคุณ -

ดับเบิลคลิกที่ไฟล์เก็บถาวร 7z เพื่อขยายขนาด เนื้อหาจะปรากฏในหน้าต่าง WinZip -

คลายการบีบอัดไฟล์ larchive ทั้งหมด กด Ctrl+ เพื่อเลือกเนื้อหาทั้งหมดของไฟล์เก็บถาวร -

คลิกปุ่มชื่อ "แยกได้ด้วยคลิกเดียว" -

เลือกตำแหน่งของการแตกไฟล์ เลือก "Unzip บนพีซีนี้หรือบนคลาวด์" และเลือกโฟลเดอร์ปลายทางสำหรับไฟล์ที่จะแตกออกมา การแยกจะเป็นค่าเริ่มต้นในโฟลเดอร์ที่ชื่อ larchive ซึ่งควรจะเหมาะสมในกรณีส่วนใหญ่ -

ทำการคลายการบีบอัดของ larchive คลิก "Unzip" เพื่อแยกเนื้อหาของไฟล์เก็บถาวร 7z ของคุณไปยังโฟลเดอร์ที่คุณเพิ่งเลือก นี่จะอนุญาตให้คุณเข้าถึงไฟล์ที่ถูกบีบอัดในไฟล์เก็บถาวร 7z
วิธีการ 4 ใช้ Unarchiver บน Mac OS X
-

ดาวน์โหลด Unarchiver เปิดแอปพลิเคชัน "App Store" เพื่อเข้าถึงที่เก็บแอปพลิเคชัน Mac เนื่องจากไฟล์ 7z เป็นไฟล์บีบอัดที่เก็บถาวรคุณจะต้องแตกเนื้อหาโดยใช้โปรแกรมพิเศษเพื่อใช้ประโยชน์จากมัน Unarchiver เป็นยูทิลิตี้ที่รู้จักที่สามารถดาวน์โหลดและติดตั้งได้จากที่เก็บแอปพลิเคชันสำหรับ Mac -

ค้นหา Unarchiver ในที่เก็บแอปพลิเคชัน ป้อน "Unarchiver" ในช่องค้นหาที่ด้านบนของหน้าต่าง App Store และเลือกโปรแกรมเมื่อผลลัพธ์ปรากฏขึ้น -

ติดตั้งแอปพลิเคชัน คลิกที่ "ดาวน์โหลด" แล้วเลือก "ติดตั้งแอปพลิเคชัน" -

ทำตามคำแนะนำให้กับคุณ โปรแกรมติดตั้งจะบอกขั้นตอนในการติดตามและจะขอข้อมูลที่จำเป็นในการติดตั้งแอปพลิเคชันบน Mac ของคุณ -

เริ่มแอปพลิเคชันหลังการติดตั้ง รายการนามสกุลไฟล์ที่จะเชื่อมโยงกับ Unarchiver จะแสดงบนหน้าจอของคุณ -

เลือก "7-Zip Archive" จากรายการ คุณจะสามารถใช้มันเพื่อเชื่อมโยงส่วนขยายอื่น ๆ กับ Unarchiver การทำเช่นนี้จะทำให้โปรแกรมรับรู้คลังข้อมูล 7z (และอื่น ๆ ) ที่สามารถเปิดได้ในภายหลัง -

เปิดบนแท็บที่เรียกว่า "การสกัด" -

เลือกตัวเลือก "ขอโฟลเดอร์ปลายทาง" ตัวเลือกนี้จะปรากฏในเมนูแบบเลื่อนลงและคุณจะสามารถเลือกโฟลเดอร์ที่จะแยกไฟล์ larchive ทุกครั้งที่คุณใช้ซอฟต์แวร์ -

ดับเบิลคลิกที่ larchive 7z เพื่อเปิด Unarchiver จะขอให้คุณเลือกโฟลเดอร์ปลายทางสำหรับไฟล์ที่ไม่มีการบีบอัด -

เลือกโฟลเดอร์ปลายทางสำหรับไฟล์ที่ไม่มีการบีบอัด คลิก "แยก" เพื่อให้แอปพลิเคชันเริ่มคลายการบีบอัดไฟล์ larchive และคัดลอกไปยังโฟลเดอร์ที่คุณเลือก คุณจะสามารถเข้าถึงไฟล์เก็บถาวรที่แยกได้เมื่อแถบความคืบหน้าหายไปจากหน้าต่างแอปพลิเคชัน