วิธีตรวจสอบความเร็วของ CPU

เนื้อหา
ในบทความนี้: WindowsWindows (Overclocked CPU) การอ้างอิง MacLinux5
ความเร็วของ CPU ของคุณเกี่ยวข้องโดยตรงกับความเร็วของโปรเซสเซอร์และความเร็วในการทำงาน ความเร็วของ CPU ในปัจจุบันมีความสำคัญน้อยลงด้วยความนิยมของโปรเซสเซอร์มัลติคอร์ อย่างไรก็ตามมันมีประโยชน์เสมอในการตรวจสอบความเร็วของ CPU ก่อนที่จะซื้อซอฟต์แวร์ใหม่เพื่อให้แน่ใจว่าคอมพิวเตอร์ของคุณจะสามารถเรียกใช้งานได้ นอกจากนี้ยังสะดวกมากที่จะรู้ว่าจะหาความเร็วที่แท้จริงของ CPU ของคุณได้อย่างไรเมื่อคุณโอเวอร์คล็อกเครื่องเพื่อประสิทธิภาพที่ดีขึ้น
ขั้นตอน
วิธีที่ 1 Windows
-

เปิดหน้าต่างระบบ คุณสามารถเปิดหน้าต่างนี้ได้อย่างรวดเร็วและหลายวิธี- Windows 7, Vista, XP : คลิกขวาที่ Computer / My Computer ในเมนู Start และคลิกที่ "Properties" ใน Windows XP คุณอาจต้องคลิกที่แท็บ "ทั่วไป" หลังจากคลิก "คุณสมบัติ"
- Windows 8 : คลิกขวาที่เมนู Start และคลิกที่ "System"
- ทุกรุ่น : กดปุ่ม ⊞ชนะ+หยุดชั่วคราว.
-
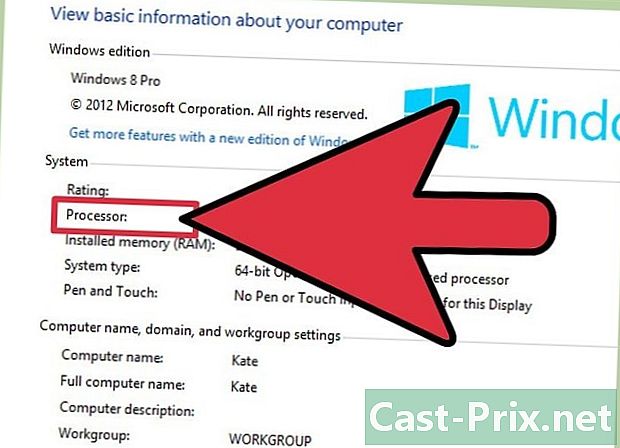
มองหาองค์ประกอบ "ตัวประมวลผล" คุณสามารถค้นหาได้ในส่วน "ระบบ" ด้านล่างเวอร์ชั่น Windows -
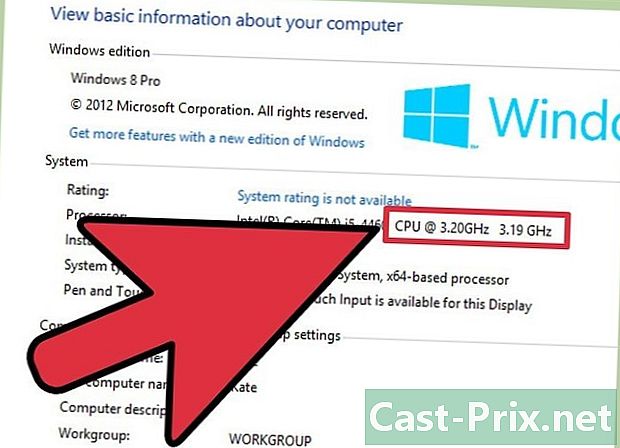
จดบันทึกความเร็วโปรเซสเซอร์ รุ่นและความเร็วโปรเซสเซอร์ของคุณจะปรากฏขึ้น ความเร็วจะถูกระบุเป็น Gigahertz (GHz) นี่คือความเร็วของหัวใจเดียวในโปรเซสเซอร์ของคุณ หากโปรเซสเซอร์ของคุณมีหลายคอร์ (เป็นกรณีที่มีโปรเซสเซอร์ที่ทันสมัยที่สุด) แต่ละคอร์จะทำงานด้วยความเร็วนี้- หากโปรเซสเซอร์ของคุณโอเวอร์คล็อกความเร็วปัจจุบันจะไม่ปรากฏที่นี่ ไปที่ส่วนถัดไปเพื่อค้นหาความเร็วจริงของโปรเซสเซอร์โอเวอร์คล็อก
-
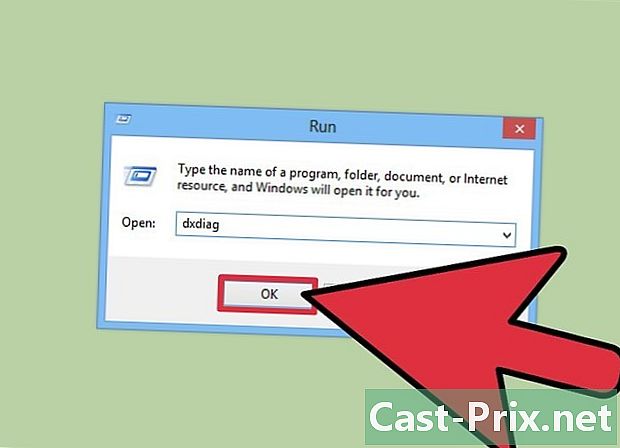
ค้นหาว่าโปรเซสเซอร์ของคุณมีหัวใจจำนวนเท่าใด หากคุณมีตัวประมวลผลแบบมัลติคอร์จำนวนของคอร์จะปรากฏขึ้นในหน้าต่างนี้ การมีหลายหัวใจไม่ได้หมายความว่าโปรแกรมจะทำงานได้เร็วขึ้น แต่อาจเป็นข้อได้เปรียบที่ยิ่งใหญ่สำหรับโปรแกรมที่ออกแบบมาสำหรับพวกเขาโดยเฉพาะ- กด ⊞ชนะ+R เพื่อเปิดหน้าต่าง "Run"
- เขียน dxdiag และกด การเข้า. คลิกใช่หากคุณได้รับแจ้งให้ตรวจสอบไดรเวอร์
- ค้นหาบรรทัด "ตัวประมวลผล" ในแท็บระบบ หากคอมพิวเตอร์ของคุณมีตัวประมวลผลแบบมัลติคอร์ปริมาณจะปรากฏในวงเล็บหลังจากความเร็ว (ตัวอย่างเช่น: 4 CPUs) ตัวเลขนี้จะบอกคุณว่าคุณมีหัวใจมากมาย หัวใจแต่ละดวงอาจทำงานด้วยความเร็วเท่ากัน (จะมีความแตกต่างกันเล็กน้อย)
วิธีที่ 2 Windows (โอเวอร์คล็อกซีพียู)
การโอเวอร์คล็อกซีพียูหมายถึงการเพิ่มแรงดันของโปรเซสเซอร์เพื่อให้ได้พลังงานมากขึ้น การโอเวอร์คล็อกส่วนประกอบของมันเป็นเรื่องธรรมดามากในโลกของคอมพิวเตอร์ fanatics เพราะมันช่วยให้พวกเขาได้ประสิทธิภาพที่ดีขึ้นจากฮาร์ดแวร์ของพวกเขา แต่ขั้นตอนอาจเป็นอันตรายสำหรับส่วนประกอบ หากต้องการเรียนรู้เพิ่มเติมเกี่ยวกับหัวข้อนี้อ่านบทความนี้
-
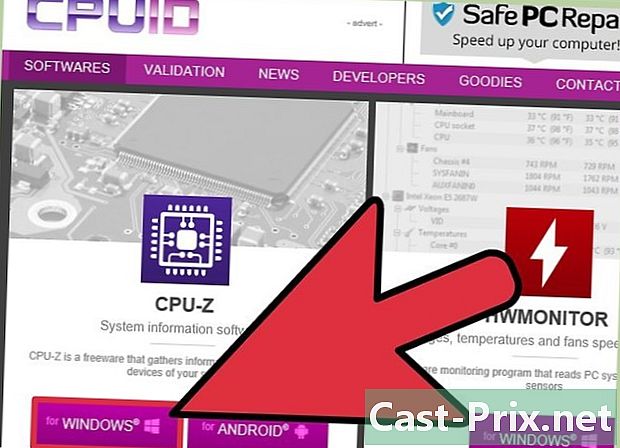
ดาวน์โหลดโปรแกรม CPU-Z และติดตั้ง มันเป็นยูทิลิตี้ฟรีที่ช่วยให้คุณตรวจสอบส่วนประกอบของคอมพิวเตอร์ของคุณ มันถูกออกแบบมาสำหรับผู้ที่ต้องการโอเวอร์คล็อกเครื่องของพวกเขาและจะบอกความเร็วในการทำงานที่แน่นอนของโปรเซสเซอร์ของคุณ คุณสามารถดาวน์โหลดได้จากเว็บไซต์ cpuid.com/softwares/cpu-z.html .- CPU-Z จะไม่ติดตั้งสปายแวร์หรือแถบเครื่องมือในระหว่างกระบวนการติดตั้ง
-
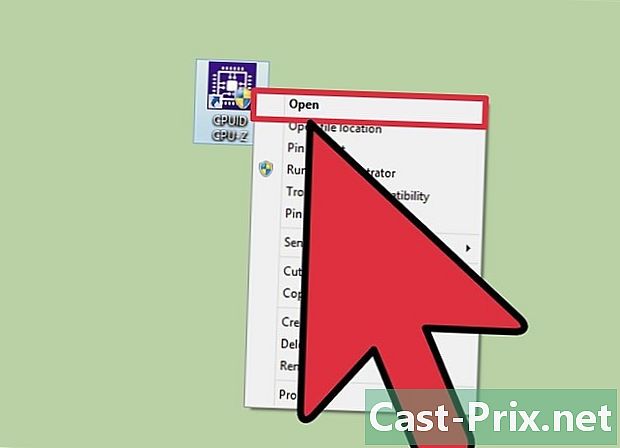
เริ่ม CPU-Z ตามค่าเริ่มต้นคุณจะพบทางลัดบนเดสก์ท็อปของคุณเพื่อเริ่มต้น CPU-Z คุณจะต้องเข้าสู่ระบบในฐานะผู้ดูแลระบบหรือรู้รหัสผ่านของผู้ดูแลระบบเพื่อให้สามารถใช้งานได้ -
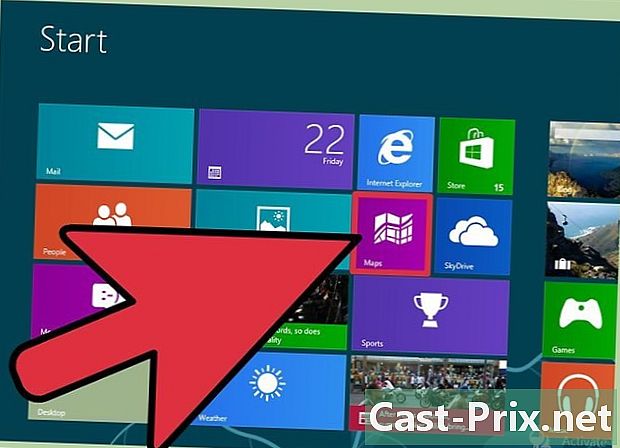
เริ่มงานที่ต้องใช้ทรัพยากรจำนวนมากจาก CPU หน่วยประมวลผลจะช้าลงโดยอัตโนมัติเมื่อไม่ได้ใช้งานซึ่งหมายความว่าความเร็วที่คุณเห็นใน CPU-Z จะไม่ตรงกับความเร็วสูงสุดเว้นแต่ว่าโปรเซสเซอร์จะถูกชาร์จจนเต็ม- เทคนิคที่รวดเร็วในการรัน CPU ของคุณด้วยความเร็วสูงสุดคือการเปิดตัวโปรแกรม Prime95 เป็นซอฟต์แวร์ที่ออกแบบมาเพื่อคำนวณตัวเลขสำคัญและใช้อย่างกว้างขวางในการทดสอบความเค้นบนคอมพิวเตอร์ ดาวน์โหลด Prime95 จากเว็บไซต์ mersenne.org/download/เปิดเครื่องรูดไฟล์และคลิก "เฉพาะการทดสอบความต้านทาน" เมื่อคุณเรียกใช้โปรแกรม
-
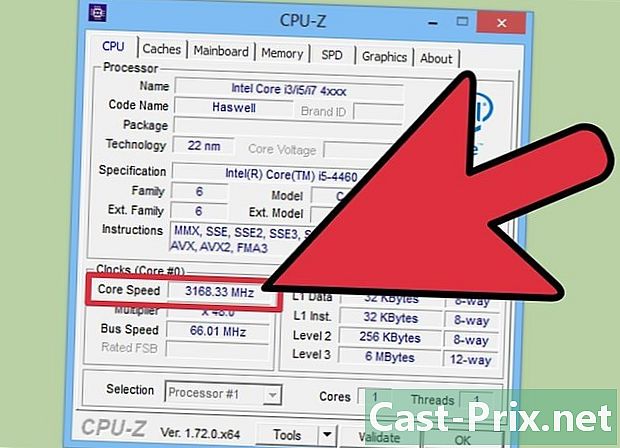
ดูความเร็วของ CPU ของคุณ ความเร็วปัจจุบันของ CPU ของคุณจะปรากฏในช่อง "Heart Speed" ในแท็บ CPU คาดว่าจะเห็นความผันผวนของความเร็วเล็กน้อยในขณะที่รันโปรแกรม Prime95
Mac วิธีที่ 3
-

คลิกที่เมนู Apple แล้วเลือก "About This Mac" -
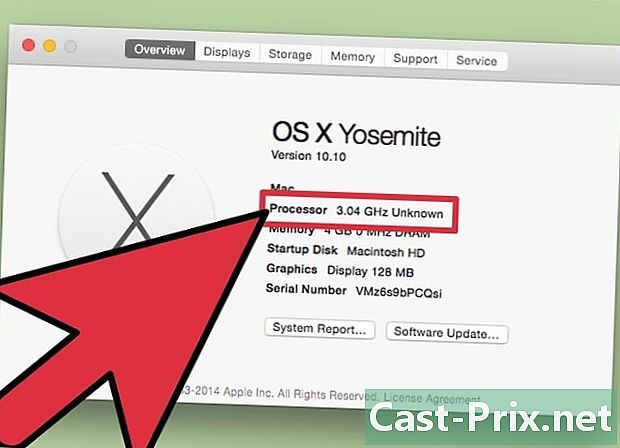
ค้นหาบรรทัด "ตัวประมวลผล" ในแท็บ "ภาพรวม" ความเร็วทางทฤษฎีของโปรเซสเซอร์ของคุณจะปรากฏขึ้น โปรดทราบว่าความเร็วนี้อาจไม่ใช่ความเร็วการทำงานปัจจุบันของ CPU ของคุณ นี่เป็นเพราะ CPU ของคุณช้าลงเมื่อไม่ทำงานเพื่อประหยัดพลังงานและเพิ่มอายุการใช้งาน -
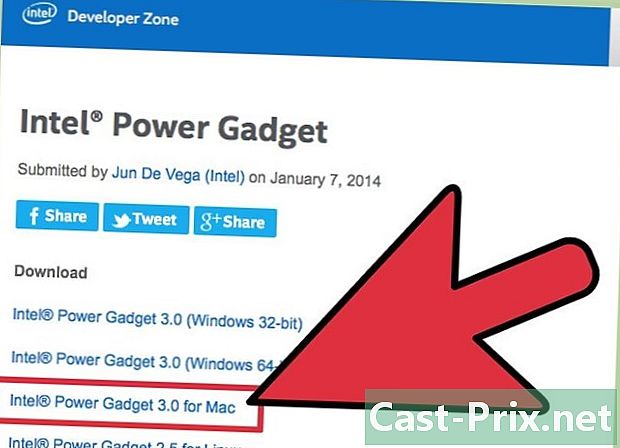
ดาวน์โหลด Intel Power Gadget ยูทิลิตี้ฟรีนี้จะตรวจสอบ CPU ของคุณและแสดงความเร็วปัจจุบันของการทำงาน คุณสามารถดาวน์โหลดได้จากเว็บไซต์ต่อไปนี้- เปิดเครื่องรูดไฟล์และดับเบิลคลิกที่ไฟล์ DMG เพื่อติดตั้ง Intel Power Gadget
-
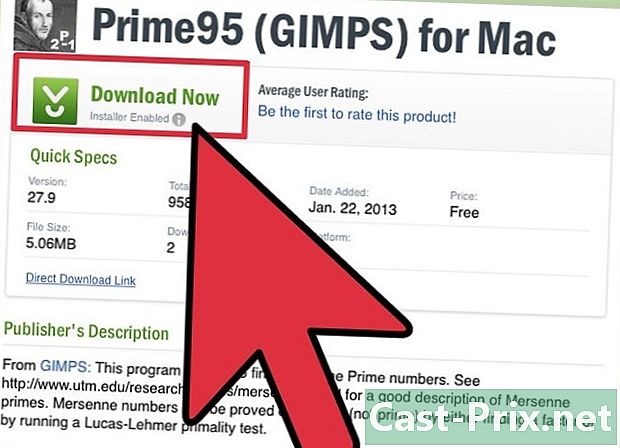
ดาวน์โหลดและติดตั้ง Prime95 หากคุณต้องการทราบความเร็วสูงสุดของโปรเซสเซอร์ของคุณคุณจะต้องเรียกใช้ CPU ของคุณด้วยความเร็วสูงสุด หนึ่งในเทคนิคยอดนิยมสำหรับการทำเช่นนี้คือการใช้โปรแกรมที่เรียกว่า Prime95 คุณสามารถดาวน์โหลดได้ฟรีจาก mersenne.org/download/. เปิดเครื่องรูดโปรแกรมแล้วดับเบิลคลิกที่ไฟล์ DMG เพื่อทำการติดตั้ง เลือกตัวเลือก "ทดสอบความต้านทานเท่านั้น" เมื่อคุณเปิดโปรแกรม- Prime95 ถูกออกแบบมาเพื่อคำนวณจำนวนเฉพาะและจะต้องใช้ทรัพยากรทั้งหมดของ CPU ของคุณเพื่อทำงานนี้
-

มองหาความเร็วของโปรเซสเซอร์ของคุณ กราฟผู้ใช้ที่สองจะแสดงความเร็วของโปรเซสเซอร์ของคุณ "Package Frq" จะแสดงความเร็วปัจจุบันของคุณตามภารกิจของโปรเซสเซอร์ของคุณ อันนี้จะอ่อนแอกว่า "Base Frq" ซึ่งสอดคล้องกับความเร็วทางทฤษฎีของโปรเซสเซอร์
วิธีที่ 4 ลินุกซ์
-

เปิด Terminal ยูทิลิตี้ส่วนใหญ่ที่นำเสนอโดย Linux ไม่แสดงความเร็วการทำงานของ CPU ในปัจจุบัน Intel ได้จัดเตรียมเครื่องมือที่เรียกว่า "Turbostat" ซึ่งสามารถช่วยเหลือคุณได้ อย่างไรก็ตามคุณจะต้องติดตั้งด้วยตนเองผ่านทางเทอร์มินัล -
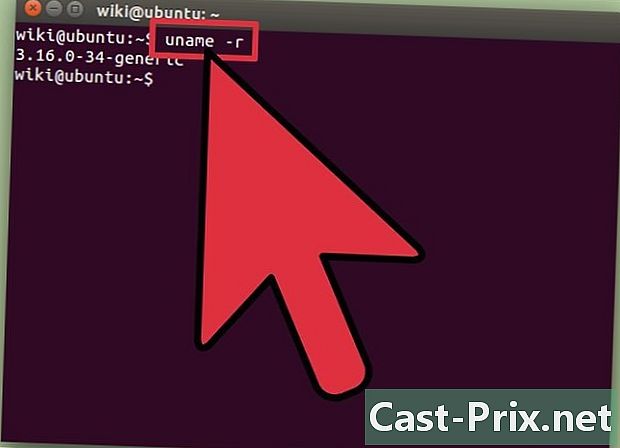
เขียน uname -r และกด การเข้า. จดบันทึกหมายเลขเวอร์ชั่นที่แสดงเป็น (X.XX.XX-XX) -

เขียน apt-get install linux-tools-X.XX.XX-XX ลินุกซ์ - คลาวด์ - เครื่องมือ -X.XX.XX-XX และกด การเข้า. แทนที่ X.XX.XX-XX ด้วยหมายเลขรุ่นที่คุณจดบันทึกไว้ในขั้นตอนถัดไป ป้อนรหัสผ่านผู้ดูแลระบบของคุณหากได้รับแจ้ง -
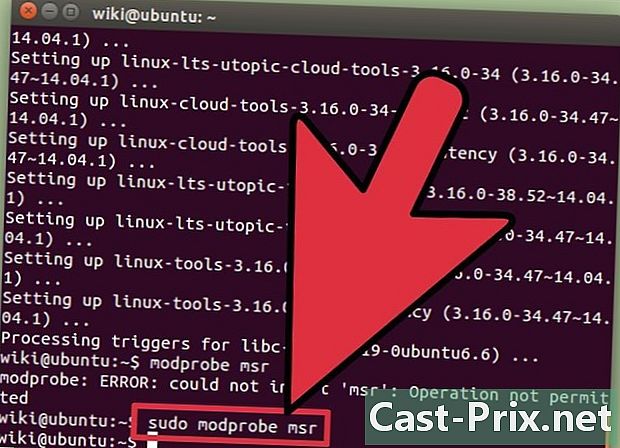
เขียน modprobe msr และกด การเข้า. โมดูล MSR ที่คุณต้องการเรียกใช้จะถูกถอนการติดตั้ง -
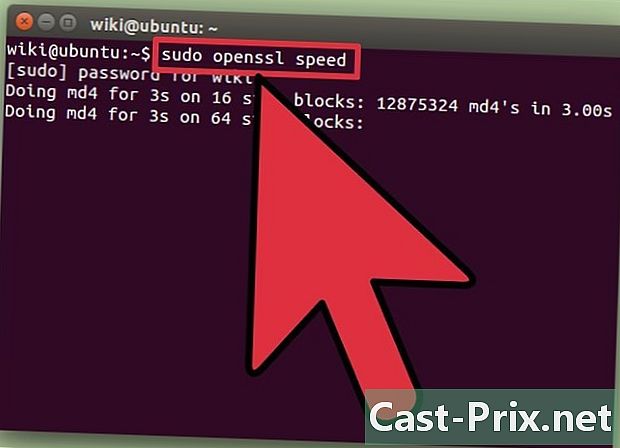
เปิดหน้าต่างเทอร์มินัลอื่นและเขียน ความเร็ว openssl. การทดสอบความเร็ว OpenSSL จะเริ่มขึ้นซึ่งจะเรียกใช้ CPU ของคุณด้วยความเร็วเต็ม -

กลับสู่หน้าต่าง Terminal แรกและเขียน TurboStat®. ยูทิลิตี้นี้จะแสดงชุดข้อมูลเกี่ยวกับโปรเซสเซอร์ของคุณ -
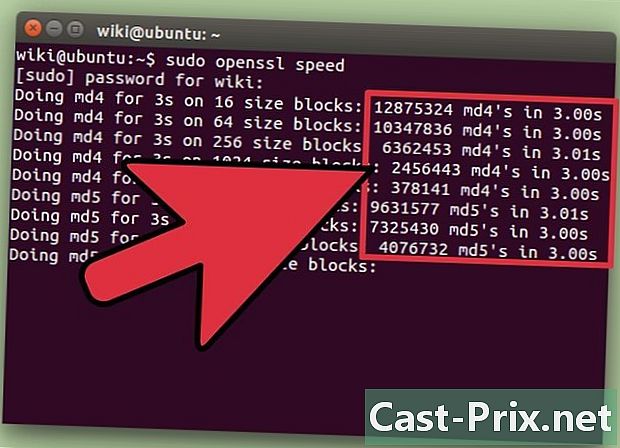
มองหาคอลัมน์ GHz. แต่ละบรรทัดสอดคล้องกับความเร็วปัจจุบันของแต่ละหัวใจ คอลัมน์ ทีเอสซี เป็นความเร็วตามทฤษฎีปกติของโปรเซสเซอร์ของคุณ นี่จะช่วยคุณดูว่าการโอเวอร์คล็อกของคุณสร้างความแตกต่างหรือไม่ ความเร็วอาจต่ำถ้าคุณไม่ได้ใช้ CPU

