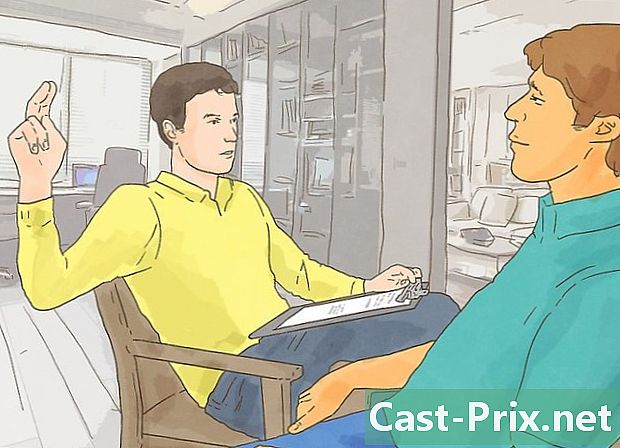วิธีตรวจสอบ RAM ของคอมพิวเตอร์
ผู้เขียน:
Robert Simon
วันที่สร้าง:
15 มิถุนายน 2021
วันที่อัปเดต:
1 กรกฎาคม 2024

เนื้อหา
- ขั้นตอน
- วิธีที่ 1 ตรวจสอบ RAM บน Windows
- วิธีที่ 2 ตรวจสอบ RAM ของ Mac
- วิธีที่ 3 ตรวจสอบ RAM ของ iPad
RAM หรือ RAM ของอุปกรณ์คอมพิวเตอร์มีฟังก์ชั่นการจัดเก็บข้อมูลชั่วคราวทั้งหมดที่สร้างขึ้นระหว่างการทำงานของโปรแกรมที่คุณใช้ ปัญหาทางเทคนิคบางอย่างที่เกิดขึ้นระหว่างการใช้งานโปรแกรมเหล่านี้อาจทำให้คุณคิดถึงข้อบกพร่องใน RAM ของอุปกรณ์ซึ่งควรตรวจสอบเพื่อใช้มาตรการที่อาจเหมาะสม
ขั้นตอน
วิธีที่ 1 ตรวจสอบ RAM บน Windows
- เปิดเมนูเริ่มของ Windows

. คลิกโลโก้ที่อยู่มุมซ้ายล่างของหน้าจอ -
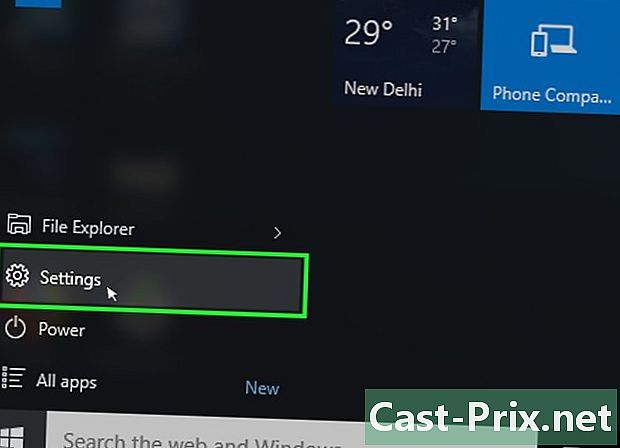
เปิดหน้าต่างการตั้งค่า
. คลิกที่ไอคอนสัญลักษณ์ล้อเฟืองที่คุณจะพบในส่วนล่างซ้ายของหน้าต่างชื่อ เริ่มต้นขึ้น. นี่จะเป็นการเปิดหน้าต่างการตั้งค่าของระบบปฏิบัติการ -
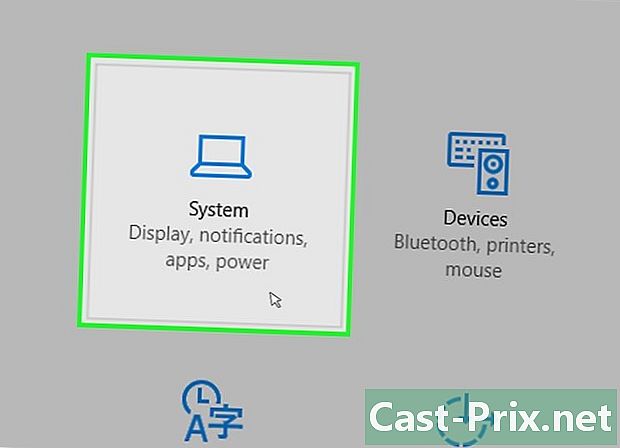
คลิกที่ปุ่ม ระบบ. ไอคอนแสดงถึงแล็ปท็อปและคุณจะพบไอคอนที่มุมซ้ายบนของหน้าต่างการตั้งค่า -

คลิกที่ชื่อเรื่อง เกี่ยวกับ. คุณจะพบมันที่มุมซ้ายล่างของหน้าต่างระบบ นี่จะเป็นการเปิดรายการข้อมูลเกี่ยวกับคอมพิวเตอร์ของคุณ -
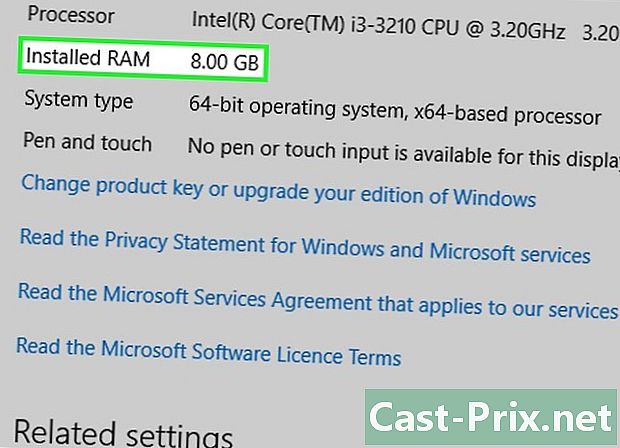
ตรวจสอบส่วนที่เรียกว่า หน่วยความจำที่ติดตั้ง. มันอยู่ตรงกลางของหน้าที่แสดงในส่วนที่มีชื่อ คุณสมบัติของคอมพิวเตอร์. หมายเลขทางด้านขวาของส่วนหัวนี้จะบอกคุณว่ามีการติดตั้งหน่วยความจำรวมในคอมพิวเตอร์ของคุณมากน้อยเพียงใดและระบบปฏิบัติการรู้จัก -
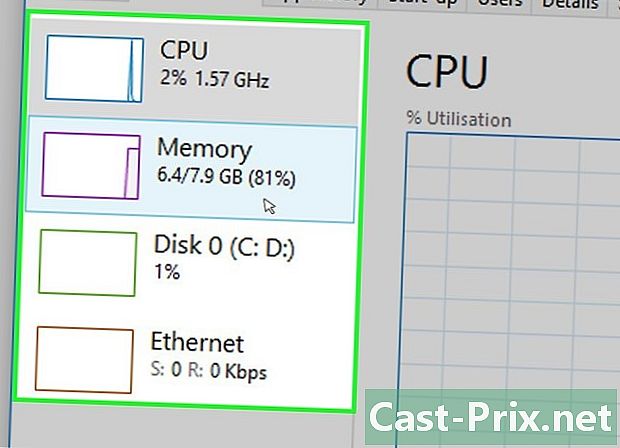
ตรวจสอบการใช้งานหน่วยความจำของพีซีของคุณ. คุณจะสามารถใช้ตัวจัดการงานระบบได้หากคุณต้องการทราบวิธีการจัดสรร RAM ของคอมพิวเตอร์หรือจำนวนหน่วยความจำทั้งหมดที่ใช้ในเวลาที่กำหนด- คุณจะสามารถทราบถึงจำนวนหน่วยความจำที่โปรแกรมต้องการเพื่อให้ทำงานได้อย่างถูกต้องหากคุณทำการตรวจสอบนี้ในขณะที่กำลังทำงาน
วิธีที่ 2 ตรวจสอบ RAM ของ Mac
-
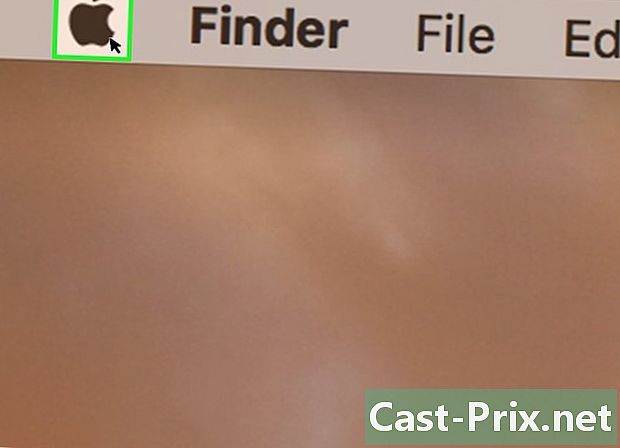
เปิดเมนู Apple
. คลิกที่โลโก้ แอปเปิล ซึ่งอยู่ที่มุมซ้ายบนของหน้าจอ นี่จะมีเอฟเฟกต์การแสดงเมนูแบบเลื่อนลง -
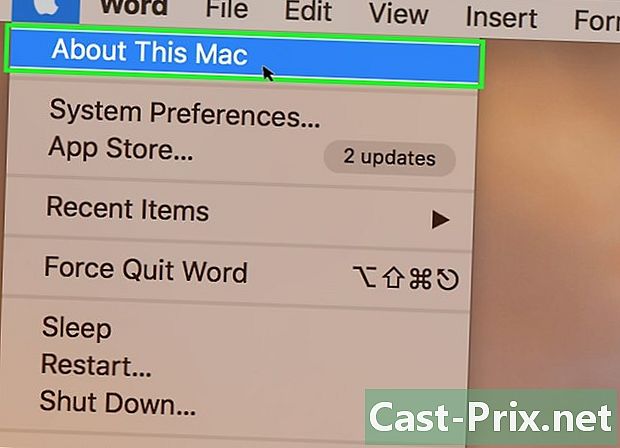
คลิกที่ปุ่ม เกี่ยวกับ Mac เครื่องนี้. คุณจะพบมันในเมนูแบบเลื่อนลงที่คุณเพิ่งเปิด การกระทำนี้จะเปิดหน้าต่างที่มีข้อความ เกี่ยวกับ Mac เครื่องนี้. -
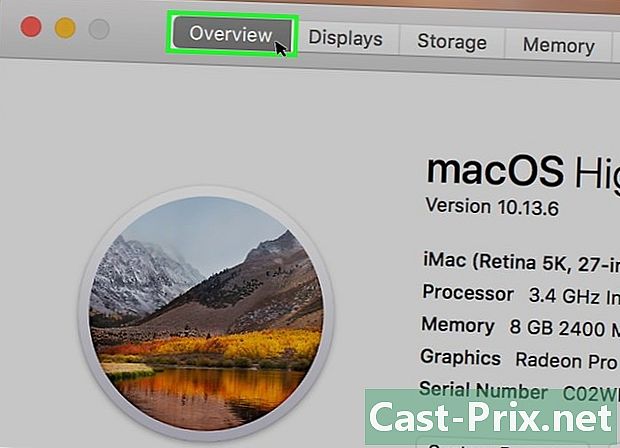
คลิกที่ชื่อเรื่อง การสำรวจ. แท็บนี้อยู่ที่มุมซ้ายบนของหน้าต่างที่มีชื่อ เกี่ยวกับ Mac เครื่องนี้.- Longlet การสำรวจ โดยปกติควรจะแสดงตามค่าเริ่มต้นเมื่อคุณเปิดหน้าต่าง เกี่ยวกับ Mac เครื่องนี้.
-
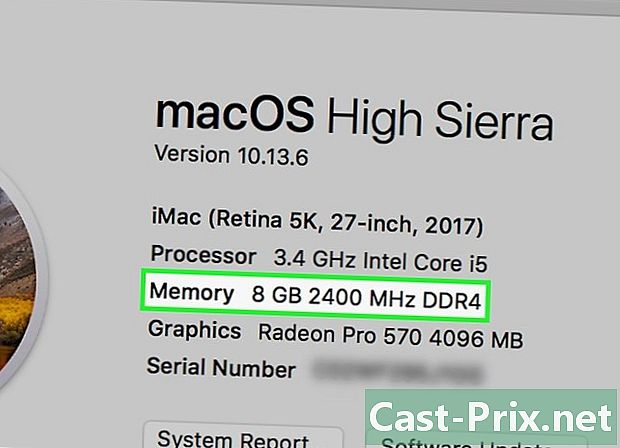
ตรวจสอบข้อมูลในส่วนที่มีชื่อว่า หน่วยความจำ. หมายเลขที่แสดงทางด้านขวาของชื่อเรื่องของรายการจะบอกคุณว่า RAM มีการติดตั้งบน Mac ของคุณเท่าไหร่รวมถึงประเภทของหน่วยความจำที่ใช้ -
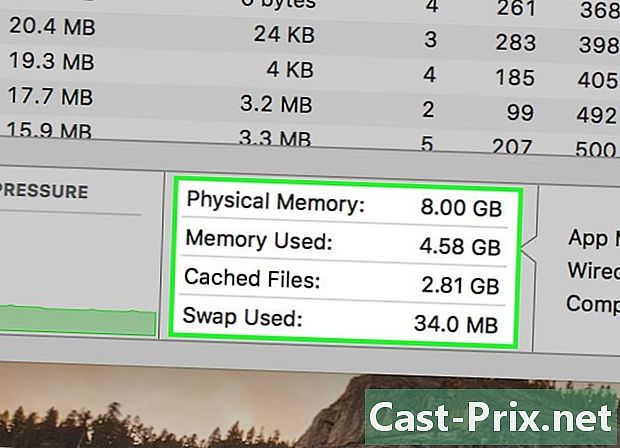
ตรวจสอบการใช้หน่วยความจำของ Mac. คุณจะสามารถใช้การตรวจสอบกิจกรรมของระบบได้หากคุณต้องการทราบวิธีการจัดสรร RAM ของคอมพิวเตอร์หรือจำนวนหน่วยความจำทั้งหมดที่ใช้ในเวลาที่กำหนด- คุณจะสามารถทราบถึงจำนวนหน่วยความจำที่โปรแกรมต้องการเพื่อให้ทำงานได้อย่างถูกต้องหากคุณทำการตรวจสอบนี้ในขณะที่กำลังทำงาน
วิธีที่ 3 ตรวจสอบ RAM ของ iPad
-
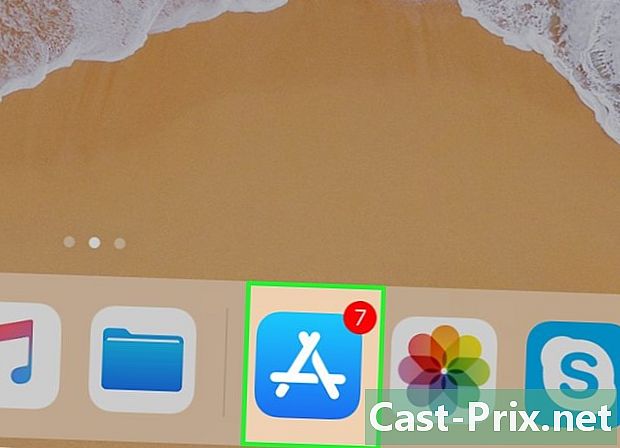
เปิดที่เก็บแอปพลิเคชัน
ของ iPhone ของคุณ แตะไอคอนคลังเก็บแอปพลิเคชันซึ่งมีลักษณะเหมือนตัวอักษร สีขาวบนพื้นหลังสีน้ำเงิน- iPad ของคุณต้องใช้งานระบบ iOS เวอร์ชันอย่างน้อย 7 สำหรับแอปพลิเคชันที่วิธีนี้ใช้งานได้
-
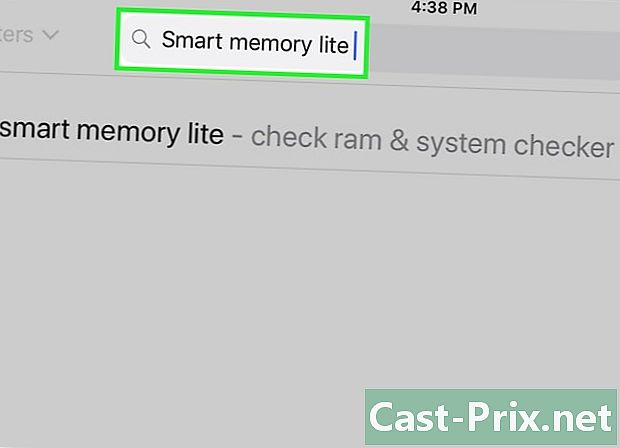
มองหาแอพเวอร์ชันไลท์ หน่วยความจำอัจฉริยะ. แตะที่แถบค้นหาที่มุมด้านขวาบนของหน้าจอ iPad แล้วป้อน Lite หน่วยความจำสมาร์ท จากนั้นแตะปุ่มสีน้ำเงินที่มีข้อความกำกับ ค้นหา. ปุ่มนี้อยู่ที่มุมล่างขวาของคีย์บอร์ด- หากคุณไม่เห็นแถบค้นหาปรากฏขึ้นให้ตรวจสอบว่าคุณอยู่บนแท็บที่ถูกต้องโดยแตะที่ปุ่ม สินทรัพย์ ซึ่งอยู่ในส่วนล่างซ้ายของหน้าจอ
-
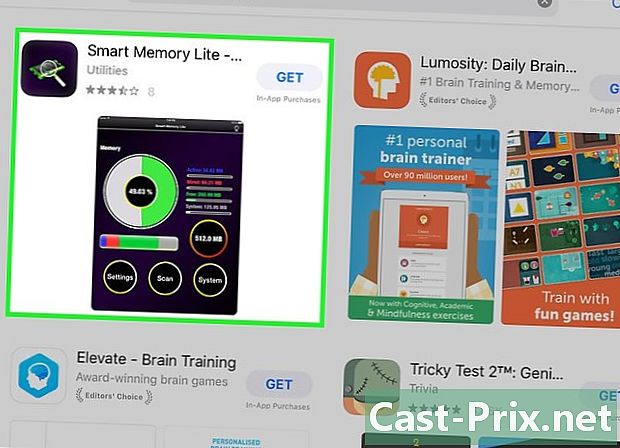
ค้นหาแอป Smart Memory Lite. คุณควรหาชื่อเรื่องนี้ที่ด้านบนของหน้าผลการค้นหาของคุณ -
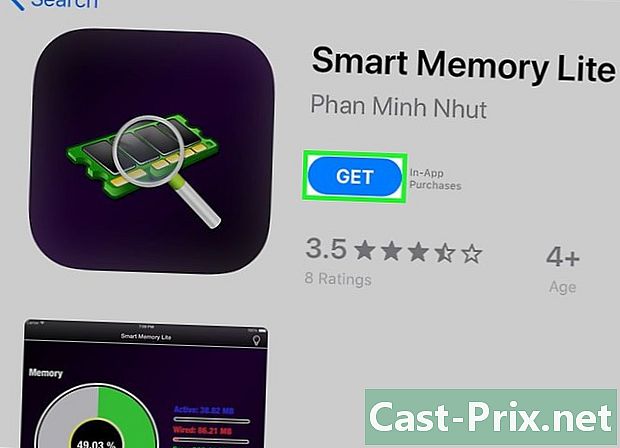
แตะปุ่ม GET. มันอยู่ทางขวาของชื่อของแอปพลิเคชัน Smart Memory Lite. -
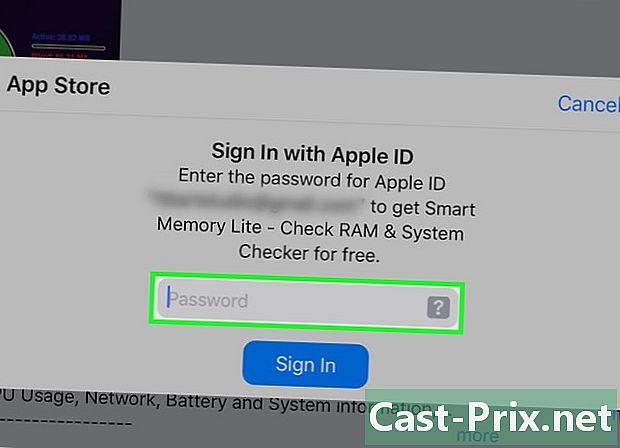
แสดงลายนิ้วมือของคุณเมื่อได้รับแจ้ง สแกนลายนิ้วมือเพื่อระบุตัวคุณเองกับ Apple เพื่อเริ่มดาวน์โหลดแอปพลิเคชันบน iPad ของคุณ- หาก iPad ของคุณไม่ได้ใช้การตรวจสอบลายนิ้วมือคุณจะต้องแตะ ติดตั้ง ที่ด้านล่างของหน้าจอเมื่อได้รับแจ้งและป้อนรหัสผ่าน Apple ID ของคุณ
-
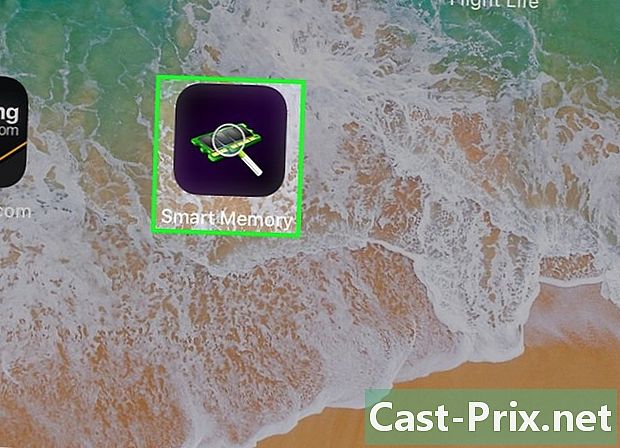
เปิด Smart Memory Lite เมื่อดาวน์โหลดโปรแกรมแล้วให้แตะ เปิด ในที่เก็บแอปพลิเคชันหรือไอคอน Smart Memory Lite ซึ่งอยู่ในรูปแบบของชิปอิเล็กทรอนิกส์ -
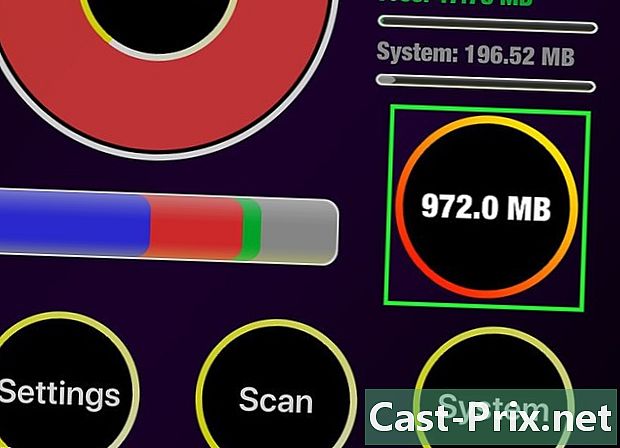
ตรวจสอบ RAM ทั้งหมดบน iPad ของคุณ คุณจะเห็นวงกลมที่มีหมายเลขเขียนอยู่ที่มุมล่างขวาของหน้าจอ นี่แสดงถึงจำนวนหน่วยความจำทั้งหมดบน iPad ของคุณ- ไม่เหมือนกับคอมพิวเตอร์ส่วนใหญ่คุณจะไม่สามารถเพิ่ม RAM ให้กับเครื่องที่มีอยู่ใน iPad ของคุณ
-
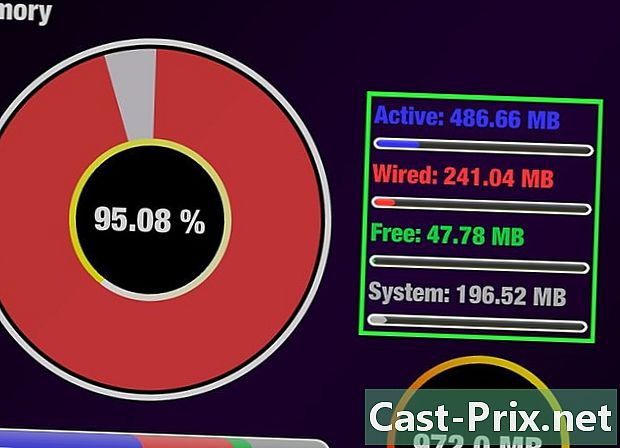
ตรวจสอบการใช้ RAM บน iPad ของคุณ คุณจะเห็นแถบสีฟ้าสีแดงสีเขียวและสีเทาที่ด้านล่างของหน้าจอ แถบนี้แสดงการจัดสรรที่ทำจากหน่วยความจำของ iPad สีเหล่านี้ตามลำดับที่แสดงถึง RAM ที่ใช้อย่างถาวรส่วนที่เหลืออยู่และหน่วยความจำที่จัดสรรให้กับระบบปฏิบัติการ- คุณจะสามารถดูอัตราการใช้งานในเวลาจริงของ RAM ของอุปกรณ์ทางด้านขวาของหน้าจอ iPad
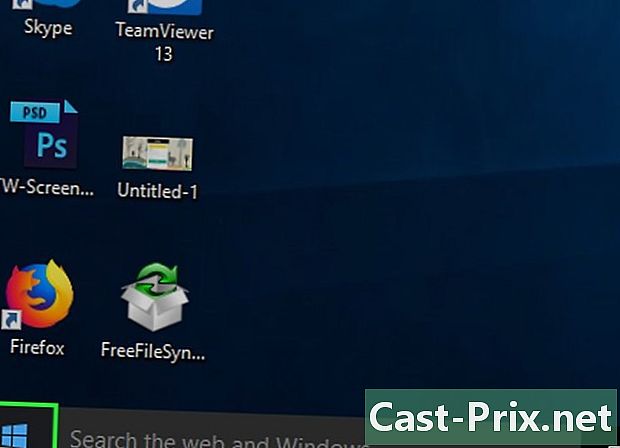
- แอพลิเคชัน Smart Memory Lite สามารถใช้ได้กับทั้ง iPad และ iPhone
- RAM หรือที่เรียกว่า แรม ไม่ควรสับสนกับฮาร์ดไดรฟ์ ฮาร์ดไดรฟ์เป็นที่รู้จักกันว่า ความทรงจำที่เก็บ.
- คุณสามารถตรวจสอบพื้นที่บนฮาร์ดไดรฟ์ของคุณ
- คอมพิวเตอร์ที่มีสถาปัตยกรรมแบบ 32 บิตสามารถใช้ RAM ได้สูงสุด 4 กิกะไบต์เท่านั้น หากต้องการติดตั้งเพิ่มเติมจะไม่สมเหตุสมผลและไม่มีอะไรนอกจากเสียเปล่า