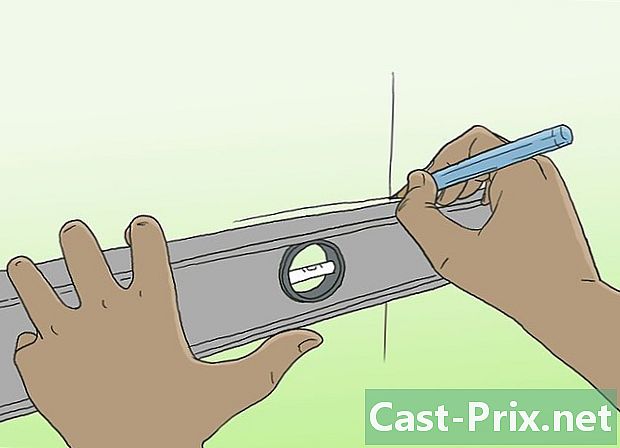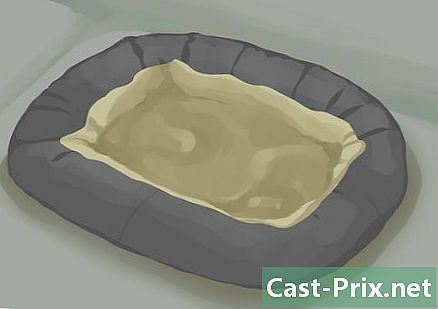วิธีการใช้ Siri
ผู้เขียน:
Louise Ward
วันที่สร้าง:
3 กุมภาพันธ์ 2021
วันที่อัปเดต:
1 กรกฎาคม 2024

เนื้อหา
- ขั้นตอน
- ส่วนที่ 1 การตั้งค่า Siri
- ส่วนที่ 2 เปิดใช้งาน Siri
- ส่วนที่ 3 การโทรศัพท์และส่งหนึ่งหรือหนึ่ง
- ส่วนที่ 4 ปฏิบัติงานอื่น ๆ
- ส่วนที่ 5 การได้รับ Siri ให้ดีที่สุด
- ตอนที่ 6 การใช้ฟังก์ชั่นเขียนตามคำบอก
เรียนรู้วิธีตั้งค่าและใช้ Siri ผู้ช่วยส่วนตัวของ iPhone
ขั้นตอน
ส่วนที่ 1 การตั้งค่า Siri
-
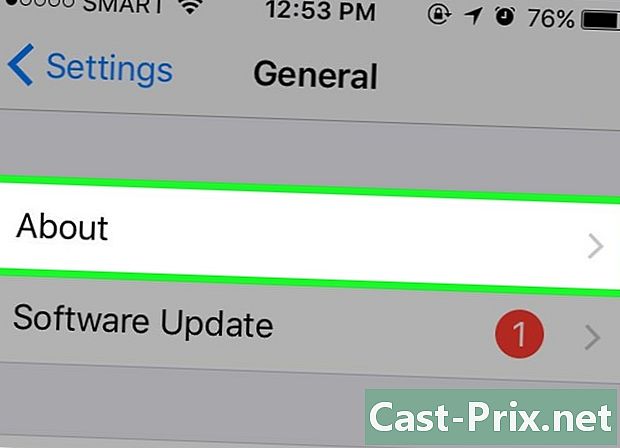
ตรวจสอบให้แน่ใจว่า iPhone ของคุณรองรับ Siri iPhones ทั้งหมดตั้งแต่เวอร์ชันล่าสุดจนถึง 4S รองรับ Siri- ในเดือนมีนาคม 2560 iPhone 4S เป็น iPhone เดียวที่ไม่ใช้ iOS 10 เพื่อรองรับ Siri
-
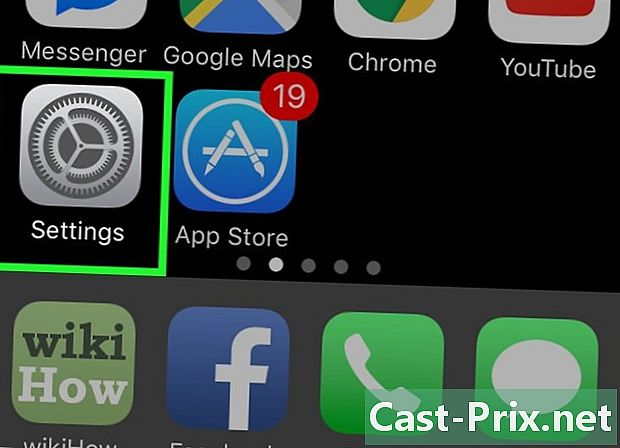
เข้าไปข้างใน การตั้งค่า. นี่เป็นแอปพลิเคชั่นสีเทาที่มีล้อหยักซึ่งควรอยู่บนหน้าจอหลัก -

เลื่อนลง เลื่อนลงและกด Siri ตัวเลือกนี้อยู่ใต้แท็บ ทั่วไป. -

เลื่อนสวิตช์ Siri ไปที่ตำแหน่งเปิด สวิตช์ที่ด้านบนของหน้าจะเปลี่ยนเป็นสีเขียว คุณจะเห็นหน้าต่างรูปกรวยที่ด้านล่างของหน้าจอ -
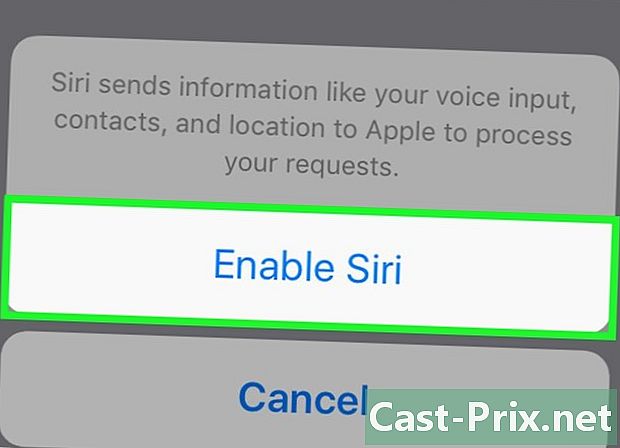
แตะเปิดใช้งาน Siri ตัวเลือกนี้อยู่ในหน้าต่าง conuelle -

กำหนดการตั้งค่า Siri เอง มีตัวเลือกต่าง ๆ ในหน้านี้- ล็อคการเข้าถึง หรือ ล็อคการเข้าถึงหน้าจอ. เลื่อนสวิตช์ไปที่ตำแหน่งเปิด (ไปทางขวา) เพื่อให้ Siri ตอบกลับเมื่อล็อคยูนิต
- อนุญาตให้ "Dis Siri". เลื่อนสวิตช์ไปที่ตำแหน่งเปิด (ไปทางขวา) เพื่อเปิดใช้งานตัวเลือกนี้ นี่เป็นกระบวนการที่อนุญาตให้คุณพูดคำว่า "Say Siri" เพื่อเรียกใช้ Siri
- ภาษา. เลือกภาษาที่จะสื่อสารกับ Siri
- เสียงของสิริ. เลือกสำเนียงหรือประเภท (ชายหรือหญิง) ของเสียงที่ Siri ใช้
- ส่งคืนเสียง. เลือกเวลาที่ Siri พูดเสียงดัง เสมอ Siri จะตอบคุณออกเสียงแม้ว่า iPhone ของคุณจะอยู่ในโหมดเงียบ ควบคุมด้วยปุ่มริงโทน ช่วยให้คุณหยุดเสียงที่ส่งคืนด้วยปุ่มเงียบ
- ข้อมูลของฉัน. เลือกผู้ติดต่อที่ Siri จะอ้างอิงเมื่อเขาพูดถึงคุณ ในกรณีส่วนใหญ่คุณคาดว่าจะเป็นคุณดังนั้นกดชื่อของคุณในรายการ
- แอพที่รองรับ. เลือกแอปที่ไม่ใช่ของ Apple ที่ Siri สามารถใช้ได้ คุณจะเห็นรายการแอปพลิเคชั่นเหล่านี้โดยเปิด Siri และกด ? ที่มุมซ้ายล่างของหน้าจอ
ส่วนที่ 2 เปิดใช้งาน Siri
-
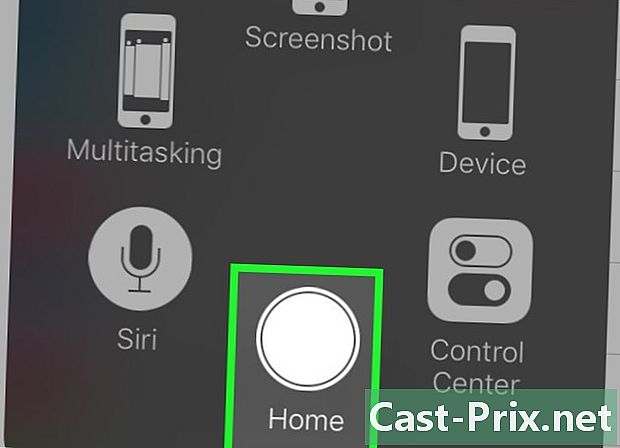
กดปุ่มโฮมค้างไว้ นี่คือปุ่มวงกลมที่ด้านล่างของหน้าจอ กดค้างไว้เพื่อเรียกใช้ Siri หลังจาก 1 หรือ 2 วินาที Siri จะเปิดในโหมด "ฟัง" และรอคำแนะนำของคุณ- หาก iPhone ของคุณใช้ AssistiveTouch เพื่อแทนที่ปุ่ม Home ที่ชำรุดให้กดปุ่มสี่เหลี่ยม AssistiveTouch แล้วกด สิริ (หรือกดไอคอนค้างไว้ ยินดีต้อนรับ).
- นอกจากนี้คุณยังสามารถพูดออกเสียง "Dis Siri" หากคุณเปิดใช้งานคุณสมบัตินี้
-

รอให้บรรทัดที่มีหลายสีปรากฏขึ้นที่ด้านล่างของหน้าจอ เมื่อคุณเห็นบรรทัดที่มีหลายสีปรากฏขึ้นที่ด้านล่างของหน้าจอคุณสามารถเริ่มแชทกับ Siri ได้ -

ถามอะไรบางอย่างกับสิริ หาก Siri เข้าใจคำค้นหาเฉพาะ iOS ส่วนใหญ่ (เช่นการโทรศัพท์ถึงเพื่อน) เขาจะต้องเชื่อมต่ออินเทอร์เน็ตเพื่อตอบคำถามที่ซับซ้อนมากขึ้น -
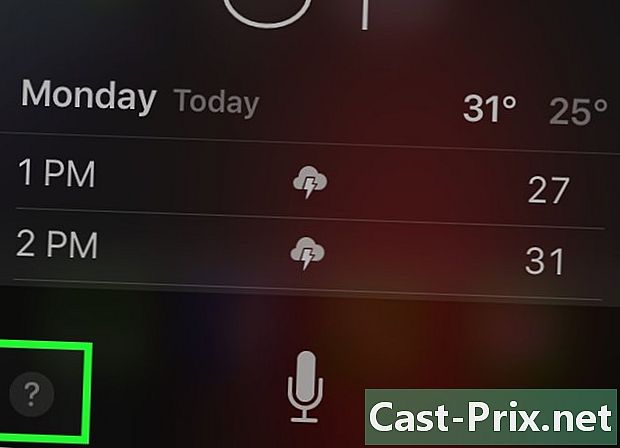
กด?. ตัวเลือกนี้จะอยู่ที่มุมซ้ายล่างของหน้าจอ Siri คุณจะเห็นรายการแอปพลิเคชั่นที่ Siri สามารถโต้ตอบและคำอธิบายสั้น ๆ เกี่ยวกับวิธีการใช้งาน -
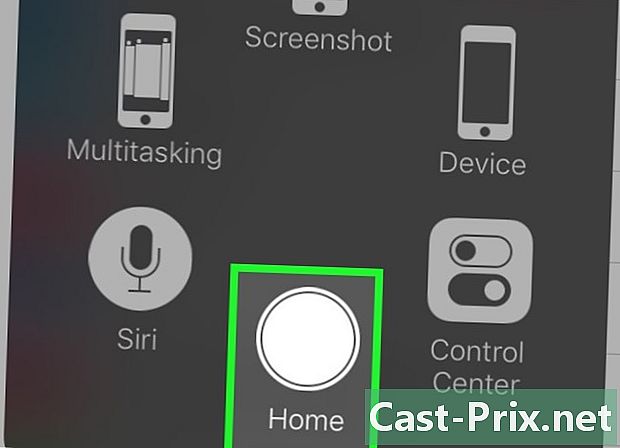
กดปุ่มโฮมอีกครั้ง กดปุ่มโฮมอีกครั้งเพื่อปิด Siri- นอกจากนี้คุณยังสามารถพูดว่า "ลาก่อน" ถ้า Siri อยู่ในโหมดฟัง
ส่วนที่ 3 การโทรศัพท์และส่งหนึ่งหรือหนึ่ง
-

เปิดใช้งาน Siri Siri จะเปิดในโหมดฟัง -
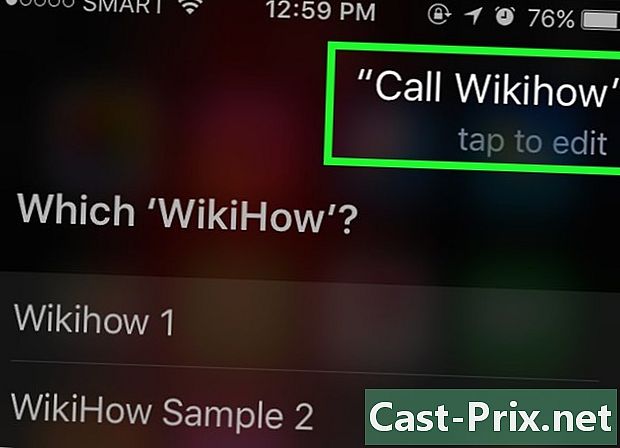
พูดว่า "โทร" เพื่อโทร ตราบใดที่ชื่อที่คุณพูดถึงเป็นส่วนหนึ่งของผู้ติดต่อของคุณ Siri จะโทรหาบุคคลที่เป็นปัญหาทันที- หากคุณมีผู้ติดต่อที่แตกต่างกันด้วยชื่อเดียวกัน Siri จะขอให้คุณเลือก คุณสามารถบอก Siri ว่าใครโทรหรือกดผู้ติดต่อที่มีปัญหาเพื่อโทรออก
-
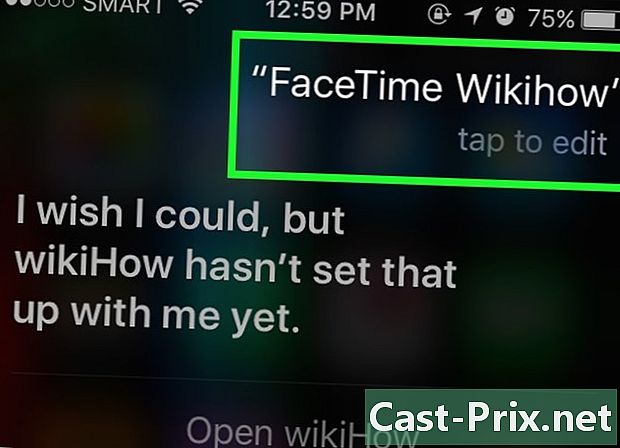
พูด "Call with FaceTime" เพื่อโทรออก FaceTime กระบวนการนี้คล้ายกับการโทรศัพท์ หากคุณพูดชื่อและ Siri ไม่ทราบว่าจะเลือกชื่อใดเขาจะขอให้คุณยืนยันรายชื่อที่จะโทร- หากผู้ติดต่อที่คุณพยายามโทรหาไม่มี iPhone การโทร FaceTime จะเริ่มขึ้นในไม่ช้าก่อนที่จะปิด
-
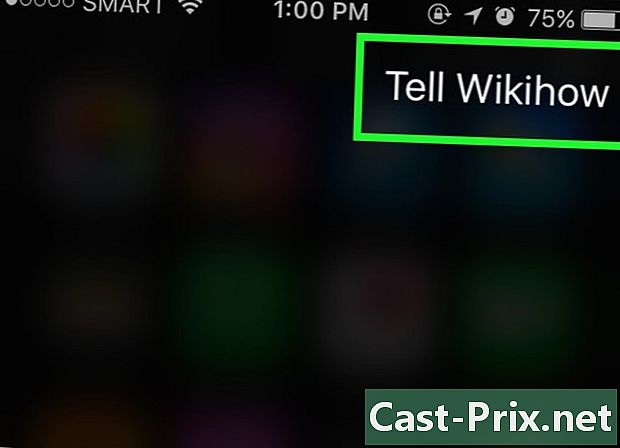
พูดว่า "พูดกับ" ตามด้วย e โปรดระบุสิ่งที่คุณต้องการส่งทันทีหลังจากระบุชื่อผู้ติดต่อ- ตัวอย่างเช่นหากต้องการกู้คืนเพื่อนที่ป่วยดีคุณสามารถพูดว่า "บอก Jeff ฉันหวังว่าคุณจะดีขึ้น Siri จะเขียนหนึ่งข้อความที่เขียนว่า "ฉันหวังว่าคุณจะดีขึ้น "
-
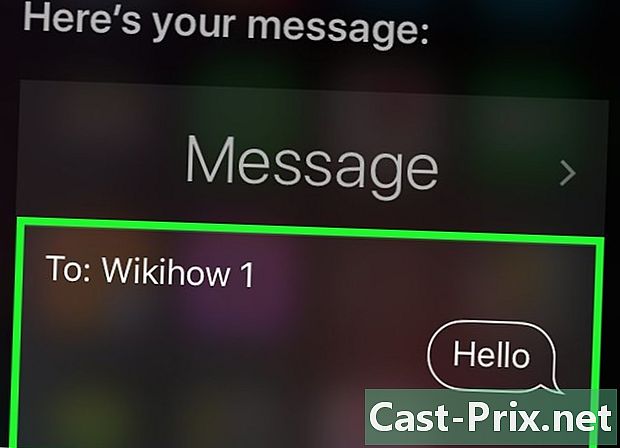
พูดว่า "ใช่" พูดว่า "ใช่" เมื่อ Siri อ่านออกเสียงเสร็จ สิ่งนี้จะส่งของคุณ- คุณจะมีโอกาสอ่านซ้ำและแก้ไขข้อผิดพลาดก่อนที่จะพูดว่า "ใช่" หรือเพื่อสนับสนุนตัวเอง ส่ง.
-
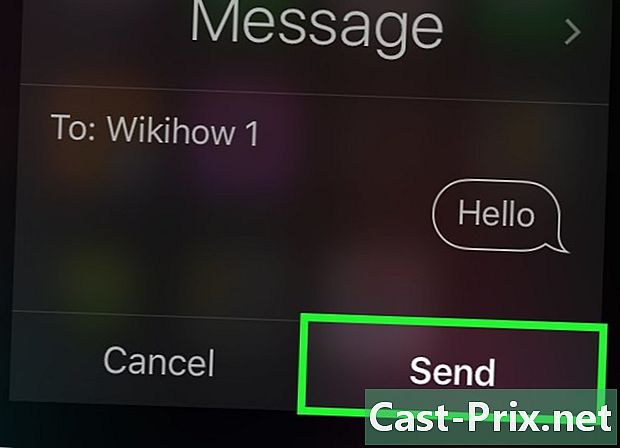
พูดว่า "ส่งหนึ่งถึง" Siri จะใส่ชื่อผู้ติดต่อของคุณในส่วน "ถึง" ของใหม่และจะขอให้คุณตอบคำถามด้านล่าง- จุดประสงค์ของคุณคืออะไร บอก Siri ว่าอะไรควรเป็นวัตถุของคุณ
- คุณต้องการใส่อะไร บอก Siri ว่าคุณต้องการใส่อะไรลงไป
- คุณพร้อมที่จะส่งหรือไม่ Siri จะถามคำถามนี้หลังจากอ่านออกเสียง พูดว่า "ใช่" เพื่อส่งหรือ "ไม่" เพื่อหยุด Siri ชั่วคราว
ส่วนที่ 4 ปฏิบัติงานอื่น ๆ
-

ขอให้ Siri ทำการค้นหาทางอินเทอร์เน็ต ตัวอย่างเช่นเพียงแค่บอกเขาว่า "ดูบนอินเทอร์เน็ตสำหรับเคล็ดลับการทำสวน" เขาจะทำการวิจัยเรื่องและโพสต์รายการเว็บไซต์ที่เกี่ยวข้อง -
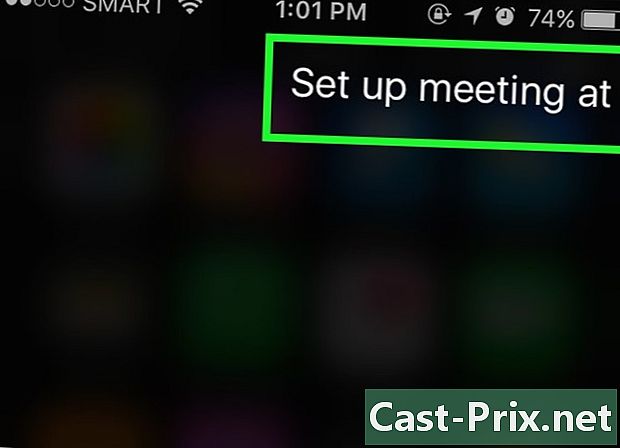
ขอให้ Siri ทำการนัดหมาย แค่บอกเขาว่า "นัดวันพรุ่งนี้ตอนเที่ยง เขาจะบอกคุณว่า "ดีมากฉันกำลังจะนัดวันพรุ่งนี้ ฉันควรยืนยันไหม ปฏิทินพร้อมวันที่และเวลาที่เลือกจะปรากฏขึ้น หากมีการนัดหมายอื่นเขาจะแจ้งให้คุณทราบ- ยืนยันด้วยคำตอบที่เป็นบวกหรือกด ยืนยัน.
-
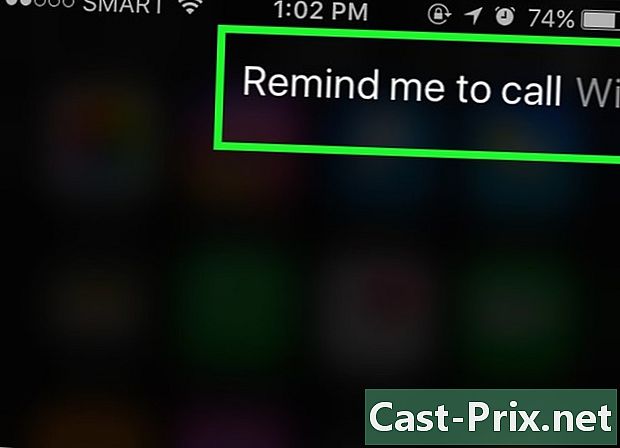
ขอให้ Siri จดจำบางสิ่ง แค่บอกเขาบางอย่างเช่น "Call me Ashley" ศิริจะพูดว่า "คุณต้องการให้ฉันโทรกลับเมื่อไหร่ บอกเวลาที่คุณต้องการให้เขาโทรหาคุณ (พูดพรุ่งนี้เวลา 10:00 น.) และยืนยันด้วยการบวกหรือกด ยืนยัน เมื่อใดเขาจะขอให้คุณยืนยันการเรียกคืน -
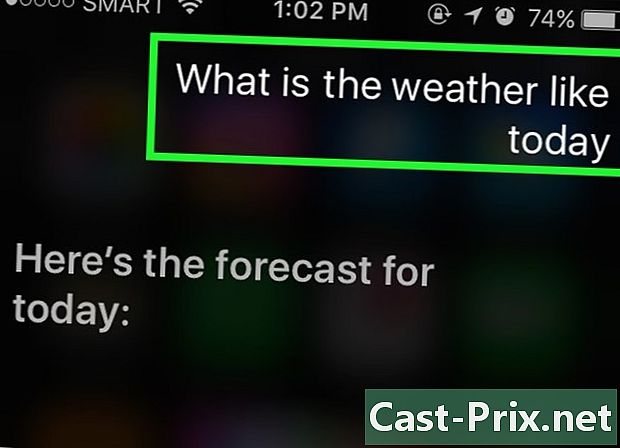
ถามศิริเพื่อตรวจสอบสภาพอากาศ แค่บอกเขาว่า "วันนี้อากาศเป็นอย่างไร เขาจะแสดงสภาพอากาศของวันให้คุณ -
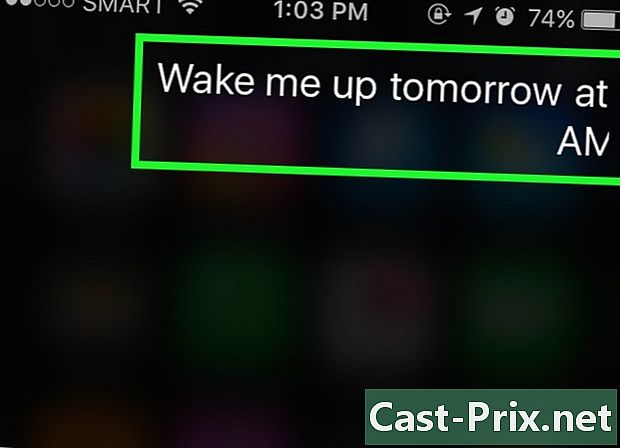
ขอให้ Siri ตั้งการเตือน แค่บอกเขาว่า "พรุ่งนี้ฉันตื่นตอนหกโมง เขาจะยืนยันคำขอโดยบอกว่าเขาได้ตั้งเวลาปลุกตามเวลาที่ระบุไว้ -
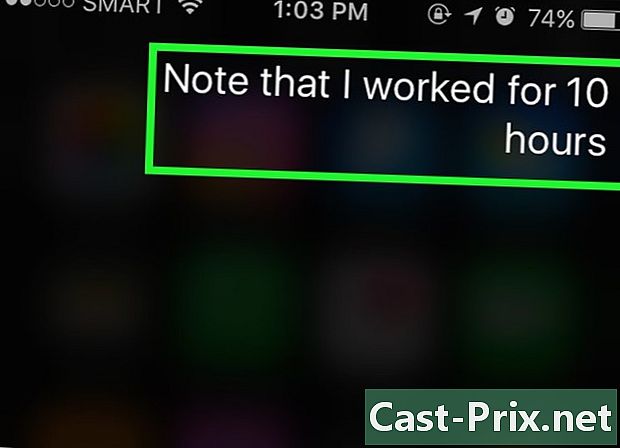
ขอให้ Siri เขียนข้อความ แค่บอกเขาว่า "โปรดทราบว่าวันนี้ฉันทำงาน 10 ชั่วโมง บันทึกย่อที่มีจะปรากฏขึ้น -
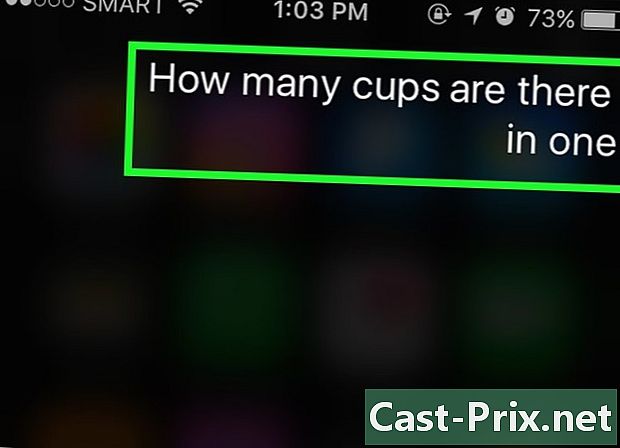
สอบถามข้อมูลจาก Siri ถามเขาบางอย่างเช่น "มี 4 แก้วกี่ลิตร? เขาจะวิเคราะห์คำถามและให้คำตอบกับคุณ -
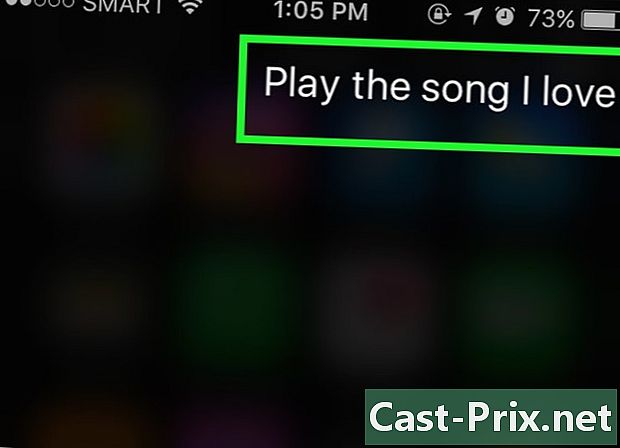
ขอให้ Siri เล่นเพลง เพียงแค่บอกเขาว่า "เล่น" และ Siri จะเล่นเพลง- เพลงต้องอยู่บน iPhone ของคุณเพื่อให้ Siri สามารถเล่นได้
ส่วนที่ 5 การได้รับ Siri ให้ดีที่สุด
-
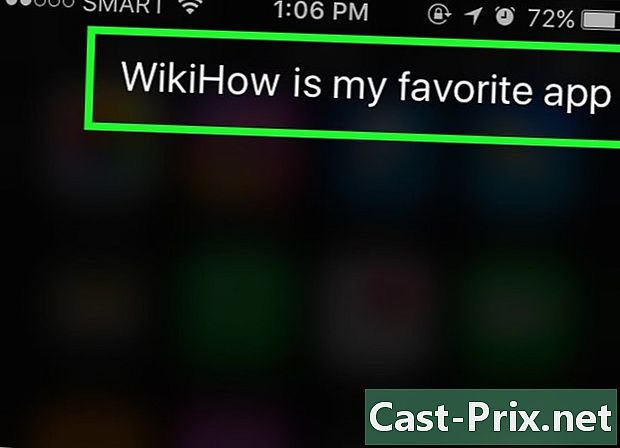
สร้างลิงค์ส่วนบุคคล หากคุณพูดว่า "เป็นของฉัน" ศิริจะจดจำบุคคลนั้นภายใต้ชื่อนั้น- ตัวอย่างเช่นถ้าคุณพูดว่า "Teresa เป็นแม่ของฉัน" คุณสามารถโทรหาแม่ของคุณและบอก Siri "Call Mom" ในครั้งต่อไปที่คุณต้องการเรียกเธอ
- คุณสามารถทำสิ่งเดียวกันกับสถานประกอบการ ("เป็นร้านอาหารที่ฉันโปรดปราน") และองค์กรต่างๆตราบใดที่หมายเลขโทรศัพท์หรือข้อมูลอื่น ๆ ถูกเก็บไว้ใน iPhone ของคุณ
-
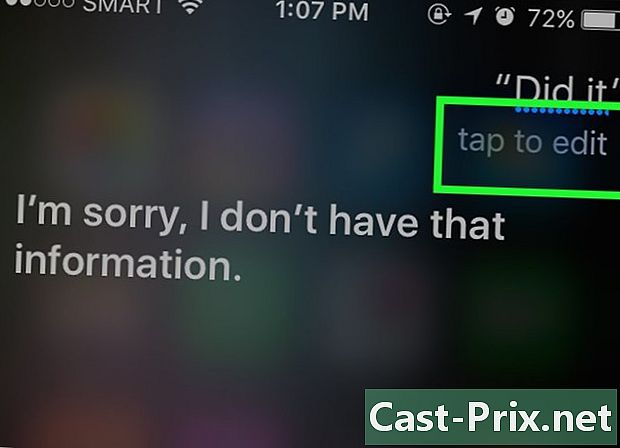
แก้ไขข้อผิดพลาดของ Siri หากคุณพูดอะไรบางอย่างกับ Siri และ Siri ไม่ตีความอย่างถูกต้องให้กดฟิลด์ e พร้อมกับข้อความค้นหาที่อ่านผิดและแก้ไขด้วยแป้นพิมพ์ของคุณ สิ่งนี้จะต้องใช้ข้อมูลเพิ่มเติม แต่ Siri เรียนรู้จากความผิดพลาดเหล่านี้และเขาจะเข้าใจคุณดีขึ้นในครั้งต่อไป -
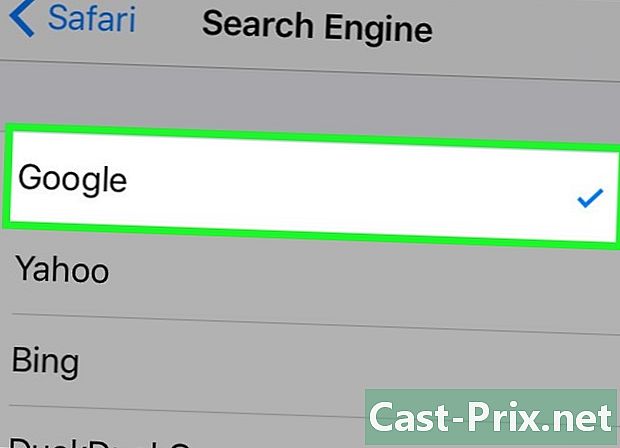
เปลี่ยนเอ็นจิ้นการค้นหา Siri เริ่มต้น Siri ใช้ Safari เพื่อตอบคำถามของคุณไม่ว่าจะเป็นคำถามเกี่ยวกับสิ่งใดในโลกหรือการคำนวณทางคณิตศาสตร์เมื่อจ่ายบิลให้กับร้านอาหาร หากต้องการเปลี่ยนเครื่องมือค้นหาเริ่มต้นของ Siri ให้ไปที่ การตั้งค่า, การแข่งรถวิบาก, เครื่องมือค้นหา จากนั้นเลือกเครื่องมือค้นหาที่คุณต้องการใช้ -
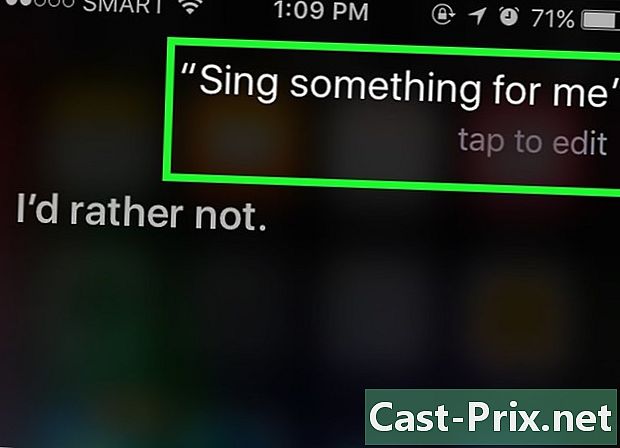
ขอให้ Siri เล่าเรื่องตลกให้คุณ เพื่อความสนุกขอให้ Siri ร้องเพลงให้คุณหรือพูดว่า "Toc Toc" คุณสามารถขอให้เขาโทรหาคุณได้เช่น "ความยิ่งใหญ่ของคุณ" หรือขอให้เขาพูดถึงเขาเพิ่มเติม- ผู้ใช้ IPhone พบสิ่งสนุก ๆ ทุกประเภทที่จะถาม Siri
ตอนที่ 6 การใช้ฟังก์ชั่นเขียนตามคำบอก
-
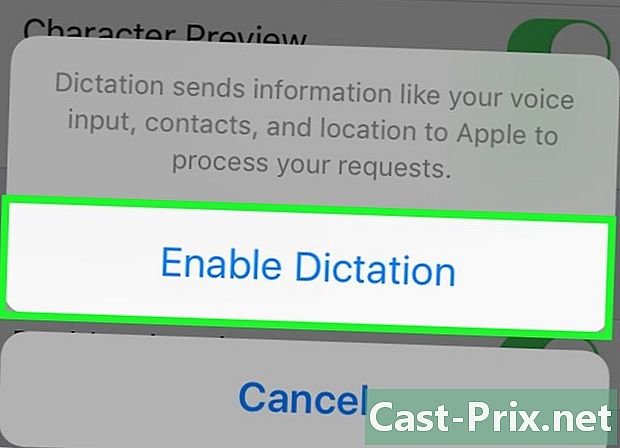
เปิดใช้งานการเขียนตามคำบอก คุณต้องเปิดใช้งานฟังก์ชั่นเขียนตามคำบอกเพื่อใช้งาน เช่นเดียวกับ Siri เธอรู้จักเสียงของคุณและช่วยให้คุณกำหนดโน้ตได้ Dictéeจะส่งการเขียนตามคำบอกของคุณไปยังเซิร์ฟเวอร์ของ Apple เพื่อรับรู้และประมวลผล- เข้าไปข้างใน การตั้งค่า.
- กด ทั่วไป.
- กด แป้นพิมพ์.
- เลื่อนสวิตช์ เปิดใช้งานการเขียนตามคำบอก ในตำแหน่งเปิด
-

เปิดแอปพลิเคชั่นที่อนุญาตให้คุณจดบันทึก คุณสามารถใช้การเขียนตามคำบอกบนแอปพลิเคชันใด ๆ ที่ใช้แป้นพิมพ์ เปิดแอปพลิเคชันเพื่อเขียน e และทำให้แป้นพิมพ์ปรากฏขึ้น -
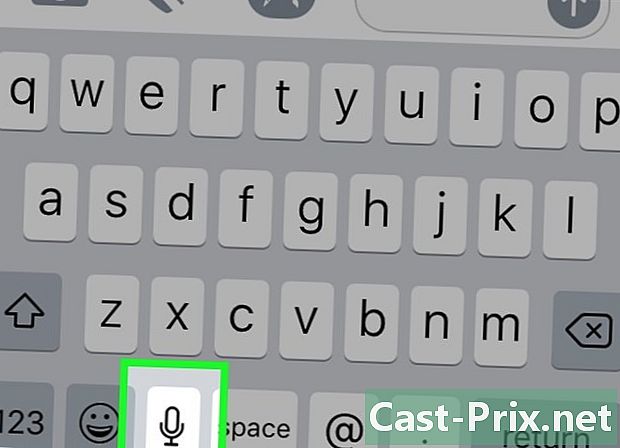
กดปุ่มเขียนตามคำบอก กดปุ่มเขียนตามคำบอกติดกับสเปซบาร์ ดูเหมือนว่าไมโครโฟนและเริ่มกระบวนการเขียนตามคำบอก -
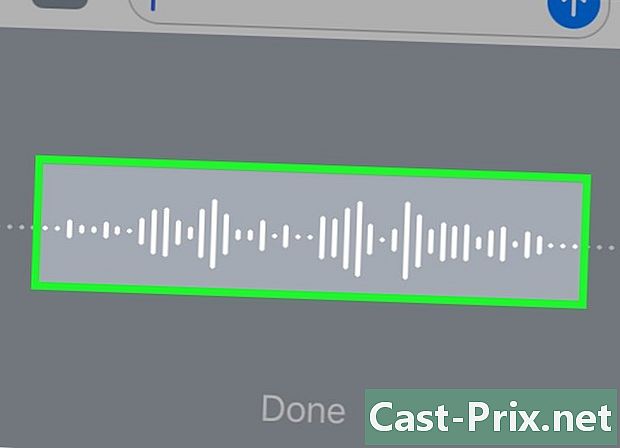
ระบุสิ่งที่คุณต้องการบันทึก ระบุสิ่งที่คุณต้องการเขียนด้วยเสียงที่ชัดเจนและสงบ พูดให้ชัดเจนและอย่าพูดคำพูดของคุณเร็วเกินไป คุณไม่ต้องหยุดทุกคำ แต่ให้แน่ใจว่าได้พูดให้ชัดเจน -

สะกดเครื่องหมายวรรคตอน การเขียนตามคำบอกจะรวบรวมทุกสิ่งที่คุณพูดในหนึ่งประโยคยกเว้นว่าคุณสะกดเครื่องหมายวรรคตอน ในการแทรกคุณต้องสะกดพวกเขา ตัวอย่างเช่นการเขียน "Hello! คุณต้องพูดว่า "สวัสดีเครื่องหมายอัศเจรีย์" ด้านล่างเป็นเครื่องหมายวรรคตอนที่พบบ่อยที่สุด- . : "Point" หรือ "end point"
- , : "จุลภาค"
- ... : "3 คะแนนการระงับ" และ "สิ้นสุดการเสนอราคา"
- : "Apostrophe"
- ? : "เครื่องหมายคำถาม"
- ! : "เครื่องหมายอัศเจรีย์"
- ( และ ) : "วงเล็บเปิด" และ "วงเล็บปิด"
-

เพิ่มตัวแบ่งบรรทัด เพิ่มตัวแบ่งบรรทัดหรือตัวแบ่งย่อหน้า Dictéeเพิ่มช่องว่างโดยอัตโนมัติและใช้ประโยชน์จากจุดเริ่มต้นของประโยคใหม่หลังจากเครื่องหมายวรรคตอน อย่างไรก็ตามคุณต้องระบุเมื่อคุณต้องการเริ่มต้นบรรทัดใหม่หรือสร้างย่อหน้าใหม่ พูด "บรรทัดใหม่" เพื่อเพิ่มตัวแบ่งบรรทัดในเอกสารของคุณหรือพูดว่า "ย่อหน้าใหม่" เพื่อเพิ่มตัวแบ่งย่อหน้า -
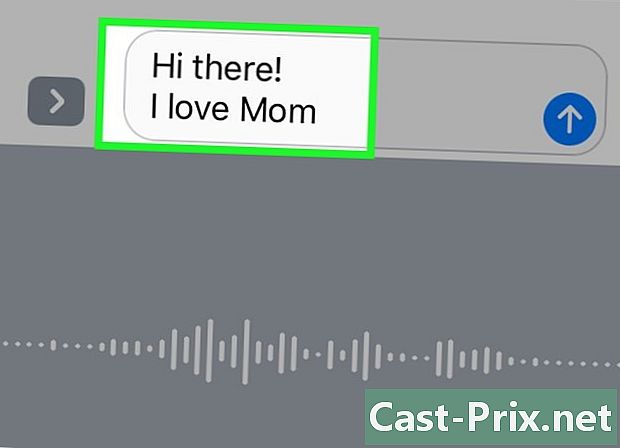
เปิดใช้งานและปิดใช้งานตัวอักษรพิมพ์ใหญ่ คุณสามารถใช้คำสั่ง Dictation เพื่อเปลี่ยนเคสในระหว่างการเข้า- พูดว่า "เปิดใช้งานตัวพิมพ์ใหญ่" เพื่อใช้อักษรตัวแรกของคำถัดไป ตัวอย่างเช่นพูดว่า "ฉันรักแม่ตัวพิมพ์ใหญ่" เพื่อเขียน "ฉันรักแม่"
- พูดว่า "เปิดใช้งานตัวพิมพ์ใหญ่" และ "ปิดใช้งานตัวพิมพ์ใหญ่" เพื่อใช้อักษรตัวแรกของแต่ละคำเป็นตัวพิมพ์ใหญ่ในประโยค บทความไม่ได้พิมพ์ใหญ่ ตัวอย่างเช่นพูดว่า "เปิดใช้งานตัวพิมพ์ใหญ่คุณสามารถให้สูตรอาหารเป็นตัวพิมพ์ใหญ่" เพื่อเขียน "สูตรให้คุณได้"
- พูดว่า "All Caps" เพื่อเขียนคำถัดไปเป็นตัวพิมพ์ใหญ่ทั้งหมด ตัวอย่างเช่นพูดว่า "ฉันส่วนบนของรองเท้าทั้งหมด" เพื่อเขียน "ฉันเกลียดแมลง"