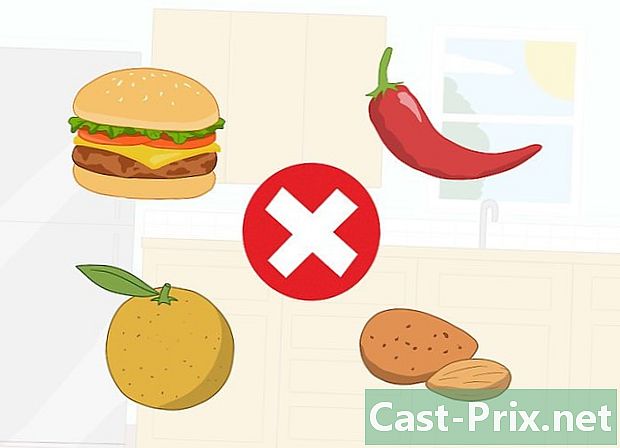วิธีใช้ Facebook Messenger
ผู้เขียน:
Peter Berry
วันที่สร้าง:
20 สิงหาคม 2021
วันที่อัปเดต:
12 พฤษภาคม 2024

เนื้อหา
- ขั้นตอน
- ส่วนที่ 1 ติดตั้ง Messenger
- ส่วนที่ 2 แชทกับเพื่อน
- ส่วนที่ 3 การส่งรูปภาพสติ๊กเกอร์ GIF และบันทึกเสียง
- ส่วนที่ 4 ทำการโทรด้วยเสียงหรือวิดีโอ
- ส่วนที่ 5 แชร์ตำแหน่งของคุณกับเพื่อน ๆ
- ส่วนที่ 6 การชำระเงินใน Messenger
- ตอนที่ 7 การหารถ Uber หรือ Lyft
- ส่วนที่ 8 การเพิ่มแอพพลิเคชั่นลงใน Messenger
- ตอนที่ 9 คุยกับหุ่นยนต์
- ส่วนที่ 10 ปรับการแจ้งเตือนบน iOS
- ส่วนที่ 11 ปรับการแจ้งเตือนบน Android
- ตอนที่ 12 การใช้ Messenger บนคอมพิวเตอร์
Facebook ได้พัฒนาแอพพลิเคชั่นเฉพาะสำหรับอุปกรณ์มือถือที่ช่วยให้คุณสามารถแชทกับเพื่อน ๆ ในเครือข่ายสังคมออนไลน์ Facebook Messenger หรือเพียงแค่ Messenger เป็นแอปพลิเคชันแยกต่างหากที่แทนที่คุณสมบัติของแอปพลิเคชัน Facebook คุณสามารถใช้มันเพื่อใช้ตัวเลือกขั้นสูงเช่นเพื่อเปลี่ยนสีของ s หรือส่งอิโมจิ Messenger ได้รับการอัปเดตเป็นประจำด้วยคุณสมบัติใหม่ ๆ รวมถึงการโอนเงินแชทหุ่นยนต์บริการขนส่งและ Photo Magic ที่ให้คุณส่งรูปถ่ายที่คุณถ่ายจากเพื่อนของคุณได้ด้วยคลิกเดียว
ขั้นตอน
ส่วนที่ 1 ติดตั้ง Messenger
-

เปิด App Store บนอุปกรณ์มือถือของคุณ คุณสามารถดาวน์โหลดแอพสำหรับ iPhone, iPad, iPod touch, Android และ Windows Phone เปิดแอปพลิเคชันเพื่อค้นหา Messenger และดาวน์โหลด- คุณสามารถเปิด Messenger ได้โดยตรงโดยเปิดส่วนในแอพ Facebook
-

ค้นหา ทูตสวรรค์. อาจมีผลลัพธ์มากมายเนื่องจากแอปพลิเคชันอื่นอาจเรียกว่า Messenger -

ติดตั้งจาก Facebook ตรวจสอบผู้เผยแพร่แอปพลิเคชันเพื่อให้แน่ใจว่าเป็นแอปพลิเคชันที่สร้างโดย Facebook เลือกปุ่ม ติดตั้ง เพื่อเริ่มการติดตั้ง- อุปกรณ์ของคุณต้องเชื่อมต่อกับเครือข่ายไร้สายเพื่อดาวน์โหลดแอปพลิเคชัน
-

ลงชื่อเข้าใช้ Messenger เมื่อคุณเปิดแอพคุณจะถูกขอให้ลงชื่อเข้าใช้บัญชี Facebook ของคุณ หากคุณมีแอพ Facebook บนอุปกรณ์ของคุณอยู่แล้วคุณไม่จำเป็นต้องทำตามขั้นตอนนี้- หากคุณไม่ล้างข้อมูลคุณสามารถสร้างบัญชี Messenger พิเศษโดยใช้หมายเลขโทรศัพท์ของคุณ สิ่งนี้จะช่วยให้คุณสามารถแชทกับคนอื่น ๆ ในรายชื่อผู้ติดต่อของคุณที่ใช้แอพนี้ แต่คุณจะไม่สามารถเข้าถึงการสนทนาของคุณบน Facebook คลิกที่ สร้างบัญชีใหม่ ในหน้าแรก อย่างไรก็ตามตัวเลือกนี้อาจไม่สามารถใช้ได้ทุกที่
ส่วนที่ 2 แชทกับเพื่อน
-

ตรวจสอบการสนทนา Facebook ของคุณ เมื่อคุณเปิดใช้ Messenger คุณจะเห็นการสนทนา Facebook ทั้งหมดของคุณในแท็บล่าสุด แตะที่เพื่อเปิด -

เริ่มการสนทนาใหม่ คุณสามารถสร้างใหม่ได้จากแท็บล่าสุดโดยพิมพ์ ใหม่ .- สำหรับ iOS: กด ใหม่ ที่มุมขวาบน
- สำหรับ Android: เลือกปุ่ม + ที่มุมล่างขวาและเลือก เขียน .
-

เพิ่มเพื่อนใน หลังจากเริ่มใหม่คุณจะเห็นรายชื่อเพื่อนที่คุณติดต่อบ่อยที่สุด คุณสามารถเลือกเพื่อนจากรายการหรือค้นหาที่ด้านบนเพื่อค้นหาบุคคลที่อยู่ในรายการ คุณยังสามารถเพิ่มกลุ่มที่คุณสร้างไว้แล้ว- คุณสามารถเพิ่มเพื่อนได้โดยพิมพ์ชื่อหลังจากเลือกผู้รับรายแรก
-

เขียนหนึ่ง ที่ด้านล่างของหน้าต่างคุณจะเห็นฟิลด์ที่เขียน เขียน . แตะที่มันเพื่อเปิดแป้นพิมพ์- ต่างจากกระดูกไม่มีความยาวของ s ที่คุณสามารถส่งได้
-

แทรกอิโมจิ กดปุ่มพร้อม smoky emoji เพื่อแทนที่แป้นพิมพ์แบบเดิมด้วยแป้นพิมพ์ demojis คุณสามารถปัดไปทางซ้ายหรือขวาเพื่อดูหมวดหมู่ที่แตกต่างกันและขึ้นหรือลงเพื่อดูอิโมจิทั้งหมด- สำหรับ iOS: กดที่ยิ้มด้านซ้ายของคีย์บอร์ด จากนั้นเลือก CBA เพื่อกลับไปที่แป้นพิมพ์ปกติ
- สำหรับ Android: คุณจะพบปุ่มทางด้านขวาของช่อง e และดูเหมือนว่าสี่รอยยิ้มที่เป็นรูปสี่เหลี่ยม เลือกเพื่อนำคีย์บอร์ดอิโมจิขึ้นมาแล้วแตะอีกครั้งเพื่อกลับไปที่คีย์บอร์ดดั้งเดิม
-

เลือกปุ่ม ไจ. หากคุณยังไม่ได้เขียนอะไรเลยคุณจะสังเกตเห็นปุ่ม "Jaime" ใกล้กับช่อง e แตะที่มันอย่างรวดเร็วเพื่อส่ง "ไจ" ถ้าเพื่อนของคุณส่งบางอย่างที่น่าสนใจ มันจะถูกส่งทันทีที่คุณแตะที่มัน- กดค้างไว้เพื่อส่ง Jaime ที่ใหญ่กว่า หากคุณกดมันนานเกินไปมันจะระเบิด
-

เปลี่ยนการตั้งค่า กดปุ่ม ⓘ (สำหรับ Android) หรือชื่อการสนทนา (สำหรับ iOS) เพื่อเปลี่ยนสีอีโมจิและการตั้งค่าอื่น ๆ คุณสามารถเปลี่ยนการตั้งค่าบางอย่างที่เกี่ยวข้องกับการสนทนาที่ปรากฏบนหน้าจอ โปรดทราบว่าการเปลี่ยนแปลงเหล่านี้บางอย่างจะปรากฏบนหน้าจอของผู้รับด้วย- แตะที่ การแจ้งเตือน เพื่อเปิดใช้งานหรือปิดใช้งานการแจ้งเตือนสำหรับการสนทนานี้
- กด สี เพื่อเปลี่ยนสีของหน้าจอการสนทนา ผู้เข้าร่วมคนอื่น ๆ ก็จะเห็นการเปลี่ยนแปลงนี้เช่นกัน
- กด อีโมจิ เพื่อเลือกอีโมจิพิเศษสำหรับการสนทนา มันจะแทนที่ปุ่ม ไจ.
- เลือก ชื่อเล่น เพื่อให้ชื่อเล่นแก่ผู้เข้าร่วมแต่ละคน สิ่งนี้จะใช้กับการสนทนาปัจจุบันเท่านั้น
- เลือก ดูรายละเอียด เพื่อดูโปรไฟล์ของบุคคลที่คุณกำลังคุยด้วย
-

ดูว่าคนอื่นอ่านคุณหรือเปล่า คุณจะสังเกตเห็นรูปโปรไฟล์ขนาดเล็กทางด้านขวาของการสนทนา มันบ่งบอกว่าผู้เข้าร่วมคนอื่นอ่านสิ่งที่คุณเขียนไปได้ไกลแค่ไหน
ส่วนที่ 3 การส่งรูปภาพสติ๊กเกอร์ GIF และบันทึกเสียง
-

แตะที่กล้อง คุณสามารถใช้กล้องของโทรศัพท์เพื่อถ่ายภาพอย่างรวดเร็วและส่งไปยังผู้เข้าร่วมในการสนทนา คุณจะต้องอนุญาตการเข้าถึงกล้องของคุณไปยังแอปพลิเคชัน Messenger- แตะวงกลมเพื่อถ่ายภาพ กดค้างไว้เพื่อบันทึกวิดีโอ คุณสามารถบันทึกวิดีโอได้นานถึงสิบห้าวินาที คุณสามารถยกนิ้วของคุณเพื่อยกเลิกการบันทึก
- เลือกปุ่มรูปกล้องที่มุมเพื่อสลับระหว่างกล้องหน้าและกล้องหลัง
- เลือก ส่ง หลังจากถ่ายภาพหรือบันทึกวิดีโอเพื่อส่งไปที่หน้าต่างการสนทนา
-

กดปุ่ม เฉลียง เพื่อส่งภาพ คุณสามารถผ่านปุ่มนี้เพื่อค้นหารูปภาพที่คุณบันทึกไว้ในอุปกรณ์ของคุณและส่งไปยังผู้เข้าร่วมการสนทนา- แตะที่รูปภาพและเลือก ส่ง.
- นอกจากนี้คุณยังสามารถแตะที่ปุ่มดินสอเพื่อเขียนลงบนภาพถ่ายก่อนที่จะส่ง
-

แตะที่ยิ้มเพื่อส่งสติ๊กเกอร์ Facebook Messenger ช่วยให้คุณมีสติกเกอร์มากมายที่คุณสามารถใส่ลงในสติกเกอร์ ลากด้านบนของแผงสติกเกอร์ไปทางซ้ายและขวาเพื่อดูตัวเลือกที่แตกต่างกัน- แตะบนสติ๊กเกอร์เพื่อส่งทันที
- กดค้างไว้เพื่อดูตัวอย่าง หลายคนเป็นภาพเคลื่อนไหว
- กดปุ่ม + ทางด้านขวาของหน้าต่างเพื่อค้นหาสติกเกอร์ใหม่ มีคนอื่นอีกมากมายและพวกเขาทั้งหมดฟรี
-

กดปุ่ม GIF เพื่อส่งภาพเคลื่อนไหว ไฟล์ GIF เป็นภาพเคลื่อนไหวที่เป็นที่นิยมในการส่งการตอบสนองอย่างรวดเร็ว Messenger ช่วยให้คุณค้นหา GIF ในเว็บไซต์ยอดนิยมและส่งพวกเขาไปยังการสนทนาได้อย่างรวดเร็ว รูปภาพยอดนิยมบางรูปจะปรากฏขึ้นเมื่อคุณเปิดลองเล็ต- ค้นหา GIF ที่คุณต้องการใช้ ตัวอย่างเช่นหากคุณต้องการส่ง GIF Battlestar Galactica ให้เลือก Battlestar ในช่องค้นหา
- หากคุณเลือก GIF คุณจะส่งไปยังการสนทนาโดยตรง
-

แตะไมโครโฟนเพื่อบันทึกข้อความเสียง คุณสามารถบันทึกเสียงเล็ก ๆ ที่ผู้เข้าร่วมคนอื่นสามารถฟังได้ หากคุณใช้อุปกรณ์ที่มีหน้าจอขนาดเล็กคุณอาจต้องกด ... เป็นครั้งแรก- กดปุ่มค้างไว้ บันทึก กดเพื่อเริ่มการบันทึก ปล่อยนิ้วของคุณเพื่อส่งการบันทึก เลื่อนนิ้วของคุณไปเพื่อยกเลิกการบันทึก
-

เปิดใช้งาน Photo Magic วิธีนี้ช่วยให้ Messenger รู้จักเพื่อนของคุณในรูปภาพที่คุณถ่าย แอปพลิเคชั่นจะสแกนรูปภาพที่คุณถ่ายด้วยโทรศัพท์แม้ว่า Messenger จะไม่เปิดขึ้นเพื่อพยายามค้นหาใบหน้าของเพื่อน ๆ บน Facebook หากเขาพบใบหน้าคุณจะได้รับการแจ้งเตือนและคุณสามารถส่งภาพถ่ายนี้ไปยังผู้ที่ปรากฏที่นั่นได้ทันที- เปิดการตั้งค่าหรือโปรไฟล์
- เลือก ภาพถ่ายและสื่อ.
- เลือก Photo Magic และเปิดใช้งาน
- เปิดการแจ้งเตือนที่ปรากฏขึ้นเมื่อคุณถ่ายรูปกับเพื่อน ๆ กด ส่ง เพื่อส่งภาพในการสนทนาบน Messenger ไปยังผู้ที่ถูกแท็ก
ส่วนที่ 4 ทำการโทรด้วยเสียงหรือวิดีโอ
-

เปิดการสนทนากับบุคคลที่คุณต้องการโทร คุณสามารถโทรด้วยเสียงหรือวิดีโอกับผู้ใช้อื่นของแอพ หากคุณเปิดการสนทนากับใครบางคนและคุณเห็นว่าปุ่มสำหรับการโทรเป็นสีเทาที่ด้านบนของหน้าจอหรือถ้าคุณเห็น เชิญ (ชื่อ) ให้ใช้ Messengerซึ่งหมายความว่าบุคคลนี้ไม่ได้ติดตั้งแอปพลิเคชันและคุณไม่สามารถโทรได้- คุณสามารถดูว่าใครกำลังใช้แอพจากรายชื่อผู้ติดต่อของคุณโดยดูที่ไอคอนที่มุมของรูปโปรไฟล์ หากคุณเห็นไอคอนรูปสายฟ้าบุคคลนี้ใช้ Messenger หากคุณเห็นไอคอนของ Facebook มันจะส่งข้อความผ่านเว็บไซต์ Facebook
-

กดปุ่มที่เหมาะสมเพื่อรับสาย คลิกปุ่มเพื่อทำการโทรด้วยเสียงหรือวิดีโอและ Messenger จะพยายามติดต่อบุคคลนั้น อุปกรณ์ของเธอจะเริ่มส่งเสียงสัญญาณเมื่อเปิดใช้งานการแจ้งเตือนการโทรและเธอเชื่อมต่อกับอินเทอร์เน็ต -

คุยได้นานเท่าที่คุณต้องการ Messenger นั้นฟรี แต่ถ้าคุณใช้การเชื่อมต่ออินเทอร์เน็ตของ บริษัท โทรศัพท์คุณจะถูกหักออกจากแพ็คเกจของคุณ วิดีโอแชททำให้คุณเสียค่าใช้จ่ายได้อย่างรวดเร็วดังนั้นคุณควร จำกัด เวลาในการเชื่อมต่อกับ Wifi
ส่วนที่ 5 แชร์ตำแหน่งของคุณกับเพื่อน ๆ
-

เปิดการสนทนา คุณสามารถแทรกตำแหน่งของคุณในการสนทนาเพื่อให้เพื่อนของคุณสามารถค้นหาคุณได้อย่างง่ายดาย คุณจะพบตัวเลือกนี้ในการสนทนาที่เปิดอยู่ -

แตะที่ .... จากนั้นกด ที่ตั้ง. เปิดใช้งานการแชร์ตำแหน่งของคุณหาก Messenger ถามคุณ -

ย้ายเครื่องหมายไปยังตำแหน่งที่คุณต้องการ เมื่อการ์ดเปิดขึ้นเครื่องหมายจะอยู่ที่ตำแหน่งปัจจุบันของคุณ คุณสามารถย้ายแผนที่ใต้เครื่องหมายเพื่อเลือกตำแหน่งอื่นที่จะแชร์- คุณสามารถเลือกร้านค้าใกล้เคียงในรายการที่ปรากฏด้านล่างหรือค้นหาสถานที่เฉพาะโดยใช้ช่องค้นหาที่ด้านบนของหน้าจอ
- กดเป้าหมายหรือลูกศรนำทางเพื่อรีเซ็ตเครื่องหมายเป็นตำแหน่งปัจจุบันของคุณ
-

เลือก ส่ง เพื่อส่งตำแหน่งของคุณ การ์ดจะปรากฏขึ้นในการสนทนากับตำแหน่งของเครื่องหมายและร้านค้าหากคุณเลือกการ์ด เมื่อมีคนแตะบนแผนที่เขาจะเปิดเวอร์ชันเต็มหน้าจอซึ่งจะทำให้เขารู้ว่าคุณอยู่ที่ไหน
ส่วนที่ 6 การชำระเงินใน Messenger
- เปิดการตั้งค่าหรือโปรไฟล์ คุณสามารถส่งหรือรับเงินโดยใช้ Messenger และทั้งหมดที่คุณต้องการคือบัตรเครดิตที่ถูกต้อง ในการเริ่มต้นคุณจะต้องใช้ข้อมูลจากบัตรของคุณ วิธีนี้จะช่วยให้คุณสามารถส่งเงินจากหรือไปยังบัญชีธนาคารของคุณ
- แตะที่ การชำระเงิน ในเมนูการตั้งค่า นี่จะเป็นการเปิดหน้าจอการชำระเงิน
- กด เพิ่มบัตรเครดิต. นี่เป็นวิธีการชำระเงินวิธีเดียวที่เสนอโดย Messenger คุณจะต้องใช้บัตรเครดิตของธนาคารของคุณในการส่งหรือรับเงิน บัตรชำระเงินล่วงหน้าบัตรเครดิตประเภทอื่น ๆ และ PayPal จะไม่ทำงาน
- คุณจะต้องใช้บัตรเครดิตในการส่งหรือรับเงิน
- ป้อนข้อมูลบัตร กรอกหมายเลขวันที่หมดอายุรหัสความปลอดภัยที่ด้านหลังและรหัสไปรษณีย์ของคุณ เลือก บันทึก เพื่อเพิ่มบัตรลงในบัญชีของคุณ
- Messenger จะไม่ยอมรับธนาคารทั้งหมดและบัตรของคุณอาจไม่ทำงาน
- เปิดการสนทนากับบุคคลที่เหมาะสม เมื่อคุณเพิ่มการ์ดแล้วคุณสามารถส่งหรือรับเงิน คุณสามารถเริ่มการสนทนากับบุคคลหรือกลุ่มเดียว
- แตะที่ .... จากนั้นเลือก การชำระเงิน. นี่จะช่วยให้คุณเปิดตัวเลือกในการส่งหรือรับการชำระเงิน
- หากมีหลายคนในการสนทนาคุณจะต้องเลือกหนึ่งคนก่อนดำเนินการต่อ
- ป้อนจำนวนเงินที่คุณต้องการส่งหรือรับ คุณสามารถสลับระหว่างการส่งหรือรับเงินได้ขึ้นอยู่กับกรณีของคุณ ป้อนจำนวนเงินที่คุณต้องการส่งหรือรับจากบุคคลนี้
- กรอกเหตุผล (เลือกได้) คุณสามารถระบุได้ว่าทำไมคุณถึงส่งหรือรับเงิน ใช้ตัวเลือกนี้หากผู้อื่นอาจไม่ชัดเจน
- ส่งเงินหรือคำขอ เมื่อคุณป้อนทุกอย่างถูกต้องแล้วให้เลือก ดังต่อไปนี้ เพื่อส่งคำขอการชำระเงิน ผู้รับจะต้องยอมรับหรือจะต้องตั้งค่าการชำระเงินในนามของเขาก่อนที่จะเริ่มการโอน อาจใช้เวลาถึงสามวันทำการในการถ่ายโอนให้เสร็จสมบูรณ์
ตอนที่ 7 การหารถ Uber หรือ Lyft
- เปิดการสนทนากับใครบางคน คุณสามารถค้นหารถยนต์ Uber หรือ Lyft ได้โดยตรงจากการสนทนาของ Messenger นี่อาจเป็นวิธีที่ดีในการบอกให้เพื่อนรู้ว่าคุณกำลังเดินทางหรือจ่ายค่าโดยสาร
- คุณจะต้องมีบัญชี Uber หรือ Lyft เพื่อใช้ตัวเลือกนี้และคุณสามารถสร้างบัญชีได้ในเวลาเดียวกันหากคุณไม่มี
- คุณยังสามารถเปิดการสนทนาโดยตรงกับหุ่นยนต์ dUber หรือ Lyft เริ่มการสนทนาและทำตามคำแนะนำที่ให้ไว้
- กด .... จากนั้นเลือก เครือข่ายการขนส่ง. จะเป็นการเปิดเมนูที่เหมาะสม
- เลือกบริการที่คุณต้องการใช้ ในตอนนี้คุณสามารถเลือกระหว่าง Uber กับ Lyft (หากมีให้บริการในพื้นที่ของคุณ) คุณยังต้องมีบัญชีกับบริการนี้ คุณจะไม่เห็นตัวเลือกนี้หากคุณเริ่มกระบวนการโดยตรงจากการสนทนากับหุ่นยนต์
- หากคุณไม่มีบัญชี Uber หรือ Lyft คุณจะต้องสร้างบัญชีก่อนที่จะเพิ่มข้อมูลการชำระเงินของคุณ
- อนุญาตให้เข้าถึงบัญชีของคุณ นี่เป็นขั้นตอนที่จำเป็นในการเชื่อมต่อกับบริการขนส่งผ่านแอปพลิเคชันบริการ
- เลือกประเภทรถที่คุณต้องการ คุณอาจมีหลายตัวเลือกทั้งนี้ขึ้นอยู่กับที่ตั้งของคุณและบริการที่คุณเลือก ใช้แท็บที่แตกต่างกันเพื่อเลือกหนึ่งแท็บและตรวจสอบกับฝ่ายบริการลูกค้าของ บริษัท เพื่อสอบถามถึงความแตกต่าง
- เลือกตำแหน่งของคุณ โดยค่าเริ่มต้นมันจะถูกตั้งค่าเป็นตำแหน่งปัจจุบันของคุณ จากนั้นคุณสามารถเลือกสถานที่ใดก็ได้ซึ่งจะมีประโยชน์หากคุณสั่งซื้อรถให้คนอื่น
- กรอกปลายทางที่คุณเลือก คุณจะต้องเข้าสู่สถานที่ที่คุณต้องการไปก่อนที่จะเสร็จสิ้นการสั่งซื้อ
- กด ส่ง เพื่อส่งคำขอ เวลาที่ใช้ในการรับคำตอบนั้นขึ้นอยู่กับปัจจัยในท้องถิ่น การชำระเงินจะทำกับข้อมูลการชำระเงินที่คุณบันทึกไว้ในแอปพลิเคชันการจัดส่งหรือแอปพลิเคชัน Messenger
- ค้นหาใบเสร็จในการสนทนากับหุ่นยนต์ หลังจากทำการสั่งซื้อคุณจะได้รับหนึ่งจากหุ่นยนต์ที่ยืนยันมัน คุณสามารถค้นหาใบเสร็จรับเงินทั้งหมดของการเดินทางทั้งหมดของคุณเช่นเดียวกับการสนทนาการบริการลูกค้าหากคุณจำเป็นต้องอ้างถึงพวกเขาในภายหลัง
- คุณจะพบบทสนทนานี้ในบทสนทนาล่าสุด
ส่วนที่ 8 การเพิ่มแอพพลิเคชั่นลงใน Messenger
-

เปิดการสนทนากับใครบางคน Messenger อนุญาตให้คุณติดตั้งแอปพลิเคชั่นมากมายที่ออกแบบมาเพื่อทำงานกับแอปพลิเคชัน คุณสามารถทำได้จากการสนทนาใด ๆ -

แตะที่ .... สิ่งนี้จะช่วยให้คุณสามารถเข้าถึงตัวเลือกเพิ่มเติม -

เลื่อนดูรายการแอพพลิเคชั่นที่มี คุณสามารถเรียกดูรายการเพื่อค้นหาแอปพลิเคชันทั้งหมดที่ทำงานกับ Messenger บางแอพพลิเคชั่นของบุคคลที่สามที่คุณสามารถรวมเข้ากับเครือข่ายได้บางแอปพลิเคชันนั้นสามารถทำงานร่วมกับ Messenger ได้เท่านั้น- ความพร้อมใช้งานของแอพพลิเคชั่นขึ้นอยู่กับอุปกรณ์ที่คุณใช้
-

แตะที่ ติดตั้ง หรือ เปิด. แอปพลิเคชันทั้งหมดที่คุณสามารถใช้กับ Messenger ต้องดาวน์โหลดจาก App Store ของอุปกรณ์ของคุณ -

ติดตั้งแอปพลิเคชัน เลือก ติดตั้ง เพื่อเริ่มการติดตั้งแอปพลิเคชันเช่นเดียวกับแอปพลิเคชันอื่น ๆ -

กดอีกครั้ง .... คุณควรเห็นจุดสีน้ำเงินแสดงว่ามีตัวเลือกใหม่ให้ใช้งาน -

แตะแอพที่คุณเพิ่งติดตั้ง คุณจะพบมันในรายการที่ด้านบนของหน้าจอ นี่จะเปิดในอุปกรณ์ของคุณ -

ใช้แอพ คุณจะสามารถทำสิ่งต่าง ๆ ได้ แต่ส่วนใหญ่อนุญาตให้คุณสร้างเนื้อหาที่คุณสามารถส่งผ่านช่องทางทั้งนี้ขึ้นอยู่กับว่าคุณดาวน์โหลดอะไร อ้างถึงหน้าแอปพลิเคชันสำหรับวิธีการใช้งานให้ดีที่สุด -

แตะที่ ส่งบน Messenger. ตำแหน่งและกระบวนการที่แน่นอนจะขึ้นอยู่กับแอปพลิเคชันที่ดาวน์โหลด แต่โดยปกติคุณสามารถส่งสิ่งที่คุณสร้างไปยัง Messenger ได้โดยตรง -

กด ส่ง บน Messenger สิ่งนี้ช่วยให้คุณสามารถส่งการสร้างใหม่ของคุณ คุณควรมีตัวอย่างก่อนยืนยันการจัดส่ง
ตอนที่ 9 คุยกับหุ่นยนต์
-

ค้นหาหุ่นยนต์ที่จะพูดคุย อนุญาตให้บุคคลโต้ตอบกับ บริษัท หรือองค์กรโดยไม่ต้องโทรศัพท์หรือรอการตอบกลับ นี่เป็นเทคโนโลยีล่าสุดและมีไม่มากในขณะนี้ นี่คือหุ่นยนต์บางตัวที่คุณสามารถโต้ตอบกับ:- Jeanneton
- Harumi
- Mylène
- เจสสิก้าและเมลินด้า
- Meetic
-

เปิดส่วน รายชื่อผู้ติดต่อ ของแอปพลิเคชัน คุณสามารถดูรายชื่อทั้งหมดที่คุณมี -

ค้นหาหุ่นยนต์ที่คุณต้องการเพิ่ม หากมีให้ใช้งานคุณจะเห็นมันในรายการ การค้นหาอาจไม่ได้ผลเสมอไปดังนั้นมันอาจง่ายกว่าที่จะไปที่เว็บไซต์หุ่นยนต์โดยตรง (ตัวอย่างเช่น http://jeanneton.com/) บนเบราว์เซอร์ของอุปกรณ์มือถือของคุณก่อนคลิกลิงก์ที่อนุญาตให้คุณเริ่มโต้ตอบกับ Messenger สิ่งนี้จะเปิดขึ้นโดยตรงโดยไม่ต้องทำอะไรเลย -

เริ่มพูดคุยกับหุ่นยนต์ นี่คือสิ่งที่น่าสนใจมากขึ้น โรบ็อตเหล่านี้ตอบสนองต่อคำสั่งและคำหลักที่เฉพาะเจาะจงและพวกเขายังไม่รู้จักภาษาธรรมชาติ พยายามให้แม่นยำที่สุดโดยใช้คำเพียงไม่กี่คำ ทำแบบทดสอบต่าง ๆ ตามหุ่นยนต์- ตัวอย่างเช่นคุณสามารถเริ่มการสนทนากับMylèneและถามคำถามเกี่ยวกับหัวข้อที่คุณต้องการดูว่าเธอตอบอะไร
- เจสสิก้าเป็นบอทที่จำลองการสนทนาจริงและจะทำให้คุณเชื่อว่าเมลินด้าเป็นบอทของเขาที่จะผลักดันความสมจริงของการสนทนาต่อไป
ส่วนที่ 10 ปรับการแจ้งเตือนบน iOS
-

เปิดการตั้งค่าแอปพลิเคชัน คุณสามารถตั้งค่าวิธีที่ Messenger เตือนคุณเมื่อมีผู้มาใหม่ เลือก การตั้งค่า ที่มุมขวาล่าง -

แตะที่ การแจ้งเตือน. นี่เป็นการเปิดการตั้งค่าการแจ้งเตือนของแอปพลิเคชัน- นอกจากนี้คุณยังสามารถปิดใช้งานได้อย่างสมบูรณ์หรือเปลี่ยนเสียงที่อุปกรณ์ส่งเสียงเมื่อคุณได้รับเสียงใหม่ คุณต้องผ่านการตั้งค่าเพื่อปิดการแจ้งเตือนตามที่อธิบายไว้ในขั้นตอนอื่น
-

เปิดใช้งานหรือปิดใช้งานตัวอย่าง วิธีนี้ช่วยให้คุณสามารถเลือกประเภทของข้อมูลที่จะปรากฏในการแจ้งเตือนเมื่อได้รับข้อมูลใหม่ -

ปิดใช้งานการแจ้งเตือนชั่วคราว กด ปิดใช้งาน จะไม่ได้รับในช่วงระยะเวลาหนึ่งอีกต่อไป คุณสามารถเลือกได้หลายช่วงเวลาหรือจนถึงเช้าวันรุ่งขึ้น (เก้าโมง) คุณไม่สามารถปิดใช้งานได้อย่างสมบูรณ์ด้วยวิธีนี้ -

กด การแจ้งเตือนใน Messenger. สิ่งนี้จะช่วยให้คุณปรับการตั้งค่าของคุณ Messenger มีการตั้งค่าการแจ้งเตือนของตัวเองเมื่อแอปพลิเคชันเปิดและใช้งานอยู่ ในเมนูนี้คุณสามารถเปิดใช้งานหรือปิดใช้งานเสียงและการสั่นสะเทือนเมื่อได้รับใหม่ขณะที่แอปพลิเคชันเปิดอยู่ -

เปิดการตั้งค่าเพื่อเปลี่ยนตัวเลือกการแจ้งเตือนอื่น ๆ หากคุณต้องการเปลี่ยนวิธีการแจ้งเตือนที่ปรากฏการมีหรือไม่มีเสียงหรือหากคุณต้องการปิดการใช้งานคุณต้องผ่านการตั้งค่า diOS -

กด การแจ้งเตือน ในรายการตัวเลือก นี่จะช่วยให้คุณเห็นรายการแอปพลิเคชัน -

แตะที่ ทูตสวรรค์ ในรายการ นี่จะช่วยให้คุณเปิดการตั้งค่าของแอปพลิเคชันนี้ -

เปิดหรือปิดแถบเลื่อนการแจ้งเตือน หากคุณปิดใช้งานคุณจะไม่ได้รับเลย -

เปิดใช้งานหรือปิดใช้งานการตั้งค่าอื่น ๆ คุณสามารถเลือกได้ว่าต้องการให้การแจ้งเตือนปรากฏบนหน้าจอเสียงที่คุณต้องการฟังหรือไม่ว่าคุณต้องการเห็นหมายเลขที่ปรากฏบนไอคอนหรือไม่หรือว่าหมายเลขนั้นจะปรากฏบนหน้าจอล็อค คุณยังสามารถปรับวิธีการแจ้งเตือนที่ปรากฏในขณะที่คุณใช้แอพอื่นบนอุปกรณ์ของคุณ
ส่วนที่ 11 ปรับการแจ้งเตือนบน Android
-

เปิดหน้าต่างโปรไฟล์ในแอปพลิเคชัน คุณจะพบการตั้งค่าในส่วนนี้รวมถึงตัวเลือกการแจ้งเตือน เลือกปุ่ม รายละเอียด ที่มุมขวาบน -

เลือก การแจ้งเตือนและเสียง. นี่จะเป็นการเปิดการตั้งค่าที่คุณต้องการ- คุณไม่สามารถปิดการใช้งานการแจ้งเตือนได้อย่างสมบูรณ์จากที่นั่น คุณจะต้องผ่านการตั้งค่า Android เพื่อเปิดหรือปิดการแจ้งเตือนตามที่อธิบายไว้ในขั้นตอนอื่น
-

เปิดใช้งานหรือปิดใช้งานตัวอย่างการแจ้งเตือน มันช่วยให้ปรากฏชื่อของผู้ติดต่อและเนื้อหาของข่าวที่คุณได้รับ ปิดใช้งานหากคุณไม่ต้องการให้ข้อมูลนี้ปรากฏบนหน้าจอล็อค -

เปิดหรือปิดการสั่นสะเทือน คุณสามารถทำได้อย่างง่ายดายโดยการปรับแถบเลื่อนไปยังตำแหน่งที่ต้องการ -

เปิดหรือปิดไฟ หากอุปกรณ์ของคุณมีแสงเมื่อคุณได้รับคุณสามารถปรับได้ หากอุปกรณ์ของคุณไม่มีคุณจะไม่สามารถปรับได้ -

เปิดหรือปิดเสียง ใช้แถบเลื่อนเพื่อให้ Messenger เตือนคุณหรือไม่พร้อมกับเสียงจากการรับใหม่ -

กด เสียงแจ้งเตือน เพื่อเปลี่ยนเสียง คุณสามารถเลือกเพลงที่มีอยู่ในอุปกรณ์ Android ของคุณ -

เปิดหรือปิดเสียงของแอปพลิเคชัน Messenger ใช้เสียงที่แตกต่างกันหลายอย่างขึ้นอยู่กับการกระทำบางอย่างของแอปพลิเคชันตัวอย่างเช่นเมื่อโหลดรายการสนทนาใหม่ แถบเลื่อนจะช่วยให้คุณสามารถเปิดหรือปิดเสียง -

เปิดการตั้งค่า Android เพื่อปิดการใช้งาน หากคุณต้องการปิดการใช้งานการแจ้งเตือนของ Messenger อย่างสมบูรณ์คุณจะต้องทำโดยตรงจากการตั้งค่าอุปกรณ์ของคุณ- เปิดการตั้งค่าและแตะ การใช้งาน หรือ Application Manager.
- กด ทูตสวรรค์ ในรายการแอพพลิเคชั่นที่แสดงขึ้นมา
- ยกเลิกการทำเครื่องหมายที่ช่องถัดจาก อนุญาตการแจ้งเตือน.
- หากคุณไม่เห็นมันให้กลับไปที่เมนูการตั้งค่าหลักและไปที่ เสียงและการแจ้งเตือน. แตะที่ การใช้งานจากนั้นไป การแจ้งเตือน. คลิกที่ ทูตสวรรค์ ในรายการและจากนั้น กลุ่ม.
ตอนที่ 12 การใช้ Messenger บนคอมพิวเตอร์
-

แล้วพบกันใหม่ messenger.com ในเบราว์เซอร์ของคุณ ตอนนี้คุณสามารถเข้าถึง Messenger ได้จาก Messenger.com คุณสามารถใช้คุณสมบัติส่วนใหญ่ของแอพมือถือแม้แต่การชำระเงิน- ไม่มีซอฟต์แวร์พิเศษสำหรับ Messenger บนคอมพิวเตอร์ หลีกเลี่ยงการดาวน์โหลดโปรแกรมที่อ้างว่าสามารถลงชื่อเข้าใช้ Facebook Messenger ได้เนื่องจากอาจส่งผลต่อรายละเอียดบัญชีของคุณ
-

เข้าสู่บัญชี Facebook ของคุณ หากคุณลงชื่อเข้าใช้ Facebook บนคอมพิวเตอร์ของคุณแล้วคุณสามารถดำเนินการต่อได้โดยไม่ต้องทำตามขั้นตอนนี้ -

ใช้ไซต์ราวกับว่าเป็นแอปพลิเคชัน คุณจะพบรายการการสนทนาทั้งหมดของคุณที่ด้านซ้ายของหน้า เลือกหนึ่งรายการเพื่อเปิดในเฟรมหลักและคุณจะพบกับรูปภาพสติกเกอร์ GIF และตัวเลือกการชำระเงินในคอลัมน์ด้านขวา- ตัวเลือกเหล่านี้บางตัวเช่นการเชื่อมต่อกับบริการ Uber อาจไม่สามารถใช้ได้