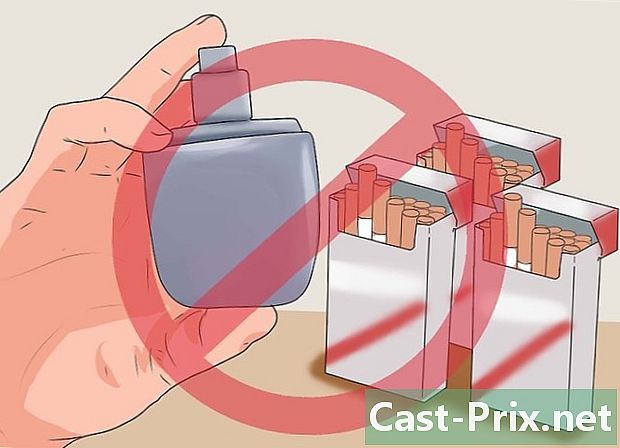วิธีใช้ Excel 2007
ผู้เขียน:
Peter Berry
วันที่สร้าง:
20 สิงหาคม 2021
วันที่อัปเดต:
1 กรกฎาคม 2024

เนื้อหา
เป็นวิกิซึ่งหมายความว่าบทความจำนวนมากเขียนโดยผู้เขียนหลายคน ในการสร้างบทความนี้ผู้เขียนอาสาเข้าร่วมในการแก้ไขและปรับปรุงMicrosoft Excel เป็นสเปรดชีตที่รวมอยู่ใน Microsoft Office Excel 2007 มีส่วนต่อประสานที่แตกต่างจากรุ่นก่อนหน้าและต้องใช้เวลาในการปรับตัว ไม่ว่าจะเป็นครั้งแรกที่คุณใช้ Microsoft Excel 2007 หรือ Excel สเปรดชีตโดยทั่วไปเริ่มต้นด้วยการสร้างสเปรดชีตอย่างง่ายและตรวจสอบเมนูตัวเลือกต่างๆเพื่อเรียนรู้วิธีใช้งาน
ขั้นตอน
-

ทำความคุ้นเคยกับคุณสมบัติต่างๆของ Microsoft Office 2007 เรียนรู้วิธีลงทะเบียนและเปิดไฟล์ใช้ฟังก์ชั่นช่วยเหลือพิมพ์และงาน Office ทั่วไปอื่น ๆ ก่อนเรียนรู้เพิ่มเติมเกี่ยวกับการใช้ Excel 2007 -

คลิกซ้ายที่เซลล์ ป้อนหมายเลขที่ต้องการในเซลล์ คลิกที่เซลล์อื่นหรือกด Enter เพื่อเสร็จสิ้น -

ทำให้เซลล์กว้างขึ้นหรือยาวขึ้น คลิกที่บรรทัดระหว่างคอลัมน์หรือแถวและกดปุ่มซ้ายของเมาส์ค้างไว้จนกว่าตัวชี้จะกลายเป็นลูกศร ลากคอลัมน์หรือแถวเพื่อทำให้กว้างขึ้น หากต้องการทำให้คอลัมน์หรือแถวทั้งหมดกว้างขึ้นให้คลิกที่ช่องสี่เหลี่ยมที่ด้านบนซ้าย (เซลล์ทั้งหมดจะถูกเน้น) ปรับความกว้างหรือความยาวของคอลัมน์หรือแถวเพื่อใช้การเปลี่ยนแปลงกับทั้งเวิร์กบุ๊ก -

เรียนรู้วิธีการเลือก เมื่อต้องการใช้การเปลี่ยนแปลงกับกลุ่มของเซลล์ให้คลิกซ้ายที่เซลล์แรกในสมุดงาน กดปุ่มเมาส์ค้างไว้แล้วลากเคอร์เซอร์ไปยังเซลล์สุดท้ายที่คุณต้องการเลือก เซลล์ทั้งหมดจะถูกเน้นและคุณสามารถใช้การเปลี่ยนแปลงกับทั้งหมดในเวลาเดียวกัน -

เปลี่ยนรูปลักษณ์ของเซลล์ คลิกซ้ายที่เซลล์ด้านบนและลากแถบเลื่อนเพื่อเลือกเซลล์ทั้งหมดในสมุดงาน ไปที่แท็บ ยินดีต้อนรับ ที่ด้านบนของหน้าจอและคลิก สไตล์. เลือกเซลล์และสีตัวอักษรจากตัวเลือก เปลี่ยนสไตล์และขนาดตัวอักษรสำหรับการเลือกทั้งหมด ถัดจากแบบอักษรเริ่มต้นให้คลิกลูกศรลง เลือกแบบอักษรใหม่และเลือกขนาดตัวอักษร -

เลือกหนึ่งในตัวเลือกในส่วน การวางแนว. หากต้องการจัดกึ่งกลางหรือจัดเรียงข้อมูลเซลล์ให้คลิกหนึ่งในตัวเลือกในส่วน การวางแนว. เลือก กลับไปที่บรรทัดโดยอัตโนมัติ เพื่อใส่ข้อมูลทั้งหมดในเซลล์และเปลี่ยนขนาดของข้อมูลโดยอัตโนมัติ -

เปลี่ยนรูปแบบเซลล์ ไปที่ส่วน จำนวน เพื่อเปลี่ยนรูปแบบเซลล์เป็น e, ตัวเลข, เวลาหรือตัวเลือกอื่น ๆ สำหรับการแก้ไขเพิ่มเติม (ตัวอย่างเช่นการเปลี่ยนรูปแบบของเวลาหรือจำนวนจุดทศนิยม) ให้เลือก รูปแบบดิจิตอลอื่น ๆ ลงในเมนู ภายใต้ หมวดหมู่ทำการเลือกและแก้ไขตัวเลือกภายใต้หัวข้อ ชนิด. -

เพิ่มรูปภาพในเซลล์ ใช้เมนู การแทรก เมื่อต้องการเพิ่มรูปภาพรูปร่างแผนภูมิหรือวัตถุอื่น ๆ ลงในเซลล์ในสมุดงาน ถ้าคุณต้องการที่จะแทรกลิงค์ไปยังเว็บไซต์, เครื่องผูกอื่นหรือเอกสารอื่นให้ใช้ตัวเลือก สัมพันธ์. -

เปลี่ยนเค้าโครงของสมุดงานของคุณ คลิกซ้ายที่เมนู แบบ เพื่อปรับระยะขอบเพิ่มตัวแบ่งหน้าหรือเปลี่ยนการวางแนวของหน้าแนวตั้งเป็นแนวนอน ในส่วน ตัวเลือกสเปรดชีตคุณสามารถกำหนดว่าเส้นกริด (เส้นรอบ ๆ แต่ละเซลล์) จะปรากฏอย่างไรเมื่อแสดงหรือพิมพ์ -

ทดลองกับสูตรต่าง ๆ ไปที่แท็บ สูตรคลิกที่ไอคอน Fx เพื่อแทรกฟังก์ชั่น รายการฟังก์ชั่นจะปรากฏขึ้นโดยแต่ละลิงค์จะให้ข้อมูลเพิ่มเติมเกี่ยวกับฟังก์ชั่นที่เลือก หากต้องการเพิ่มตัวเลขในคอลัมน์อย่างรวดเร็วให้ไฮไลต์เซลล์ที่จะเพิ่มและคลิก ผลรวมอัตโนมัติ. คุณสามารถใช้สูตรนี้กับหลายคอลัมน์ได้ ผลรวมจะปรากฏในเซลล์ภายใต้ส่วนที่เลือก -

จัดเรียงหรือกรองข้อมูล ในแท็บ ข้อมูลคุณสามารถกรองการเลือกโดยคลิกที่เซลล์แล้วเลือก กรอง. ในเมนูแบบเลื่อนลงที่ปรากฏในเซลล์ด้านบนให้ยกเลิกการเลือกช่อง เลือกทั้งหมด และคลิกที่หมายเลขหรือข้อมูลเพื่อกรอง จะแสดงเฉพาะเซลล์ที่มีค่านี้ ในการจัดเรียงคลิกที่คอลัมน์และเลือก ประเภท. ตรวจสอบตัวเลือก ขยายการเลือก เพื่อเรียงลำดับข้อมูลทั้งหมดในเวิร์กบุ๊กในแบบเดียวกับคอลัมน์แรก