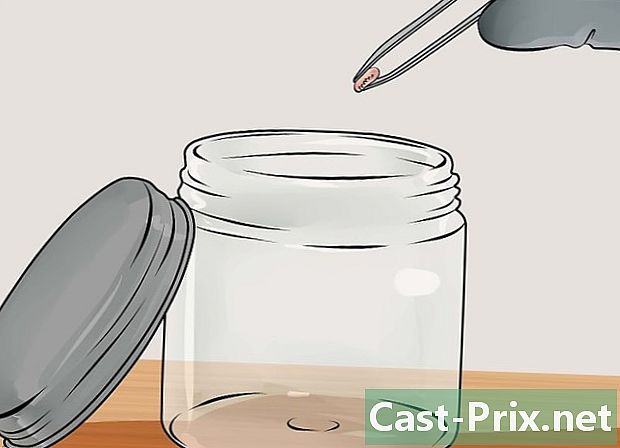วิธีใช้บริการสำรองข้อมูล Android เพื่อสำรองและกู้คืนข้อมูล
ผู้เขียน:
Peter Berry
วันที่สร้าง:
20 สิงหาคม 2021
วันที่อัปเดต:
12 พฤษภาคม 2024

เนื้อหา
- ขั้นตอน
- ส่วนที่ 1 บันทึกรูปภาพและวิดีโอจาก Android บน Google Photos
- ส่วนที่ 2 สำรองข้อมูลไปยังอุปกรณ์ Android ของคุณใน Google Drive
- ส่วนที่ 3 ประสานแอพและการตั้งค่า Android กับ Google
- ส่วนที่ 4 สำรองข้อมูลโดยใช้บริการสำรองข้อมูล Android
Google อนุญาตให้คุณจัดเก็บและสำรองข้อมูลจากโทรศัพท์ Android ของคุณ นอกจากนี้หากคุณต้องการคุณสามารถใช้แอพ Google Drive ที่ Google นำเสนอเพื่อสำรองไฟล์ของคุณไปยังคลาวด์ ตัวเลือกนี้ทำให้ง่ายต่อการบันทึกข้อมูลแอพวิดีโอภาพถ่ายและการตั้งค่า Google ของคุณไปยังอุปกรณ์ Android (โทรศัพท์หรือแท็บเล็ต)
ขั้นตอน
ส่วนที่ 1 บันทึกรูปภาพและวิดีโอจาก Android บน Google Photos
- ดาวน์โหลดและติดตั้งแอป Google Photos คุณสามารถดาวน์โหลดได้ฟรีจาก Google Play
-

เปิดแอปคลังภาพ (ภาพถ่าย) บนอุปกรณ์ Android ของคุณ -

กดปุ่มที่แสดงถึง เมนู. คุณจะเห็นมันที่มุมซ้ายบนของหน้าจอ -

กด⚙️ ปุ่มนี้แสดงถึงเมนูพารามิเตอร์ ด้วยการกดปุ่มคุณจะสามารถแสดงตัวเลือกสำหรับการดาวน์โหลดและการจัดการรูปภาพ -
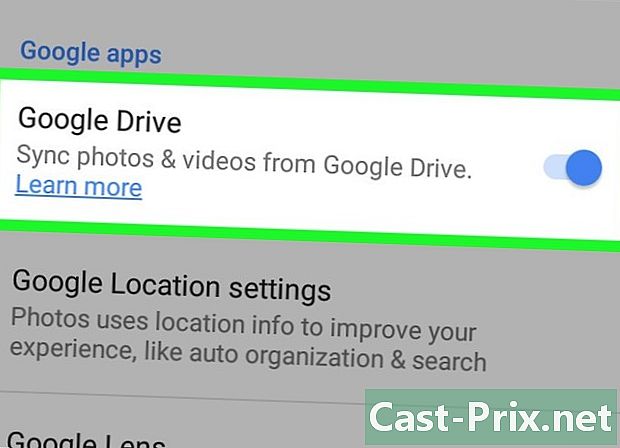
บันทึกภาพใน Google Drive แตะสวิตช์ที่อยู่ติดกับ Google Drive วิธีนี้จะช่วยให้คุณสามารถบันทึกวิดีโอและภาพถ่ายที่เก็บไว้ในห้องสมุด Google Photos ของอุปกรณ์ของคุณโดยอัตโนมัติ -

ตรวจสอบว่าได้บันทึกรูปภาพและวิดีโอของคุณแล้วหรือยัง- เปิดแอป Google Photos
- กด ภาพ (ตัวเลือกนี้อยู่ที่ด้านล่างของหน้าจอ)
- รูปภาพและวิดีโอที่ไม่ได้บันทึกจะแสดงไอคอนคล้ายเมฆพร้อมแถบแนวทแยง
ส่วนที่ 2 สำรองข้อมูลไปยังอุปกรณ์ Android ของคุณใน Google Drive
-

ตั้งค่าบัญชีของคุณใน Google Drive นี่คือบริการจัดเก็บข้อมูลบนคลาวด์ของ Google ด้วยบริการนี้คุณมีพื้นที่เก็บข้อมูลฟรีสูงสุด 15GB สำหรับการสำรองวิดีโอภาพถ่ายและข้อมูลอื่น ๆ ก่อนที่คุณจะทำการสำรองข้อมูลคุณต้องสร้างบัญชีบนแพลตฟอร์มก่อน- ดาวน์โหลดแอป Google Drive จาก Google Store อย่างเป็นทางการจากนั้นติดตั้ง Google Play
- เปิดแอป Google Drive
- ป้อนที่อยู่อีเมล Google และรหัสผ่านเพื่อลงชื่อเข้าใช้ หลังจากนั้นคุณจะลงชื่อเข้าใช้ Google Drive โดยอัตโนมัติ
-

เปิดแอป Google Drive บนอุปกรณ์ของคุณ ด้วยแอปพลิเคชันนี้คุณสามารถอัปโหลดข้อมูลไปยังที่จัดเก็บข้อมูลบนคลาวด์ของ Google ได้อย่างง่ายดาย -

ตรวจสอบให้แน่ใจว่าได้เปิดข้อมูลมือถือหรือการเชื่อมต่อ Wi-Fi ของคุณ -

แตะ + ที่มุมอุปกรณ์ของคุณ หลังจากนั้นคุณจะเห็นหน้าต่างใหม่ -

กด ดาวน์โหลด. -

แตะวิดีโอและภาพถ่ายที่คุณต้องการสำรอง แตะวิดีโอและรูปถ่ายที่คุณต้องการบันทึกลงใน Google Drive ดังนั้นพวกเขาจะถูกเลือกให้ดาวน์โหลด -

กด ตกลง. การดำเนินการนี้จะอนุญาตให้คุณสร้างข้อมูลสำรองของไฟล์ที่เลือกในคลาวด์โดยอัตโนมัติ -

ตรวจสอบไฟล์ที่ดาวน์โหลดมา My Drive.
ส่วนที่ 3 ประสานแอพและการตั้งค่า Android กับ Google
-

ไปที่เมนูการตั้งค่าของอุปกรณ์ (การตั้งค่า). ปุ่ม การตั้งค่า ดูเหมือนเกียร์ ด้วยการแตะคุณสามารถซิงค์แอปของคุณกับอุปกรณ์ Android กับบัญชี Google ของคุณได้อย่างง่ายดาย -

ไปที่ส่วน บุคลากร. ในส่วนนี้คุณสามารถจัดการและดูข้อมูลส่วนบุคคลการตั้งค่าความเป็นส่วนตัวและการตั้งค่าประวัติบัญชีของคุณ -

ไปที่ส่วน บัญชี. ในส่วนนี้คุณสามารถจัดการและดูการตั้งค่าบัญชี Google ของคุณและบริการ Google ที่คุณใช้ -

กด Google. การกระทำนี้จะช่วยให้คุณสามารถดูและจัดการแอพ Google ทั้งหมดที่แสดงในรายการ -

แตะบัญชีที่คุณต้องการซิงค์ สิ่งนี้ใช้ได้เฉพาะถ้าคุณมีหลายบัญชีใน Google- คุณจะเห็นรายการแอพ Google ที่ซิงโครไนซ์และวันที่และเวลาของการซิงค์ครั้งล่าสุด
- ด้วยการซิงค์อัตโนมัติแอป Google จะอัปเดตข้อมูลอุปกรณ์ Android ของคุณโดยอัตโนมัติและแจ้งให้คุณทราบถึงการอัปเดตที่มีอยู่
- คุณมีตัวเลือกในการปิดใช้งานการซิงโครไนซ์อัตโนมัติของแอพ Google บางตัว
-

ไปที่เมนูการตั้งค่า (การตั้งค่า). ปุ่ม การตั้งค่า ดูเหมือนเกียร์ ด้วยการแตะคุณสามารถซิงค์การตั้งค่าอุปกรณ์ Android กับบัญชี Google ของคุณได้อย่างง่ายดาย -

ไปที่ส่วน บุคลากร. ในส่วนนี้คุณสามารถจัดการและดูข้อมูลส่วนบุคคลการตั้งค่าความเป็นส่วนตัวและการตั้งค่าประวัติบัญชีของคุณ -

ไปที่ส่วน บัญชี. ในส่วนนี้คุณสามารถจัดการและดูการตั้งค่าบัญชี Google ของคุณและบริการ Google ที่คุณใช้ -

กด บันทึกและรีเซ็ต. หลังจากการดำเนินการนี้คุณจะถูกนำไปยังหน้าที่คุณต้องกดสวิตช์ด้านหน้าตัวเลือก สำรองข้อมูลของฉัน และ กู้คืนโดยอัตโนมัติ. วิธีนี้คุณสามารถสำรองข้อมูลบัญชีของคุณ แต่ยังกู้คืนข้อมูลและการตั้งค่าทั้งหมดในอุปกรณ์ของคุณ ตัวเลือก กู้คืนโดยอัตโนมัติ มีประโยชน์มากเมื่อคุณสูญเสียข้อมูลของคุณบนอุปกรณ์ที่คุณกำลังใช้งานอยู่หรือเมื่อคุณต้องการเปลี่ยนอุปกรณ์ -

แตะบัญชีที่คุณต้องการซิงค์ สิ่งนี้ใช้ได้เฉพาะถ้าคุณมีหลายบัญชีใน Google -

ตรวจสอบกล่องทั้งหมดที่มี ดังนั้นข้อมูลของคุณจะถูกซิงโครไนซ์- ด้วย Android 5.0 และ Android 6.0 คุณจะมีคุณสมบัติการสำรองข้อมูลขั้นสูงเช่นการสำรองข้อมูลแอพเกมการตั้งค่าและอื่น ๆ
ส่วนที่ 4 สำรองข้อมูลโดยใช้บริการสำรองข้อมูล Android
-

ไปที่เมนูการตั้งค่าของอุปกรณ์ (การตั้งค่า). ปุ่ม การตั้งค่า ดูเหมือนเกียร์ ด้วยการแตะที่มันคุณจะสามารถสำรองข้อมูลแอปพลิเคชันของคุณได้อย่างง่ายดาย บริการสำรองข้อมูล Android. คุณสมบัตินี้มีประโยชน์มากเมื่อคุณต้องการเปลี่ยนอุปกรณ์ของคุณหรือเมื่อคุณต้องการลบข้อมูลจากอุปกรณ์ที่คุณใช้งานอยู่ในปัจจุบัน -

ไปที่ส่วน บุคลากร. ในส่วนนี้คุณสามารถจัดการและดูข้อมูลส่วนบุคคลการตั้งค่าความเป็นส่วนตัวและการตั้งค่าประวัติบัญชีของคุณ -

กด บันทึกและรีเซ็ต. -

ทำให้สามารถ สำรองข้อมูลของฉัน. ในการทำเช่นนี้คุณต้องกดสวิตช์ด้านหน้าตัวเลือก สำรองข้อมูลของฉัน. -

เลือกบัญชีสำรอง วิธีนี้คุณสามารถสำรองข้อมูลอุปกรณ์ของคุณโดยอัตโนมัติ สิ่งนี้ใช้ได้เฉพาะถ้าคุณมีหลายบัญชีใน Google- เข้าถึงเมนู การตั้งค่า.
- เข้าไปข้างใน บุคลากร.
- กด บัญชีสำรอง.
- กด เพิ่มบัญชี.
- ป้อน PIN รหัสผ่านหรือรูปแบบการล็อคของอุปกรณ์ของคุณ
-

ไปที่บัญชี Google ที่เลือก สิ่งนี้จะสร้างการสำรองข้อมูลของคุณโดยอัตโนมัติ- ด้วยบริการนี้คุณสามารถบันทึกการตั้งค่าการแสดงผลแอพ Google การตั้งค่าเครือข่ายและรหัสผ่านการตั้งค่าภาษาและการป้อนข้อมูลการตั้งค่าปฏิทินการตั้งค่า Gmail และอื่น ๆ
-

กู้คืนข้อมูลที่บันทึกไว้ คุณสามารถทำได้จากบัญชี Google ที่เลือกเพื่อสำรองข้อมูล- เพิ่มบัญชี Google ของคุณไปยังอุปกรณ์ใหม่หรือที่จัดรูปแบบใหม่ ดังนั้นคุณจะสามารถกู้คืนข้อมูลของคุณโดยอัตโนมัติด้วยฟังก์ชั่น บริการสำรองข้อมูล Android .
-

คืนค่าการตั้งค่าแอปพลิเคชัน เมื่อคุณติดตั้งแอปพลิเคชั่นใหม่บนอุปกรณ์ใหม่หรือที่จัดรูปแบบใหม่คุณสามารถกู้คืนการตั้งค่าที่สำรองไว้ก่อนหน้านี้ได้- เข้าถึงเมนู การตั้งค่า.
- ไปที่ส่วน บุคลากร เพื่อกด บันทึกและรีเซ็ต.
- กด กู้คืนโดยอัตโนมัติ เพื่อเปิดใช้งานฟังก์ชั่น
- โปรดระวังว่าคุณไม่สามารถกู้คืนข้อมูลจากแอปพลิเคชันที่ไม่ได้ใช้ บริการสำรองข้อมูล Android.

- การเปลี่ยนแปลงการตั้งค่าการสำรองข้อมูลจะมีผลกับแอปพลิเคชันทั้งหมดที่ใช้คุณสมบัติการสำรองข้อมูลและซิงค์