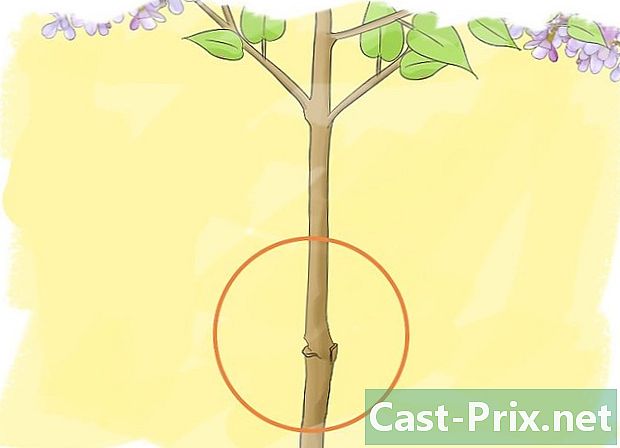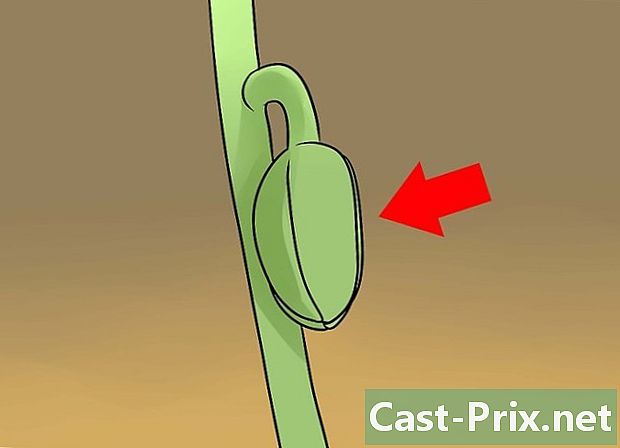วิธีถ่ายโอนไฟล์แนบไปยังบัญชี Box
ผู้เขียน:
Robert Simon
วันที่สร้าง:
18 มิถุนายน 2021
วันที่อัปเดต:
1 กรกฎาคม 2024
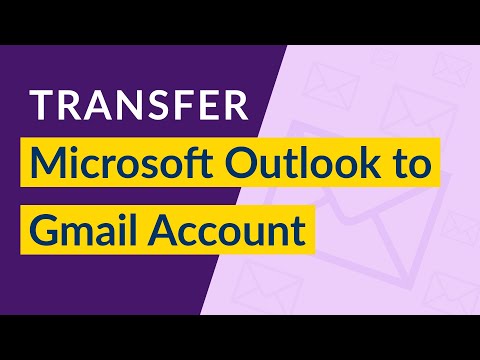
เนื้อหา
- ขั้นตอน
- ส่วนที่ 1 เข้าสู่บัญชี Box ของคุณ
- ส่วนที่ 2 สร้างไฟล์สำหรับสิ่งที่แนบมาของคุณ
- ส่วนที่ 3 กำหนดค่าโฟลเดอร์ "ไฟล์แนบ" ของคุณ
- ส่วนที่ 4 ถ่ายโอนไฟล์แนบของคุณไปยังบัญชี Box ของคุณ
- ส่วนที่ 5 ดูไฟล์แนบของคุณในโฟลเดอร์ Box
หากคุณต้องการบันทึกหรือย้ายไฟล์แนบจากกล่องจดหมายของคุณไปยังบัญชี Box ของคุณคุณไม่จำเป็นต้องดาวน์โหลดและอัพโหลดด้วยตนเอง คุณสามารถตั้งค่าบัญชี Box ของคุณเพื่อถ่ายโอนไฟล์แนบเหล่านี้โดยอัตโนมัติ
ขั้นตอน
ส่วนที่ 1 เข้าสู่บัญชี Box ของคุณ
-
เข้าถึงบัญชี Box ของคุณ เปิดอินเทอร์เน็ตเบราว์เซอร์ของคุณแล้วพิมพ์ https://app.box.com/ ในแถบที่อยู่แล้วกด การเข้า. -
เข้าสู่ระบบ ใส่ชื่อผู้ใช้และรหัสผ่านของคุณในกล่อง คลิกที่ เข้าสู่ระบบ เพื่อดำเนินการต่อ
ส่วนที่ 2 สร้างไฟล์สำหรับสิ่งที่แนบมาของคุณ
-
ไปที่หน้าของไฟล์ของคุณ เมนูอยู่ที่ด้านหน้าของโฮมเพจ ไอคอนซ้ายสุดทางด้านซ้ายแสดงถึงโฟลเดอร์ คลิกที่ภาพเพื่อเข้าถึงหน้าไฟล์ของคุณ- โฟลเดอร์และไฟล์ทั้งหมดของคุณจะถูกจัดประเภทในหน้านี้
-
สร้างโฟลเดอร์ใหม่ เพื่อการเข้าถึงไฟล์ของคุณอย่างรวดเร็วและง่ายดายให้สร้างโฟลเดอร์ใหม่ในหน้านี้- คลิกที่ ใหม่ ในแถบเครื่องมือจากนั้นเลือก ใหม่โฟลเดอร์ ในเมนูที่เกิดขึ้น
-
ตั้งชื่อโฟลเดอร์ใหม่ของคุณ ในหน้าต่าง สร้างโฟลเดอร์พิมพ์ชื่อของโฟลเดอร์ในพื้นที่ที่ให้ไว้ เลือก "ไฟล์แนบ" ตัวอย่างเช่น จากนั้นคลิกตกลง- ตอนนี้คุณได้สร้างโฟลเดอร์ใหม่ที่จะปรากฏบนหน้า ไฟล์.
-
ดูโฟลเดอร์ใหม่ของคุณ คลิกที่โฟลเดอร์ใหม่ที่คุณเพิ่งสร้างขึ้น มันจะถูกใช้เพื่อจัดเก็บสิ่งที่แนบมาทั้งหมดของคุณ
ส่วนที่ 3 กำหนดค่าโฟลเดอร์ "ไฟล์แนบ" ของคุณ
-
เปิดโฟลเดอร์ "Attachments" ของคุณ ในหน้าที่มีไฟล์ทั้งหมดของคุณให้คลิกที่โฟลเดอร์ "สิ่งที่แนบ" เพื่อเปิด -
นำทางไปยังคุณสมบัติของโฟลเดอร์ ค้นหาปุ่มแถบเครื่องมือ จากนั้นคลิกที่ ตัวเลือกอื่น ๆบน สรรพคุณ หลังจากนั้น ตัวเลือก d. หน้าต่าง คุณสมบัติของโฟลเดอร์ ปรากฏ -
ให้สิทธิ์การอัปโหลดโดย ทำเครื่องหมายที่ช่อง "อนุญาตให้โหลดไปยังโฟลเดอร์นี้โดย" -
คัดลอกที่อยู่ของโฟลเดอร์ หลังจากตรวจสอบกล่องบรรจุแล้วให้คัดลอกที่อยู่ในแถบที่ปรากฏด้านล่าง บันทึกไว้ในสมุดที่อยู่ของกล่องจดหมายของคุณ- คุณจะใช้ที่อยู่นี้เพื่อถ่ายโอนไฟล์แนบไปยังโฟลเดอร์ของคุณบนกล่อง
-
คลิกที่ บันทึก. บันทึกการตั้งค่าในโฟลเดอร์ "Attachments" ของคุณโดยคลิก บันทึก.
ส่วนที่ 4 ถ่ายโอนไฟล์แนบของคุณไปยังบัญชี Box ของคุณ
-
เปิดกล่องจดหมายของคุณ เข้าสู่ระบบที่อยู่อีเมลของคุณระบุข้อมูลประจำตัวของคุณ -
ค้นหาคอนเทนเนอร์ที่มีไฟล์แนบที่จะถ่ายโอน ดูในกล่องจดหมายของคุณเพื่อดูไฟล์แนบที่คุณต้องการถ่ายโอนไปยังบัญชี Box ของคุณ- คุณสามารถมีไฟล์แนบได้มากเท่าที่จะทำได้หากขนาดรวมไม่เกิน 80 Mb
-
l โอน โอนที่อยู่ของคุณไปยังโฟลเดอร์ "สิ่งที่แนบ" ที่คุณสร้างขึ้น- เนื้อหาของ l จะไม่ถูกถ่ายโอน: คุณจะพบสิ่งที่แนบมากับสิ่งนี้ในกล่องโฟลเดอร์ของคุณเท่านั้น
ส่วนที่ 5 ดูไฟล์แนบของคุณในโฟลเดอร์ Box
-
ไปที่กล่อง- เข้าสู่บัญชี Box ของคุณ
-
เปิดโฟลเดอร์ "Attachments" เข้าสู่ ไฟล์ เพื่อค้นหาไฟล์ของคุณและคลิกที่ไฟล์เพื่อเปิด - ดูไฟล์แนบ ตอนนี้คุณสามารถดูไฟล์แนบทั้งหมดที่คุณถ่ายโอนไปยังโฟลเดอร์นี้ คุณสามารถทำสิ่งที่คุณต้องการ!