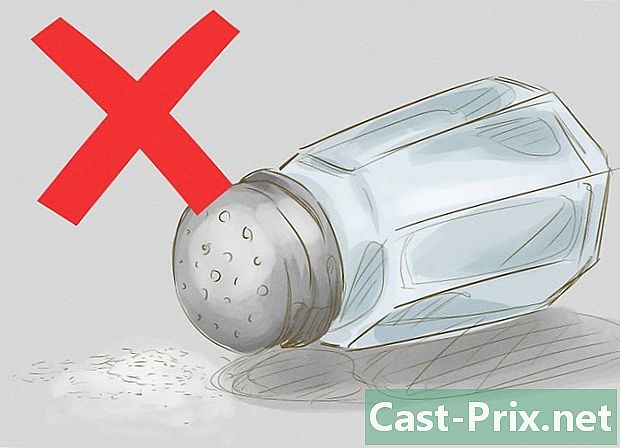วิธีถ่ายโอนรูปภาพจาก iPhone ไปยัง Mac
ผู้เขียน:
Robert Simon
วันที่สร้าง:
18 มิถุนายน 2021
วันที่อัปเดต:
24 มิถุนายน 2024

เนื้อหา
- ขั้นตอน
- วิธีการ 1 จาก 4: ใช้แอพ Photos
- วิธีการ 2 จาก 4: ใช้ AirDrop
- วิธีที่ 3 ใช้ไลบรารีรูปภาพ iCloud
หน่วยความจำของ iPhone ของคุณเริ่มอิ่มตัวและคุณต้องการถ่ายโอนภาพถ่ายของคุณไปยัง Mac ของคุณ? คุณสามารถใช้แอปพลิเคชั่น Photos ที่ติดตั้งไว้ล่วงหน้าในคอมพิวเตอร์ของคุณหรือแอปพลิเคชั่นจับภาพ คุณยังสามารถใช้ AirDrop หรือซิงค์รูปภาพของคุณกับ iCloud แล้วดาวน์โหลดลงใน Mac ของคุณ โปรดทราบว่าหากคุณเลือกที่จะส่งรูปถ่ายของคุณไปยัง iCloud พื้นที่เก็บข้อมูลที่ใช้ได้จะต้องเพียงพอที่จะรองรับรูปถ่ายบน iPhone ของคุณ
ขั้นตอน
วิธีการ 1 จาก 4: ใช้แอพ Photos
-

เชื่อมต่อ iPhone กับ Mac ของคุณ เสียบปลายด้านหนึ่งของสายชาร์จจาก iPhone ของคุณเข้ากับช่องเสียบชาร์จ (ฝั่ง iPhone) และปลาย USB เข้ากับพอร์ต USB หนึ่งพอร์ตบนคอมพิวเตอร์ของคุณ -

เปิดแอพ Photos ใน Dock ของ Mac ให้คลิกที่ไอคอนในรูปของดอกไม้หลากสี- อาจเป็นไปได้ว่าแอปพลิเคชั่น Photos จะเปิดอัตโนมัติเมื่อเชื่อมต่อ iPhone ถ้าเป็นเช่นนั้นข้ามขั้นตอนนี้
-

เลือก iPhone ของคุณ ในคอลัมน์ด้านซ้ายของหน้าต่างคลิกที่ชื่อ iPhone ของคุณ คุณจะพบมันภายใต้หัวข้อ อุปกรณ์.- หากคุณไม่เห็น iPhone ของคุณในส่วน อุปกรณ์ ทางด้านซ้ายของหน้าต่างก่อนอื่นตรวจสอบให้แน่ใจว่าได้ปลดล็อคแล้ว
-

เลือกรูปภาพที่คุณต้องการดาวน์โหลด คลิกที่รูปถ่ายและวิดีโอที่คุณต้องการถ่ายโอนไปยัง Mac ของคุณ- ข้ามขั้นตอนนี้หากคุณต้องการนำเข้ารูปภาพที่ยังไม่ได้ใช้บน Mac
-

คลิกที่ นำเข้ารายการที่เลือก. ปุ่มสีเทานี้อยู่ที่ด้านบนขวาของหน้าต่างและระบุจำนวนภาพที่เลือก (ตัวอย่างเช่น นำเข้ารายการที่เลือก 34 รายการ).- คลิกที่ปุ่มสีน้ำเงิน อัปโหลดรูปภาพใหม่ทั้งหมด หากคุณต้องการนำเข้ารูปถ่ายใหม่ทั้งหมดจาก iPhone ของคุณ
-

รอจนกว่าจะสิ้นสุดกระบวนการ เมื่อภาพถ่ายทั้งหมดของ iPhone ของคุณถูกถ่ายโอนไปยัง Mac ของคุณคุณสามารถค้นหาได้โดยไปที่ส่วน อัลบั้มของฉัน ทางด้านซ้ายของหน้าต่าง
วิธีการ 2 จาก 4: ใช้ AirDrop
-

เปิดใช้งาน AirDrop บน Mac ของคุณ เปิดตัวค้นหาคลิก AirDrop ทางซ้ายให้เลือก อนุญาตให้ตรวจพบโดย: จากนั้นเลือก ทุกคน ในเมนูแบบเลื่อนลงที่ปรากฏขึ้น- หากนี่เป็นครั้งแรกที่คุณเปิด AirDrop คุณจะเห็นปุ่ม เปิดบลูทู ธ ปรากฏขึ้นกลางหน้าต่าง คลิกที่มันเพื่อเปิดใช้งานฟังก์ชั่นบลูทู ธ ของ Mac ของคุณ
-

เปิดแอพ Photos บน iPhone ของคุณ แตะไอคอนแอปพลิเคชั่นรูปภาพที่ดูเหมือนว่าวงล้อหลากสีบนพื้นหลังสีขาว -

กด อัลบั้ม. ตัวเลือกนี้อยู่ที่ด้านล่างขวาของแอปพลิเคชั่นรูปภาพ- ข้ามขั้นตอนนี้หากแอปพลิเคชั่น Photos เปิดขึ้นที่หน้าหนึ่งในอัลบั้ม
- หากเปิดในรายการภาพถ่ายให้กดปุ่มย้อนกลับที่ด้านบนซ้ายของหน้าจอและไปที่ขั้นตอนถัดไป
-

เลือก ฟิล์ม. ตัวเลือกนี้อยู่ที่ด้านบนของหน้าและเปิดรายการรูปภาพใน iPhone ของคุณ- คุณจะเห็นข้อบ่งชี้ ภาพถ่ายทั้งหมด แทน ฟิล์ม ถ้าเปิดใช้งานไลบรารี iCloud
-

กด เลือก. ตัวเลือกนี้จะอยู่ที่มุมขวาบนของหน้าจอ -

เลือกรูปภาพ แตะรูปถ่ายที่คุณต้องการอัปโหลดไปยัง Mac ของคุณ เครื่องหมายถูกสีน้ำเงินและสีขาวควรปรากฏที่มุมของภาพถ่ายแต่ละภาพที่เลือก -

แตะปุ่มแชร์
. ปุ่มลูกศรนี้อยู่ที่ด้านล่างซ้ายของหน้าจอและช่วยให้คุณเปิดเมนู -

กดไอคอน AirDrop ไอคอนของ AirDrop ดูเหมือนวงกลมหลายวงที่ด้านบนของเมนูการแบ่งปัน แตะเพื่อเปิดบลูทู ธ และ Wi-Fi ของ iPhone (หากปิดใช้งานตัวเลือกเหล่านี้) และแสดงชื่อ Mac ของคุณ -

เลือก Mac ของคุณ ในเมนู AirDrop ให้แตะชื่อ Mac ของคุณเพื่อส่งรูปถ่ายไปยังโฟลเดอร์ ดาวน์โหลด. หากต้องการเปิดโฟลเดอร์นี้ให้คลิก ดาวน์โหลด ทางด้านซ้ายของหน้าต่าง Finder- คุณอาจต้องยืนยันว่ารูปภาพจะถูกอัปโหลดไปยัง Mac ของคุณหากคุณไม่ได้ใช้ Apple ID เดียวกันบนคอมพิวเตอร์และ iPhone
วิธีที่ 3 ใช้ไลบรารีรูปภาพ iCloud
-

ตรวจสอบให้แน่ใจว่าพื้นที่เก็บข้อมูลของคุณเพียงพอ วิธีนี้ประกอบด้วยการส่งภาพถ่ายทั้งหมดของคุณไปยัง iCloud เพื่อให้คุณสามารถดาวน์โหลดภาพเหล่านั้นไปยังคอมพิวเตอร์เครื่องใดก็ได้ที่เชื่อมต่อกับอินเทอร์เน็ต ก่อนที่จะทำอะไรตรวจสอบให้แน่ใจว่าพื้นที่เก็บข้อมูลในบัญชีของคุณเพียงพอที่จะรองรับรูปภาพทั้งหมดของคุณ คุณมีพื้นที่เก็บข้อมูล iCloud ฟรี 5GB แต่คุณจะต้องซื้อพื้นที่เพิ่มเติมหากคุณวางแผนที่จะอัปโหลดรูปภาพหลายร้อยรูป -

ไปที่การตั้งค่า iPhone ของคุณ
. บนหน้าจอหลักของ iPhone ของคุณให้แตะไอคอนที่ดูเหมือนล้อเฟืองสีเทา -

แตะ Apple ID ของคุณ คุณจะพบมันที่ด้านบนของหน้าการตั้งค่า- เลือก เชื่อมต่อกับ iPhone หากคุณยังไม่ได้เข้าสู่ระบบให้ป้อน Apple ID และรหัสผ่านแล้วกด เข้าสู่ระบบ.
-

กด iCloud. ปุ่มนี้อยู่ตรงกลางของหน้าจอ -

เลือก ภาพ. ตัวเลือกนี้อยู่ในส่วน แอปพลิเคชันที่ใช้ ICLOUD บนหน้า iCloud -

เลื่อนสวิตช์ คลังภาพ ICloud
. มันจะกลายเป็นสีเขียว
และรูปถ่ายบน iPhone ของคุณจะถูกโอนไปยัง iCloud- ระยะเวลาของกระบวนการจะขึ้นอยู่กับจำนวนภาพถ่ายที่จะถ่ายโอน เพียงตรวจสอบให้แน่ใจว่า iPhone ของคุณชาร์จเต็มแล้ว (หรือเสียบเข้ากับเครื่องชาร์จ) และเชื่อมต่อกับเครือข่าย Wi-Fi
- ที่พร้อมท์คำสั่งให้เลือก เพิ่มประสิทธิภาพการจัดเก็บ iPhone ถ้าคุณต้องการประหยัดพื้นที่ในโทรศัพท์ของคุณ
- ในการถ่ายโอนภาพถ่ายในอนาคตของคุณไปยัง iCloud ของคุณทันทีให้เปิดสวิตช์ กระแสภาพของฉัน.
-

เปิดเมนู Apple ของ Mac ของคุณ
. คลิกที่โลโก้รูปแอปเปิ้ลที่ด้านบนซ้ายของหน้าจอเพื่อเปิดเมนูแบบเลื่อนลง -

เลือก ค่ากำหนดของระบบ .... ตัวเลือกนี้อยู่ที่ด้านบนของเมนูแบบเลื่อนลงและเปิดหน้าต่างการตั้งค่าระบบ -

คลิกที่
iCloud. ไอคอนคลาวด์นี้อยู่ทางด้านซ้ายของหน้าต่างการตั้งค่าระบบ -

คลิกที่ ตัวเลือก. ปุ่มนี้อยู่ทางด้านขวาของหัว ภาพ ซึ่งเป็นตัวเองที่ด้านบนของหน้า คลิกที่ภาพเพื่อเปิดหน้าต่างใหม่ -

เปิดใช้งานการซิงค์รูปภาพ ทำเครื่องหมายในช่อง คลังภาพ ICloud และ กระแสภาพของฉัน เพื่อนำเข้ารูปภาพจาก iPhone ของคุณไปยัง Mac -

คลิกที่ เสร็จ. นี่คือปุ่มสีน้ำเงินที่ด้านล่างของหน้าต่าง คลิกที่ภาพเพื่อบันทึกการเปลี่ยนแปลงของคุณ จากนี้ไปคุณจะสามารถดูรูปถ่ายของ iPhone ของคุณในแอพพลิเคชั่น Photos แม้ว่ามันจะเป็นไปได้ที่พวกเขาจะใช้เวลาในการแสดง