วิธีถ่ายโอนไฟล์ไปยัง Google Photos จากพีซีหรือ Mac
ผู้เขียน:
Robert Simon
วันที่สร้าง:
18 มิถุนายน 2021
วันที่อัปเดต:
1 กรกฎาคม 2024

เนื้อหา
ในบทความนี้: การใช้ Google Backup และการซิงโครไนซ์การใช้เว็บเบราว์เซอร์การตั้งค่า
หากต้องการประหยัดพื้นที่ในฮาร์ดไดรฟ์หรือสำรองไฟล์คุณสามารถอัปโหลดรูปภาพและวิดีโอจากคอมพิวเตอร์ไปยัง Google Photos สำหรับสิ่งนี้คุณสามารถใช้ Google Backup and Sync หรือเว็บเบราว์เซอร์
ขั้นตอน
วิธีที่ 1 การใช้ Google Backup และ Sync
-

เปิด หน้านี้ ในเว็บเบราว์เซอร์ของคุณ หน้าอย่างเป็นทางการเพื่อดาวน์โหลดแอปพลิเคชัน Google Backup และ Sync จะเปิดขึ้น คุณสามารถใช้มันเพื่อซิงค์รูปภาพและวิดีโอจากคอมพิวเตอร์ของคุณกับ Google Photos -
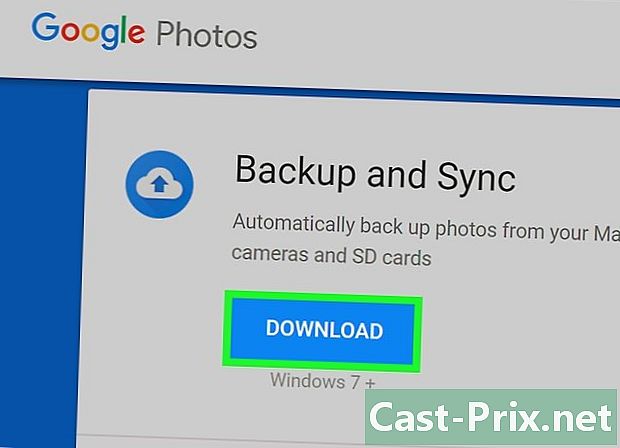
คลิกที่ ดาวน์โหลด. แอปพลิเคชันจะถูกดาวน์โหลดไปยังคอมพิวเตอร์ของคุณ- คุณอาจต้องเลือกตำแหน่งสำรองก่อนแล้วคลิกตกลง บันทึก เพื่อเริ่มการดาวน์โหลด
-
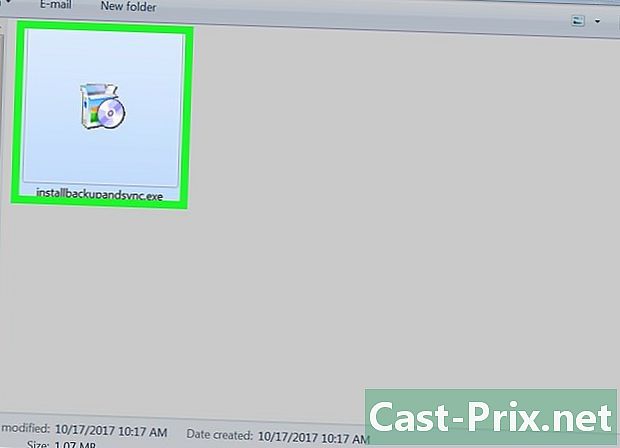
เรียกใช้ไฟล์การติดตั้ง ทำตามคำแนะนำบนหน้าจอเพื่อติดตั้งแอปพลิเคชันบน Mac หรือ PC ของคุณ เมื่อคุณไปถึงหน้าจอด้วยปุ่ม เริ่มต้นคุณสามารถไปที่ขั้นตอนต่อไป -
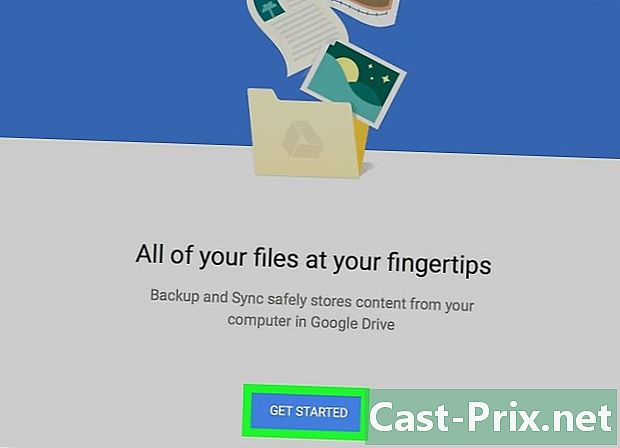
คลิกที่ เริ่มต้น. หากคุณถูกขอให้อนุญาตการเข้าถึงไฟล์ในคอมพิวเตอร์ให้ทำเช่นนั้น -
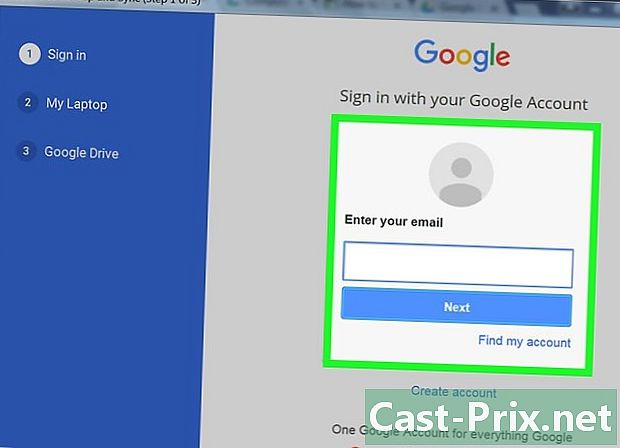
ลงชื่อเข้าใช้บัญชี Google ของคุณ ป้อนที่อยู่ Gmail และรหัสผ่านเพื่อเข้าถึงบัญชีของคุณ -
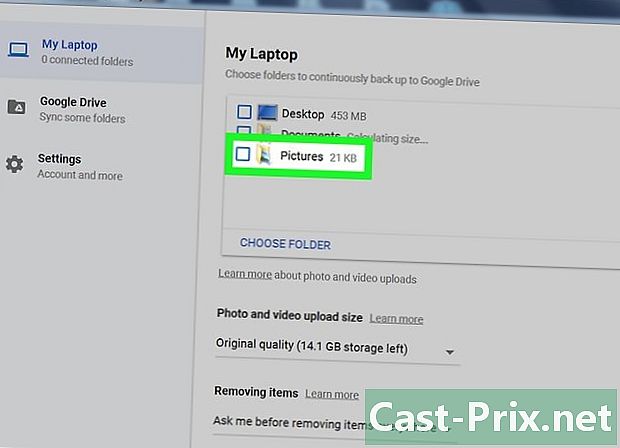
เลือกไฟล์ที่จะสำรอง ในกรณีส่วนใหญ่เป็นเรื่องของการเลือกระหว่างภาพถ่ายและวิดีโออย่างไรก็ตามเนื่องจาก Backup and Sync เป็นแอปพลิเคชั่นการซิงค์ Google ไดรฟ์ใหม่คุณจึงสามารถใช้เพื่อสำรองไฟล์ประเภทใดก็ได้ -
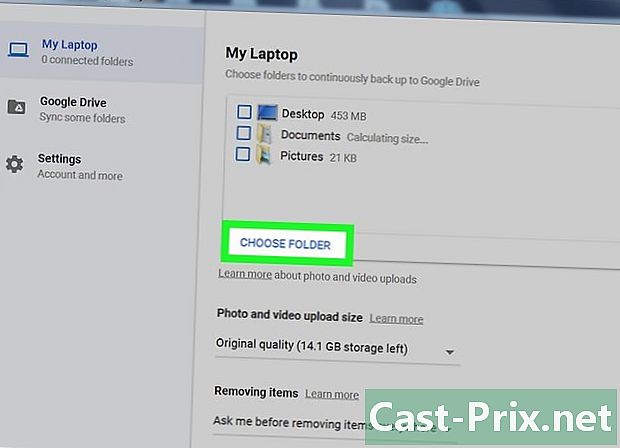
เลือกโฟลเดอร์ทั้งหมดที่มีรูปถ่ายและวิดีโอ ทำเครื่องหมายที่ช่องถัดจากชื่อโฟลเดอร์ที่มีรูปถ่ายของคุณ หากคุณไม่เห็นพวกเขาในรายการให้คลิก เลือกโฟลเดอร์ จากนั้นทำการเลือกของคุณ -
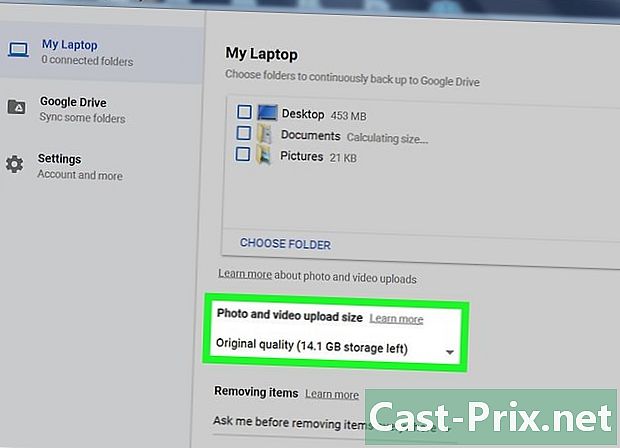
เลือกขนาดรูปถ่ายและวิดีโอที่นำเข้า ทำเครื่องหมายที่ช่องถัดจากหนึ่งในตัวเลือกที่มีเพื่อเลือกขนาดการนำเข้ารูปภาพและวิดีโอ- ตัวเลือก คุณภาพสูง บีบอัดรูปภาพและวิดีโอเพื่อประหยัดพื้นที่เก็บข้อมูล แต่มีพื้นที่เก็บข้อมูลฟรีไม่ จำกัด โดยทั่วไปคุณภาพสูงพอที่จะตอบสนองผู้ใช้ส่วนใหญ่
- ตัวเลือก คุณภาพดั้งเดิม นับพื้นที่เก็บข้อมูลที่ใช้ของโควต้า Google ไดรฟ์ของคุณ แต่รูปภาพและวิดีโอของคุณจะได้รับการสำรองข้อมูลตามขนาดดั้งเดิม หากคุณมีไฟล์คุณภาพสูงคุณอาจต้องจ่ายเงินเพื่อเพิ่มพื้นที่เก็บข้อมูลปัจจุบันของคุณ
-
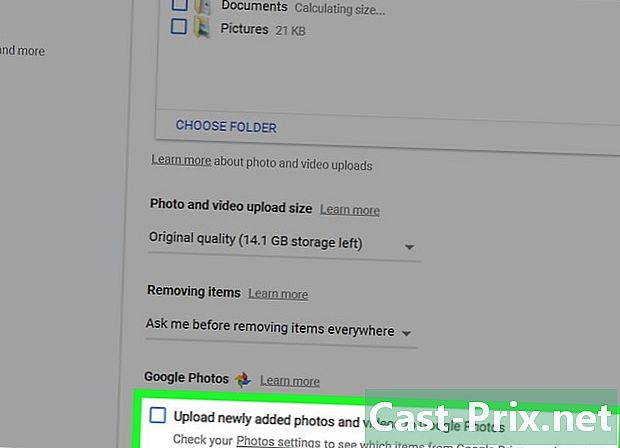
ซิงค์รูปภาพและวิดีโอใหม่ของคุณโดยอัตโนมัติ ทำเครื่องหมายที่ช่องถัดจาก อัปโหลดรูปภาพและวิดีโอไปยัง Google Photos (ใต้หัวข้อ Google Photos) หากคุณต้องการซิงค์สื่อใหม่ของคุณโดยอัตโนมัติ -
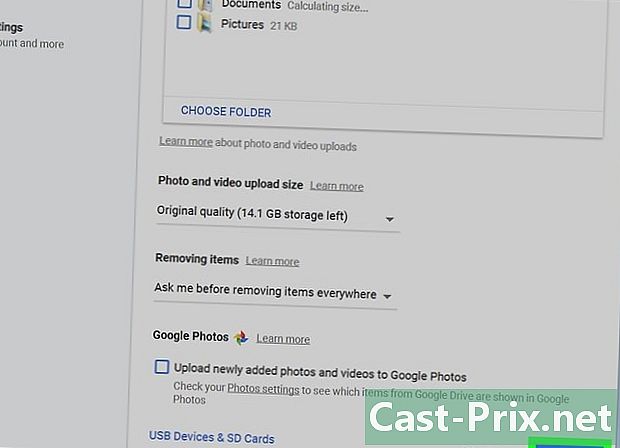
คลิกที่ เริ่มต้น. จากนี้ไปรูปภาพและวิดีโอที่เลือกจะถูกอัปโหลดไปยัง Google Photos กระบวนการอาจใช้เวลาสักครู่ขึ้นอยู่กับจำนวนและขนาดของไฟล์ของคุณ
วิธีที่ 2 การใช้เว็บเบราว์เซอร์
-
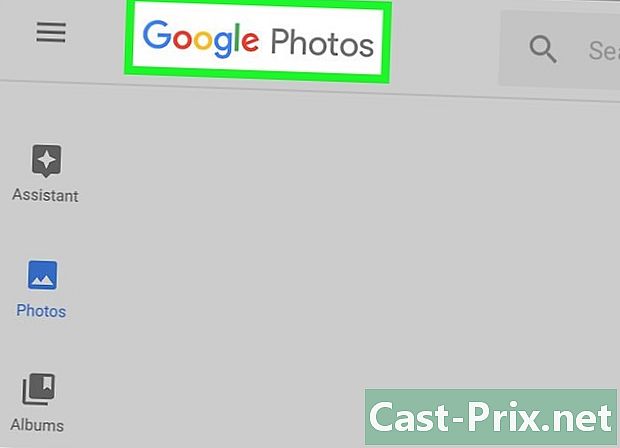
แล้วพบกันใหม่ หน้านี้. คุณสามารถใช้เว็บเบราว์เซอร์บนคอมพิวเตอร์ของคุณ (แม้แต่ Firefox หรือ Safari) เพื่อเพิ่มรูปภาพและวิดีโอไปยัง Google Photos- หากคุณยังไม่ได้เชื่อมต่อกับ Google Photos ให้คลิก ไปที่ Google Photos เพื่อเชื่อมต่อ
-
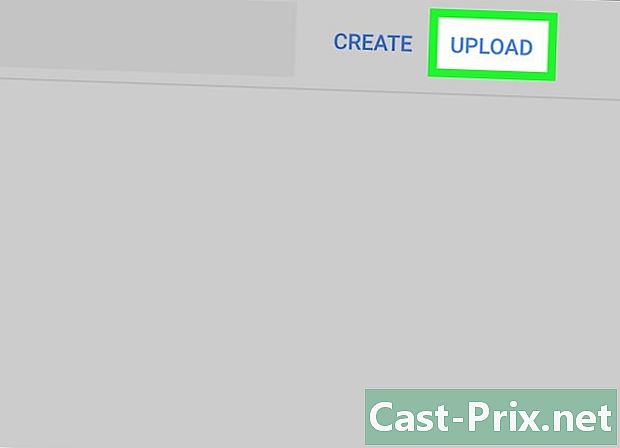
คลิกที่ นำเข้า. ตัวเลือกนี้อยู่ที่มุมขวาบนของ Google Photos และช่วยให้คุณเปิดไฟล์ explorer บนคอมพิวเตอร์ของคุณ -
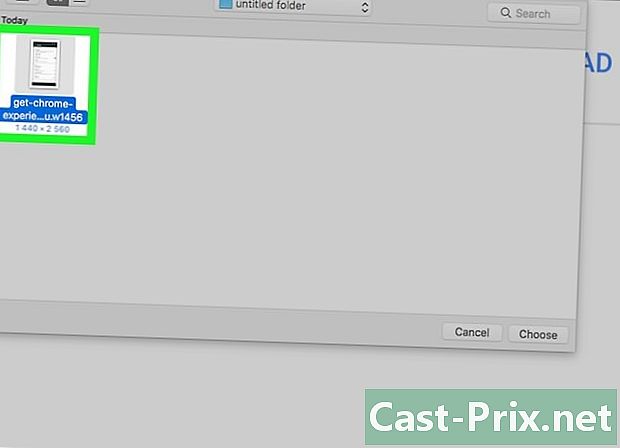
เลือกรูปภาพที่คุณต้องการนำเข้า หากคุณต้องการนำเข้าภาพถ่ายให้ค้นหาและคลิกหนึ่งครั้ง หากคุณต้องการเลือกหลายภาพให้กดค้างไว้ การควบคุม (บนคอมพิวเตอร์ Windows) หรือ สั่งซื้อ (บน macOS) จากนั้นคลิกแต่ละอัน -
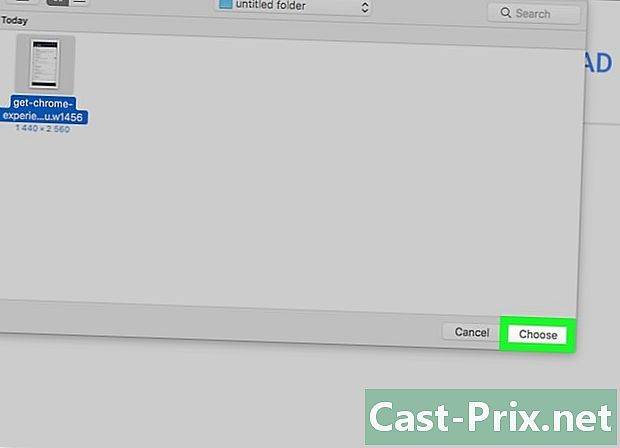
คลิกที่ เปิด. รูปภาพหรือวิดีโอที่เลือกจะถูกอัปโหลดไปยังบัญชี Google Photos ของคุณ

