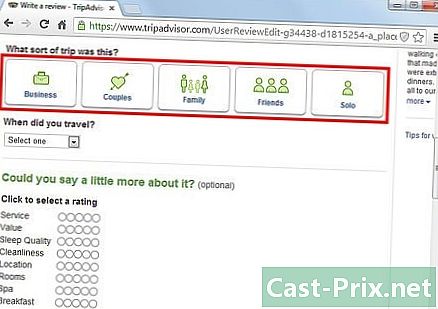วิธีดาวน์โหลดไฟล์ Google Drive ทั้งหมดไปยังพีซีหรือ Mac
ผู้เขียน:
Randy Alexander
วันที่สร้าง:
3 เมษายน 2021
วันที่อัปเดต:
1 กรกฎาคม 2024

เนื้อหา
- ขั้นตอน
- วิธีที่ 1 ใช้ Google Drive
- วิธีที่ 2 ใช้โปรแกรม Backup and Sync
- วิธีที่ 3 ดาวน์โหลด Google Archive
หากคุณต้องการมีไฟล์ Google Drive ทั้งหมดในคอมพิวเตอร์ของคุณคุณสามารถดาวน์โหลดไฟล์จากบัญชีออนไลน์ของคุณไปยังเครื่อง Mac หรือ Windows ดาวน์โหลดไฟล์โดยตรงจากเว็บไซต์ Google Drive ซิงค์ไฟล์ของคุณด้วย Backup and Sync ของ Google หรือดาวน์โหลดไฟล์เหล่านั้นเป็นไฟล์เก็บถาวรของ Google สำหรับการดาวน์โหลดที่มากกว่า 5 GB ให้ซิงค์บัญชีของคุณกับคอมพิวเตอร์ของคุณโดยใช้โปรแกรม Google Backup and Sync ฟรี
ขั้นตอน
วิธีที่ 1 ใช้ Google Drive
- ลงชื่อเข้าใช้ Google Drive เปิดไซต์นี้ในเว็บเบราว์เซอร์ของคอมพิวเตอร์ของคุณ หากคุณลงชื่อเข้าใช้บัญชี Google หน้า Google Drive ของคุณจะเปิดขึ้น
- คลิกที่ ไปที่ Google Drive หากคุณไม่ได้ลงชื่อเข้าใช้บัญชีของคุณให้ป้อนที่อยู่อีเมลและรหัสผ่านของคุณ
-
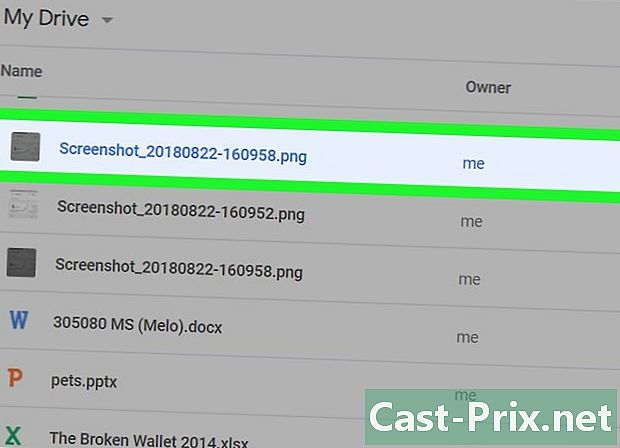
คลิกที่ไฟล์หรือโฟลเดอร์ นี่เป็นการเลือกไฟล์หรือโฟลเดอร์ที่เป็นปัญหา -

เลือกเนื้อหา Google Drive ทั้งหมด ในการเลือกรายการทั้งหมดกด Ctrl+ (บน Windows) หรือบน สั่งซื้อ+ (สำหรับ Mac) รายการทั้งหมดในหน้าจะกลายเป็นสีน้ำเงิน -

คลิกที่ ⋮. ปุ่มนี้อยู่ที่ด้านบนขวาของหน้าและเปิดเมนูแบบเลื่อนลง -
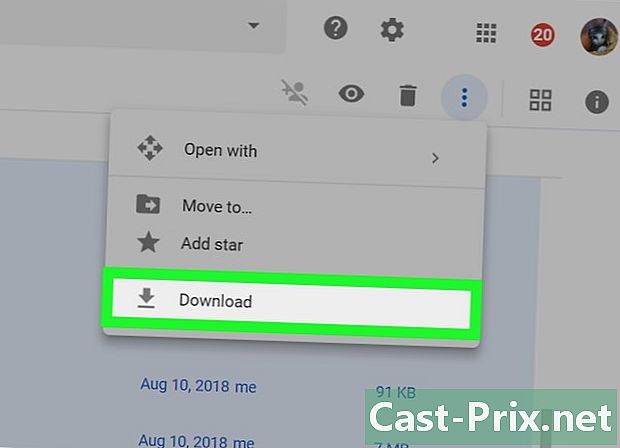
เลือก ดาวน์โหลด. ตัวเลือกนี้อยู่ในเมนูแบบเลื่อนลงและอนุญาตให้คุณอัปโหลดไฟล์ Google Drive ไปยังคอมพิวเตอร์ของคุณ- ไฟล์จะถูกดาวน์โหลดในรูปแบบ ZIP
-
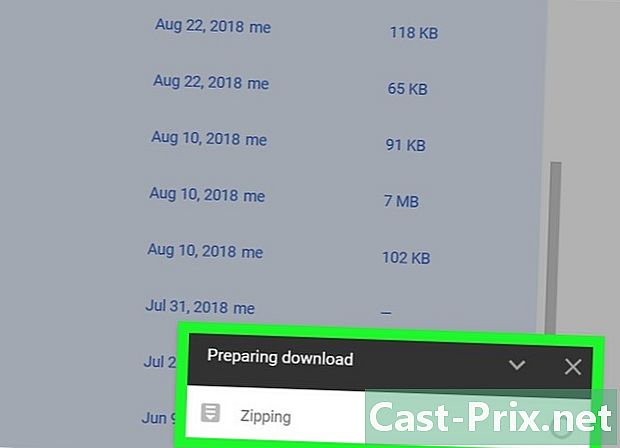
รอให้การดาวน์โหลดเสร็จสิ้น เมื่ออัปโหลดไฟล์ Google Drive ทั้งหมดไปยังคอมพิวเตอร์ของคุณแล้วคุณสามารถแยกไฟล์เพื่อดูได้
วิธีที่ 2 ใช้โปรแกรม Backup and Sync
-
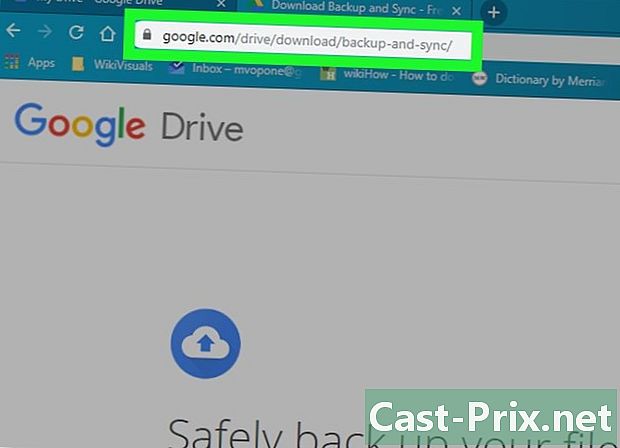
ไปที่หน้าสำรองและซิงค์ เปิดหน้านี้บนเว็บเบราว์เซอร์ของคุณ การสำรองข้อมูลและการซิงค์ช่วยให้คุณสามารถซิงค์ไฟล์ระหว่างบัญชี Google และคอมพิวเตอร์ของคุณ ไฟล์ทั้งหมดใน Google Drive ของคุณจะถูกอัพโหลดไปยังเครื่องของคุณ- ข้อดีของวิธีนี้คือการเปลี่ยนแปลงใด ๆ ที่คุณทำใน Google Drive จะแสดงให้เห็นโดยอัตโนมัติในโปรแกรม Backup and Sync บนเครื่องของคุณ
-
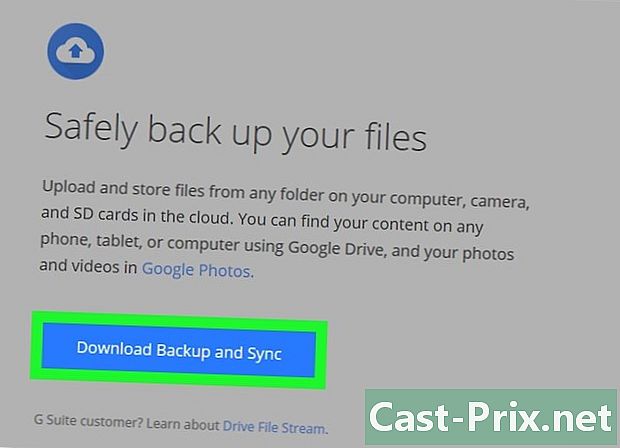
คลิกที่ ดาวน์โหลด. ปุ่มสีน้ำเงิน ดาวน์โหลด อยู่ภายใต้หัวข้อ บุคลากร ทางด้านซ้ายของหน้า -
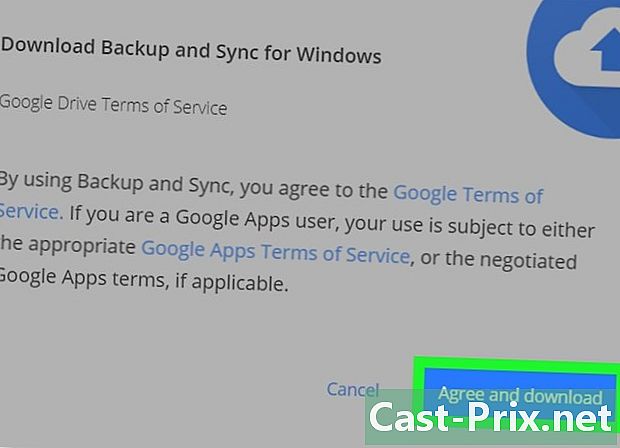
เลือก ยอมรับและดาวน์โหลด. ไฟล์กำหนดค่า Backup and Sync จะถูกดาวน์โหลดมายังคอมพิวเตอร์ของคุณ -

ติดตั้ง Backup and Sync เมื่อคุณดาวน์โหลดไฟล์กำหนดค่าลงในเครื่องของคุณแล้วให้ลองวิธีใดวิธีหนึ่งต่อไปนี้ขึ้นอยู่กับระบบปฏิบัติการของคุณ- บน Windows : ดับเบิลคลิกที่ไฟล์กำหนดค่าเลือก ใช่ ที่พรอมต์คำสั่งจากนั้นคลิก ใกล้ ในตอนท้ายของการติดตั้ง
- บน Mac : ดับเบิลคลิกที่ไฟล์กำหนดค่าตรวจสอบการติดตั้งหากได้รับแจ้งให้ลากไอคอน Backup and Sync ไปยังโฟลเดอร์ การใช้งาน จากนั้นรอการสิ้นสุดการติดตั้ง
-
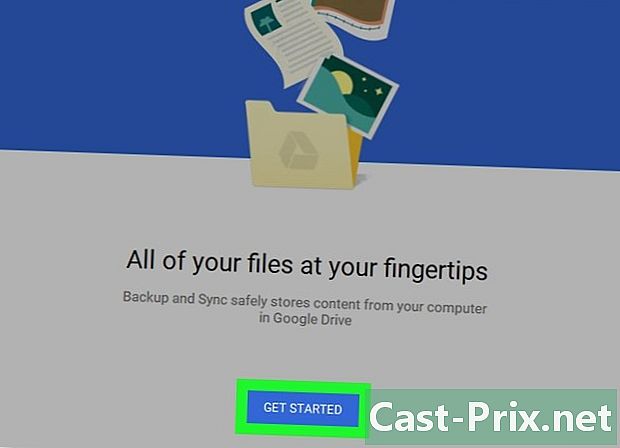
รอให้หน้าเข้าสู่ระบบเปิดขึ้น เมื่อติดตั้งบนคอมพิวเตอร์ของคุณแล้วโปรแกรม Backup and Sync จะเปิดหน้าเว็บที่คุณสามารถใช้ลงชื่อเข้าใช้บัญชี Google ของคุณ- ก่อนที่คุณจะดำเนินการต่อคุณอาจต้องคลิกก่อน BEGIN.
-

ลงชื่อเข้าใช้บัญชี Google ของคุณ ป้อนที่อยู่อีเมลและรหัสผ่านสำหรับบัญชี Google ที่เชื่อมโยงกับเนื้อหาของ Google Drive ที่คุณต้องการดาวน์โหลด -
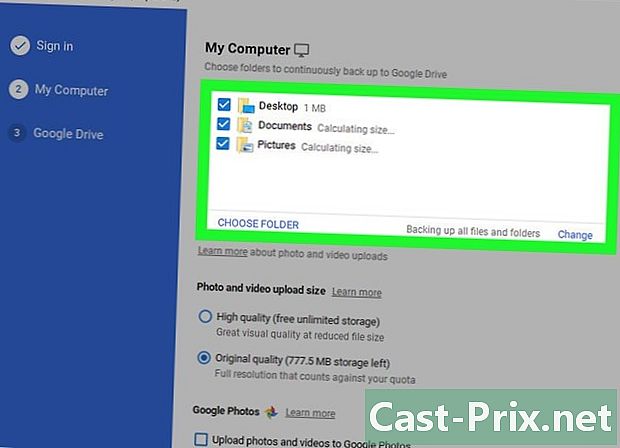
เลือกโฟลเดอร์ในคอมพิวเตอร์ของคุณเพื่อซิงโครไนซ์ ทำเครื่องหมายที่ช่องถัดจากโฟลเดอร์ที่คุณต้องการอัปโหลดไปยัง Google ไดรฟ์- ยกเลิกการเลือกช่องทั้งหมดในหน้าหากคุณไม่ต้องการถ่ายโอนไฟล์ใด ๆ
-
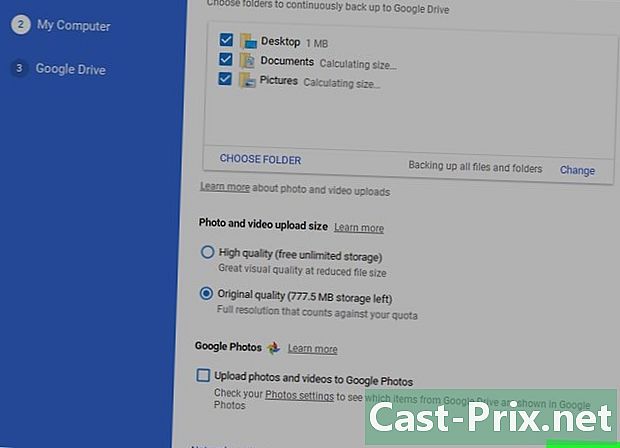
คลิกที่ ถัดไป. ปุ่มนี้อยู่ที่ด้านล่างขวาของหน้าต่าง -
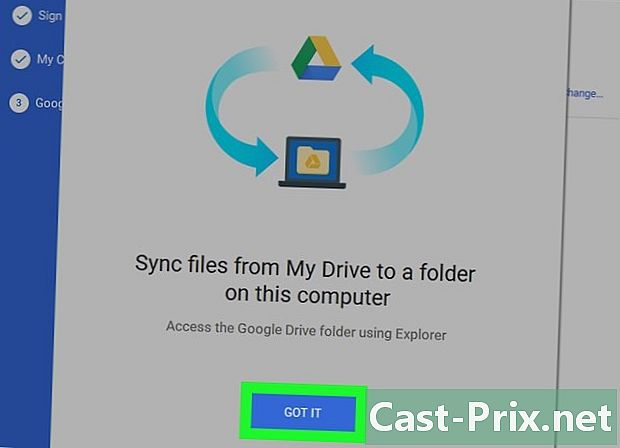
เลือก ตกลง คุณจะได้รับเชิญเมื่อไหร่ หน้าดาวน์โหลดที่คุณสามารถเลือกไฟล์ Google ไดรฟ์เพื่อดาวน์โหลดไปยังคอมพิวเตอร์ของคุณจะเปิดขึ้น -

ทำเครื่องหมายในช่อง ซิงค์ My Drive ทั้งหมด. ช่องนี้อยู่ที่ด้านบนของหน้าต่างและอนุญาตให้คุณดาวน์โหลด Google ไดรฟ์ทั้งหมดไปยังคอมพิวเตอร์ของคุณ -
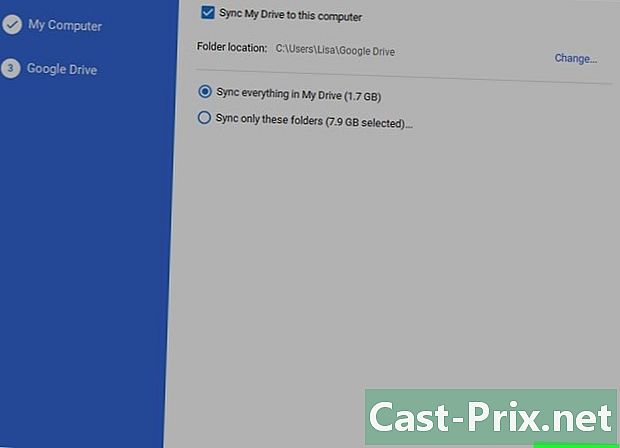
คลิกที่ เริ่มต้น. ปุ่มสีน้ำเงินนี้อยู่ที่ด้านล่างขวาของหน้าต่าง คลิกที่มันเพื่อเริ่มดาวน์โหลด Google Drive ของคุณบนคอมพิวเตอร์ของคุณ- การดาวน์โหลดอาจใช้เวลาสักครู่ขึ้นอยู่กับจำนวนไฟล์ที่จะดาวน์โหลด
- เมื่อสิ้นสุดการดาวน์โหลดคุณจะพบไฟล์ของคุณในโฟลเดอร์ Google Drive บนคอมพิวเตอร์ของคุณ โฟลเดอร์นี้สามารถเข้าถึงได้โดยคลิกที่ไอคอน สำรองและซิงโครไนซ์ จากนั้นไอคอนโฟลเดอร์ที่มุมบนขวาของเมนูสำรองข้อมูลและซิงค์
วิธีที่ 3 ดาวน์โหลด Google Archive
-
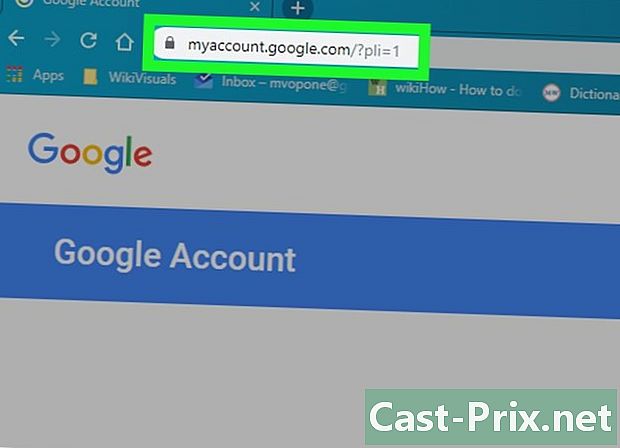
ไปที่หน้าบัญชี Google เปิดหน้านี้บนเว็บเบราว์เซอร์ของคุณ หากคุณลงชื่อเข้าใช้สิ่งนี้จะเปิดหน้าการตั้งค่าบัญชี Google ของคุณ- หากคุณไม่ได้เข้าสู่ระบบให้คลิกที่ปุ่มสีน้ำเงิน เข้าสู่ระบบ ที่ด้านบนขวาของหน้าและป้อนที่อยู่อีเมลและรหัสผ่านของคุณ
-
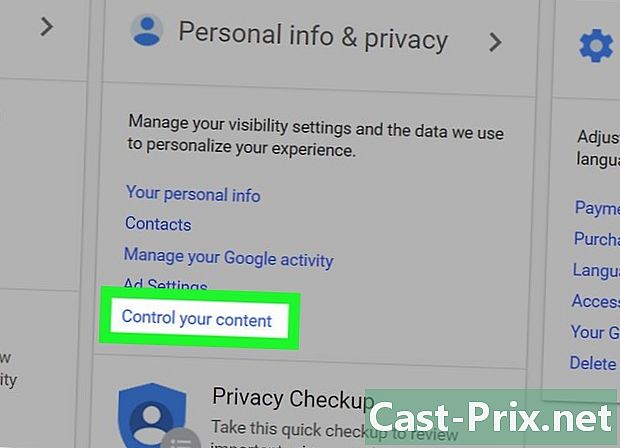
คลิกที่ กำหนดเนื้อหาของคุณ. ตัวเลือกนี้อยู่ภายใต้หัวข้อ ข้อมูลส่วนบุคคลและการรักษาความลับ.- คุณอาจต้องเลื่อนเพื่อดูตัวเลือกนี้
-
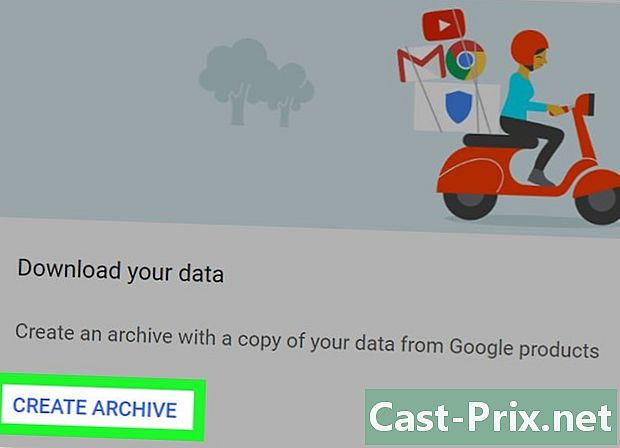
เลือก สร้างคลังเก็บ. ปุ่มนี้อยู่ทางด้านขวาของหน้าภายใต้หัวข้อ ดาวน์โหลดข้อมูลของคุณ. -
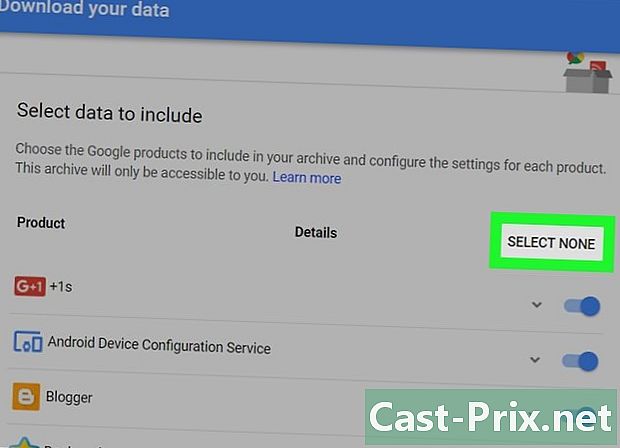
คลิกที่ ไม่มีอะไรให้เลือก. นี่คือปุ่มสีเทาที่ด้านขวาของหน้า -
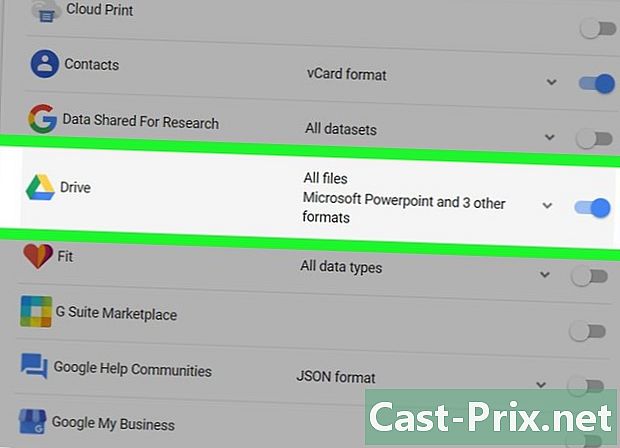
เปิดสวิตช์ ขับรถ
. เลื่อนลงและเปิดใช้งานสวิตช์ถัดจากส่วนหัว ขับรถ. มันจะกลายเป็นสีฟ้า
เพื่อระบุว่าไฟล์ Google Drive ของคุณจะถูกดาวน์โหลด- หากมีผลิตภัณฑ์อื่น ๆ ของ Google ที่คุณต้องการรวมไว้ในที่เก็บถาวรให้ลากสวิตช์สีเทาที่อยู่ติดกับผลิตภัณฑ์ดังกล่าว
-
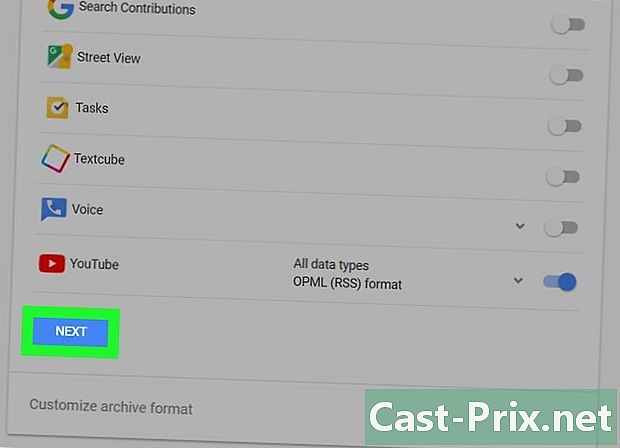
เลื่อนลงแล้วคลิก ถัดไป. ปุ่มสีน้ำเงินนี้อยู่ที่ด้านล่างของหน้า -

เลือกขนาดไฟล์เก็บถาวร ดึงเมนูแบบเลื่อนลง ขนาดเอกสารเก่า จากนั้นเลือกขนาดที่ตรงกับ (หรือสูงกว่า) การดาวน์โหลด Google Drive ของคุณ- หากขนาดที่เลือกมีขนาดเล็กกว่า Google Drive ของคุณไฟล์เก็บถาวรจะถูกดาวน์โหลดเป็นไฟล์ zip หลายไฟล์
-
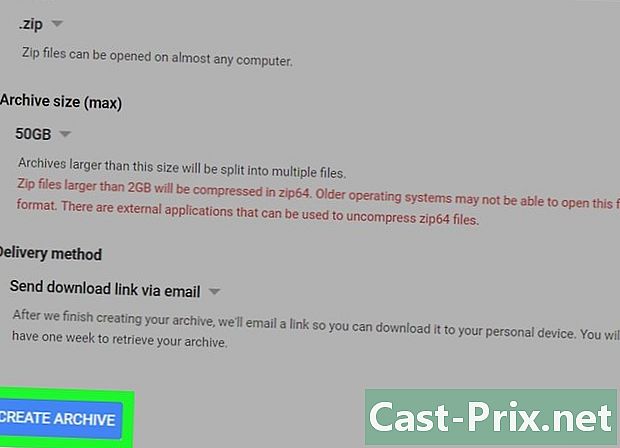
คลิกที่ สร้างคลังเก็บ. ปุ่มนี้อยู่ที่ด้านล่างของหน้าและช่วยให้คุณสร้างโฟลเดอร์ ZIP ของเนื้อหาไดรฟ์ของคุณ -

รอจนกว่าจะสร้างไฟล์เก็บถาวร โดยปกติกระบวนการจะใช้เวลาหลายนาที แต่คุณสามารถย้ายไปยังขั้นตอนถัดไปเมื่อปุ่ม ดาวน์โหลด จะปรากฏบนหน้าจอ- ลิงค์ดาวน์โหลดจะถูกส่งไปยังที่อยู่อีเมลของคุณ หากคุณต้องการดาวน์โหลดไฟล์เก็บถาวรด้วยวิธีนี้ให้เปิดอีเมลที่ส่งโดย Google แล้วคลิก ดาวน์โหลดไฟล์เก็บถาวร เพื่อบันทึกที่เก็บถาวรลงในคอมพิวเตอร์ของคุณ
-

คลิกที่ ดาวน์โหลด. นี่คือปุ่มสีน้ำเงินถัดจากชื่อไฟล์เก็บถาวรของคุณที่อยู่ตรงกลางของหน้า -

ป้อนรหัสผ่าน Google ของคุณ พิมพ์รหัสผ่านที่คุณใช้ในการลงชื่อเข้าใช้บัญชี Google ของคุณเมื่อได้รับแจ้ง ไฟล์เก็บถาวรจะถูกดาวน์โหลดมายังคอมพิวเตอร์ของคุณ -

รอให้การดาวน์โหลดเสร็จสิ้น เมื่อคุณดาวน์โหลดไฟล์ Google Drive ไปยังคอมพิวเตอร์ของคุณคุณสามารถแตกไฟล์ออกเพื่อดูไฟล์ได้

- หากต้องการดาวน์โหลดไฟล์ Google Drive ของคุณเร็วขึ้นให้เชื่อมต่อคอมพิวเตอร์ของคุณกับเราเตอร์ด้วยสายอีเธอร์เน็ต
- ผู้ใช้ Google Drive มีพื้นที่เก็บข้อมูลฟรี 15GB หมายความว่าการดาวน์โหลดของคุณอาจใช้เวลาหลายชั่วโมง