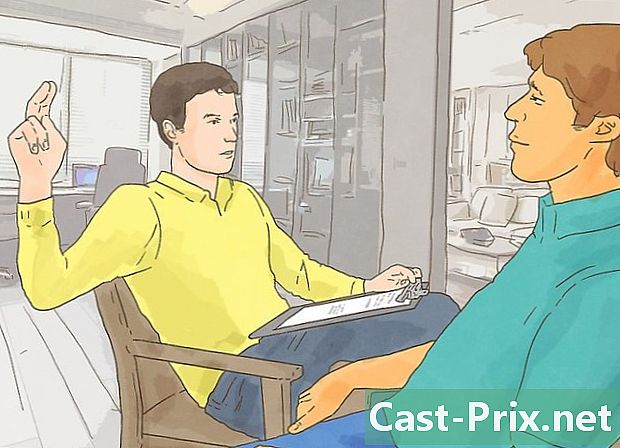วิธีดาวน์โหลดเพลงจาก YouTube
ผู้เขียน:
Randy Alexander
วันที่สร้าง:
2 เมษายน 2021
วันที่อัปเดต:
1 กรกฎาคม 2024

เนื้อหา
- ขั้นตอน
- วิธีที่ 1 ใช้ตัวแปลงวิดีโอออนไลน์
- วิธีการ 2 จาก 4: ใช้เครื่องมือดาวน์โหลดวิดีโอ 4K
- วิธีการ 3 จาก 4: ใช้ VLC Media Player
- วิธีการ 4 ใช้ YouTube Music Premium
YouTube เป็นหนึ่งในแพลตฟอร์มเนื้อหาเพลงที่ใหญ่ที่สุดในปัจจุบันและผู้ใช้หลายคนใช้เพื่อดาวน์โหลดเพลง เครื่องมือดาวน์โหลดสื่อ YouTube ส่วนใหญ่อยู่ภายใต้ข้อ จำกัด ที่ป้องกันไม่ให้ดาวน์โหลดเนื้อหาเสียงที่มีลิขสิทธิ์อย่างไรก็ตามคุณสามารถใช้แอปพลิเคชัน 4K Video Downloader เพื่อแยกเพลงออกจากวิดีโอใด ๆหากคุณไม่ต้องการติดตั้งแอปพลิเคชันคุณสามารถใช้ตัวแปลงวิดีโอออนไลน์หรือ VLC Media Player เพื่อดาวน์โหลดวิดีโอและแปลงเป็นรูปแบบ MP3 หากคุณมีบัญชี YouTube Music Premium คุณสามารถดาวน์โหลดเพลงไปยังอุปกรณ์มือถือของคุณได้
ขั้นตอน
วิธีที่ 1 ใช้ตัวแปลงวิดีโอออนไลน์
- เปิดวิดีโอ YouTube ในเว็บเบราว์เซอร์ปกติของคุณให้ไปที่ YouTube แล้วเลือกสื่อที่คุณต้องการดาวน์โหลด
- วิธีนี้ช่วยให้คุณสามารถดาวน์โหลดเพลงจาก YouTube โดยไม่จำเป็นต้องติดตั้งแอปพลิเคชันเพิ่มเติม
- วิธีนี้อาจใช้ไม่ได้กับวิดีโอที่มีลิขสิทธิ์คุ้มครองซึ่งถูกบล็อกไม่ให้ดาวน์โหลดโดย YouTube หากคุณพบปัญหานี้คุณสามารถลองวิธีการอื่นที่แนะนำในบทความนี้
-

คลิกที่ หุ้น. ตัวเลือกนี้อยู่ที่ด้านล่างขวาของวิดีโอและเปิดหน้าต่าง Conual -

เลือก คัดลอก. ตัวเลือก สำเนา อยู่ทางด้านขวาของลิงค์ดาวน์โหลด (ทางด้านขวาของหน้าต่าง) คลิกที่ลิงก์เพื่อคัดลอกลิงก์ไปยังคลิปบอร์ดของคุณ -

เปิด หน้านี้ ในเบราว์เซอร์ของคุณ คุณสามารถเปิดในหน้าต่างเดียวกันหรือในแท็บใหม่ -

คลิกขวาที่กล่อง วางลิงค์ที่นี่. กล่องนี้อยู่ที่ด้านบนของหน้าและช่วยให้คุณเปิดเมนู -

คลิกที่ วาง. คุณจะเห็นลิงค์ที่คัดลอกปรากฏในช่องว่าง -

เลือกรูปแบบเสียง ดึงเมนูลงใต้ช่องว่างแล้วเลือกรูปแบบเสียงที่คุณต้องการใช้ในรายการ รูปแบบเสียง.- หากคุณไม่ทราบว่าจะเลือกรูปแบบใดให้เลือก MP3. นี่เป็นรูปแบบที่นิยมและใช้กันมากที่สุดในเครื่องเล่นเสียงเกือบทั้งหมด
-

คลิกที่ เริ่มต้น. นี่คือปุ่มสีส้มขนาดใหญ่ใต้สนามที่ว่างเปล่า คลิกที่มันเพื่อแปลงวิดีโอของคุณเป็นไฟล์เสียง- หากมีข้อผิดพลาดปรากฏขึ้นเพื่อแจ้งให้คุณทราบว่าไม่สามารถดาวน์โหลดวิดีโอได้อาจเป็นเพราะไฟล์นั้นได้รับการคุ้มครองตามกฎหมายลิขสิทธิ์ซึ่งป้องกันไม่ให้ Online Video Converter ทำการดาวน์โหลด
-

เลือก ดาวน์โหลด. เมื่อวิดีโอถูกแปลงเป็นไฟล์เสียงคุณจะเห็นปุ่มนี้ปรากฏที่ด้านบนของหน้า หากการดาวน์โหลดไม่เริ่มขึ้นโดยอัตโนมัติให้เลือกโฟลเดอร์สำรองและคลิก บันทึก หรือ ดาวน์โหลด เพื่อเริ่ม
วิธีการ 2 จาก 4: ใช้เครื่องมือดาวน์โหลดวิดีโอ 4K
-

ดาวน์โหลดและติดตั้ง 4K Video Downloader ในเว็บเบราว์เซอร์ของคอมพิวเตอร์ให้เปิดหน้านี้แล้วคลิก รับ 4K Video Downloader ด้านซ้าย เมื่อดาวน์โหลดไฟล์การติดตั้งแล้วขั้นตอนต่อไปนี้จะขึ้นอยู่กับระบบปฏิบัติการของคุณ- หากคุณใช้คอมพิวเตอร์ Windows : ดับเบิลคลิกที่ไฟล์กำหนดค่าและทำตามคำแนะนำบนหน้าจอ
- ถ้าคุณใช้ Mac : ดับเบิลคลิกที่ไฟล์กำหนดค่าตรวจสอบการติดตั้งหากจำเป็นให้ลากไอคอนแอปพลิเคชั่นวิดีโอดาวน์โหลด 4K ลงในโฟลเดอร์ การใช้งาน จากนั้นทำตามคำแนะนำบนหน้าจอ
-

เปิดวิดีโอที่คุณต้องการดาวน์โหลด ลงชื่อเข้าใช้ YouTube บนเว็บเบราว์เซอร์ของคอมพิวเตอร์ของคุณจากนั้นค้นหาหรือไปที่วิดีโอที่คุณต้องการดาวน์โหลดเพลง -

คัดลอกที่อยู่ของวิดีโอ ไฮไลต์ URL ของวิดีโอในแถบที่อยู่ที่ด้านบนของเบราว์เซอร์และกด Ctrl+C (หากคุณใช้คอมพิวเตอร์ Windows) หรือ ⌘คำสั่ง+C (ถ้าคุณใช้ Mac) -

เปิดตัวดาวน์โหลดวิดีโอ 4K คลิกที่ เริ่มต้น
(หากคุณใช้คอมพิวเตอร์ Windows) เช่นกัน ไฟฉายสว่างจ้า
(หากคุณใช้ Mac) ให้พิมพ์ ดาวน์โหลดวิดีโอ 4k จากนั้นคลิก (หรือคลิกสองครั้งหากคุณใช้ Mac) ดาวน์โหลดวิดีโอ 4K ในผลการค้นหา หน้าต่างขนาดเล็กของ 4K Video Downloader ควรจะแสดงขึ้นมาบนหน้าจอ- หาก 4K Video Downloader เปิดขึ้นโดยอัตโนมัติให้ทำตามขั้นตอนต่อไปทันที
-

คลิกที่ วางลิงค์. ตัวเลือกนี้จะอยู่ที่ด้านบนซ้ายของหน้าต่าง -

รอให้วิดีโอโหลดเสร็จ คุณสามารถดำเนินการต่อได้เมื่อตัวเลือกคุณภาพปรากฏในหน้าต่าง 4K Video Downloader -

เลือก แยกเสียงออก. ดึงเมนูลง ดาวน์โหลดวิดีโอ จากนั้นเลือกตัวเลือก แยกเสียงออก ด้านล่างซ้ายของหน้าต่าง -

เปลี่ยนประเภทไฟล์เสียง (ตัวเลือก) รูปแบบ MP3 เริ่มต้นเป็นไฟล์เสียงที่ใช้มากที่สุด แต่ถ้าคุณต้องการคุณสามารถเลื่อนเมนูลง รูป ที่ด้านบนขวาของหน้าต่างเพื่อดูและเลือกรูปแบบเสียงอื่น -

เลือกคุณภาพ (ตัวเลือก) คุณภาพสูงสุดจะถูกเลือกโดยค่าเริ่มต้น แต่คุณสามารถเปลี่ยนการตั้งค่านี้และบิตเรตของไฟล์เสียงได้โดยทำเครื่องหมายที่ช่องทางด้านซ้ายของตัวเลือกที่คุณต้องการใช้- หากคุณต้องการไฟล์ที่เล็กกว่าให้เลือกบิตเรตที่เล็กกว่า
-

เลือกตำแหน่งสำรอง คลิกเรียกดูเพื่อเลือกตำแหน่งสำรอง เลือกโฟลเดอร์ที่คุณต้องการบันทึกไฟล์เสียงใหม่ คลิกที่ บันทึก หรือ เลือก เพื่อยืนยันการเลือกของคุณ -

เลือก สารสกัด. ตัวเลือกนี้อยู่ที่ด้านล่างของหน้าต่างและช่วยให้คุณสามารถเริ่มกระบวนการแยกเพลงจากวิดีโอ เมื่อแปลงไฟล์แล้วไฟล์จะถูกบันทึกในโฟลเดอร์ที่คุณเลือก- ดับเบิลคลิกที่ไฟล์เสียงที่ดาวน์โหลดมาเพื่อฟังบนเครื่องเล่นเสียงเริ่มต้นของคุณ
วิธีการ 3 จาก 4: ใช้ VLC Media Player
-

ไปที่วิดีโอที่คุณต้องการใช้ ในเว็บเบราว์เซอร์ของคอมพิวเตอร์ของคุณเปิด YouTube แล้วค้นหาหรือไปที่วิดีโอที่คุณต้องการแยกเพลง -

คัดลอกที่อยู่ของวิดีโอ ในแถบที่ด้านบนของหน้าต่างเบราว์เซอร์ให้ไฮไลต์ที่อยู่วิดีโอแบบเต็มแล้วกด Ctrl+C (หากคุณใช้คอมพิวเตอร์ Windows) หรือ ⌘คำสั่ง+C (ถ้าคุณใช้ Mac) -

เปิด VLC Media Player ตราของ Media Player ของ VLC ดูเหมือนกรวยจราจรสีส้ม หากคุณติดตั้งแอปพลิเคชั่นไว้แล้วคุณจะต้องค้นหามันในเมนู เริ่มต้น ใน Windows หรือในโฟลเดอร์ การใช้งาน บน macOS- หากคุณยังไม่มี VLC คุณสามารถดาวน์โหลดได้ฟรีตามที่อยู่นี้
- หากคุณถูกขอให้อัปเดต VLC ให้ทำตามคำแนะนำบนหน้าจอ ขั้นตอนนี้ช่วยให้คุณมีแอปพลิเคชันเวอร์ชันล่าสุด
-

เปิดโฟลว์เครือข่าย ฟีดเครือข่ายช่วยให้คุณอ่านเนื้อหา VLC จากเว็บเบราว์เซอร์ของคุณ ขั้นตอนในการติดตามจะแตกต่างกันเล็กน้อยขึ้นอยู่กับว่าคุณใช้ Windows หรือ macOS- หากคุณใช้คอมพิวเตอร์ Windows : คลิก สื่อ หลังจากนั้น เปิดกระแสเครือข่าย ...
- ถ้าคุณใช้ Mac : คลิก ไฟล์ หลังจากนั้น เปิดกระแสเครือข่าย ...
-

วางที่อยู่ของวิดีโอ คลิกขวาที่ช่องว่าง ป้อน URL เครือข่าย) และเลือกวาง LURL ของวิดีโอ YouTube จะถูกวางลงในช่องเฉพาะ -

คลิกที่ อ่าน หรือ เปิด. ตัวเลือกนี้อยู่ที่ด้านล่างขวาของหน้าต่างและอนุญาตให้คุณเปิดวิดีโอใน VLC -

เปิดส่วน ตัวแปลงสัญญาณ ของวิดีโอ หลักสูตรของขั้นตอนนี้แตกต่างกันไปขึ้นอยู่กับระบบปฏิบัติการของคุณ- หากคุณใช้คอมพิวเตอร์ Windows : คลิก เครื่องมือ หลังจากนั้น ข้อมูลตัวแปลงสัญญาณ.
- ถ้าคุณใช้ Mac : คลิก หน้าต่าง หลังจากนั้น ข้อมูลสื่อ.
-

คัดลอกเนื้อหาของสนาม ที่ตั้ง. ที่ด้านล่างของหน้าต่างคุณจะเห็นที่อยู่ยาวที่คุณต้องคัดลอกไปยังคลิปบอร์ดของคอมพิวเตอร์- หากคุณใช้คอมพิวเตอร์ Windows : คลิกขวาที่ช่อง ที่ตั้งเลือก เลือกทั้งหมด จากนั้นคลิกขวาอีกครั้งก่อนเลือก สำเนา.
- ถ้าคุณใช้ Mac : คลิกขวา (หรือกด การควบคุม ขณะที่คลิก) ที่ช่อง ที่ตั้ง จากนั้นเลือก เปิด URL.
-

เปิดวิดีโอในเบราว์เซอร์ของคุณ หากคุณใช้ Mac วิดีโอควรเปิดโดยอัตโนมัติและคุณสามารถไปยังขั้นตอนถัดไปได้ทันที หากคุณใช้คอมพิวเตอร์ Windows เปิดเว็บเบราว์เซอร์คลิกที่แถบที่อยู่ด้านบนลบเนื้อหาทั้งหมดจากนั้นกด Ctrl+V เพื่อวางที่อยู่ก่อนกด การเข้า. -

เลือก บันทึกวิดีโอเป็น. คลิกขวาที่วิดีโอและเลือกตัวเลือก บันทึกวิดีโอเป็น เพื่อดาวน์โหลดวิดีโอไปยังคอมพิวเตอร์ของคุณ- ขึ้นอยู่กับการตั้งค่าเบราว์เซอร์ของคุณคุณอาจต้องเลือกตำแหน่งสำรองก่อนและเปลี่ยนชื่อไฟล์ของคุณก่อนจึงจะสามารถดาวน์โหลดได้
-

รีสตาร์ท VLC Media Player หากจำเป็น หากคุณปิด VLC Media Player ให้รีสตาร์ทแอปพลิเคชันก่อนที่จะดำเนินการขั้นตอนถัดไป -

เปิดวิดีโอที่คุณดาวน์โหลดในเมนู แปลง / บันทึก.- คลิกที่ สื่อ (หากคุณใช้คอมพิวเตอร์ Windows) หรือ ไฟล์ (ถ้าคุณใช้ Mac)
- เลือก แปลง / บันทึก ในเมนูแบบเลื่อนลง
- ไปที่แท็บ ไฟล์.
- คลิกที่ เพิ่ม จากนั้นเลือกวิดีโอของคุณแล้วคลิก เปิด หรือ เลือก.
-

คลิกที่ แปลง / บันทึก. ตัวเลือกนี้อยู่ที่ด้านล่างของหน้าต่าง -

เลือก เสียง - MP3 ในเมนู รายละเอียด. เมนู รายละเอียด อยู่ในส่วน การตั้งค่า.- หากคุณต้องการรูปแบบเสียงอื่นให้เลือกรูปแบบที่คุณต้องการใช้
-

คลิกที่ การเดินทาง. เนื่องจากเป็นไปไม่ได้ที่จะยกเลิกการอ้างอิงไฟล์ต้นฉบับคุณจะต้องเลือกตำแหน่งการสำรองข้อมูลใหม่และเปลี่ยนชื่อไฟล์ของคุณ เลือกโฟลเดอร์พิมพ์ชื่อที่คุณต้องการให้ไฟล์เสียงของคุณแล้วคลิก บันทึก. -

เลือก เริ่มต้น. ตัวเลือกนี้อยู่ที่ด้านล่างของหน้าต่าง คลิกเพื่อแปลงวิดีโอเป็นไฟล์เสียงและบันทึกไปยังตำแหน่งที่คุณเลือก- เมื่อการแปลงเสร็จสมบูรณ์คุณสามารถฟังได้โดยดับเบิลคลิกที่มัน
-

บังคับให้ปิด VLC หากมีข้อผิดพลาดปรากฏขึ้นเมื่อคุณพยายามปิด VLC ลองบังคับให้ปิด- หากคุณใช้คอมพิวเตอร์ Windows : กดพร้อมกัน Ctrl+⇧ Shift+Escค้นหา VLC ในแท็บ กระบวนการเลือก VLC จากนั้นคลิก ในตอนท้ายของงาน ด้านล่างขวาของหน้าต่าง
- ถ้าคุณใช้ Mac : คลิกที่โลโก้ Apple

เลือก บังคับให้ออกไป > VLC > บังคับให้ออกไป และยืนยันการตัดสินใจของคุณหากคุณได้รับเชิญ
วิธีการ 4 ใช้ YouTube Music Premium
-

สมัครสมาชิก YouTube Music Premium หากคุณเป็นผู้ใช้ YouTube Music ที่ต้องชำระเงินคุณสามารถดาวน์โหลดเพลงเพื่อฟังแบบออฟไลน์ได้เมื่อคุณใช้แอพมือถือบน Android, iPhone หรือ iPad เพลงที่ดาวน์โหลดจะเล่นได้เมื่อคุณใช้แอพ YouTube เท่านั้น คุณสามารถสมัครสมาชิก YouTube Music Premium ได้ที่:- คอมพิวเตอร์ Windows หรือ Mac
- Android;
- iPhone หรือ iPad
-

เปิดแอป YouTube Music บนมือถือของคุณ นี่คือไอคอนรูปสี่เหลี่ยมสีแดงที่มีไอคอนในรูปสามเหลี่ยมภายใน -

ค้นหาเพลงที่คุณต้องการดาวน์โหลด หากคุณต้องการดาวน์โหลดเพลย์ลิสต์ให้กดแท็บ ห้องสมุด ที่ด้านล่างขวาของแอปพลิเคชันและเลือกเพลย์ลิสต์ที่คุณต้องการดาวน์โหลด -

แตะที่ลูกศรดาวน์โหลดเพื่อดาวน์โหลดเพลง หากคุณต้องการดาวน์โหลดเพลย์ลิสต์ให้กดเมนู. หากคุณเลือกลูกศรเพลงจะถูกดาวน์โหลดไปยังโทรศัพท์หรือแท็บเล็ตของคุณเพื่อฟังแบบออฟไลน์ หากคุณดาวน์โหลดเพลย์ลิสต์ไปที่ขั้นตอนถัดไป -

เลือก ดาวน์โหลด เพื่อดาวน์โหลดเพลย์ลิสต์ นับจากนี้เนื้อหาของเพลย์ลิสต์สามารถฟังเป็นออฟไลน์ได้

- 4K Video Downloader ใช้อัลกอริทึมในการข้ามข้อ จำกัด การดาวน์โหลด VEVO และผู้ให้บริการเพลงอื่น ๆ มันจะช่วยให้คุณดาวน์โหลดเพลงจาก YouTube ได้ตลอดเวลา
- หาก 4K Video Downloader ไม่สามารถดาวน์โหลดเพลงได้ให้ลองอีกครั้งหลังจากผ่านไป 12 ชั่วโมง
- การดาวน์โหลดเพลงจาก YouTube (แม้สำหรับการใช้งานส่วนตัว) ขัดต่อข้อกำหนดของ Google และอาจผิดกฎหมายในพื้นที่ของคุณ
- การใช้ประโยชน์จากเพลงที่ดาวน์โหลดมานั้นผิดกฎหมาย