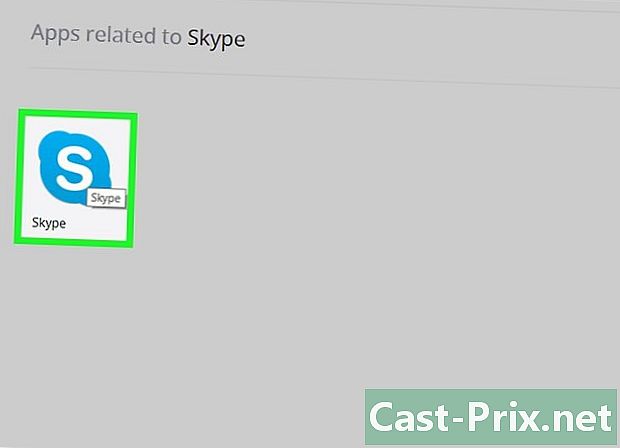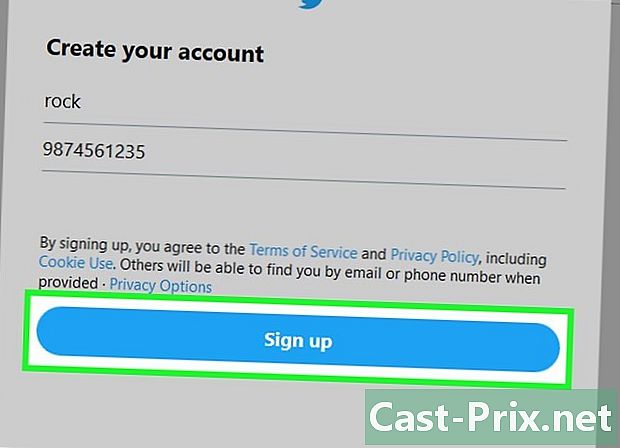วิธีซิงค์ Google Drive
ผู้เขียน:
Randy Alexander
วันที่สร้าง:
1 เมษายน 2021
วันที่อัปเดต:
16 พฤษภาคม 2024

เนื้อหา
ในบทความนี้: ซิงโครไนซ์ Google Drive บน Windows ซิงโครไนซ์ Google Drive บน macOSReferences
สำหรับความต้องการทางธุรกิจหรือการใช้งานส่วนตัวของคุณคุณสามารถใช้ Google Backup & Sync เพื่อซิงค์โฟลเดอร์จาก Google Drive ของคุณกับคอมพิวเตอร์ Windows หรือ Mac คุณยังสามารถใช้เพื่อซิงค์โฟลเดอร์ของคอมพิวเตอร์ของคุณกับ Google ไดรฟ์ของคุณเพื่อเข้าถึงจากอุปกรณ์ใด ๆ ที่เชื่อมต่อกับอินเทอร์เน็ต
ขั้นตอน
วิธีที่ 1 ประสาน Google Drive บน Windows
-

แล้วพบกันใหม่ หน้านี้. เปิดหน้าดาวน์โหลดการสำรองข้อมูลและซิงค์ในเว็บเบราว์เซอร์ของคุณเพื่อดาวน์โหลดสำรองและซิงค์ -

คลิกที่ ดาวน์โหลด. ตัวเลือกนี้อยู่ภายใต้หัวข้อ บุคลากร และอนุญาตให้คุณเปิดหน้าต่างด้วยข้อกำหนดในการให้บริการของ Google ไดรฟ์ -

เลือก ยอมรับและดาวน์โหลด. ไฟล์ที่ชื่อว่า installbackupandsync.exe จะถูกดาวน์โหลดมายังคอมพิวเตอร์ของคุณ- คุณอาจต้องเลือกโฟลเดอร์และคลิก บันทึก หรือ ดาวน์โหลด เพื่อดาวน์โหลดไฟล์
-

เรียกใช้ไฟล์การติดตั้ง ดับเบิลคลิกที่ installbackupandsync.exe ในโฟลเดอร์ ดาวน์โหลด จากคอมพิวเตอร์ของคุณเพื่อติดตั้ง Backup and Sync- หากคุณได้รับแจ้งให้อนุญาตให้โปรแกรมทำการเปลี่ยนแปลงกับคอมพิวเตอร์ของคุณให้คลิก ใช่.
-

คลิกที่ ใกล้. หลังจากที่คุณติดตั้งการสำรองข้อมูลและการซิงค์คุณจะเห็นไอคอนคลาวด์ปรากฏขึ้นที่ทาสก์บาร์ของคอมพิวเตอร์ของคุณ (ส่วนที่เป็นที่ตั้งนาฬิกาตัวบ่งชี้ระดับแบตเตอรี่และระดับเสียง) -

เปิดการสำรองข้อมูลและการซิงโครไนซ์ คลิกที่ไอคอนรูปเมฆในแถบงาน หากคุณไม่เห็นคลิกลูกศรทางด้านซ้ายของไอคอนเพื่อแสดงไอคอนเพิ่มเติมและเลือกไอคอนคลาวด์ -

เลือก BEGIN บนหน้าจอต้อนรับ -

ลงชื่อเข้าใช้บัญชี Google ของคุณ ทำตามคำแนะนำบนหน้าจอเพื่อลงชื่อเข้าใช้ด้วยชื่อผู้ใช้และรหัสผ่าน Google / Gmail ของคุณ -

คลิกที่ ฉันเข้าใจ. คุณจะเห็นรายการโฟลเดอร์ปรากฏขึ้นบนหน้าจอ -

เลือกโฟลเดอร์ที่จะซิงค์บน Google Drive โฟลเดอร์ที่แสดงอยู่ที่ด้านบนของหน้าต่างจะถูกตั้งค่าให้บันทึกโดยค่าเริ่มต้น โฟลเดอร์ย่อยที่มีจะถูกซิงโครไนซ์ด้วย- ยกเลิกการเลือกโฟลเดอร์ที่คุณไม่ต้องการซิงค์กับไดรฟ์ของคุณ
- ในการเพิ่มโฟลเดอร์ให้คลิก เลือกไฟล์ ใต้รายการโฟลเดอร์ให้เลือกโฟลเดอร์แล้วคลิก เลือกโฟลเดอร์.
-

เลือก เปลี่ยนแปลง. ในการเลือกไฟล์ที่จะสำรองให้คลิก เปลี่ยนแปลง ซึ่งอยู่ที่ด้านล่างขวาของรายการโฟลเดอร์ ในหน้าต่างที่ปรากฏขึ้นให้ทำตามขั้นตอนด้านล่าง- หากคุณต้องการซิงโครไนซ์ไฟล์ทุกประเภทในทุกโฟลเดอร์ที่คุณต้องการสำรองข้อมูลให้ตรวจสอบตัวเลือก ซิงค์ My Drive ทั้งหมด.
- หากคุณต้องการซิงค์เฉพาะภาพถ่ายและวิดีโอให้เลือก บันทึกรูปภาพและวิดีโอ. นอกจากนี้คุณยังมีตัวเลือกให้เลือกระหว่างการบันทึกหรือไม่บันทึกภาพรวมและไฟล์ RAW
- หากคุณไม่ต้องการสำรองไฟล์ที่มีนามสกุลบางอย่าง (เช่นไฟล์ที่ลงท้ายด้วย exe) ให้คลิก การตั้งค่าขั้นสูงพิมพ์นามสกุลไฟล์แล้วคลิกตกลง ใส่.
- คลิกที่ ตกลง เมื่อคุณทำเสร็จแล้ว
-

เลือกการตั้งค่าการซิงค์ของคุณสำหรับรูปภาพ หากคุณวางแผนที่จะบันทึกภาพถ่ายของคุณเลือกขนาดไฟล์ภายใต้ตัวเลือก ขนาดรูปภาพและวิดีโอที่นำเข้า.- เลือก คุณภาพสูง เพลิดเพลินไปกับพื้นที่เก็บข้อมูลที่ไม่ได้รับสิทธิ์ไม่ จำกัด ของโควต้า Google Drive ของคุณ ไฟล์ที่ซิงโครไนซ์จะถูกบันทึกที่คุณภาพต่ำกว่าไฟล์ต้นฉบับเล็กน้อยซึ่งจะเหมาะกับคนส่วนใหญ่
- เลือก คุณภาพดั้งเดิม เพื่อซิงโครไนซ์ภาพถ่ายและวิดีโอด้วยความละเอียดสูงโดยไม่สูญเสียคุณภาพ (เหมาะสำหรับช่างถ่ายวิดีโอหรือช่างภาพ) เพิ่งรู้ว่าคุณอาจต้องซื้อพื้นที่เก็บข้อมูลเพิ่มเติม
- หากคุณต้องการให้รูปภาพของคุณปรากฏในบัญชี Google Photos ของคุณให้ทำเครื่องหมายที่ช่องถัดจาก อัปโหลดรูปภาพและวิดีโอไปยัง Google Photos
-

คลิกที่ ถัดไป. ตัวเลือกนี้จะอยู่ที่ด้านล่างขวาของหน้าต่าง -

เลือก ฉันเข้าใจ. ตอนนี้คุณได้เลือกโฟลเดอร์ที่จะซิงค์บน Google Drive แล้วสิ่งที่คุณต้องทำคือเลือกโฟลเดอร์ใน Google Drive เพื่อซิงค์กับคอมพิวเตอร์ของคุณ -

ประสานโฟลเดอร์บนไดรฟ์ของคุณบนคอมพิวเตอร์ของคุณ หากคุณต้องการเข้าถึงไฟล์ที่เก็บไว้ใน Google ไดรฟ์เมื่อคุณใช้งาน Windows ให้ทำเครื่องหมายที่ช่องถัดจาก ประสาน My Drive บนคอมพิวเตอร์เครื่องนี้ ที่ด้านบนของหน้าต่าง- หากคุณซิงค์ไฟล์จาก Google Drive โฟลเดอร์ใหม่ที่ชื่อว่า "Google Drive" จะถูกเพิ่มในโฟลเดอร์ผู้ใช้หลักของคุณ คุณสามารถเข้าถึงโฟลเดอร์นี้ได้จากตัวสำรวจไฟล์โดยคลิกที่ Google Drive ภายใต้ เข้าถึงด่วน.
-

เลือกโฟลเดอร์ที่จะซิงโครไนซ์บนคอมพิวเตอร์ของคุณ โดยค่าเริ่มต้นโฟลเดอร์ทั้งหมดใน Google Drive ของคุณจะถูกเลือก ในการเลือกโฟลเดอร์เฉพาะให้ทำเครื่องหมายในช่อง ซิงโครไนซ์โฟลเดอร์เหล่านี้เท่านั้น และเลือกโฟลเดอร์ที่เป็นปัญหา -

คลิกที่ เริ่มต้น. นับจากนี้ไปไฟล์และโฟลเดอร์ที่เลือกจะถูกซิงค์ระหว่าง Google Drive และคอมพิวเตอร์ของคุณ ไอคอนรูปเมฆในทาสก์บาร์จะแสดงลูกศร 2 อันเพื่อระบุว่ากำลังดำเนินการซิงโครไนซ์- การซิงโครไนซ์จะเป็นอัตโนมัติโดยไม่ต้องคลิกอะไรเพื่อซิงค์ไฟล์ของคุณอีกครั้ง
- หากต้องการทราบความคืบหน้าของการซิงก์ให้คลิกที่ไอคอนคลาวด์ในทาสก์บาร์
- หากต้องการหยุดการซิงโครไนซ์ชั่วคราวให้คลิกที่ไอคอนคลาวด์แล้วเลือก หยุดชั่วคราว. เลือก ประวัติย่อ ในเมนูเดียวกันเพื่อดำเนินการซิงโครไนซ์ต่อ
-

ดูไฟล์ที่ซิงโครไนซ์บนคอมพิวเตอร์ของคุณ- ในทาสก์บาร์ให้คลิก สำรองและซิงโครไนซ์.
- เปิด Google Drive ใน File Explorer โดยคลิกที่ไอคอนโฟลเดอร์ขนาดเล็กที่มีโลโก้ Google Drive เล็ก ๆ อยู่ด้านใน
-

ดูโฟลเดอร์ที่ซิงค์ใน Google Drive- คลิกที่ไอคอน สำรองและซิงโครไนซ์.
- เลือกไอคอน Google Drive รูปสามเหลี่ยม
- เลือก คอมพิวเตอร์ ในแผงด้านซ้าย
- คลิกที่คอมพิวเตอร์ของคุณ (ตัวอย่างเช่น พีซีของฉัน) ในหน้าต่างหลักเพื่อดูไฟล์ของคุณ
-

จัดการการตั้งค่าการซิงโครไนซ์ของคุณ หากคุณต้องการเปลี่ยนไฟล์และโฟลเดอร์ที่คุณต้องการซิงโครไนซ์ให้คลิกไอคอนสำรองข้อมูลและซิงค์เลือก ⁝ ที่ด้านบนขวาและเลือก การตั้งค่า.- คุณสามารถเพิ่มหรือลบไฟล์หรือโฟลเดอร์ได้บ่อยเท่าที่ต้องการ
- ไปที่แท็บ การตั้งค่า ทางด้านซ้ายของหน้าต่างเพื่อแสดงตัวเลือกเพิ่มเติม มีอยู่ในแท็บนี้ที่คุณจะสามารถกำหนดค่าการสำรองข้อมูลและการซิงโครไนซ์เพื่อให้เริ่มต้นโดยอัตโนมัติเมื่อคุณเริ่มคอมพิวเตอร์ คุณสามารถปรับความเร็วในการดาวน์โหลดและนำเข้าได้โดยคลิก การตั้งค่าเครือข่าย.
วิธีที่ 2 ประสาน Google Drive บน macOS
-

เปิด หน้านี้ บนเบราว์เซอร์ปกติของคุณ นี่คือหน้าดาวน์โหลดข้อมูลสำรองและซิงค์ของ Google -

คลิกที่ ดาวน์โหลด ภายใต้หัวเรื่อง บุคลากร. คุณจะเห็นหน้าต่างพร้อมข้อกำหนดในการให้บริการของ Google Drive -

เลือก ยอมรับและดาวน์โหลด. ปุ่มนี้ใช้เพื่อดาวน์โหลดไฟล์การติดตั้งบน Mac ของคุณ -

คลิกที่ไฟล์ที่คุณเพิ่งดาวน์โหลด นี่คือไฟล์ InstallBackupAndSync.dmg ที่คุณมักจะพบที่ด้านล่างซ้ายของเว็บเบราว์เซอร์ของคุณ คุณยังสามารถดับเบิลคลิกที่มันในโฟลเดอร์ ดาวน์โหลด. หน้าต่างติดตั้ง Google Backup and Sync จะเปิดขึ้น -

ติดตั้ง Backup and Sync ลากไอคอน Backup and Sync ไปยังโฟลเดอร์ Applications แอปพลิเคชั่น Backup and Sync จะได้รับการติดตั้งในโฟลเดอร์ Applications -

เปิดการสำรองข้อมูลและการซิงโครไนซ์ นี่คือไอคอนรูปเมฆสีน้ำเงินและสีขาวในโฟลเดอร์ การใช้งาน. คุณจะถูกขอให้ยืนยันการเปิดแอปพลิเคชัน -

คลิกที่ เปิด. หน้าจอต้อนรับจะปรากฏขึ้นและคุณจะเห็นว่ามีการเพิ่มไอคอนคลาวด์ไว้ในแถบเมนูที่มุมขวาบนของหน้าจอ -

เลือก BEGIN. บนหน้าจอต้อนรับให้คลิก BEGIN. -

ลงชื่อเข้าใช้บัญชี Google ของคุณ ทำตามคำแนะนำบนหน้าจอเพื่อลงชื่อเข้าใช้ด้วยชื่อผู้ใช้และรหัสผ่าน Google / Gmail ของคุณ -

คลิกที่ ฉันเข้าใจ. เมื่อคุณเชื่อมต่อให้คลิกที่ ใจ COMPRIS เพื่อแสดงรายการโฟลเดอร์ -

เลือกโฟลเดอร์ที่จะซิงค์กับไดรฟ์ โฟลเดอร์ที่อยู่ด้านบนของหน้าต่างคือโฟลเดอร์ที่กำหนดค่าให้สำรองข้อมูลตามค่าเริ่มต้น โฟลเดอร์ย่อยทั้งหมดที่มีจะถูกซิงโครไนซ์ด้วย- หากคุณไม่ต้องการให้โฟลเดอร์ซิงค์กับไดรฟ์ของคุณให้ยกเลิกการเลือก ตัวอย่างเช่นหากคุณบันทึกรูปภาพด้วยแอปอื่น (เช่น iCloud) คุณอาจไม่จำเป็นต้องซิงค์กับ Google ไดรฟ์
- หากคุณต้องการเพิ่มโฟลเดอร์ให้คลิกที่ เลือกไฟล์เลือกโฟลเดอร์และคลิก เปิด.
-

เลือก เปลี่ยนแปลง. ในการเลือกไฟล์ที่จะสำรองให้คลิก เปลี่ยนแปลง ด้านล่างขวาของรายการโฟลเดอร์ ในหน้าต่างที่ปรากฏขึ้นให้ทำตามขั้นตอนด้านล่าง- ในการซิงโครไนซ์ไฟล์ทุกประเภทในโฟลเดอร์ทั้งหมดที่คุณเลือกสำรองให้ออกจากตัวเลือก ซิงค์ My Drive ทั้งหมด ถูกตรวจสอบ
- หากคุณต้องการบันทึกรูปถ่ายและวิดีโอให้เลือก บันทึกรูปภาพและวิดีโอ. คุณยังสามารถเลือกที่จะบันทึกสแน็ปช็อตไฟล์ RAW หรือข้อมูลเมตาได้จาก Apple Photo Library
- หากคุณไม่ต้องการสำรองไฟล์ที่มีนามสกุลบางอย่าง (เช่นไฟล์ที่ลงท้ายด้วย.dmg) ให้คลิก การตั้งค่าขั้นสูงพิมพ์นามสกุลไฟล์แล้วคลิกตกลง ใส่.
- คลิกที่ ตกลง เมื่อคุณทำเสร็จแล้ว
-

เลือกการตั้งค่าการซิงค์ภาพถ่ายของคุณ หากคุณตัดสินใจที่จะบันทึกรูปถ่ายของคุณให้เลือกตัวเลือกขนาดไฟล์ใต้ ขนาดรูปภาพและวิดีโอที่นำเข้า.- หากคุณเลือก คุณภาพสูงคุณจะมีพื้นที่เก็บข้อมูลไม่ จำกัด ซึ่งจะไม่นับรวมในโควต้าของคุณเพื่อบันทึกรูปภาพและวิดีโอ ไฟล์ที่ซิงค์จะถูกบันทึกที่คุณภาพต่ำกว่าต้นฉบับเล็กน้อย คนส่วนใหญ่จะพอใจกับตัวเลือกนี้
- สำหรับผู้ใช้รายอื่นที่ต้องการซิงโครไนซ์ภาพถ่ายและวิดีโอด้วยความละเอียดสูงโดยไม่สูญเสียคุณภาพ (เช่นช่างถ่ายวิดีโอและช่างภาพ) ให้เลือก คุณภาพดั้งเดิมแต่เพิ่งรู้ว่าคุณอาจจะต้องซื้อพื้นที่เก็บข้อมูลเพิ่มเติม
- หากคุณต้องการให้รูปภาพของคุณปรากฏในบัญชี Google Photos ของคุณให้ทำเครื่องหมายที่ช่องถัดจาก อัปโหลดรูปภาพและวิดีโอไปยัง Google Photos
-

คลิกที่ ถัดไป. ตัวเลือกนี้จะอยู่ที่ด้านล่างขวาของหน้าต่าง -

เลือก ฉันเข้าใจ. เมื่อคุณเลือกโฟลเดอร์ที่จะซิงค์บน Google Drive คุณจะต้องเลือกโฟลเดอร์ใน Drive เพื่อซิงค์กับคอมพิวเตอร์ของคุณ -

ซิงโครไนซ์โฟลเดอร์ Drive บน Mac ของคุณ หากคุณต้องการให้ไฟล์ใน Google Drive ของคุณสามารถเข้าถึงได้ใน Finder ให้ทำเครื่องหมายที่ช่องถัดจาก ประสาน My Drive บนคอมพิวเตอร์เครื่องนี้ ที่ด้านบนของหน้าต่าง- หากคุณซิงค์ไฟล์จาก Google Drive โฟลเดอร์ใหม่ที่ชื่อว่า Google Drive จะถูกสร้างขึ้นบน Mac ของคุณ ที่นี่คุณจะพบไฟล์และโฟลเดอร์ที่คุณเลือกเพื่อซิงโครไนซ์
-

เลือกโฟลเดอร์ที่จะซิงโครไนซ์บนคอมพิวเตอร์ของคุณ โฟลเดอร์ทั้งหมดใน Google Drive ของคุณจะถูกเลือกตามค่าเริ่มต้น หากคุณต้องการเลือกโฟลเดอร์เฉพาะให้เลือกตัวเลือก ซิงโครไนซ์โฟลเดอร์เหล่านี้เท่านั้น ก่อนที่จะเลือกโฟลเดอร์ที่เป็นปัญหา -

คลิกที่ เริ่มต้น. ไฟล์และโฟลเดอร์ที่เลือกจะถูกซิงค์ระหว่าง Google Drive และ Mac ของคุณ ไอคอนคลาวด์ในแถบเมนูจะแสดงลูกศร 2 อันเพื่อระบุว่าการซิงค์กำลังดำเนินการอยู่- การซิงโครไนซ์จะทำโดยอัตโนมัติโดยไม่ต้องคลิกอะไรเพื่อซิงโครไนซ์ไฟล์ของคุณอีกครั้ง
- หากต้องการทราบความคืบหน้าของการซิงก์ให้คลิกที่ไอคอนคลาวด์ในแถบเมนู
- หากต้องการหยุดการซิงค์ชั่วคราวให้คลิกที่ไอคอนการสำรองข้อมูลเงาของเมฆและการซิงค์และเลือก หยุดชั่วคราว. หากต้องการซิงโครไนซ์ต่อให้คลิก ประวัติย่อ ในเมนูเดียวกัน
-

ดูไฟล์ที่ซิงค์บน Google Drive- ในแถบเมนูคลิกที่ไอคอน สำรองและซิงโครไนซ์.
- คลิกที่ไอคอน Google Drive รูปสามเหลี่ยม
- ในแผงด้านซ้ายให้เลือก คอมพิวเตอร์.
- ในการดูไฟล์ของคุณให้เลือกคอมพิวเตอร์ของคุณ (เช่น My Macbook Air) ในแผงหลัก
-

ดูไฟล์ที่ซิงโครไนซ์บน Mac ของคุณ- คลิกที่ไอคอน Finder

ใน Dock เพื่อเปิด - ในแผงด้านซ้ายคลิกที่โฟลเดอร์ Google Drive.
- คลิกที่ไอคอน Finder
-

จัดการการตั้งค่าการซิงโครไนซ์ของคุณ หากคุณต้องการเปลี่ยนไฟล์และโฟลเดอร์ที่จะซิงค์ให้คลิกที่ไอคอน สำรองและซิงโครไนซ์ (คลาวด์ในแถบเมนู) เลือก ⁝ ที่ด้านบนขวาจากนั้นคลิกที่ การตั้งค่า.