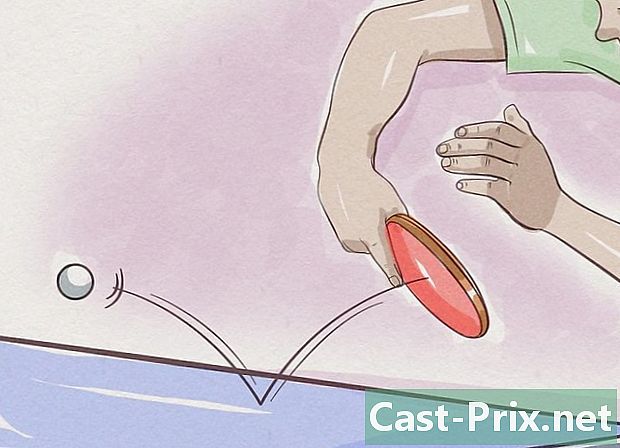วิธีซิงค์ Google ปฏิทินกับแอป Android ปฏิทิน
ผู้เขียน:
Randy Alexander
วันที่สร้าง:
1 เมษายน 2021
วันที่อัปเดต:
1 กรกฎาคม 2024
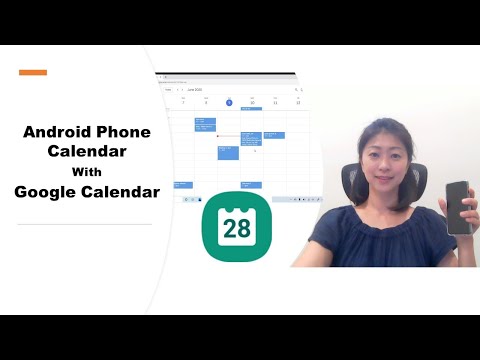
เนื้อหา
- ขั้นตอน
- ส่วนที่ 1 เพิ่มบัญชี Google ของคุณ
- ส่วนที่ 2 การจัดการปฏิทินของคุณ
- ส่วนที่ 3 การใช้แอพ Google Calendar
- ส่วนที่ 4 การแก้ปัญหา
อุปกรณ์ Android ของคุณสามารถเชื่อมต่อกับบัญชี Google ของคุณได้อย่างง่ายดายและตรวจสอบให้แน่ใจว่าปฏิทินทั้งหมดของคุณซิงค์กับคอมพิวเตอร์และอุปกรณ์ต่างๆของคุณแล้ว คุณสามารถทำได้ด้วยแอพ Calendar บนอุปกรณ์ของคุณหรือคุณสามารถใช้แอพเช่น Google Calendar กิจกรรมที่คุณสร้างบนอุปกรณ์ที่เชื่อมต่อจะปรากฏขึ้นโดยอัตโนมัติในอุปกรณ์อื่นทั้งหมดที่เชื่อมต่อกับบัญชีของคุณ
ขั้นตอน
ส่วนที่ 1 เพิ่มบัญชี Google ของคุณ
-

เปิดแอพ การตั้งค่า. คุณจะพบมันบนหน้าจอหลักของคุณในตัวจัดการแอปพลิเคชันของคุณหรือในแผงการแจ้งเตือนของคุณ -

เลื่อนหน้าจอลงไปที่ส่วน บัญชี. บัญชีที่คุณเชื่อมต่อกับอุปกรณ์ Android ของคุณจะปรากฏขึ้น -

กด + เพิ่มบัญชี. รายการประเภทบัญชีที่เป็นไปได้จะปรากฏขึ้น- หากบัญชี Google ของคุณเชื่อมต่อแล้วให้แตะในรายการบัญชีและแตะชื่อผู้ใช้ Google ของคุณ ตรวจสอบให้แน่ใจว่าได้ทำเครื่องหมายในช่อง "ปฏิทิน" เพื่อให้ปฏิทิน Google ของคุณตรงกัน
-

เลือก Google ในรายการตัวเลือกที่มี เลือก ที่มีอยู่ หากคุณต้องการลงชื่อเข้าใช้ด้วยบัญชี Google ของคุณหรือกด ใหม่ เพื่อสร้างหากคุณยังไม่มี -

รอให้บัญชีใหม่ของคุณซิงค์ เมื่อคุณเพิ่มบัญชี Google แล้วการซิงค์ข้อมูลทั้งหมดของคุณกับอุปกรณ์ Android จะใช้เวลาสักครู่ คุณสามารถตรวจสอบให้แน่ใจว่าปฏิทินของคุณซิงโครไนซ์โดยการแตะที่บัญชีใหม่ของคุณในรายการบัญชีจากนั้นทำเครื่องหมายที่ช่อง ปฏิทิน .
ส่วนที่ 2 การจัดการปฏิทินของคุณ
-

เปิดแอพ ปฏิทิน บน Android ของคุณ แอปพลิเคชันนี้ติดตั้งตามค่าเริ่มต้นในอุปกรณ์ Android ทั้งหมด อุปกรณ์ของคุณอาจมีแอปพลิเคชันปฏิทินที่แตกต่างกันเช่น "S Planner" บนอุปกรณ์ Samsung Galaxy -

กดปุ่มเมนู (⋮) และเลือก การตั้งค่า. คุณสามารถค้นหาได้ที่มุมด้านขวาบนของหน้าจอ "ปฏิทิน" -

แตะบัญชี Google ที่เพิ่งเพิ่มเข้ามา มันจะถูกจดทะเบียนกับบัญชี Google อื่น ๆ ที่เชื่อมต่อกับอุปกรณ์ Android ของคุณ -

ทำเครื่องหมายที่ช่องสำหรับแต่ละปฏิทินที่คุณต้องการซิงโครไนซ์ หากคุณมีหลายปฏิทินที่เชื่อมโยงกับบัญชี Google ของคุณคุณสามารถเลือกปฏิทินที่คุณต้องการให้ปรากฏในแอปปฏิทิน การยกเลิกการเลือกปฏิทินจะเป็นการลบกิจกรรมทั้งหมดออกจากแอปพลิเคชันปฏิทินของคุณ -

สร้างกิจกรรมใหม่ กดปุ่มเมนู (⋮) และเลือก เหตุการณ์ใหม่. แบบฟอร์มการสร้างกิจกรรมจะเปิดขึ้น กรอกรายละเอียดแล้วกด เสร็จ เพื่อสร้างเหตุการณ์- คุณสามารถเลือกปฏิทินที่คุณต้องการสร้างกิจกรรมได้โดยกดเมนูแบบเลื่อนลงที่ด้านบนของแบบฟอร์ม คุณสามารถเลือกปฏิทินที่เชื่อมต่อใด ๆ ของคุณ
-

ซ่อนปฏิทินชั่วคราว หากคุณไม่ต้องการให้ปฏิทินปรากฏในแอปพลิเคชั่นปฏิทิน แต่คุณยังต้องการซิงโครไนซ์คุณสามารถปิดใช้งานได้ กดปุ่มเมนู (⋮) และเลือก ปฏิทินที่จะแสดง. คุณสามารถยกเลิกการเลือกปฏิทินในรายการเพื่อซ่อน แต่จะซิงค์ในอุปกรณ์ของคุณต่อไป
ส่วนที่ 3 การใช้แอพ Google Calendar
-

ติดตั้งแอป Google ปฏิทิน แอปนี้อาจไม่ได้ติดตั้งอุปกรณ์ทั้งหมด เนื่องจากสิ่งนี้ได้รับการพัฒนาโดย Google จึงขึ้นอยู่กับกระบวนการซิงโครไนซ์น้อยกว่าแอป Android ปฏิทิน คุณจะสามารถดาวน์โหลดแอป Google Calendar ได้ฟรีจาก Play Store -

เริ่มแอป Google Calendar แอปพลิเคชันนี้จะมีชื่อว่า "วาระ" และมันอาจเป็นเรื่องยากที่จะแยกความแตกต่างจากแอปพลิเคชันอื่นที่มีชื่อเดียวกันในอุปกรณ์ของคุณ แอปปฏิทินของ Google เป็นสีน้ำเงินในขณะที่แอพ Android ที่เกี่ยวข้องนั้นเป็นสีเขียว -

เปิดเมนู Google Calendar เพื่อดูปฏิทินของคุณ คุณสามารถเปิดเมนูได้โดยกดปุ่ม☰หรือเลื่อนนิ้วจากด้านซ้ายของหน้าจอ ปฏิทินของคุณจะปรากฏที่ด้านล่างของบัญชี Google ที่เกี่ยวข้อง หากคุณลงชื่อเข้าใช้บัญชี Google หลายบัญชีบน Android คุณจะเห็นรายการทั้งหมดในเมนูนี้ -

สลับปฏิทิน หนึ่ง และ ปิด โดยการกดที่กล่องสี แต่ละปฏิทินในรายการจะมีกล่องสีถัดจากชื่อซึ่งระบุสีของเหตุการณ์ในปฏิทิน โดยการแตะที่ช่องนี้คุณสามารถซ่อนปฏิทินจากมุมมองหลักของคุณ- คุณสามารถเปลี่ยนสีของกิจกรรมในปฏิทินได้โดยเปิดเมนูโดยการกด การตั้งค่า และกดปฏิทินที่คุณต้องการเปลี่ยน ตัวเลือกสูงสุดในเมนูการตั้งค่าปฏิทินจะช่วยให้คุณเปลี่ยนสีของเหตุการณ์
-

กดปุ่มสีแดง + เพื่อสร้างเหตุการณ์ใหม่ ปุ่มนี้อยู่ที่มุมด้านล่างขวาของหน้าจอหลักของ Google ปฏิทิน โดยการกดที่มันคุณจะเปิดแบบฟอร์มการสร้าง- คุณสามารถเปลี่ยนปฏิทินที่คุณต้องการสร้างกิจกรรมได้โดยกดชื่อที่ด้านบนของแบบฟอร์ม
ส่วนที่ 4 การแก้ปัญหา
-

ตรวจสอบการเชื่อมต่อเครือข่ายของคุณ หากอุปกรณ์ Android ของคุณไม่มีการเชื่อมต่ออินเทอร์เน็ตคุณจะไม่สามารถซิงค์กับ Google Calendar ได้ ตรวจสอบให้แน่ใจว่าคุณมีการเชื่อมต่อข้อมูลมือถือหรือการเชื่อมต่อ Wi-Fi โดยเปิดเบราว์เซอร์ของคุณและพยายามโหลดหน้าเว็บ -

อัปเดตแอปพลิเคชันของคุณ คุณอาจประสบปัญหาการซิงโครไนซ์หากคุณใช้แอพพลิเคชั่นรุ่นที่ไม่ได้รับการอัพเดต เปิด Google Play Store กด☰เพื่อเปิดเมนูและเลือก แอพของฉัน. กด อัปเดตทุกอย่าง เพื่อติดตั้งการอัปเดตแอปพลิเคชันที่มีอยู่ทั้งหมด -

ตรวจสอบพื้นที่ว่างบนอุปกรณ์ Android ของคุณ หากอุปกรณ์ของคุณไม่มีพื้นที่ว่างอีกต่อไปแอปพลิเคชันของคุณจะหยุดการซิงโครไนซ์ คุณสามารถตรวจสอบพื้นที่ที่เหลืออยู่ได้โดยเปิดเมนู การตั้งค่าเลือก การเก็บรักษาจากนั้นตรวจสอบปริมาณที่มี หากคุณมีพื้นที่ว่างน้อยกว่า 100 Mb ให้ลองลบแอพบางตัวที่คุณไม่ได้ใช้รูปถ่ายหรือสื่ออื่น ๆ ออกเพื่อเพิ่มพื้นที่ว่าง -

ตรวจสอบว่าคุณไม่ได้เพิ่มกิจกรรมในปฏิทินที่ซ่อนอยู่ หากคุณเพิ่มกิจกรรมในปฏิทินที่ซ่อนอยู่คุณจะไม่เห็นเหตุการณ์เมื่อคุณดูแอพ เมื่อสร้างเหตุการณ์ใหม่ให้ตรวจสอบว่าคุณใช้ปฏิทินใด