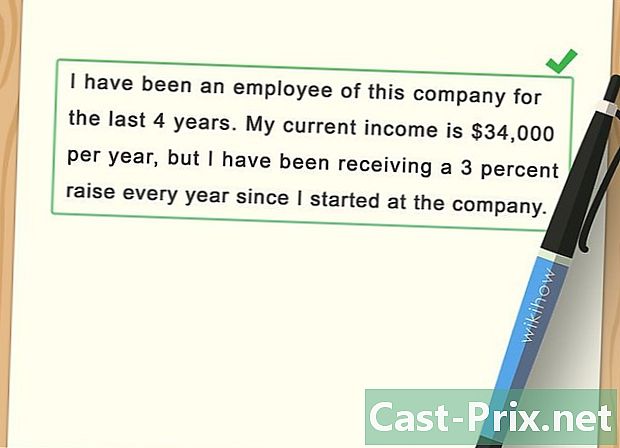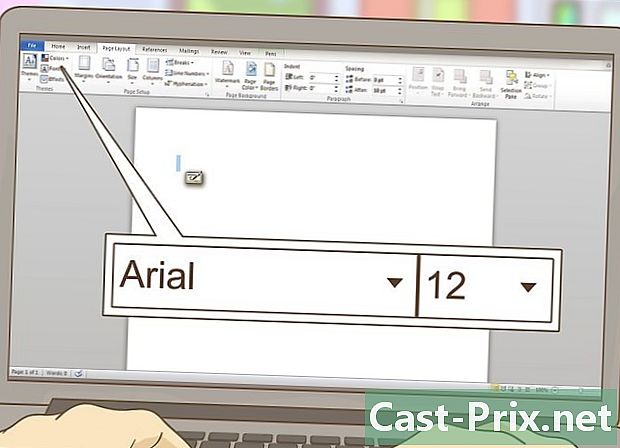วิธีเชื่อมต่อกับ Skype
ผู้เขียน:
John Stephens
วันที่สร้าง:
1 มกราคม 2021
วันที่อัปเดต:
29 มิถุนายน 2024

เนื้อหา
- ขั้นตอน
- วิธีที่ 1 สร้างบัญชี Skype
- วิธีที่ 2 ดาวน์โหลดและติดตั้ง Skype บน Windows
- วิธีที่ 3 ดาวน์โหลดและติดตั้ง Skype บน Mac OS X
- วิธีที่ 4 เชื่อมต่อกับ Skype
- วิธีที่ 5 เชื่อมต่อ Skype ด้วยบัญชี Microsoft
- วิธีที่ 6 ลงชื่อเข้าใช้ Skype ด้วยบัญชี Facebook
Skype เป็นโปรแกรมที่ใช้โทรออกและสนทนาทางวิดีโอ ก่อนที่คุณจะสามารถใช้ Skype คุณจะต้องสร้างบัญชีในเว็บไซต์ Skype หากคุณมีบัญชี Facebook หรือบัญชี Microsoft อยู่แล้วคุณสามารถใช้งานได้แทนที่จะสร้างบัญชี Skype ใหม่ คุณสามารถสร้างบัญชีใหม่ได้โดยตรงจากแอพ Skype
ขั้นตอน
วิธีที่ 1 สร้างบัญชี Skype
-
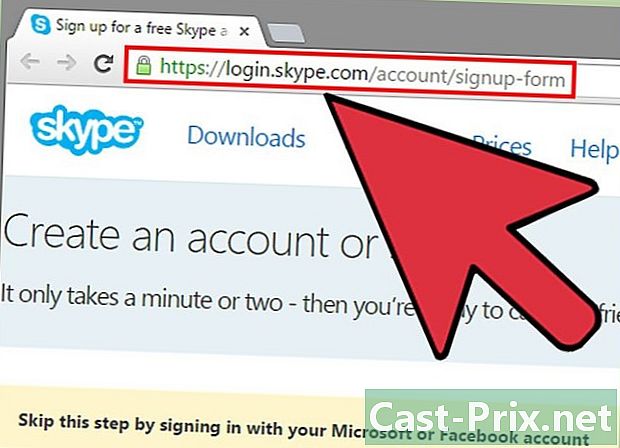
ไปที่หน้าลงทะเบียน Skype หากคุณมีบัญชี Facebook หรือบัญชี Microsoft อยู่แล้วคุณสามารถข้ามส่วนนี้เพื่อดาวน์โหลดและติดตั้ง Skype ได้โดยตรง พบกันใน Skype -
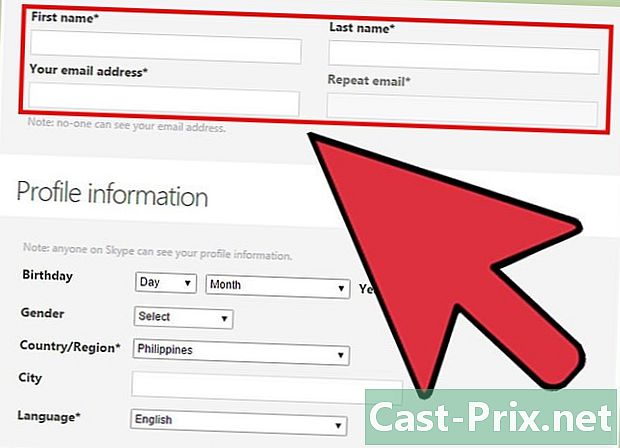
ป้อนชื่อและที่อยู่อีเมลของคุณ ในสนาม ชื่อแรกใส่ชื่อของคุณ ในสนาม ชื่อใส่นามสกุลของคุณ ในสนาม ที่อยู่อีเมลป้อนที่อยู่อีเมลของคุณ ในสนาม ยืนยันอีเมลให้ป้อนที่อยู่อีเมลของคุณอีกครั้ง -
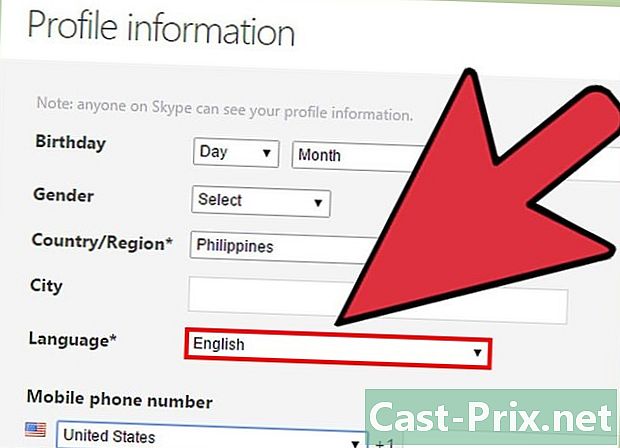
เลือกภาษาที่คุณต้องการใช้กับ Skype เลื่อนลงและในส่วน ข้อมูลโปรไฟล์ถัดจาก ภาษาเลือกภาษาที่คุณต้องการใช้กับ Skype- คุณยังสามารถกรอกข้อมูลในฟิลด์อื่น ๆ ได้ แต่จะเป็นฟิลด์ตัวเลือก
-
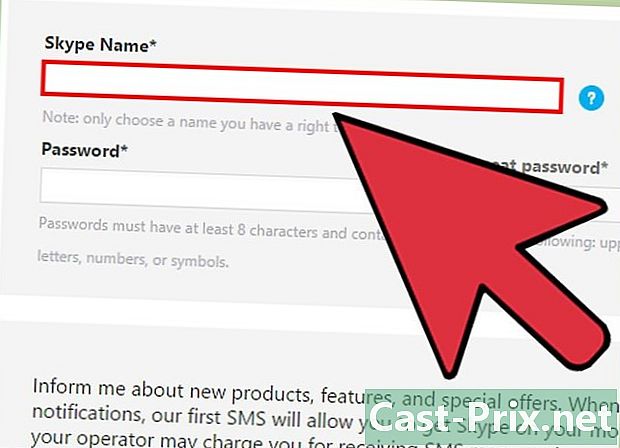
เลือกชื่อเล่น Skype ในสนาม ชื่อเล่น Skypeเลือกชื่อ Skype ที่คุณต้องการใช้จากนั้นคลิกปุ่ม? สิ่งนี้จะบอกคุณว่าชื่อเล่น Skype ของคุณพร้อมใช้งานหรือไม่ มิฉะนั้นเราจะเสนอทางเลือกอื่น- ชื่อเล่น Skype ของคุณต้องมีอักขระอย่างน้อย 6 ตัว มันจะต้องเริ่มต้นด้วยตัวอักษร เขาไม่สามารถมีช่องว่างหรือเครื่องหมายวรรคตอน
-

เลือกรหัสผ่าน ในสนาม รหัสผ่านพิมพ์รหัสผ่าน ตรวจสอบให้แน่ใจว่าคุณจำได้ แต่มันไม่ง่ายที่จะเดา ในสนาม ยืนยันรหัสผ่านให้ป้อนรหัสผ่านของคุณอีกครั้ง- รหัสผ่านของคุณอาจอยู่ระหว่าง 6 ถึง 20 ตัวอักษร (ตัวอักษรหรือตัวเลข)
- ขอแนะนำให้คุณจดรหัสผ่านของคุณลงบนกระดาษ
-
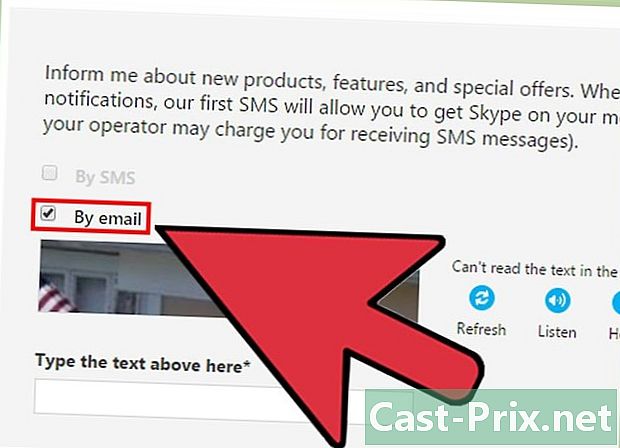
เลือกว่าคุณต้องการรับอีเมล Skype หรือไม่ หากคุณต้องการรับอีเมลเกี่ยวกับ Skype ให้ออกจากกล่อง ทางอีเมล ถูกตรวจสอบ ถ้าไม่ยกเลิกให้เลือก -
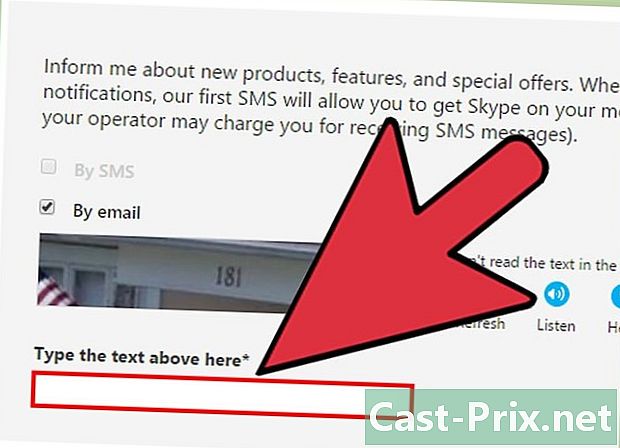
พิมพ์ตัวอักษรและตัวเลขที่คุณเห็นบนภาพ เป็นมาตรการรักษาความปลอดภัยเพื่อป้องกันคอมพิวเตอร์จากการสร้างบัญชีโดยอัตโนมัติ Skype ใช้ captcha พิมพ์ตัวอักษรหรือตัวเลขที่คุณเห็นบนภาพในช่อง ป้อนที่นี่ e ที่ปรากฏด้านบน.- หากคุณมีปัญหาในการอ่านภาพให้คลิกปุ่มรีเฟรช คลิกที่ฟังเพื่ออ่านตัวอักษร
-

คลิกที่ Jaccepte - Continue คุณพร้อมที่จะดาวน์โหลดและติดตั้ง Skype
วิธีที่ 2 ดาวน์โหลดและติดตั้ง Skype บน Windows
-

ดาวน์โหลด Skype ในเว็บเบราว์เซอร์ไปที่ Skype คลิกปุ่มดาวน์โหลด Skype การดาวน์โหลดไฟล์การติดตั้ง Skype จะเริ่มขึ้น- บนหน้า ดาวน์โหลด Skypeคุณสามารถดาวน์โหลด Skype สำหรับอุปกรณ์ใด ๆ ที่คุณเป็นเจ้าของโดยคลิกที่ไอคอนอุปกรณ์ที่ด้านบนของหน้า
-

เปิดไฟล์การติดตั้ง Skype ในโฟลเดอร์ดาวน์โหลดของคุณค้นหาไฟล์ SkypeSetup.exe ดับเบิลคลิกที่ SkypeSetup.exe เพื่อเริ่มกระบวนการติดตั้ง -
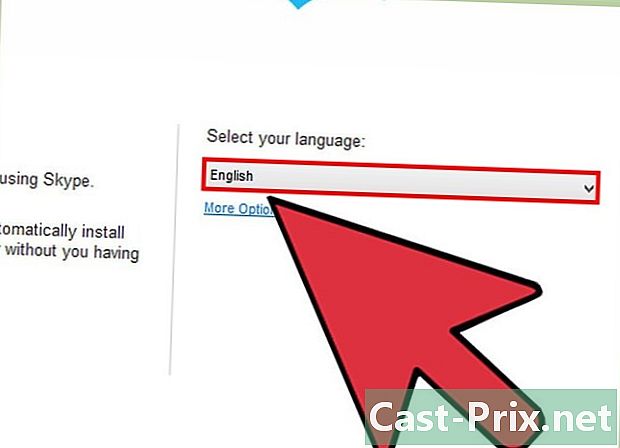
เลือกภาษาของคุณ ในหน้าต่างการติดตั้ง Skype ด้านล่าง เลือกภาษาของคุณคลิกเมนูแบบหล่นลงแล้วคลิกภาษาที่คุณต้องการใช้กับ Skype -

เลือกตัวเลือกเริ่มต้น Skype หากคุณต้องการให้ Skype เริ่มทำงานเมื่อคอมพิวเตอร์เปิดอยู่ เรียกใช้ Skype เมื่อคอมพิวเตอร์เริ่มทำงาน ถูกตรวจสอบ หากไม่ทำเครื่องหมายถูกในช่อง คลิกที่
Jaccepte - ต่อไป- คลิกที่ ตัวเลือกเพิ่มเติม จะอนุญาตให้คุณเลือกโฟลเดอร์ที่จะติดตั้งซอฟต์แวร์ Skype และ Skype จะสร้างไอคอนบนเดสก์ท็อปหรือไม่
-
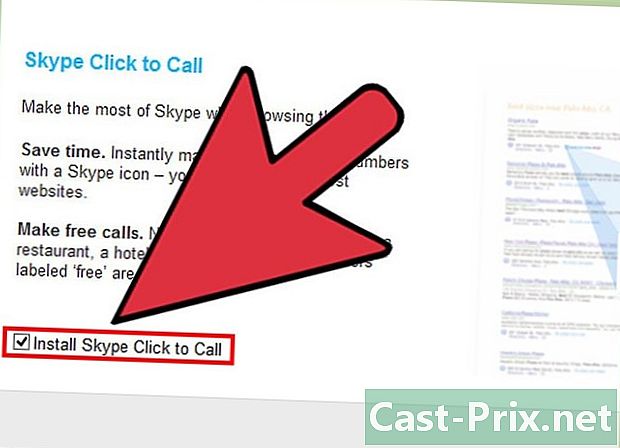
เลือกว่าคุณต้องการติดตั้งคุณสมบัติของ Skype หรือไม่ คลิกเพื่อโทร. คุณสมบัติของ Skype คลิกเพื่อโทร จะเพิ่มไอคอน Skype ถัดจากหมายเลขโทรศัพท์บนอินเทอร์เน็ตที่คุณสามารถโทรด้วย Skype หากคุณต้องการใช้ฟังก์ชั่นนี้ให้ทำเครื่องหมายในกล่อง หากไม่ทำเครื่องหมายถูกในช่อง คลิกดำเนินการต่อ -
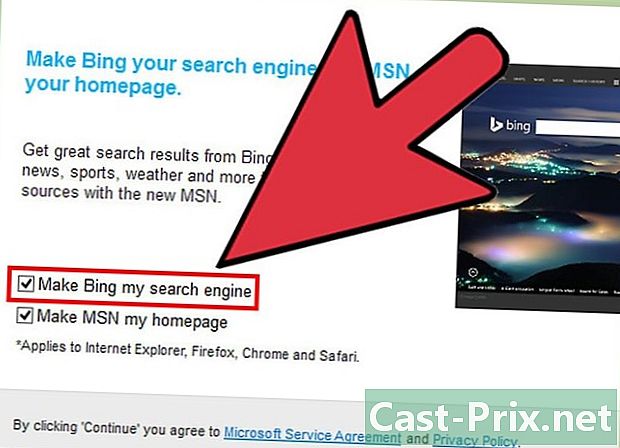
เลือกว่าคุณต้องการตั้งค่า Bing เป็นเครื่องมือค้นหาเริ่มต้นของคุณหรือไม่ หากคุณต้องการใช้ Bing เป็นเครื่องมือค้นหาเริ่มต้นในเบราว์เซอร์ของคุณให้ออกจากกล่อง กำหนด Bing เป็นเครื่องมือค้นหา ถูกตรวจสอบ หากไม่ทำเครื่องหมายถูกในช่อง- การเลือกตัวเลือกนี้จะทำให้ Bing เป็นเครื่องมือค้นหาเริ่มต้นสำหรับเบราว์เซอร์ของคุณทั้งหมด
-
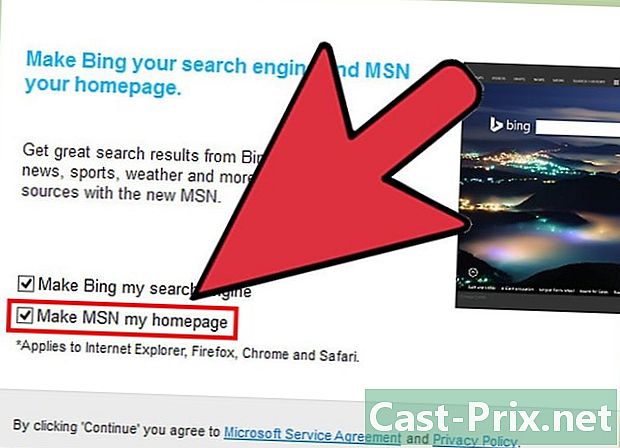
เลือกว่าคุณต้องการให้โฮมเพจของเบราว์เซอร์เป็น MSN หรือไม่ หากคุณต้องการให้เบราว์เซอร์ของคุณเปิด MSN ในแต่ละครั้งที่คุณเปิดหน้าต่างหรือแท็บใหม่ของเบราว์เซอร์ให้ปล่อยกล่องไว้ ทำ MSN เป็นโฮมเพจของฉัน ถูกตรวจสอบ หากไม่ทำเครื่องหมายถูกในช่อง คลิกที่ปุ่มดำเนินการต่อ- หากคุณติดตั้งซอฟต์แวร์ป้องกันไวรัสอาจขอให้คุณยืนยันการติดตั้ง ถ้าเป็นเช่นนั้นคลิกปุ่มใช่เพื่อดำเนินการต่อ ตราบใดที่คุณดาวน์โหลด Skype จากเว็บไซต์ Skype อย่างเป็นทางการจะไม่มีอันตรายใด ๆ
- เมื่อการติดตั้ง Skype เสร็จสมบูรณ์หน้าจอเข้าสู่ระบบของ Skype จะเปิดขึ้น
วิธีที่ 3 ดาวน์โหลดและติดตั้ง Skype บน Mac OS X
-

ดาวน์โหลด Skype ในเว็บเบราว์เซอร์ไปที่ Skype คลิกปุ่มดาวน์โหลด Skype การดาวน์โหลดไฟล์การติดตั้ง Skype จะเริ่มขึ้น- บนหน้า ดาวน์โหลด Skypeคุณสามารถดาวน์โหลด Skype สำหรับอุปกรณ์ใด ๆ ที่คุณเป็นเจ้าของโดยคลิกที่ไอคอนอุปกรณ์ที่ด้านบนของหน้า
-
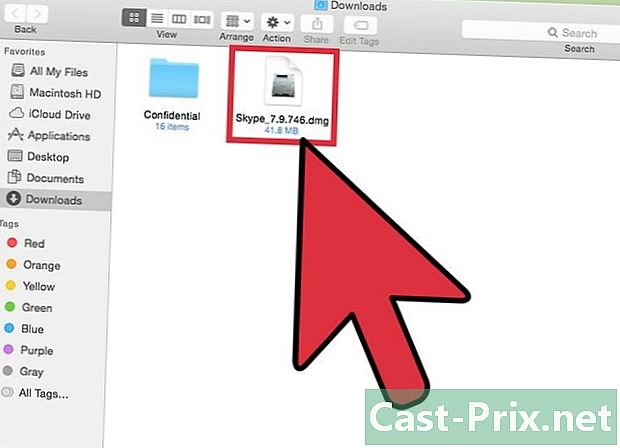
เปิดไฟล์ DMG Skype ในโฟลเดอร์ดาวน์โหลดของคุณค้นหาไฟล์ Skype.dmg ดับเบิลคลิกที่ไฟล์ Skype.dmg เพื่อเปิด -

ติดตั้ง Skype ในหน้าต่าง Skype ให้คลิก Skype.app แล้วลากไปยังโฟลเดอร์ Applications ติดตั้ง Skype ในโฟลเดอร์แอปพลิเคชันของคุณ
วิธีที่ 4 เชื่อมต่อกับ Skype
-
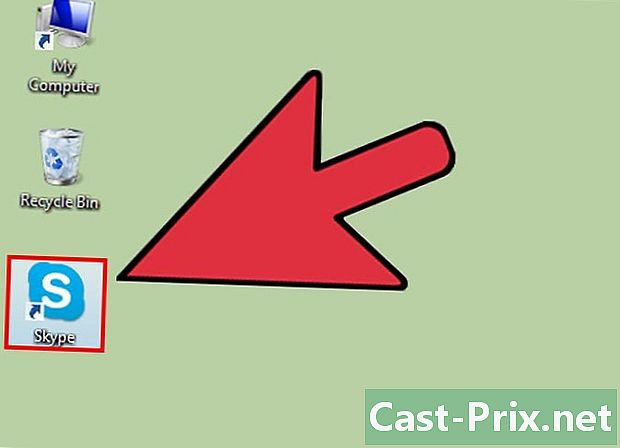
เปิด Skype -

คลิกที่ชื่อเล่น Skype -

ป้อนชื่อผู้ใช้และรหัสผ่าน Skype ของคุณ ชื่อ Skype ของคุณคือชื่อที่คุณเลือกไม่ใช่ที่อยู่อีเมลของคุณ -

คลิกเชื่อมต่อ Skype จะจดจำข้อมูลการเข้าสู่ระบบของคุณในครั้งต่อไปที่คุณเปิด
วิธีที่ 5 เชื่อมต่อ Skype ด้วยบัญชี Microsoft
-
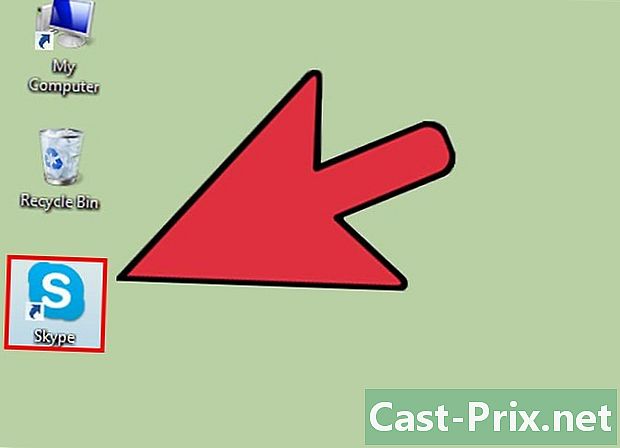
เปิด Skype -

คลิกบัญชี Microsoft -

ป้อนบัญชี Microsoft และรหัสผ่านของคุณ บัญชี Microsoft ของคุณคืออีเมลที่คุณใช้สร้างบัญชี Microsoft -
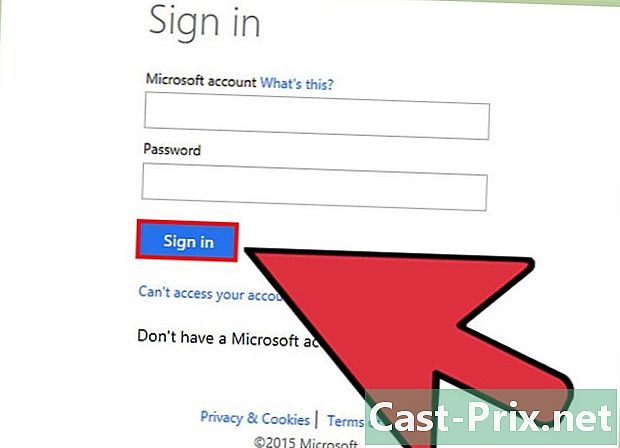
คลิกเชื่อมต่อ Skype จะจดจำข้อมูลการเข้าสู่ระบบของคุณในครั้งต่อไปที่คุณเปิด
วิธีที่ 6 ลงชื่อเข้าใช้ Skype ด้วยบัญชี Facebook
-
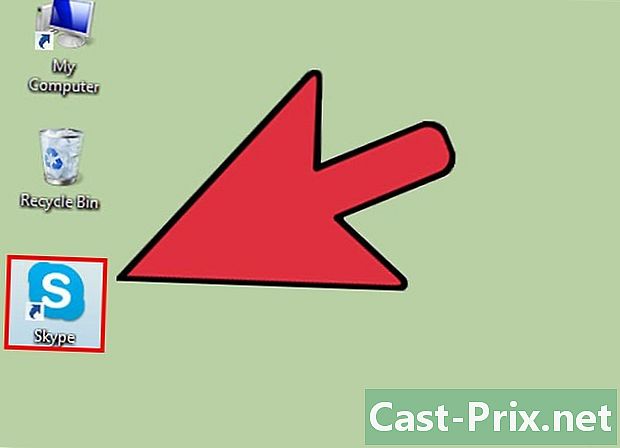
เปิด Skype -
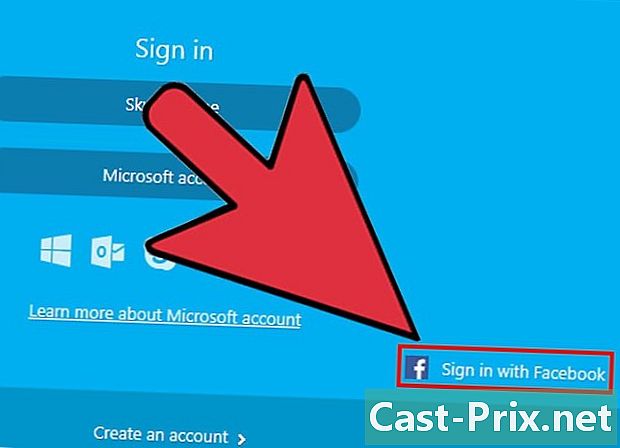
คลิกเชื่อมต่อกับ Facebook ตั้งอยู่ที่มุมขวาล่างของหน้าต่าง Skype -
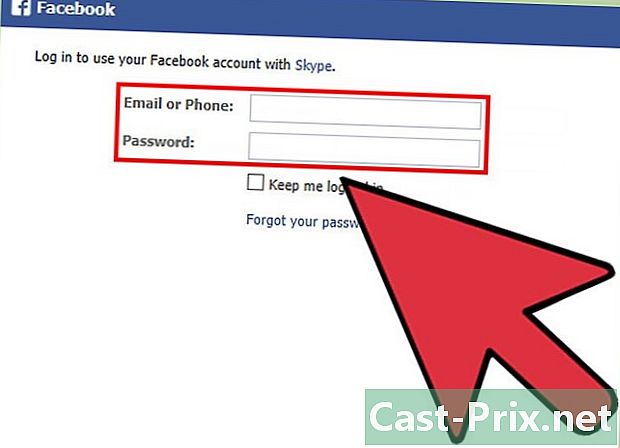
ในหน้าต่างเข้าสู่ระบบ Facebook ให้ป้อนหมายเลขโทรศัพท์หรือที่อยู่อีเมลและรหัสผ่านที่คุณใช้ในการลงชื่อเข้าใช้ Facebook -
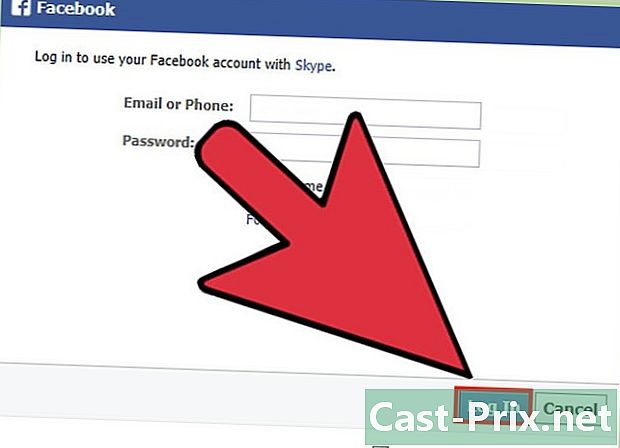
คลิกเชื่อมต่อ -

เลือกว่าคุณต้องการเข้าสู่ระบบอัตโนมัติโดยใช้ Facebook เมื่อคุณเริ่ม Skype หากคุณต้องการให้ Skype เชื่อมต่ออัตโนมัติผ่าน Facebook เมื่อคุณเริ่ม Skype ให้ทำเครื่องหมายในช่อง เข้าสู่ระบบเมื่อเริ่มต้น Skype.- กล่องกาเครื่องหมายอยู่ที่ด้านล่างขวา
-
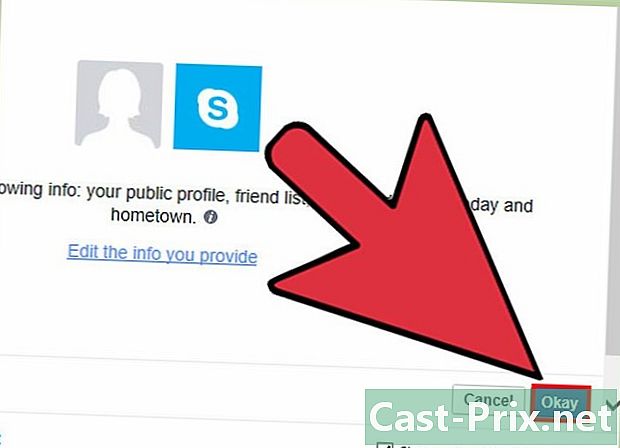
เสร็จสิ้นการเข้าสู่ระบบ คลิกเชื่อมต่อกับ Facebook -
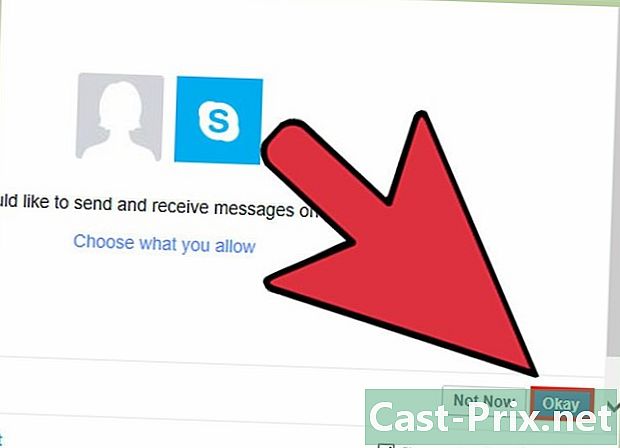
ให้สิทธิ์ Skype ในการใช้บัญชี Facebook ของคุณ คลิกอนุญาตเพื่อให้สิทธิ์ Skype เข้าถึงบัญชี Facebook ของคุณ- นี่จะช่วยให้ Skype สามารถเผยแพร่ให้คุณได้ซึ่งจะทำให้สามารถเข้าถึงข่าวและการแชทบน Facebook ของคุณได้
-

คลิกเริ่ม -
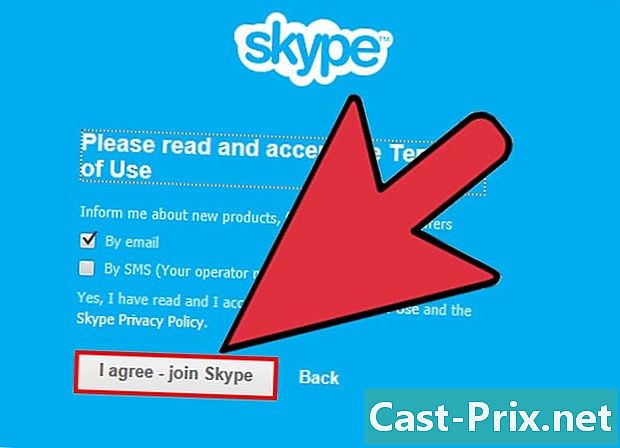
อ่านและยอมรับข้อกำหนดการใช้งาน Skype อ่านข้อกำหนดและเงื่อนไขสำหรับการใช้ Skype แล้วคลิกที่ Jake - Continue Skype จะเชื่อมต่อผ่าน Facebook ในครั้งต่อไปที่คุณเปิด