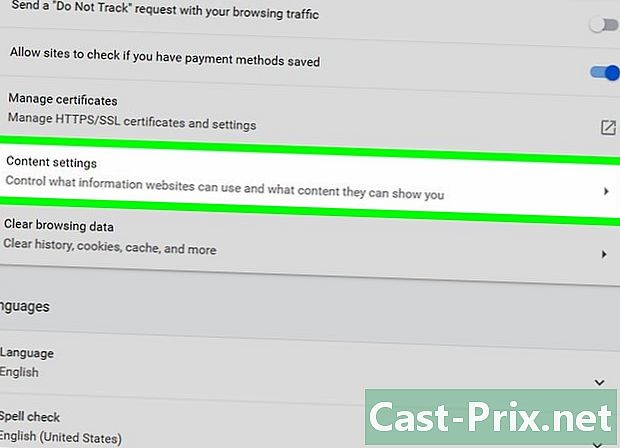วิธีแก้ปัญหาเสียงบน Windows
ผู้เขียน:
Roger Morrison
วันที่สร้าง:
2 กันยายน 2021
วันที่อัปเดต:
1 กรกฎาคม 2024

เนื้อหา
- ขั้นตอน
- วิธีที่ 1 แก้ไขเสียงที่หายไป
- วิธีที่ 2 แก้ไขปัญหาปริมาณ
- วิธีที่ 3 ค้นหาไอคอนระดับเสียงหรือเสียง
ปัญหาเรื่องเสียงเป็นเรื่องธรรมดามากใน Windows โดยทั่วไปภายใต้ Windows XP และ Windows 7 เพียงแค่ปรับการตั้งค่าหรือติดตั้งการ์ดเสียงใหม่ ด้วยความอดทนเพียงเล็กน้อยและการวินิจฉัยความล้มเหลวคุณจะแก้ปัญหาเพียงอย่างเดียว
ขั้นตอน
วิธีที่ 1 แก้ไขเสียงที่หายไป
-

ใช้เครื่องมือแก้ปัญหา Windows มีเครื่องมือแก้ไขปัญหาต่าง ๆ ที่ช่วยแก้ปัญหาเสียง คลิกที่ เริ่มต้น (ที่มุมซ้ายล่างของหน้าจอ) จากนั้นเปิด แผงควบคุม, ค้นหาและแก้ไขปัญหา และในที่สุด แก้ไขปัญหาการเล่นเสียง ใน ฮาร์ดแวร์และเสียง. คอมพิวเตอร์ของคุณจะถามคำถามหลายข้อที่จะช่วยระบุสาเหตุของปัญหา ในกรณีส่วนใหญ่จะเพียงพอที่จะคืนค่าเสียง -

ตรวจสอบการ์ดเสียง การ์ดเสียงเป็นอุปกรณ์ที่คุณต้องติดตั้งบนคอมพิวเตอร์ของคุณเพื่อให้เสียงถูกปล่อยออกมา หากไอคอนระดับเสียงไม่ทำงานให้ตรวจสอบว่าเครื่องของคุณมีการ์ดเสียงและติดตั้งอย่างถูกต้อง- ไปที่แถบค้นหาที่ด้านล่างขวาของหน้าจอ ป้อน "ตัวจัดการอุปกรณ์" เพื่อแสดงเครื่องมือ ตัวจัดการอุปกรณ์อนุญาตให้คุณตรวจสอบการทำงานของการ์ดเสียงของคุณ
- ในตัวจัดการอุปกรณ์ให้คลิก ตัวควบคุมเสียงวิดีโอและเกม. หากมีการ์ดเสียงแสดงอยู่แสดงว่าคอมพิวเตอร์ของคุณมีการ์ดเสียงติดตั้งอยู่และปัญหาของคุณนั้นเกิดจากสาเหตุอื่น หากไม่มีการ์ดเสียงอยู่ในรายการคุณจะต้องซื้อและติดตั้ง คู่มือผู้ใช้ (จัดทำโดยผู้ผลิตฮาร์ดแวร์) จะแสดงวิธีการ
-

ตรวจสอบสายเคเบิล ตรวจสอบสายเคเบิลที่เชื่อมต่อลำโพงหูฟังไมโครโฟนหรืออุปกรณ์อื่น ๆ เข้ากับคอมพิวเตอร์หรือแล็ปท็อปของคุณ ไม่ใช่เรื่องแปลกสำหรับพวกเขาที่จะหลุดหรือหลุดเมื่อเวลาผ่านไป สายเคเบิลที่ไม่ได้เสียบปลั๊กจะทำให้เกิดปัญหาเสียงอย่างหลีกเลี่ยงไม่ได้ เชื่อมต่อใหม่และดูว่าปัญหาหายไปหรือไม่ -

ตรวจสอบระดับเสียง ระดับเสียงอาจต่ำมากหรือลำโพงอาจถูกตัดออก หากเป็นกรณีนี้จะไม่มีเสียงออกมาจากคอมพิวเตอร์ของคุณ- อีกครั้งไปที่แถบค้นหาที่ด้านล่างขวาของหน้าจอ ป้อน "ปรับระดับเสียงลำโพง" ในฟิลด์เฉพาะแล้วคลิกไอคอนที่ปรากฏขึ้น ลากแถบเลื่อนเพื่อเพิ่มระดับเสียงและดูว่าได้ยินเสียงใด ๆ หรือไม่
- คุณอาจต้องตรวจสอบระดับเสียงของอุปกรณ์ต่าง ๆ Windows Media Player มีการควบคุมระดับเสียงของตัวเองและบางเว็บไซต์เช่น YouTube ก็มีการควบคุมเช่นกัน ตรวจสอบให้แน่ใจว่าระดับเสียงของอุปกรณ์เหล่านี้ไม่ได้ถูกปิดหรือปิด
-

มองหาการอัพเดท การ์ดเสียงของคุณอาจเข้ากันไม่ได้กับ Windows ถ้าเป็นเช่นนั้นการติดตั้งการปรับปรุงที่จำเป็นสามารถช่วยแก้ปัญหาได้ การดำเนินการทำได้หลายวิธี- Windows Update เครื่องมือที่ค้นหาการปรับปรุงเพื่อแก้ไขปัญหาและข้อบกพร่องน่าจะเป็นวิธีที่ดีที่สุดในการติดตั้งการปรับปรุง เพียงคลิกที่ "ติดตั้งการอัปเดต" เมื่อกล่องโต้ตอบปรากฏขึ้น แต่คุณยังสามารถตรวจสอบการปรับปรุงด้วยตนเองโดยไปที่ Windows Update ผ่านแผงควบคุม ไม่เพียง แต่ระบบของคุณจะทันสมัย แต่คุณยังจะแก้ปัญหาเสียง
- บางครั้งคุณอาจต้องติดตั้งไดรเวอร์หรือการ์ดเสียงด้วยตนเอง หากคุณซื้ออุปกรณ์จากผู้ค้าที่ไม่ได้รับอนุญาตคุณจะต้องติดตั้งและอัปเดตด้วยตนเอง คำแนะนำของผู้ผลิตสำหรับการ์ดเสียงนี้จะแสดงวิธีการติดตั้ง
-

ดูว่ามีการเลือกอุปกรณ์การเล่นใด หากคอมพิวเตอร์ของคุณไม่ส่งเสียงใด ๆ อาจเป็นเพราะอุปกรณ์เล่นผิดมีการเลือกไว้ ตัวอย่างเช่นหากคอมพิวเตอร์ตั้งค่าให้ส่งเสียงผ่านหูฟังจะไม่มีสิ่งใดออกมาจากลำโพงภายนอก ในการตรวจสอบอุปกรณ์เล่นให้คลิก เริ่มต้น จากนั้นพิมพ์ "เสียง" ในแถบค้นหา- คลิกที่แท็บ การอ่าน และดูอุปกรณ์การเล่นที่เลือก หากเป็นอย่างอื่นนอกเหนือจากที่คุณใช้ปัญหาเสียงของคุณมาจากที่นั่น
- เพียงเลือกอุปกรณ์ที่คุณใช้และเสียงจะกลับมา
วิธีที่ 2 แก้ไขปัญหาปริมาณ
-

รู้วิธีที่จะตอบสนองในกรณีที่มีการเสียรูปหรือเสียงแตก บางครั้งเสียงของคอมพิวเตอร์จะทำงานได้ แต่เสียงที่ออกมาจะแตกหรือบิดเบี้ยว ถ้าเป็นเช่นนั้นมีหลายวิธีในการแก้ปัญหา- ก่อนอื่นตรวจสอบลำโพงของคุณ ตรวจสอบให้แน่ใจว่าพวกเขาเชื่อมต่ออย่างถูกต้อง การคลายสายเคเบิลอาจส่งผลต่อคุณภาพเสียง
- ตรวจสอบให้แน่ใจว่าเสียบลำโพงถูกที่แล้ว มีแจ็คแตกต่างกันที่ด้านหลังของคอมพิวเตอร์ของคุณซึ่งควรใส่ลำโพง หากคุณเลือกยิงผิดเสียงจะแตก ใช้แจ็คอื่นและดูว่าเสียงดีขึ้นหรือไม่
- หากคุณใช้ลำโพงภายนอกให้ถอดปลั๊กแล้วใช้ระบบเสียงในเครื่องของคุณ ลำโพงของคุณมีคุณภาพไม่ดีหรือไม่เข้ากันได้กับคอมพิวเตอร์หรือแล็ปท็อปของคุณ
- ตรวจสอบให้แน่ใจว่าสายเคเบิลของคุณไม่เสียหาย สายเคเบิลที่เสียหายจะให้เสียงที่ผิดเพี้ยนและจะต้องเปลี่ยนใหม่
-

ดูว่าการ์ดเสียงของคุณใช้งานร่วมกับ Windows ได้หรือไม่ การ์ดเสียงของคุณอาจเข้ากันไม่ได้กับรุ่นของ Windows ที่คุณใช้ เยี่ยมชมศูนย์ความเข้ากันได้ของ Windows เว็บไซต์นี้มีรายการซอฟต์แวร์และอุปกรณ์ต่อพ่วงจำนวนมาก ที่นี่คุณจะพบเวอร์ชั่นของ Windows ที่ใช้งานร่วมกับการ์ดเสียงเฉพาะได้ หากการ์ดเสียงของคุณใช้งานร่วมกันไม่ได้คุณจะต้องซื้อการ์ดใหม่ จำไว้ว่าคุณสามารถตรวจสอบการ์ดเสียงได้โดยไปที่ตัวจัดการอุปกรณ์ -

บังคับให้ Windows จดจำการ์ดเสียง เป็นไปได้ว่า Windows ไม่สามารถรู้จักการ์ดเสียง หากเป็นกรณีของคุณให้รู้ว่ามีวิธีการที่แตกต่างกันในการแก้ปัญหา- ใช้ Windows Update (เข้าถึงได้จากแผงควบคุม) เพื่อให้คอมพิวเตอร์ของคุณทันสมัย โดยปกติเครื่องมือจะอัปเดตระบบสัปดาห์ละครั้ง แต่คุณสามารถตรวจสอบการอัปเดตด้วยตนเองโดยค้นหา Windows Update ในแผงควบคุมหากระบบระบุว่ามีการอัปเดตให้ดาวน์โหลดคุณอาจมีวิธีแก้ไขปัญหาของคุณ
- คุณต้องดาวน์โหลดดิสก์หรือซอฟต์แวร์ที่มาพร้อมกับไดรเวอร์ ซอฟต์แวร์บางอย่างจำเป็นสำหรับการทำงานที่ถูกต้องของการ์ดเสียง
-

รู้วิธีแก้ปัญหาเสียงบนอุปกรณ์พกพา หากคุณมีปัญหาในการรับเสียงด้วยไมโครโฟนลำโพงหรืออุปกรณ์เสียงอื่น ๆ เป็นไปได้ว่าปัญหามาจากแจ็คที่ใช้ คอมพิวเตอร์และแล็ปท็อปส่วนใหญ่มีแจ็คหลายตัวที่คุณสามารถเชื่อมต่ออุปกรณ์เสียงได้ การใช้ปลั๊กที่ไม่เหมาะสมอาจส่งผลกระทบต่อระดับเสียงและในกรณีนี้คุณจะต้องเสียบอุปกรณ์ของคุณเข้ากับเต้าเสียบอื่น หากไม่ได้ผลให้ตรวจสอบว่าไม่ได้ตัดเสียง- หากต้องการดูว่าเสียงแจ็คถูกตัดหรือไม่ให้คลิก เริ่มต้น ที่มุมซ้ายล่างของหน้าจอแล้วเปิด แผงควบคุม ที่ที่คุณต้องทำคือคว้า 'เสียง' หากคุณตรวจสอบการทำงานของไมโครโฟนให้คลิก ไมโครโฟน. หากคุณตรวจสอบการทำงานของแจ็คอื่นให้คลิก รายการโฆษณา หรือ เอาต์พุตเสียง. อินพุตบรรทัดเป็นสีน้ำเงินและเอาต์พุตเสียงเป็นสีเขียว
- คลิกที่แท็บ ระดับ. คุณจะต้องมีปุ่มเล็ก ๆ ที่มีรูปโทรโข่ง หากมีกากบาทสีแดงบนโทรโข่งเสียงจะถูกตัดออก คลิกปุ่มเพื่อเปิดใช้งานอีกครั้ง
วิธีที่ 3 ค้นหาไอคอนระดับเสียงหรือเสียง
-

เข้าถึงอุปกรณ์เสียง เข้าถึงอุปกรณ์เครื่องเสียงจากแผงควบคุม ไอคอนระดับเสียงหรือเสียงอาจถูกซ่อนจากเดสก์ท็อปโดยไม่ได้ตั้งใจ ในกรณีนี้จะเป็นการยากที่จะควบคุมหรือปรับระดับเสียง หากคุณใช้ Windows XP อุปกรณ์สามารถเข้าถึงได้จากแผงควบคุม- คลิกที่ เริ่มต้น หลังจากนั้น แผงควบคุม.
- คลิกที่ไอคอน ฮาร์ดแวร์และเสียง.
-

ทำเครื่องหมายในช่อง วางไอคอนระดับเสียงในแถบงาน. หลังจากคลิกที่ ฮาร์ดแวร์และเสียงหน้าจอควรปรากฏขึ้น คลิกที่แท็บ ปริมาณ ที่ด้านบนของหน้าจอ คุณจะต้องเห็นกล่องที่บอกว่า วางไอคอนระดับเสียงในแถบงาน. ทำเครื่องหมายที่ช่องนี้และไอคอนระดับเสียงควรปรากฏขึ้นอีกครั้ง -

ปรับแต่งทาสก์บาร์ของคุณ ใน Windows 7 จะมีแถบงานที่ทำเครื่องหมายด้วยไอคอนรูปสามเหลี่ยมขนาดเล็กซึ่งคุณจะพบการตั้งค่าเช่นระดับเสียง หากคุณต้องการแสดงไอคอนระดับเสียงของคุณอย่างถาวรคุณจะต้องปรับแต่งแถบนี้ ในการเริ่มต้นให้คลิกขวาที่รูปสามเหลี่ยมแล้วคลิก สรรพคุณ.- หน้าต่าง แถบงานและคุณสมบัติเมนูเริ่ม จะปรากฏขึ้น คลิกที่ ปรับแต่ง.
- ในหน้าต่างใหม่ที่ปรากฏขึ้นคุณจะเห็นตัวเลือกต่าง ๆ ควรมีเมนูแบบเลื่อนลงถัดจากคำ ปริมาณ. เลือก เปิดใช้งาน เพื่อแสดงไอคอนระดับเสียงบนเดสก์ท็อป