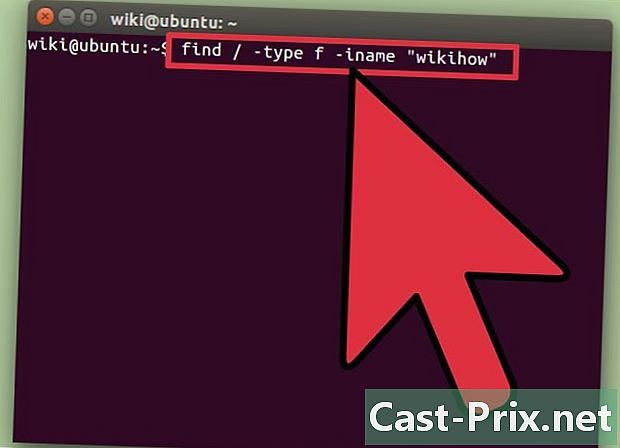วิธีติดตั้ง Windows 7 ใหม่โดยไม่ใช้แผ่นซีดี
ผู้เขียน:
Roger Morrison
วันที่สร้าง:
27 กันยายน 2021
วันที่อัปเดต:
11 พฤษภาคม 2024

เนื้อหา
- ขั้นตอน
- ส่วนที่ 1 สร้างสื่อการติดตั้ง
- ส่วนที่ 2 การเตรียมการติดตั้ง
- ส่วนที่ 3 ติดตั้ง Windows 7 อีกครั้ง
สามารถติดตั้ง Windows 7 ใหม่ได้โดยไม่ต้องติดตั้งแผ่นดิสก์ คุณจะต้องใช้รหัสผลิตภัณฑ์ของระบบปฏิบัติการและแท่ง USB ว่างหรือแผ่นดีวีดีเปล่า
ขั้นตอน
ส่วนที่ 1 สร้างสื่อการติดตั้ง
-
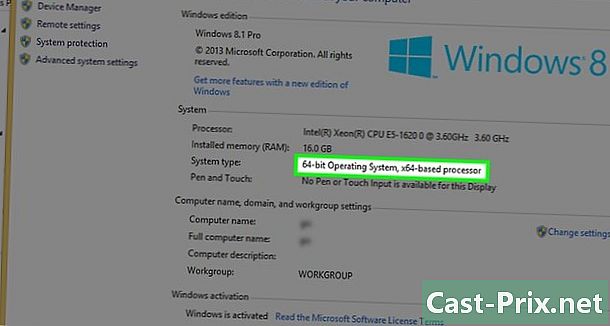
ตรวจสอบว่าโปรเซสเซอร์ของคุณเป็น 32- บิตหรือ 64- บิต. ก่อนที่คุณจะดาวน์โหลด Windows 7 เวอร์ชันใหม่คุณต้องทราบว่าคอมพิวเตอร์ของคุณมีโปรเซสเซอร์ 32 บิตหรือ 64 บิต -

ค้นหารหัสผลิตภัณฑ์ของระบบปฏิบัติการของคุณ นี่คือคีย์ 25 ตัวอักษรที่ได้รับพร้อมกับสำเนา Windows 7 ของคุณโดยปกติจะอยู่ใต้คอมพิวเตอร์ (เฉพาะแล็ปท็อปเท่านั้น) หรือในกล่องระบบปฏิบัติการ- หากคุณได้ลงทะเบียน Windows 7 ของคุณทางออนไลน์ Microsoft ได้ส่งการยืนยันพร้อมรหัสผลิตภัณฑ์ของคุณไปยังที่อยู่อีเมลที่ลงทะเบียนไว้
- หากคุณไม่สามารถค้นหาหมายเลขผลิตภัณฑ์ของหมายเลขผลิตภัณฑ์ของคุณค้นหาในคอมพิวเตอร์ของคุณด้วยพรอมต์คำสั่งหรือซอฟต์แวร์
-

เลือกวิธีการติดตั้ง คุณสามารถใช้คีย์ USB เปล่าหรือ DVD เปล่าเพื่อสร้างสื่อการติดตั้งของคุณ หากคุณเลือกคีย์ USB จะต้องมีความจุมากกว่า 4 GB- ก่อนใช้วิธีดีวีดีตรวจสอบให้แน่ใจว่าคอมพิวเตอร์ของคุณมีเครื่องเล่นดีวีดี มองหาโลโก้ดีวีดีบนหรือข้างดิสก์ไดรฟ์
- หากคุณไม่มีเครื่องเล่นดีวีดีคุณจะไม่สามารถเบิร์นดีวีดีลงในคอมพิวเตอร์ของคุณได้
-
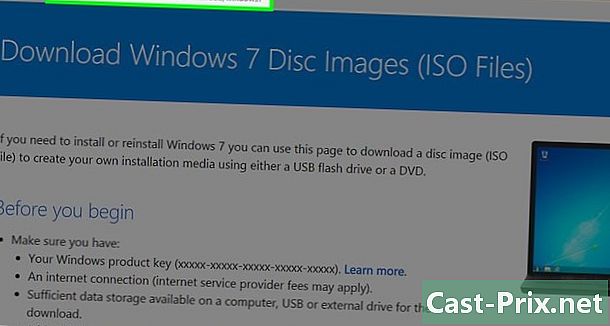
เปิดตัว หน้าดาวน์โหลด Windows 7 บนเว็บไซต์ Microsoft นี่คือหน้าดาวน์โหลดอย่างเป็นทางการสำหรับไฟล์การติดตั้ง Windows 7 -

เลื่อนลง ป้อนรหัสผลิตภัณฑ์ของคุณในช่อง e ที่ด้านล่างของหน้า คลิกฟิลด์และพิมพ์อักขระ 25 ตัวของหมายเลขผลิตภัณฑ์ที่คุณดึงข้อมูลมาก่อนหน้านี้ -
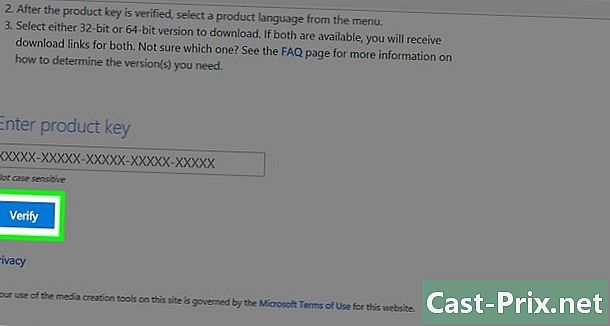
คลิกที่ ตรวจสอบ. นี่คือปุ่มสีน้ำเงินภายใต้ฟิลด์ e ของรหัสผลิตภัณฑ์ รหัสผลิตภัณฑ์ของคุณจะได้รับการยืนยันและคุณจะถูกนำไปยังหน้าการเลือกภาษา -
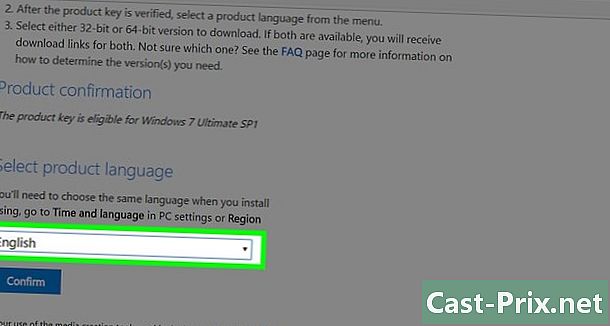
เลือกภาษา คลิกที่เมนูแบบเลื่อนลงและเลือกภาษาที่คุณต้องการ -
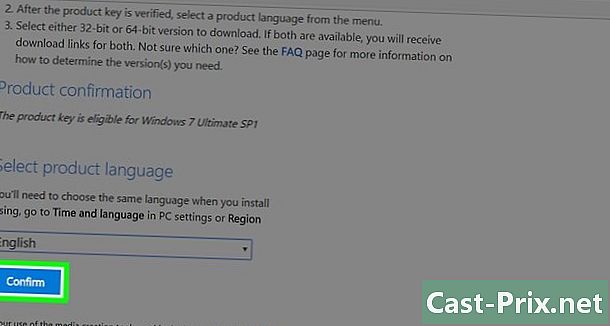
คลิกที่ ยืนยัน. ปุ่มนี้อยู่ใต้เมนูแบบเลื่อนลงเพื่อเลือกภาษา -
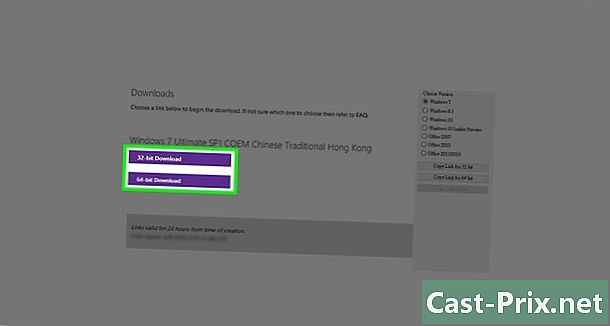
เลือกดาวน์โหลด เลือกระหว่างรุ่น 32 บิตหรือ 64 บิตขึ้นอยู่กับโปรเซสเซอร์ของคุณ ไฟล์จะถูกดาวน์โหลด- คุณอาจต้องเลือกโฟลเดอร์ปลายทางก่อนหรือยืนยันการดาวน์โหลดทั้งนี้ขึ้นอยู่กับการตั้งค่าเบราว์เซอร์ของคุณ
-
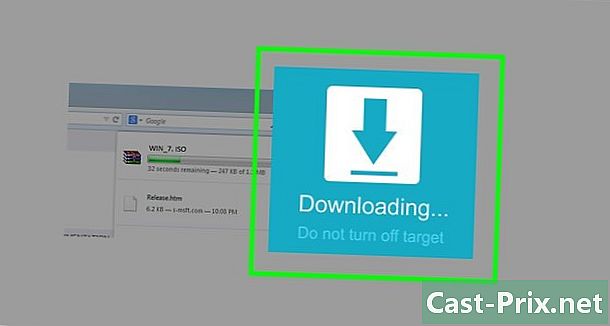
รอให้การดาวน์โหลดเสร็จสิ้น ไฟล์การติดตั้ง Windows 7 จะถูกดาวน์โหลดในรูปแบบ ISO เมื่อสิ้นสุดการดาวน์โหลดคุณจะพบไฟล์ดังกล่าวในโฟลเดอร์ ดาวน์โหลด จากคอมพิวเตอร์ของคุณ -

สร้างสื่อการติดตั้งของคุณ เมื่อสร้างสื่อการติดตั้งของคุณแล้วคุณสามารถทำการติดตั้ง Windows 7 ต่อได้โดยเสียบปลั๊ก USB หรือใส่แผ่นดีวีดี- สำหรับคีย์ USB : เลือกไฟล์ ISO กด Ctrl+C เพื่อคัดลอกคลิกที่ชื่อของคีย์ USB ของคุณที่ด้านล่างซ้ายของหน้าต่างและกด Ctrl+V เพื่อวาง
- สำหรับดีวีดี : เบิร์นไฟล์การติดตั้งไปยัง DVD โดยค้นหาและเลือกใน File explorer คลิกที่ เบิร์นอิมเมจของดิสก์ หลังจากนั้น แกะสลัก ที่ด้านล่างของหน้าต่าง conuel
- นอกจากนี้คุณยังสามารถเบิร์นไฟล์ ISO บน Windows 10
ส่วนที่ 2 การเตรียมการติดตั้ง
-
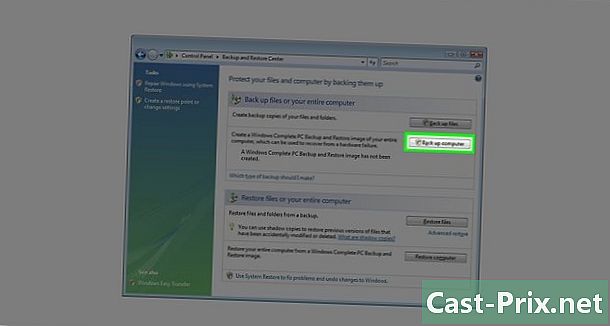
สำรองไฟล์ของคุณ. ในขณะที่ระบบปฏิบัติการที่ทันสมัยส่วนใหญ่ให้ความสามารถในการเก็บไฟล์ระหว่างการติดตั้งการสำรองข้อมูลเป็นมาตรการป้องกันไว้ล่วงหน้าที่คุณไม่ควรมองข้าม -

ตรวจสอบให้แน่ใจว่าใส่สื่อการติดตั้งของคุณแล้ว คุณจะต้องเสียบไดรฟ์ USB หรือ DVD ที่เขียนลงในคอมพิวเตอร์ของคุณ -
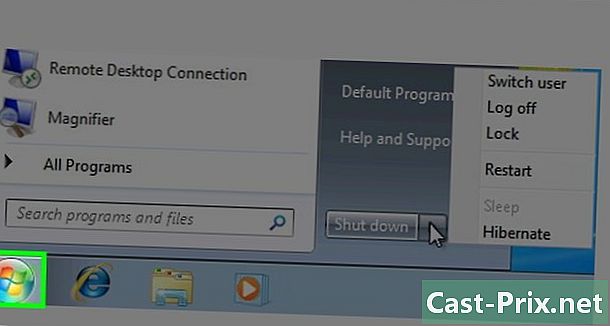
รีสตาร์ทคอมพิวเตอร์ของคุณ คลิกที่ เริ่มต้น
ที่ด้านล่างซ้ายของหน้าจอให้เลือกลูกศรไปทางขวาของ หยุด แล้วก็ การเริ่มต้นใหม่. -

กดปุ่ม BIOS บนคอมพิวเตอร์ของคุณ คุณต้องกดปุ่มทันทีที่คอมพิวเตอร์ของคุณเริ่มการรีบูต นี่คือกุญแจ Esc, ลบ หรือ F2แต่เครื่องของคุณอาจแตกต่างกัน กดค้างไว้จนกว่า BIOS จะเปิด- หากคุณพลาดหน้าต่างการเปิดใช้งาน BIOS คุณจะต้องรีบูตเครื่องและลองอีกครั้ง
- ในช่วงเวลาสั้น ๆ คุณจะเห็นคีย์ที่คุณควรใช้แสดงไว้ที่ด้านล่างของหน้าจอใน "กด X เพื่อเข้าสู่การตั้งค่า"
- คุณสามารถตรวจสอบคู่มือผู้ใช้ของคอมพิวเตอร์ของคุณหรือปรึกษาหน้าผลิตภัณฑ์ออนไลน์เพื่อยืนยันคีย์ BIOS
-
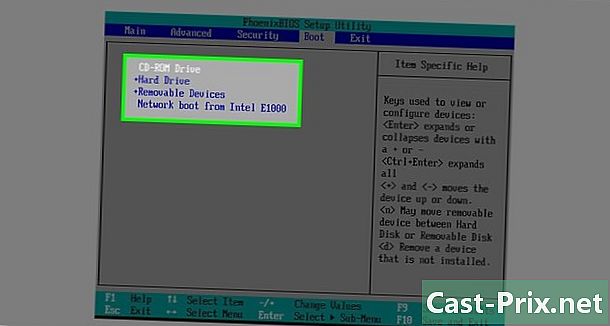
มองหาส่วน "เริ่มต้น" BIOS แตกต่างกันเล็กน้อยจากคอมพิวเตอร์เครื่องหนึ่งไปยังอีกเครื่องหนึ่ง แต่คุณต้องมีแท็บ "เริ่มต้น" หรือ "ตัวเลือกการเริ่มต้น" ซึ่งคุณสามารถนำทางไปยังการใช้ปุ่มลูกศรบนแป้นพิมพ์- ในบางรูปแบบ BIOS คุณจะพบตัวเลือก "เริ่มต้น" ในแท็บ ตัวเลือกขั้นสูง.
- ในส่วนอื่น ๆ ส่วน "เริ่ม" อยู่ทางด้านขวาของหน้าหลัก
-
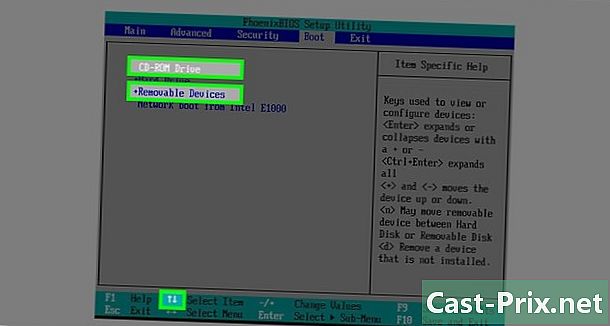
เลือกสื่อการติดตั้งของคุณ เลือกใช้ลูกศรบนแป้นพิมพ์ ที่เก็บข้อมูลแบบถอดได้ (หรืออะไรก็ตามที่ใกล้เคียงกับคำอธิบายของคีย์ USB) หรือ เครื่องเล่นซีดี (หรือสิ่งที่คล้ายกัน) ขึ้นอยู่กับว่าคุณใช้คีย์ USB หรือ DVD เพื่อสร้างสื่อการติดตั้ง -
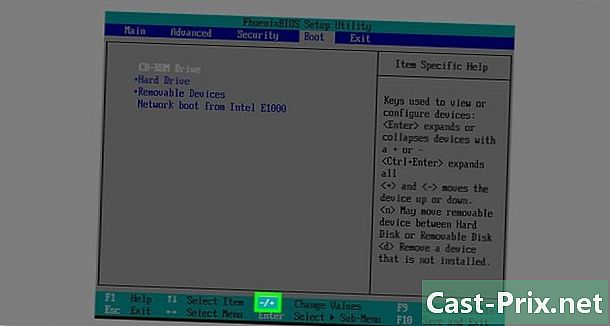
ย้ายตัวยึดการติดตั้งไปที่ด้านบนของส่วน โดยปกติแล้วจะเพียงพอสำหรับการกดปุ่ม + หลังจากเลือกสื่อการติดตั้ง เมื่ออยู่ที่ด้านบนของรายการ "เริ่มต้น" คอมพิวเตอร์ของคุณควรค้นหาและรู้จักไฟล์การติดตั้ง Windows 7- โดยปกติคุณจะต้องมีรายการที่ระบุว่าคีย์กำลังทำอะไรที่ด้านล่างขวาของหน้า BIOS
-
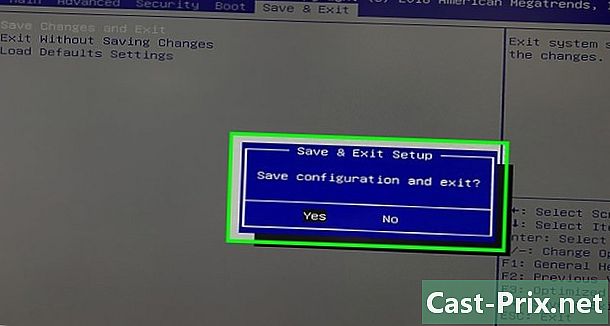
บันทึกการเปลี่ยนแปลงของคุณและออกจาก BIOS กดปุ่ม "บันทึกและออก" (อ้างอิงถึงรายการ) และรอให้ BIOS ปิด- คุณอาจต้องยืนยันการเลือกของคุณโดยการเลือก ใช่ และกดปุ่ม
ส่วนที่ 3 ติดตั้ง Windows 7 อีกครั้ง
-

กดปุ่มใด ๆ กระบวนการติดตั้งจะเริ่มขึ้น -
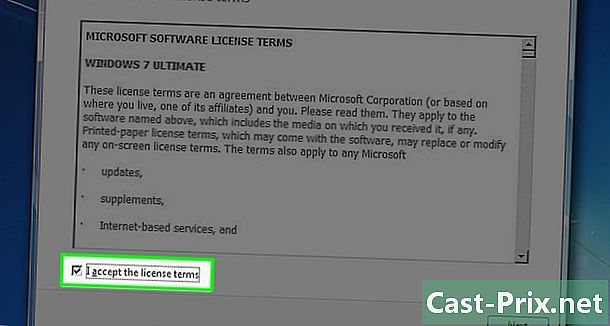
ทำเครื่องหมายที่ช่อง "ฉันยอมรับ" แล้วคลิก ดังต่อไปนี้. การทำเครื่องหมายในช่องแสดงว่าคุณยอมรับข้อกำหนดในการให้บริการของ Microsoft คลิกที่ ดังต่อไปนี้ ด้านล่างขวาของหน้าต่างเพื่อไปที่หน้าถัดไป -
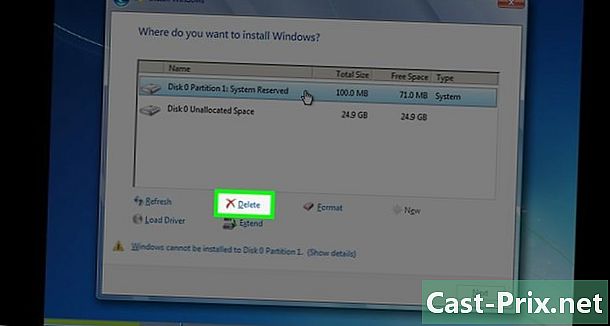
ลบการติดตั้ง Windows 7 ก่อนหน้า เลือกฮาร์ดดิสก์ที่ติดตั้ง Windows 7 และคลิก ลบ ใต้หน้าต่างการจัดเก็บข้อมูล -
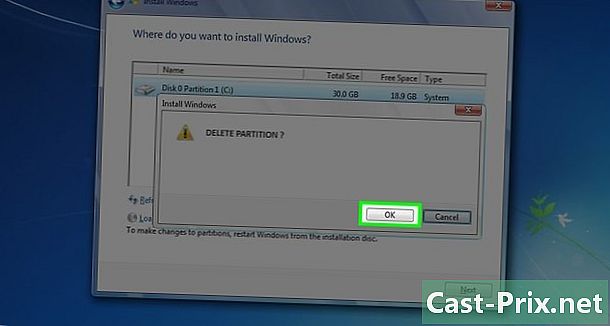
คลิกที่ ใช่ เมื่อคุณได้รับเชิญ Windows 7 เวอร์ชันเก่าจะถูกลบออกจากฮาร์ดไดรฟ์ของคุณอย่างสมบูรณ์ -
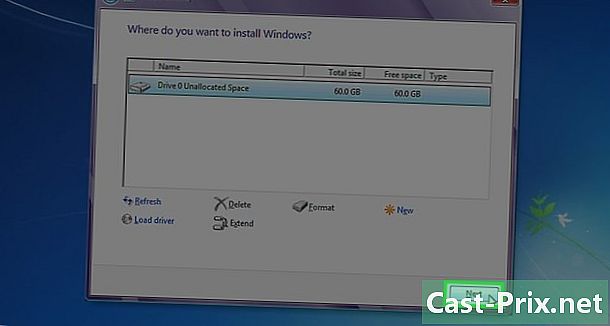
เลือกตำแหน่งใหม่และเลือก ดังต่อไปนี้. คลิกที่ฮาร์ดดิสก์ว่างทันทีเพื่อใช้เป็นที่ตั้งของระบบปฏิบัติการใหม่ -
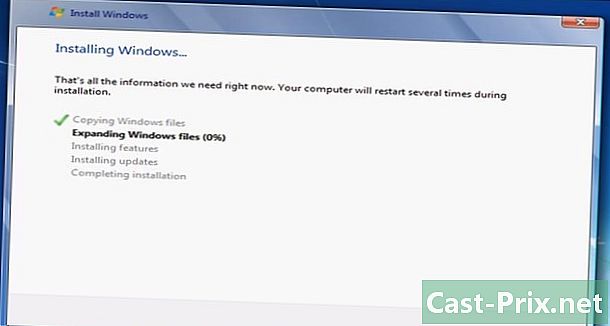
ให้ Windows 7 ติดตั้ง กระบวนการนี้อาจใช้เวลาหลายนาทีถึงหนึ่งชั่วโมงขึ้นอยู่กับความเร็วของคอมพิวเตอร์ของคุณ- คอมพิวเตอร์ของคุณจะรีสตาร์ทหลายครั้งในระหว่างกระบวนการติดตั้ง
-
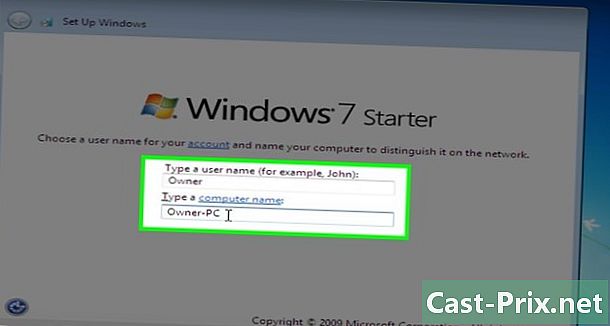
ป้อนชื่อผู้ใช้ที่คุณต้องการ คลิกถัดไปหลังจากพิมพ์ชื่อผู้ใช้ที่คุณต้องการในช่อง e ที่ด้านบนของหน้าต่าง -
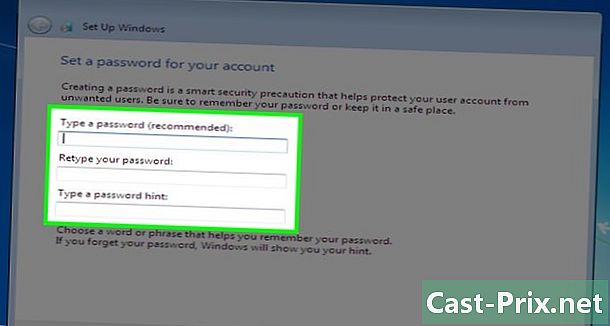
สร้างรหัสผ่านและคลิก ดังต่อไปนี้. กรอกข้อมูลในฟิลด์ด้านล่าง- ป้อนรหัสผ่าน (แนะนำ) : พิมพ์รหัสผ่านที่คุณต้องการใช้
- ใส่รหัสผ่านของคุณอีกครั้ง : พิมพ์รหัสผ่านที่คุณต้องการใช้อีกครั้ง
- ป้อนคำใบ้รหัสผ่าน : สร้างคำใบ้รหัสผ่าน (ตัวเลือก)
-
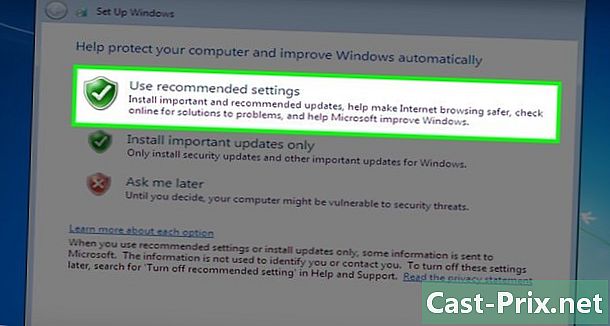
คลิกที่ ใช้การตั้งค่าที่แนะนำ เมื่อคุณได้รับเชิญ นี่ช่วยให้ Windows สามารถตั้งค่าตัวเลือกความปลอดภัยสำหรับคุณ -

รอการสิ้นสุดการติดตั้ง เมื่อการติดตั้ง Windows 7 เสร็จสิ้นเดสก์ท็อปควรจะปรากฏขึ้น