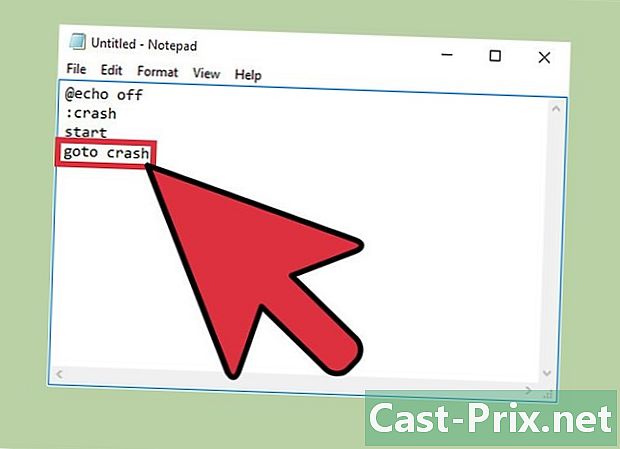วิธีรีเซ็ตโมเด็ม DSL จากระยะไกล
ผู้เขียน:
Roger Morrison
วันที่สร้าง:
27 กันยายน 2021
วันที่อัปเดต:
21 มิถุนายน 2024

เนื้อหา
- ขั้นตอน
- ส่วนที่ 1 รีเซ็ตเราเตอร์จากพีซี
- ส่วนที่ 2 รีเซ็ตเราเตอร์ด้วยสวิตช์ระยะไกล
- ส่วนที่ 3 รีเซ็ตเราเตอร์ด้วย ISP
เมื่อเราเตอร์ปฏิเสธที่จะให้ความร่วมมือและเมื่อการเชื่อมต่อถูกขัดจังหวะและหายไปอย่างสมบูรณ์โซลูชั่นมักจะรีเซ็ต คุณสามารถทำได้โดยถอดปลั๊กออกหรือกดปุ่ม "รีเซ็ต" อย่างไรก็ตามคุณสามารถทำได้จากระยะไกลหากเราเตอร์ไม่ได้อยู่ในตำแหน่งที่เข้าถึงได้ง่าย คุณสามารถรีเซ็ตได้จากพีซีของคุณโดยใช้สวิตช์ระยะไกลหรือโทรไปที่ผู้ให้บริการอินเทอร์เน็ต (ISP) โดยไม่ต้องแตะเราเตอร์
ขั้นตอน
ส่วนที่ 1 รีเซ็ตเราเตอร์จากพีซี
-

เปิดเบราว์เซอร์ เปิดอินเทอร์เน็ตเบราว์เซอร์บนคอมพิวเตอร์ของคุณ คุณสามารถใช้ Internet Explorer, Firefox หรือ Chrome มันไม่สำคัญ สิ่งสำคัญคือคุณสามารถพิมพ์ที่อยู่ในแถบที่อยู่ของเบราว์เซอร์ -
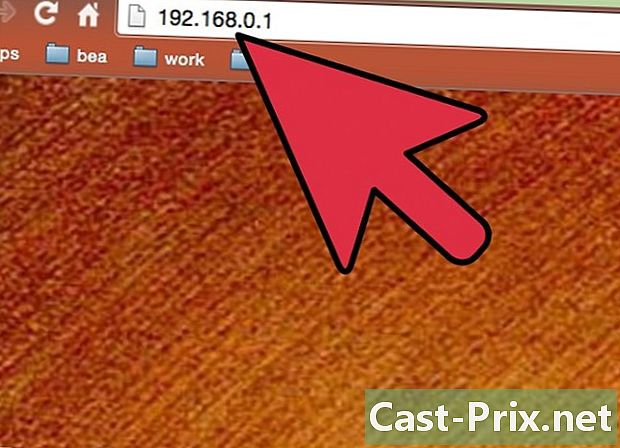
ป้อนที่อยู่ IP ของเราเตอร์ ที่อยู่ IP (Internet Protocol) เป็นตัวระบุที่คอมพิวเตอร์ใช้เพื่อส่งข้อมูลผ่านเครือข่าย คุณจะต้องพิมพ์เราเตอร์ของคุณในแถบที่อยู่ โดยทั่วไปที่อยู่นี้คือ http://192.168.1.1 หรือที่อยู่ที่คล้ายกัน ลองที่อยู่เริ่มต้นนี้- หากวิธีนี้ใช้ไม่ได้ผลคุณสามารถค้นหาที่อยู่ IP ของคุณได้ด้วยการเปิดใช้งานพรอมต์คำสั่ง (บน Windows) และป้อน ipconfig. คุณจะพบมันโดยกดปุ่ม เริ่มต้นจากนั้นไป โปรแกรมทั้งหมด → อุปกรณ์ → พร้อมรับคำสั่ง. จากนั้นคุณจะได้รับที่อยู่ IP ที่ถูกต้องในส่วน "เกตเวย์เริ่มต้น"
- นอกจากนี้คุณยังสามารถเข้าถึงผลลัพธ์เดียวกันโดยคลิกที่ เริ่มต้นจากนั้นไป แผงควบคุม. จากนั้นเลือกตัวเลือก ศูนย์เครือข่ายและการแบ่งปัน. คุณควรค้นหาชื่อเครือข่ายของคุณแล้วคลิกตกลง ดูสถานะ. โดยการเลือก รายละเอียดคอมพิวเตอร์ของคุณควรแสดงตัวเลขเป็นชุด ที่อยู่ IP ของเราเตอร์ควรเป็นที่อยู่ถัดจาก "เกตเวย์ IPv4 เริ่มต้น"
-

ป้อนรหัสผ่านผู้ดูแลระบบ ในเวลานี้คุณต้องป้อนชื่อผู้ดูแลระบบและรหัสผ่าน คุณไม่สามารถเข้าถึงการตั้งค่าหากคุณไม่มีสิทธิ์ของผู้ดูแลระบบ หากคุณใช้คอมพิวเตอร์จากที่บ้านสิ่งนี้ไม่น่าจะมีปัญหาและเราเตอร์ควรจะตั้งค่าชื่อผู้ดูแลระบบและรหัสผ่านเริ่มต้น คุณสามารถหาได้จากคู่มือผู้ใช้หรือสติกเกอร์ที่ติดอยู่บนเราเตอร์ -
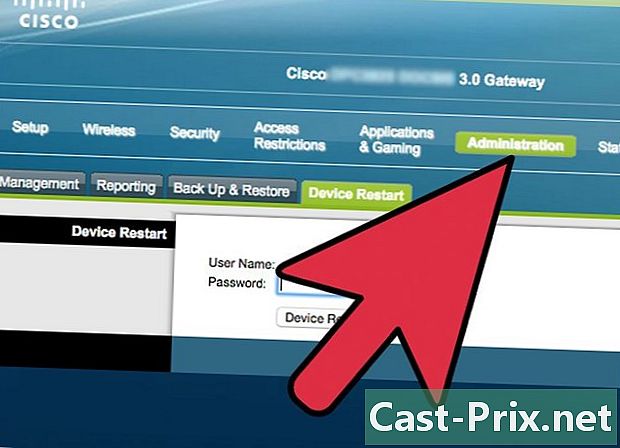
ไปที่หน้าการตั้งค่า แม้ว่าเราเตอร์และโมเด็มทั้งหมดจะแตกต่างกันเล็กน้อย แต่ควรมีแท็บการตั้งค่าที่คุณสามารถเข้าถึงได้หากคุณเป็นผู้ดูแลระบบเครือข่าย แท็บนี้จะปรากฏขึ้นโดยอัตโนมัติในเบราว์เซอร์ของคุณและคุณจะเห็นตัวเลือกในการรีเซ็ตเราเตอร์ในการตั้งค่าพื้นฐาน -
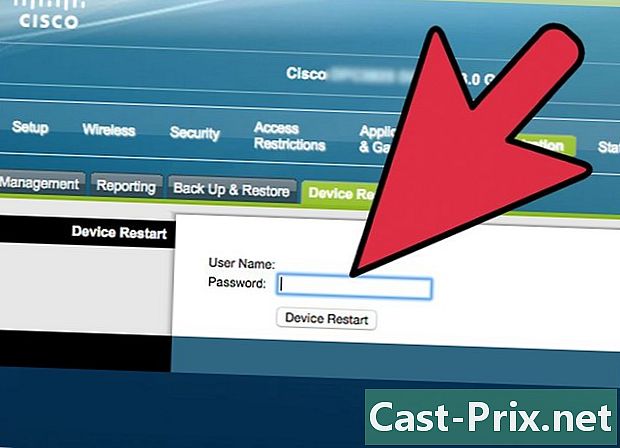
เลือก บันทึก หรือ รีเซ็ต. เลือกหนึ่งในตัวเลือกที่ระบุว่าคุณจะรีเซ็ตอุปกรณ์และเชื่อมต่อใหม่ ระวังอย่าเปลี่ยนแปลงสิ่งอื่นใดบนเราเตอร์ในการตั้งค่าพื้นฐานหรือขั้นสูงเนื่องจากคุณอาจทำให้เกิดปัญหาอื่น ๆ ในกรณีที่มีข้อผิดพลาดคุณสามารถคืนค่าอุปกรณ์ให้เป็นการตั้งค่าเริ่มต้นได้โดยกดปุ่มรีเซ็ต -
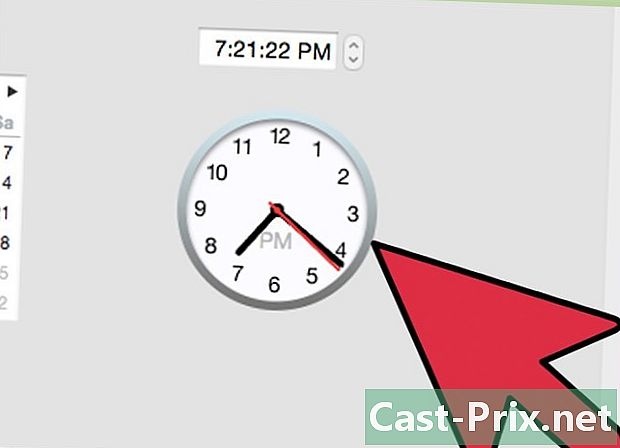
รอให้มันรีเซ็ต อาจต้องใช้เวลาสักครู่ก่อนที่เราเตอร์จะเริ่มต้นใหม่ หน้าจอจะอัปเดตตัวเองเมื่อการรีเซ็ตเกือบเสร็จสมบูรณ์ คุณจะรู้ว่าการดำเนินการเสร็จสมบูรณ์เมื่อคอมพิวเตอร์แจ้งให้คุณทราบว่าการเชื่อมต่ออินเทอร์เน็ตนั้นใช้งานได้ -

เพิ่มหน้าในรายการโปรดของคุณ วิธีนี้จะป้องกันไม่ให้คุณต้องทำตามขั้นตอนที่จำเป็นทั้งหมดเพื่อค้นหาที่อยู่ IP ของเราเตอร์หากมีบางอย่างไม่ทำงานและคุณต้องการเข้าถึงการตั้งค่า บันทึก LURL ในรายการโปรดของคุณทันทีหลังจากคลิกตกลง นี่ควรเป็นที่อยู่ที่มีลักษณะดังนี้: http://192.168.1.1/htmlV/reset.asp?restart=TRUE
ส่วนที่ 2 รีเซ็ตเราเตอร์ด้วยสวิตช์ระยะไกล
-
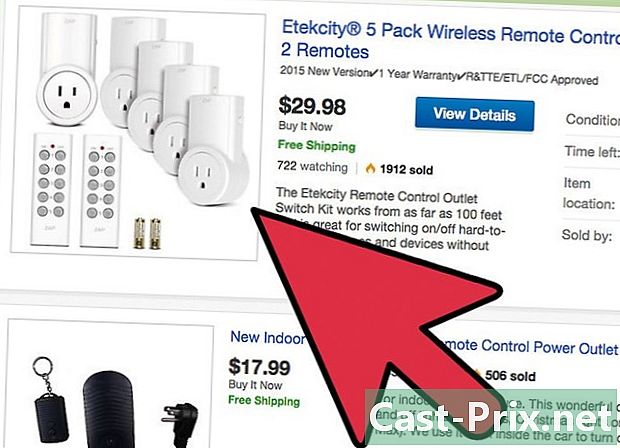
ซื้อสวิตช์ไฟจากระยะไกล คุณสามารถรีเซ็ตเราเตอร์จากระยะไกลโดยใช้ "สวิตช์ไฟระยะไกล" หน่วยนี้มักจะเชื่อมต่อกับคอมพิวเตอร์ของคุณและควบคุมฟังก์ชั่นบางอย่างในเครือข่ายโดยอัตโนมัติเช่นพลังงานหรือการเข้าถึงอินเทอร์เน็ตและสามารถรีเซ็ตโมเด็มแบบใช้สายอุปกรณ์ DSL และเราเตอร์ คุณสามารถซื้อบางรุ่นในร้านคอมพิวเตอร์หรือออนไลน์และพวกเขาควรเสียค่าใช้จ่ายประมาณ 200 € -
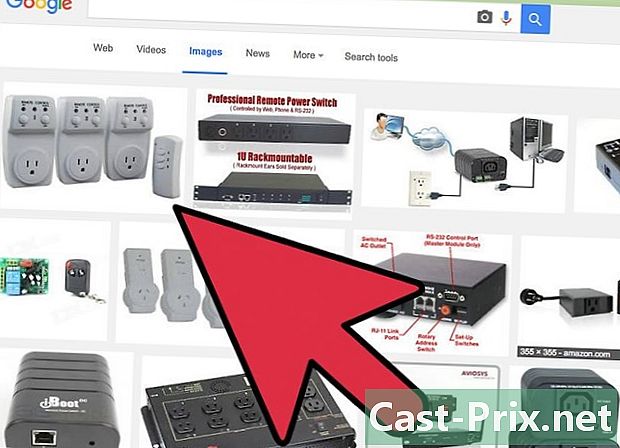
ติดตั้งอุปกรณ์ สวิตช์เหล่านี้ออกแบบมาเพื่อเชื่อมต่อโดยตรงกับคอมพิวเตอร์ของคุณ เชื่อมต่อสายไฟและอินเทอร์เน็ตเข้ากับอุปกรณ์ สิ่งนี้จะช่วยให้คุณสามารถควบคุมฟังก์ชั่นบางอย่างในคอมพิวเตอร์เครื่องอื่น ๆ ทั้งหมดในเครือข่ายจากระยะไกลและแม้กระทั่งทำงานบางอย่างโดยอัตโนมัติ -

เปิดใช้งานการรีเซ็ตระยะไกล เมื่อคุณเสียบปลั๊กกับคอมพิวเตอร์แล้วให้ตั้งสวิตช์เพื่อให้สามารถตรวจสอบการเชื่อมต่ออินเทอร์เน็ตของคุณโดยอัตโนมัติและจะรีเซ็ตเราเตอร์ของคุณหากมีปัญหา คุณควรจะสามารถทำได้โดยเข้าถึงการตั้งค่าอุปกรณ์จากเดสก์ท็อปของคุณ คุณยังสามารถตั้งโปรแกรมให้รีเซ็ตตัวเองเป็นประจำเช่นทุกเช้าหรือทุกเช้า -

ปล่อยให้เครื่องทำงาน สวิตช์พลังงานระยะไกลทำงานโดยอัตโนมัติหลังจากที่คุณตั้งค่าอย่างถูกต้อง หากเราเตอร์ของคุณทำให้คุณมีปัญหาอุปกรณ์จะตรวจจับได้โดยอัตโนมัติและจะรีเซ็ตซึ่งจะทำให้คุณกังวลน้อยลง -
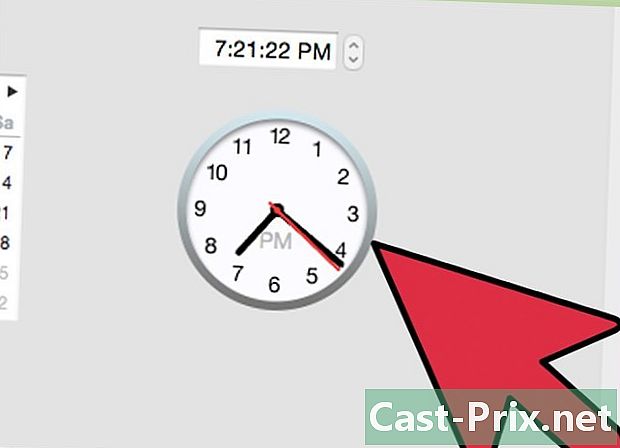
รอให้เขาเริ่มต้นใหม่ ก่อนหน้านี้การรีเซ็ตจะใช้เวลาสักครู่และคุณต้องรอก่อนจึงจะสามารถใช้เราเตอร์ได้อีกครั้ง คุณควรจะสามารถเข้าถึงอินเทอร์เน็ตได้อีกครั้งหลังจากนั้นสักครู่
ส่วนที่ 3 รีเซ็ตเราเตอร์ด้วย ISP
-
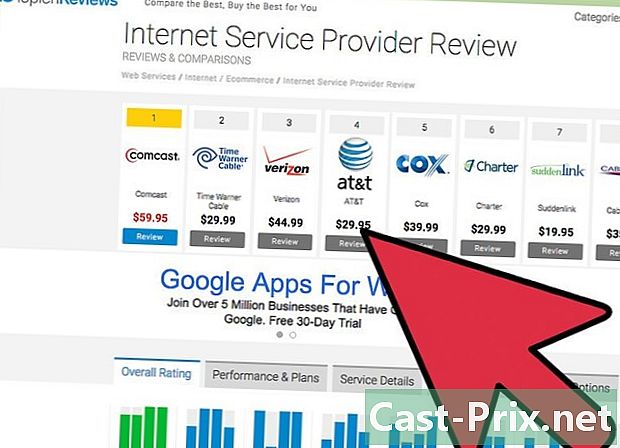
ระบุ ISP ของคุณ ขึ้นอยู่กับสถานการณ์คุณอาจจะต้องเริ่มต้นด้วยการถามตัวเองว่าใครให้การเข้าถึงอินเทอร์เน็ตแก่คุณ นี่จะทำให้คุณค้นหาที่อยู่ IP สาธารณะที่การเชื่อมต่อของคุณเข้ามา บางเว็บไซต์อาจช่วยคุณได้ มิฉะนั้นคุณสามารถไปที่ไซต์การระบุที่อยู่ IP เพื่อค้นหา มันจะอยู่ในรูปแบบต่อไปนี้: XXXX.XXXX.XXXX.XXXX (พร้อมตัวเลขแทน X's) ไซต์อื่นอาจบอกคุณว่าองค์กรใดใช้ที่อยู่ IP รวมถึงชื่อผู้ให้บริการการเข้าถึงที่อยู่และหมายเลขโทรศัพท์ของพวกเขา -
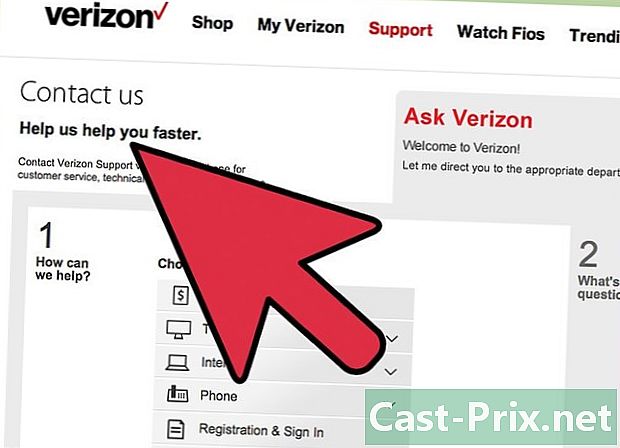
โทรหา ISP ของคุณ หากคุณไม่สามารถรีเซ็ตเราเตอร์โดยใช้สองวิธีแรกหรือหากคุณมีปัญหาการเชื่อมต่ออินเทอร์เน็ตเรื้อรังให้ติดต่อ ISP ของคุณทางโทรศัพท์และรายงานปัญหา เนื่องจากอาจมีปัญหาพื้นฐานที่ต้องได้รับการแก้ไขคุณจะต้องพูดคุยกับตัวแทนฝ่ายบริการลูกค้าและระบุรายละเอียดบัญชีของคุณเอง -
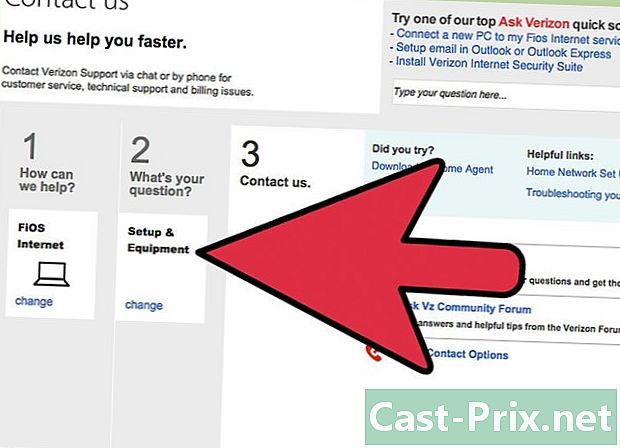
ให้พวกเขารีเซ็ตอุปกรณ์ หาก ISP ของคุณให้เราเตอร์ที่คุณใช้งานอยู่มันเป็นทางออกที่ปลอดภัยที่พวกเขาสามารถเข้าถึงได้จากระยะไกลผ่านโปรโตคอลที่เรียกว่า TR-069 หรือ CPE WAN MGMT เป็นโปรโตคอลที่ บริษัท ขนาดใหญ่ใช้เพื่อจัดการปัญหาของลูกค้าระยะไกลบนอุปกรณ์เช่นโมเด็มเราเตอร์และเกตเวย์ เป็นไปได้ว่าพวกเขารีเซ็ตเราเตอร์ให้คุณ -
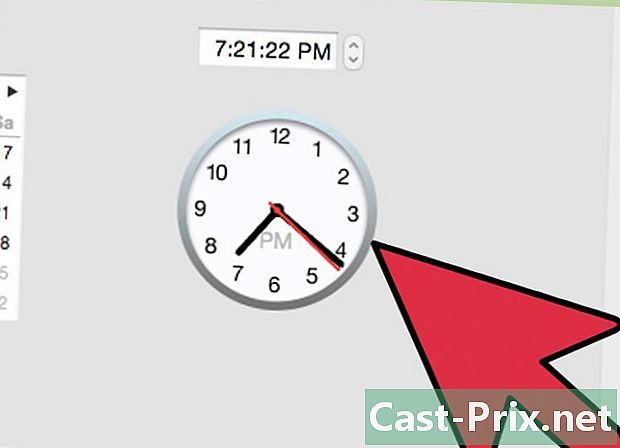
รอให้เขาเริ่มต้นใหม่ เป็นไปได้ว่าคุณต้องรอสักครู่ก่อนเริ่มการรีเซ็ต ใจเย็น ๆ เมื่อรีบูตเราเตอร์แล้วควรกลับไปทำงานและเชื่อมต่ออินเทอร์เน็ตใหม่อีกครั้งในไม่กี่นาที