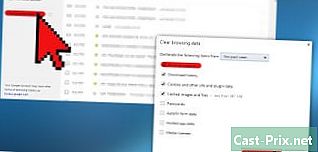วิธีลบฮาร์ดไดรฟ์ออกจาก MacBook Pro
ผู้เขียน:
Peter Berry
วันที่สร้าง:
12 สิงหาคม 2021
วันที่อัปเดต:
12 พฤษภาคม 2024

เนื้อหา
- ขั้นตอน
- ส่วนที่ 1 เปิด MacBook ของคุณ
- ส่วนที่ 2 ถอดฮาร์ดไดรฟ์ออก
- ส่วนที่ 3 ติดตั้งฮาร์ดไดรฟ์ใหม่ของคุณ
กำลังมองหาเพื่อปรับปรุงความจุในการลงคะแนนเสียงของ MacBook หรือเปลี่ยนฮาร์ดไดรฟ์ที่ชำรุด การถอดฮาร์ดไดรฟ์ออกจากคอมพิวเตอร์ MacBook เป็นหนึ่งในวิธีการซ่อมแซมที่ง่ายที่สุดในเวลาเพียงไม่กี่นาทีคุณก็สามารถทำสิ่งนั้นได้สำเร็จ การเปลี่ยนแผ่นดิสก์เก่าด้วยแผ่นใหม่นั้นเป็นเพียงแค่ snap แล้วคุณก็ต้องติดตั้งระบบปฏิบัติการใหม่เพื่อให้คอมพิวเตอร์ของคุณทำงานได้
ขั้นตอน
ส่วนที่ 1 เปิด MacBook ของคุณ
-
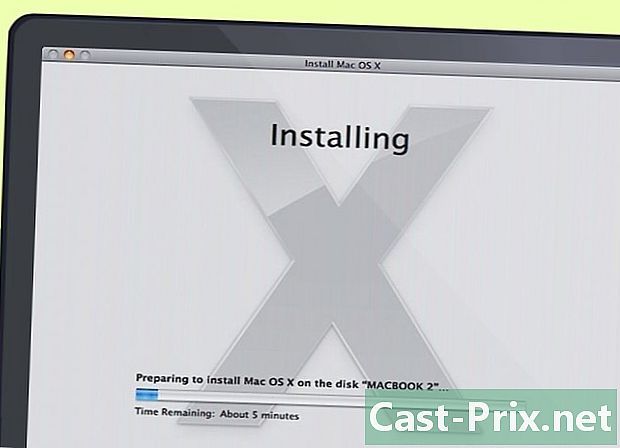
สำรองไฟล์ของคุณ หากคุณเปลี่ยนฮาร์ดไดรฟ์คุณจะต้องติดตั้งระบบปฏิบัติการ OS X ใหม่เนื่องจากไฟล์ของคุณถูกบันทึกไว้ในฮาร์ดไดรฟ์คุณจะต้องทำสำเนาสำรองของไฟล์ที่คุณต้องการถ่ายโอนไปยังฮาร์ดไดรฟ์ใหม่ สิ่งนี้จะทำให้การติดตั้งระบบปฏิบัติการใหม่ง่ายที่สุดเท่าที่จะทำได้- ดูบทความนี้สำหรับคำแนะนำโดยละเอียดเกี่ยวกับวิธีสำรองข้อมูลของคุณ
-

ปิด MacBook ของคุณ ปลดสายเคเบิลออกจากตัวแปลงไฟหลัก คุณต้องปิดเครื่อง Mac ก่อนเปิดเคสที่มีความเสี่ยงที่จะทำให้เกิดไฟฟ้าลัดวงจรในส่วนประกอบ- หมายเหตุ: คุณไม่สามารถลบฮาร์ดไดรฟ์ออกจากจอแสดงผล Retina MacBook Pro ได้เนื่องจากคอมพิวเตอร์เหล่านี้ใช้หน่วยความจำแฟลชในตัวมากกว่าฮาร์ดไดรฟ์ทั่วไป
-

นำ MacBook ของคุณคืนสู่พื้นที่ทำงาน คุณต้องเข้าถึงตัวเครื่องด้านล่างของ MacBook ติดตั้งบนพื้นผิวการทำงานที่ให้คุณเข้าถึงได้ง่ายโดยไม่ต้องโน้มตัว -

ถอดสกรูสิบตัวที่ยึดตัวพิมพ์เล็กเข้าที่ พวกมันกระจายอยู่รอบ ๆ ตัวพิมพ์เล็ก ตำแหน่งที่แน่นอนของสกรูขึ้นอยู่กับรุ่นของคอมพิวเตอร์ของคุณ แต่มีอยู่เสมอสิบตำแหน่ง คุณจะต้องใช้ไขควง Phillips เพื่อนำออก มักจะมีสกรูสองชนิด:- สกรู Phillips 3 มม. เจ็ดตัว
- สกรูสามตัวที่กางเขน 13.5 มม
- การกำหนดค่าสกรูของ MacBook Pro 13 อาจแตกต่างกันเล็กน้อย แต่จะมีสิบเสมอ
-

ยกตัวพิมพ์เล็ก สอดนิ้วของคุณเข้าไปในช่องว่างระหว่างการระบายอากาศและเปลือกด้านล่างและคันโยกเพื่อยกเคส โดยการทำเช่นนี้คุณจะปล่อยคลิปสองคลิปที่ถือเคสไว้ -

ปลดขั้วต่อแบตเตอรี่ ตัวเชื่อมต่อนี้ฟีดมาเธอร์บอร์ดและจะต้องถูกตัดการเชื่อมต่อก่อนที่จะดำเนินการเพื่อหลีกเลี่ยงการลัดวงจรส่วนประกอบ มันเป็นตัวเชื่อมต่อที่ใหญ่ที่สุด: มันเป็นสีดำและอยู่ใกล้กับขอบด้านหนึ่งของเมนบอร์ด เพื่อหลีกเลี่ยงความเสียหายของการเชื่อมต่อตรวจสอบให้แน่ใจว่าได้ถอดปลั๊กขั้วต่อโดยดึงขึ้นตรง- หากมีการเชื่อมต่อสลักเข้ากับขั้วต่อแบตเตอรี่ให้ใช้เพื่อถอดตัวเชื่อมต่อออกจากปลั๊ก
- หากไม่มีสลักคุณสามารถใช้ spudger (คันโยกแบบไม่นำไฟฟ้า) หรือเครื่องกวนค็อกเทลเพื่อดึงตัวเชื่อมต่อออก Spudger จำหน่ายในชุดซ่อมสำหรับ iPhone หรือ iPad
ส่วนที่ 2 ถอดฮาร์ดไดรฟ์ออก
-

ค้นหาฮาร์ดไดรฟ์ ฮาร์ดไดรฟ์เป็นรูปสี่เหลี่ยมผืนผ้าและอยู่ในหนึ่งในสี่มุม ฮาร์ดไดรฟ์ส่วนใหญ่มีฉลากที่ระบุถึงความจุและความเร็วดังนั้นหากคุณไม่แน่ใจให้ตรวจสอบฉลาก ฮาร์ดไดรฟ์จำนวนมาก (แต่ไม่ทั้งหมด) มีส่วนที่เป็นโลหะเงางามที่มองเห็นได้ -

ถอดสกรูที่ยึดฮาร์ดไดรฟ์ออก สกรูฟิลลิปขนาดเล็กสองตัวยึดฮาร์ดไดรฟ์เข้าที่ สกรูสองตัวนี้อยู่ที่ด้านหนึ่งของฮาร์ดไดรฟ์และจะต้องคลายเกลียวออกก่อนที่จะปล่อยออกมา- สกรูจะยังคงติดอยู่กับตัวยึดที่ยึดฮาร์ดไดรฟ์เข้าที่
-

ยกการสนับสนุน เมื่อคุณคลายสกรูแล้วคุณสามารถยกตัวยึดที่ติดตั้งไว้เพื่อนำสกรูออกจากช่องเสียบ -

ดึงแท็บที่ยื่นออกมาจากใต้ฮาร์ดไดรฟ์ ค่อย ๆ ดึงแท็บเพื่อดึงฮาร์ดไดรฟ์ออกจากสล็อต อย่านำออกมาอย่างสมบูรณ์เพราะข้างใต้ยังมีสายเคเบิลเชื่อมต่ออยู่- หากไม่มีแท็บใดติดอยู่คุณสามารถใช้นิ้วของคุณเพื่อลบฮาร์ดไดรฟ์ออกอย่างระมัดระวัง
-

ถอดฮาร์ดไดรฟ์ออก จับขั้วต่อทั้งสองด้านที่ต่อกับด้านบนของฮาร์ดไดรฟ์ ดึงเพื่อถอดออกจากไดรฟ์ สามารถเชื่อมต่อได้อย่างแน่นหนาดังนั้นให้พยายามถอดออกโดยการดึงที่ขั้วต่อทั้งสองด้านอย่างระมัดระวังและสลับกัน- ถอดฮาร์ดไดรฟ์ออกจาก MacBook ของคุณโดยสมบูรณ์เพื่อให้คุณสามารถเข้าถึงสกรูที่ด้านข้างของไดรฟ์
-

ถอดสกรูออกจากฮาร์ดไดรฟ์ ฮาร์ดไดรฟ์มีสกรู Torx T6 สี่ตัวสองตัวต่อแต่ละด้าน พวกเขาใช้เพื่อเก็บฮาร์ดไดรฟ์ในช่อง (ช่องของ) คุณจะต้องขันสกรูเหล่านี้กลับไปที่ฮาร์ดไดรฟ์ใหม่ของคุณดังนั้นให้วางไว้ด้านข้างเพื่อไม่ให้สูญเสีย- นอกจากนี้คุณยังสามารถลอกแท็บออกจากฮาร์ดไดรฟ์เก่าและวางไว้เพื่อติดกับฮาร์ดไดรฟ์ใหม่
ส่วนที่ 3 ติดตั้งฮาร์ดไดรฟ์ใหม่ของคุณ
- ตรวจสอบให้แน่ใจว่าฮาร์ดไดรฟ์ใหม่ของคุณใช้งานร่วมกันได้ ฮาร์ดไดรฟ์ของคุณต้องเป็นไดรฟ์ 2.5 (6.35 ซม.) สำหรับโน้ตบุ๊กที่มีความสูงสูงสุด 9.5 มม. มันอาจเป็นฮาร์ดดิสก์มาตรฐานหรือ SSD (ดิสก์วงจรรวม)

- SSD จะให้ความเร็วในการดาวน์โหลดที่เร็วกว่ามาก แต่จะมีราคาสูงกว่าฮาร์ดไดรฟ์ทั่วไป
-

ขันสกรู Torx ทั้งสี่ตัวเข้ากับฮาร์ดไดรฟ์ ติดตั้งสกรู Torx สี่ตัวในช่องเดียวกับที่ใช้กับไดรฟ์เก่า ขันให้แน่นด้วยมือ แต่อย่าฝืนแรงจนเกินไปเพื่อหลีกเลี่ยงความเสียหายที่ตัวกล่องฮาร์ดดิสก์- หากคุณต้องการคุณสามารถติดแท็บ ติดที่ด้านล่างของแผ่นดิสก์ (ระวังอย่าแตะวงจรใด ๆ ) เพื่อให้แท็บยื่นออกมาด้านบนเมื่อใส่แผ่นดิสก์เข้าไปในตำแหน่ง
-

เชื่อมต่อสายเคเบิลฮาร์ดไดรฟ์ เสียบขั้วต่อฮาร์ดไดรฟ์ขนาดใหญ่เข้ากับแจ็คที่ด้านบนของไดรฟ์โดยตรง เขาสามารถกลับมาในทิศทางเดียวเท่านั้น ตรวจสอบให้แน่ใจว่าขั้วต่อนั้นเข้าที่แล้วและเสียบเข้าที่จนสุด -

วางฮาร์ดไดรฟ์ไว้ในช่องใส่ของ ติดตั้งอย่างระมัดระวังในช่องเพื่อให้แน่ใจว่าได้จัดแนวอย่างถูกต้อง สกรู Torx ในแต่ละด้านควรพอดีกับร่องที่ยึดฮาร์ดไดรฟ์เข้าที่ -

ยึดตัวยึดให้แน่น ใส่ที่ยึดด้านข้างของแผ่นดิสก์อีกครั้งแล้วใส่เข้าไปด้วยสกรูสองตัว ขันสกรูด้วยมืออีกครั้งให้แน่น -

เชื่อมต่อแบตเตอรี่ เชื่อมต่อขั้วต่อแบตเตอรี่เข้ากับเมนบอร์ดอีกครั้ง ระวังอย่าสัมผัสวงจรใด ๆ โดยเฉพาะเมื่อเสียบขั้วต่อเข้าไปใหม่ -

ปิดเคส ใส่เคสด้านล่างและยึดด้วยสกรู 10 ตัว ตรวจสอบให้แน่ใจว่ามีการใส่คลิปเคส -
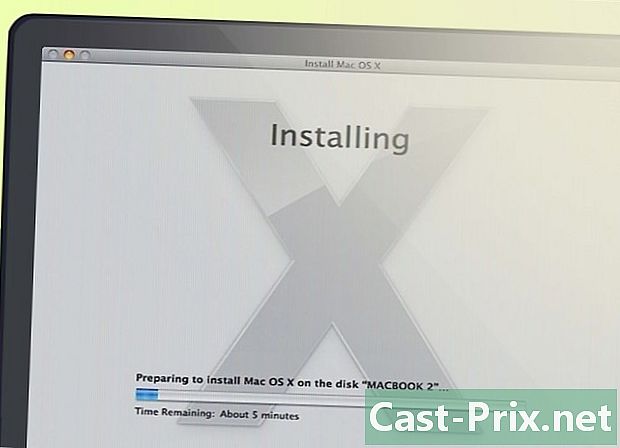
ติดตั้ง OS X เมื่อคุณติดตั้งฮาร์ดดิสก์ใหม่คุณต้องติดตั้งระบบปฏิบัติการใหม่ คุณสามารถทำได้จากดิสก์การติดตั้งหรือจากอินเทอร์เน็ตหากคุณมีการเชื่อมต่อเครือข่าย ดูบทความนี้สำหรับคำแนะนำโดยละเอียด -

ทำให้ฮาร์ดไดรฟ์เก่าของคุณเป็นฮาร์ดไดรฟ์ภายนอก หากฮาร์ดไดรฟ์เก่าของคุณยังคงทำงานอยู่และคุณเพียงแค่ล้างมันด้วยไดรฟ์ความจุขนาดใหญ่หรือความเร็วคุณสามารถเปลี่ยนไดรฟ์เก่าของคุณให้เป็นไดรฟ์ USB ภายนอกที่คุณสามารถนำติดตัวไปได้ทุกที่ สิ่งที่คุณต้องมีคือกล่องใส่ฮาร์ดดิสก์ที่คุณสามารถหาได้จากร้านค้าปลีกคอมพิวเตอร์ส่วนใหญ่- ดูบทความนี้สำหรับคำแนะนำโดยละเอียดเกี่ยวกับวิธีเปลี่ยนฮาร์ดไดรฟ์เก่าของคุณให้เป็นไดรฟ์ USB แบบพกพา