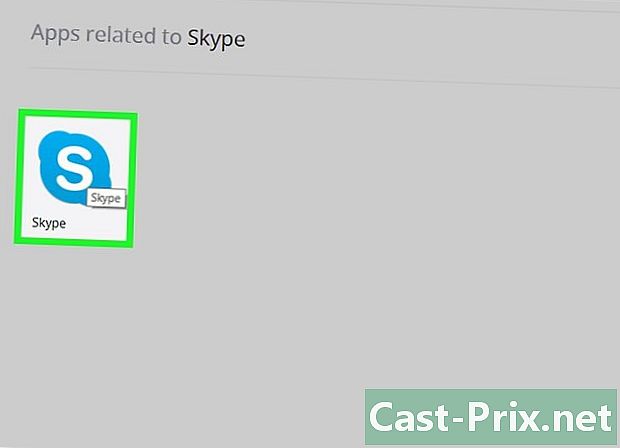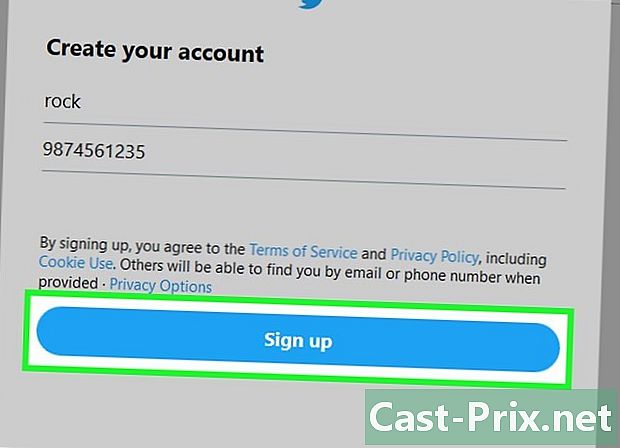วิธีการกู้คืนไฟล์ที่ถูกลบจากฮาร์ดไดรฟ์
ผู้เขียน:
Roger Morrison
วันที่สร้าง:
22 กันยายน 2021
วันที่อัปเดต:
11 พฤษภาคม 2024

เนื้อหา
- ขั้นตอน
- วิธีที่ 1 ใช้วิธีแก้ไขปัญหาทั่วไป
- วิธีการ 2 จาก 3: ใช้ Recuva บน Windows
- วิธีการ 3 จาก 4: ใช้การกู้คืนข้อมูล Mac บน Mac
การสูญหายหรือลบไฟล์โดยไม่ตั้งใจนั้นถือเป็นข่าวดี โชคดีที่มีความเป็นไปได้ที่จะกู้คืนเอกสารภาพถ่ายหรือวิดีโอที่หายไปจากฮาร์ดไดรฟ์ของคุณโดยไม่ได้ตั้งใจ กระบวนการไม่ปลอดภัย 100% แต่คุณสามารถใช้ซอฟต์แวร์กู้คืนข้อมูลเช่น Recuva (ฟรี) สำหรับ Windows หรือ Mac Data Recovery (รุ่นทดลองใช้ฟรี) สำหรับ Mac เพื่อเพิ่มโอกาสในการประสบความสำเร็จ
ขั้นตอน
วิธีที่ 1 ใช้วิธีแก้ไขปัญหาทั่วไป
- หลีกเลี่ยงการดาวน์โหลดหรือสร้างอะไร ไฟล์ที่ถูกลบจากคอมพิวเตอร์ของคุณสามารถกู้คืนได้ตราบใดที่พื้นที่ที่ถูกบันทึกไม่ถูกเขียนทับ หากคุณดาวน์โหลดหรือสร้างไฟล์ใหม่คุณจะสูญเสียพื้นที่นี้ซึ่งความสำคัญของการดาวน์โหลดสิ่งใด ๆ ยกเว้นว่าจำเป็นจริงๆ (เช่นดาวน์โหลดซอฟต์แวร์กู้คืนข้อมูล)
- ดูใน ตะกร้า. ดับเบิลคลิกที่ไอคอนถังรีไซเคิลเพื่อเปิดและตรวจสอบว่าไฟล์ของคุณไม่มี อาจเป็นไปได้ว่าไฟล์ดังกล่าวถูกลบออกจากตำแหน่ง แต่ไม่ใช่จากคอมพิวเตอร์
- หากไฟล์ของคุณอยู่ในถังรีไซเคิลคุณสามารถเรียกคืนได้โดยการลากไปยังเดสก์ท็อป
- ค้นหาไฟล์เวอร์ชันที่กู้คืน บางโปรแกรม (เช่น Microsoft Word) สร้างไฟล์ที่กู้คืนหากคอมพิวเตอร์ของคุณปิดโดยไม่ตั้งใจหรือปิดโปรแกรมโดยไม่ตั้งใจในระหว่างการเปลี่ยนแปลง เมื่อคุณเปิดโปรแกรมเหล่านี้คุณจะเห็นคำเตือนว่าไฟล์ถูกสำรองอย่างไม่ถูกต้องและคุณจะได้รับแจ้งให้เรียกคืน
- บางโปรแกรมในคอมพิวเตอร์ของคุณมีคุณสมบัตินี้และคุณอาจไม่สามารถกู้คืนเวอร์ชันเต็มของไฟล์ที่คุณแก้ไขได้
- คืนค่าการสำรองข้อมูลในตัวของคอมพิวเตอร์ของคุณ หากคุณสำรองข้อมูลคอมพิวเตอร์ด้วย File History (บน Windows) หรือ Time Machine (สำหรับ Mac) คุณจะสามารถกู้คืนข้อมูลสำรองและกู้คืนไฟล์ที่ถูกลบโดยไม่ตั้งใจได้
- บนคอมพิวเตอร์ Windows (ประวัติไฟล์): เสียบฮาร์ดไดรฟ์สำรองข้อมูลของคุณเปิดเมนู เริ่มต้นคลิกที่ การตั้งค่า > อัปเดตและความปลอดภัย > ป้องกัน > ตัวเลือกเพิ่มเติม จากนั้นเลือก กู้คืนไฟล์จากการสำรองข้อมูล.
- บน Mac : ใช้ Time Machine
- ดาวน์โหลดซอฟต์แวร์กู้คืนไฟล์ หากแม้จะมีคำแนะนำเหล่านี้แล้วคุณไม่สามารถหาไฟล์ของคุณดาวน์โหลดซอฟต์แวร์กู้คืนไฟล์เพื่อลองกู้คืน บันทึกงานปัจจุบันของคุณก่อนและปิดโปรแกรมที่ทำงานอยู่ทั้งหมด (ยกเว้นเว็บเบราว์เซอร์) เพราะคุณจะต้องรีสตาร์ทคอมพิวเตอร์หลังจากติดตั้ง
วิธีการ 2 จาก 3: ใช้ Recuva บน Windows
- เปิดเว็บไซต์ Recuva ในเว็บเบราว์เซอร์ของคุณไปที่หน้านี้
- คลิกที่ลิงค์ Piriform. ลิงค์นี้ระบุ Piriform.com และอยู่ภายใต้หัวข้อ Recuva ฟรี ทางด้านซ้ายของหน้า
- รอการดาวน์โหลดของ Recuva การดาวน์โหลดจะเริ่มขึ้นโดยอัตโนมัติเมื่อคุณคลิกที่ลิงค์ Piriform และใช้เวลาเพียงไม่กี่วินาที
- คลิกที่ เริ่มดาวน์โหลด ที่ด้านบนของหน้าหากการดาวน์โหลดของคุณไม่เริ่มขึ้นโดยอัตโนมัติ
- ติดตั้ง Recuva ดับเบิลคลิกที่ไฟล์การติดตั้ง Recuva และทำตามขั้นตอนด้านล่าง
- คลิกที่ ใช่ คุณจะได้รับเชิญเมื่อไหร่
- ทำเครื่องหมายในช่อง ไม่เป็นไรฉันไม่ต้องการ CCleaner มุมล่างขวา
- เลือก ติดตั้ง.
- ตรวจสอบตัวเลือก รีบูตทันที.
- คลิกที่ เสร็จสิ้น.
- รอให้คอมพิวเตอร์รีสตาร์ท คุณจะสามารถเปิด Recuva ได้หลังจากรีสตาร์ทคอมพิวเตอร์
- คุณอาจต้องเข้าสู่ระบบคอมพิวเตอร์ของคุณก่อนที่จะดำเนินการขั้นตอนถัดไป
- เปิด Recuva ไอคอนแอพมีลักษณะเป็นหมวกแข็งติดกับฮาร์ดไดรฟ์
- คลิกที่ ใช่ คุณจะได้รับเชิญเมื่อไหร่
- เลือก ดังต่อไปนี้. ตัวเลือก ดังต่อไปนี้ อยู่ที่ด้านล่างขวาของหน้าต่าง
- เลือกประเภทไฟล์ ในหน้าเว็บที่ปรากฏขึ้นให้ทำเครื่องหมายในช่องถัดจากไฟล์ประเภทใดประเภทหนึ่งที่เสนอ (ตัวอย่างเช่น ภาพ) หากต้องการกู้คืนไฟล์หลายประเภทให้ออกจากกล่อง ไฟล์ทั้งหมด ถูกตรวจสอบ
- คลิกที่ ดังต่อไปนี้.
- เลือกตำแหน่งไฟล์ ทำเครื่องหมายที่ช่องทางด้านซ้ายของตำแหน่งไฟล์บนคอมพิวเตอร์ของคุณ หากคุณต้องการค้นหาในทุกโฟลเดอร์ให้ออกจากกล่อง ฉันไม่แน่ใจ ถูกตรวจสอบ
- คลิกที่ ดังต่อไปนี้.
- ทำเครื่องหมายในช่อง การวิเคราะห์เชิงลึก. กล่องนี้อยู่ที่ด้านล่างของหน้าต่างและช่วยให้คุณทำการสแกนคอมพิวเตอร์ของคุณอย่างละเอียดเพื่อเพิ่มโอกาสในการกู้คืนไฟล์
- คลิกที่ เริ่มต้น. ปุ่ม เริ่มต้น อยู่ที่ด้านล่างของหน้าต่างและช่วยให้คุณเริ่มการวิเคราะห์
- รอการสิ้นสุดของการวิเคราะห์ การวิเคราะห์เชิงลึกอาจใช้เวลาหลายชั่วโมงโดยเฉพาะถ้าคุณเลือกตัวเลือก ไฟล์ทั้งหมด และ ฉันไม่แน่ใจ.
- ค้นหาและเลือกไฟล์ที่ถูกลบ เมื่อสิ้นสุดการสแกนค้นหาและเลือกไฟล์ที่คุณต้องการกู้คืน
- คลิกที่ กู้. ปุ่มนี้อยู่ที่ด้านล่างขวาของหน้าต่างและอนุญาตให้คุณกู้คืนไฟล์ที่เลือก
วิธีการ 3 จาก 4: ใช้การกู้คืนข้อมูล Mac บน Mac
- โปรดทราบว่าการกู้คืนข้อมูล Mac ไม่ฟรี เครื่องมือการกู้คืนข้อมูล Mac สามารถใช้เพื่อให้แน่ใจว่าไฟล์ที่ถูกลบนั้นสามารถกู้คืนได้ แต่ในการกู้คืนคุณจะต้องซื้อเวอร์ชันเต็มของโปรแกรม (สำหรับ 99 ยูโร)
- น่าเสียดายที่โปรแกรมกู้คืนข้อมูลสำหรับ Mac จ่ายเงินทั้งหมด
- เชื่อมต่ออุปกรณ์เก็บข้อมูลภายนอก ในการกู้คืนไฟล์คุณจะต้องใช้อุปกรณ์ USB หรือฮาร์ดไดรฟ์ภายนอกเนื่องจาก Mac Data Recovery จะไม่อนุญาตให้คุณบันทึกไฟล์ที่กู้คืนไว้ในฮาร์ดไดรฟ์ของ Mac
- คุณจะต้องใช้อะแดปเตอร์ USB 3.0 ถึง USB-C หาก Mac ของคุณไม่มีพอร์ต USB 3.0
- เยี่ยมชมเว็บไซต์ Mac Data Recovery เปิดหน้านี้ในเว็บเบราว์เซอร์ของคุณ
- เลื่อนลงไปที่ตัวเลือก ดาวน์โหลด. นี่คือปุ่มสีน้ำเงินที่ด้านล่างของหน้า คลิกที่ภาพเพื่อดาวน์โหลด Mac Data Recovery เวอร์ชันฟรีไปยังคอมพิวเตอร์ของคุณ
- ติดตั้ง การกู้คืนข้อมูล Mac ในการติดตั้ง Mac Data Recovery ให้ดับเบิลคลิกที่ไฟล์ DMG ตรวจสอบโปรแกรมหากจำเป็นและทำตามคำแนะนำบนหน้าจอ
- เมื่อสิ้นสุดการติดตั้งคุณอาจถูกขอให้รีสตาร์ทคอมพิวเตอร์ ถ้าเป็นเช่นนั้นทำก่อนที่จะดำเนินการขั้นตอนต่อไป
- เปิดการกู้คืนข้อมูล Mac คลิกที่ ไฟฉายสว่างจ้า

พิมพ์ การกู้คืนข้อมูล ใน Spotlight และเลือก การกู้คืนข้อมูล Mac ที่ด้านบนของผลการค้นหา - คลิกที่ เริ่มการสแกนใหม่. ตัวเลือกนี้อยู่ที่ด้านบนของหน้าต่างแอปพลิเคชัน
- เลือกฮาร์ดไดรฟ์ ที่ด้านซ้ายของหน้าต่างให้คลิกที่ฮาร์ดไดรฟ์ที่คุณต้องการวิเคราะห์
- คลิกที่ กู้คืนที่ถูกลบ. ตัวเลือกนี้อยู่ตรงกลางของหน้า
- ตรวจสอบตัวเลือก การสแกนลึก. ตัวเลือก การสแกนลึก อยู่ที่ด้านล่างขวาของหน้าต่าง ตรวจสอบเพื่อเปิดใช้งานการสแกนในเชิงลึกและเพิ่มโอกาสในการกู้คืนไฟล์ที่ถูกลบของคุณ ข้อเสียเปรียบเพียงอย่างเดียวคือตัวเลือกนี้จะเพิ่มระยะเวลาการวิเคราะห์อย่างมาก
- หากคุณไม่มีเวลารอหลายชั่วโมงหรือหากคุณเพียงแค่ลบไฟล์ออกจากตัวเลือกที่เลือกไว้ สแกนด่วน.
- เลือก เริ่มสแกน. ตัวเลือกนี้จะอยู่ที่ด้านล่างขวาของหน้าต่าง
- รอการสิ้นสุดของการวิเคราะห์ การสแกนอาจใช้เวลาหลายชั่วโมงถ้าคุณเลือกทำการสแกนอย่างละเอียด อย่างไรก็ตามจะใช้เวลาเพียงไม่กี่นาทีหากคุณสแกนอย่างรวดเร็ว
- ค้นหาไฟล์ที่ถูกลบ เลื่อนดูไฟล์ที่กู้คืนตามปกติใน Finder คุณสามารถกู้คืนพวกเขาหากพวกเขาอยู่ในสถานที่ที่พวกเขาก่อนที่พวกเขาจะถูกลบ
- คุณยังสามารถค้นหาไฟล์ของคุณตามชื่อโดยใช้แถบค้นหาที่ด้านบนขวาของหน้าต่าง
- หากคุณไม่พบไฟล์ที่ถูกลบไปทุกที่โอกาสที่พวกเขาจะไม่สามารถกู้คืนได้
- เลือกไฟล์ที่จะกู้คืน
- คลิกที่ กู้. ปุ่มนี้อยู่ที่ด้านล่างขวาของหน้าต่าง
- ทำตามคำแนะนำบนหน้าจอเพื่อลงทะเบียน ซื้อแอปหากความสำคัญของไฟล์ของคุณมีค่า คุณจะสามารถกู้คืนไฟล์ของคุณได้เมื่อทำการซื้อแล้ว