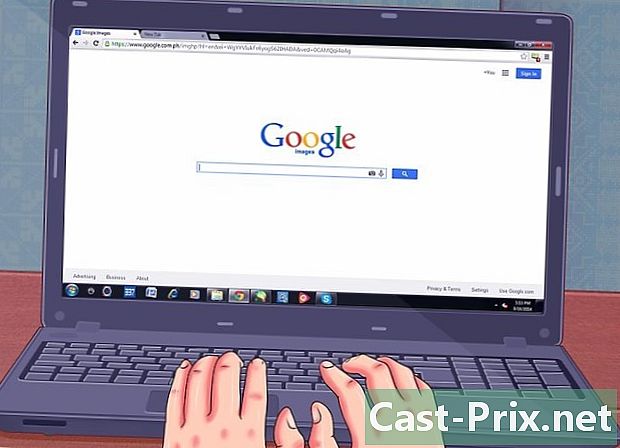วิธีป้องกันไฟล์ด้วยรหัสผ่าน
ผู้เขียน:
Roger Morrison
วันที่สร้าง:
18 กันยายน 2021
วันที่อัปเดต:
1 กรกฎาคม 2024

เนื้อหา
ในบทความนี้: การปกป้องโฟลเดอร์ใน Windows การปกป้องโฟลเดอร์ใน MacS บทสรุปของบทความ
เรียนรู้วิธีป้องกันโฟลเดอร์ด้วยรหัสผ่านบนคอมพิวเตอร์ Windows หรือบน Mac
ขั้นตอน
วิธีที่ 1 ปกป้องโฟลเดอร์บน Windows
- เปิดเมนูเริ่ม . ไอคอนนี้อยู่ที่มุมซ้ายล่างของหน้าจอ คุณยังสามารถกดปุ่ม ⊞ ชนะ เพื่อเปิดเมนูเริ่ม
-
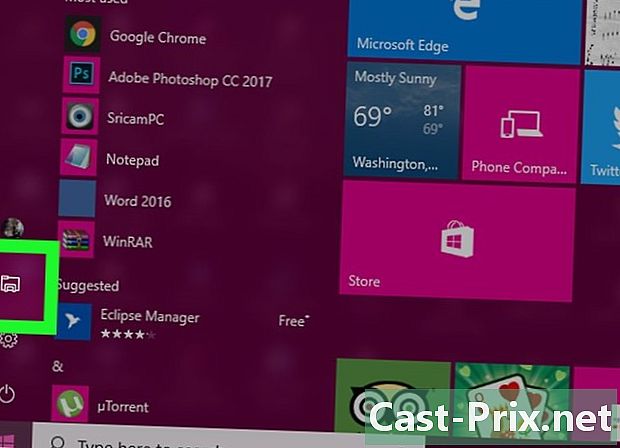
คลิกที่
. ตัวเลือกนี้จะอยู่ที่ด้านล่างซ้ายของหน้าต่างเริ่ม ตัวสำรวจไฟล์จะเปิดขึ้น -

เลือกโฟลเดอร์ที่คุณต้องการป้องกัน เลือกโฟลเดอร์ที่คุณต้องการป้องกันในคอลัมน์ด้านซ้ายของตัวสำรวจไฟล์ -
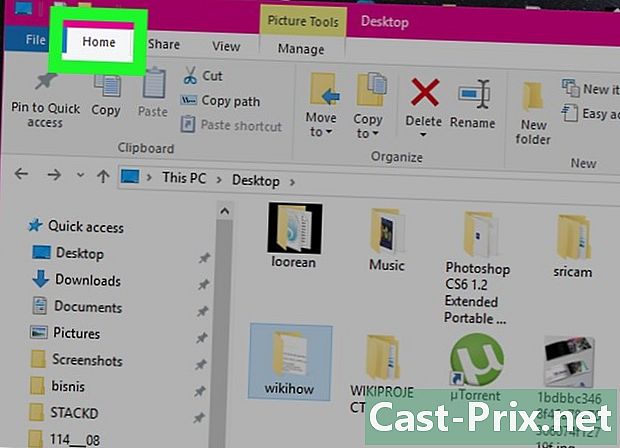
คลิกที่แท็บหน้าแรก มันอยู่ที่ด้านบนซ้ายของแถบเมนู -
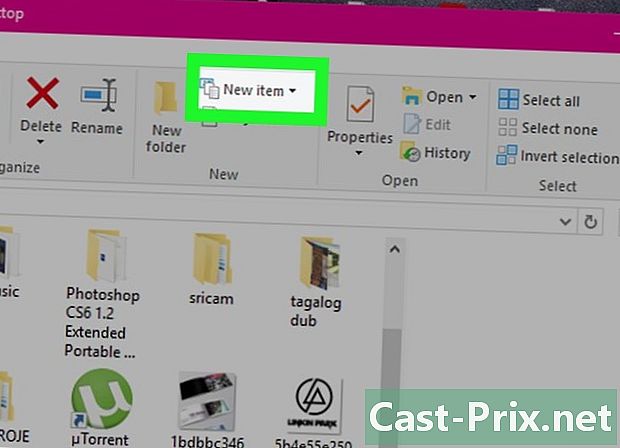
คลิกที่ รายการใหม่. ตัวเลือกนี้จะอยู่ทางด้านขวาของแถบเครื่องมือหน้าหลักซึ่งอยู่ด้านบนของหน้าต่าง File Explorer -
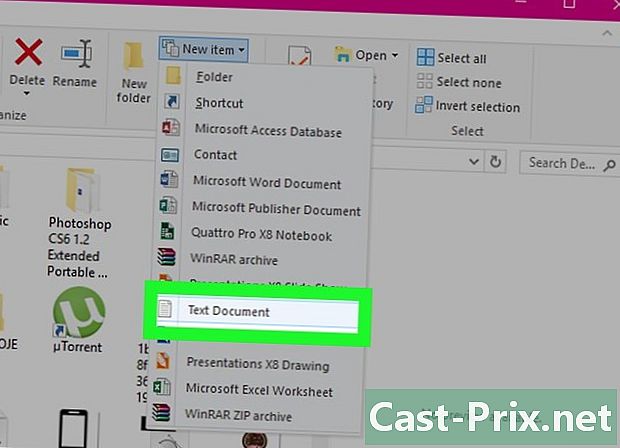
คลิกที่ e. เอกสาร. จากนั้นกด การเข้า. เอกสารใหม่จะปรากฏในโฟลเดอร์ที่คุณเปิด -
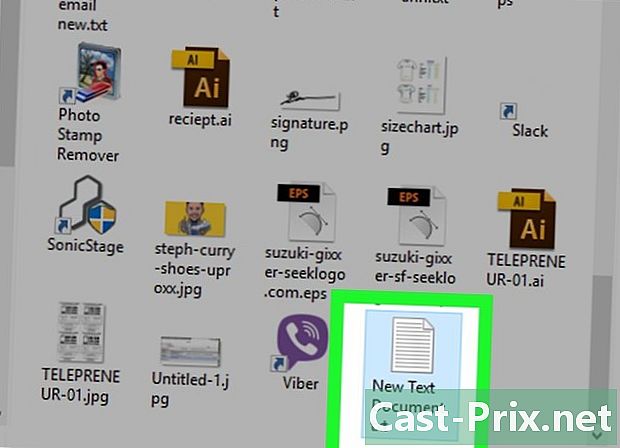
คลิกสองครั้งที่เอกสารของคุณ e คลิกสองครั้งที่เอกสารของคุณเพื่อเปิด -
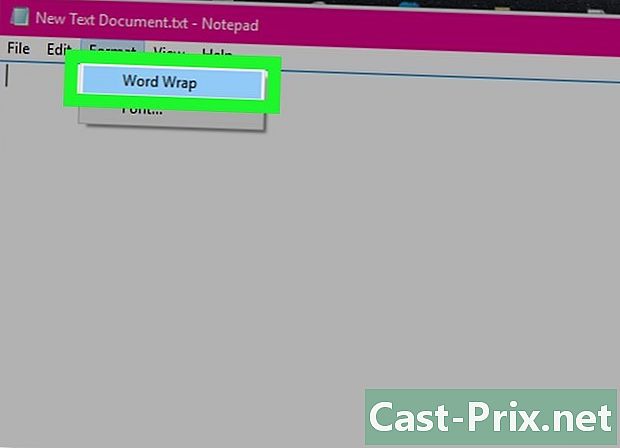
คลิกที่ รูป. จากนั้นตรวจสอบ Autowrap เพื่อให้แน่ใจว่ารหัสที่ใช้ในการล็อคโฟลเดอร์นั้นได้รับการจัดรูปแบบอย่างถูกต้อง

- ถ้า กลับสู่บรรทัดโดยอัตโนมัติ มีการตรวจสอบแล้วคุณสามารถข้ามขั้นตอนนี้ได้
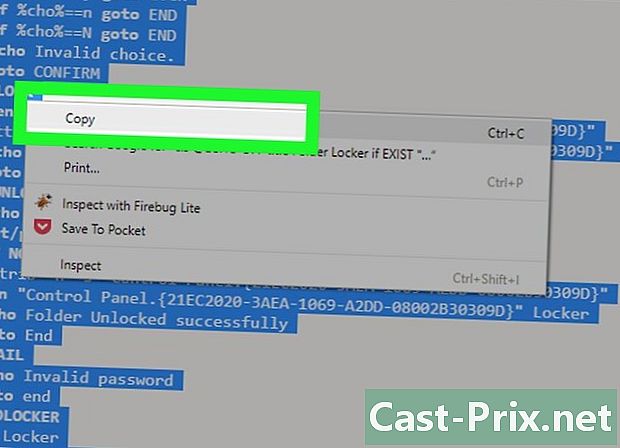
cls @ECHO OFF ชื่อ Folder Locker ถ้ามีอยู่ "แผงควบคุม " โฟลเดอร์ echo Locker ปลดล็อกสำเร็จไปแล้วสิ้นสุด: FAIL echo รหัสผ่านไม่ถูกต้องสิ้นสุดไปแล้ว: MDLOCKER md Locker echo Locker สร้างสำเร็จไปแล้วสิ้นสุด: สิ้นสุด ไฮไลต์สคริปต์ทั้งหมดคลิกขวาแล้วเลือก สำเนา.
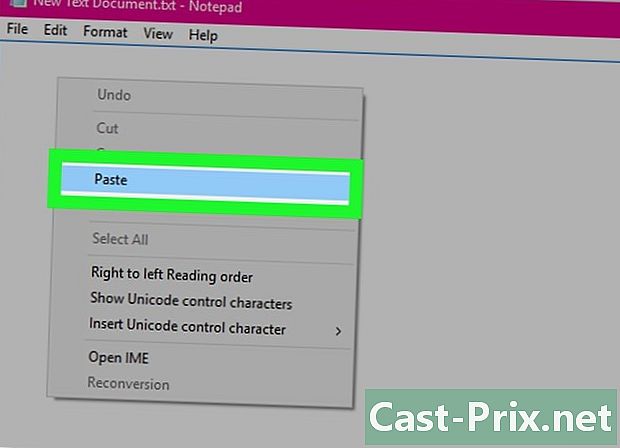
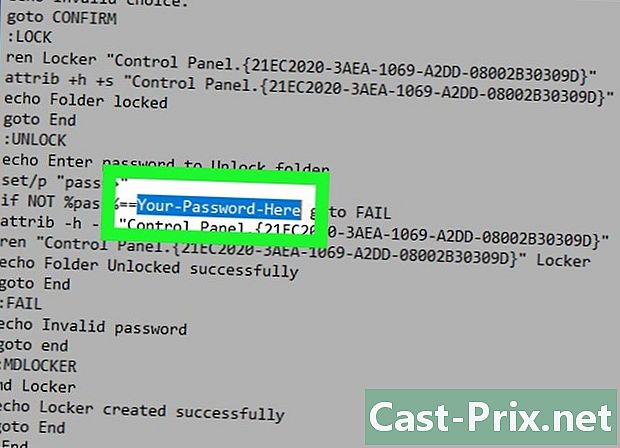
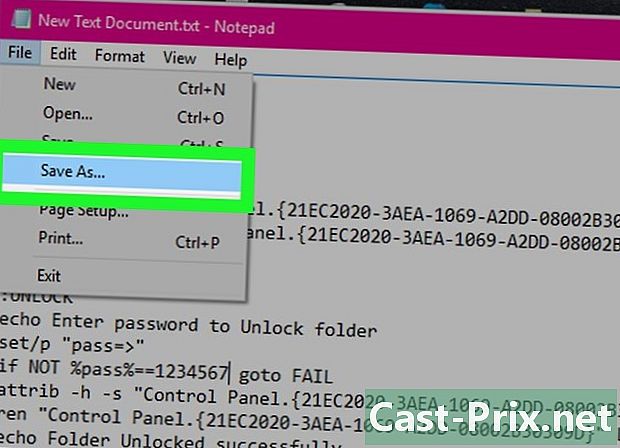
- คลิกที่ ไฟล์.
- คลิกที่ บันทึกเป็น.
- คลิกที่กล่อง ชนิด และเลือก ไฟล์ทั้งหมด.
- พิมพ์ "FolderLocker.bat" ในฟิลด์ "ชื่อไฟล์"
- คลิกที่ บันทึก.
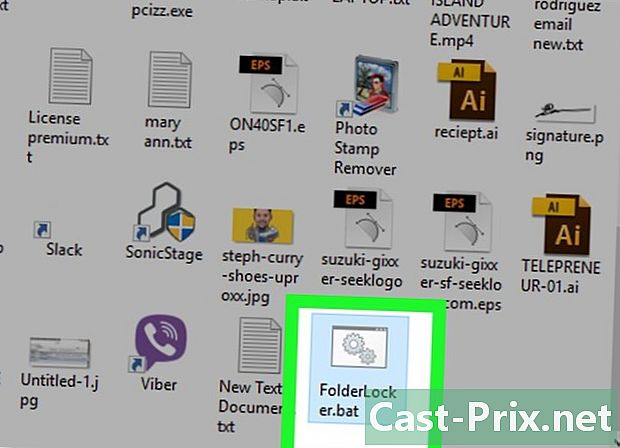
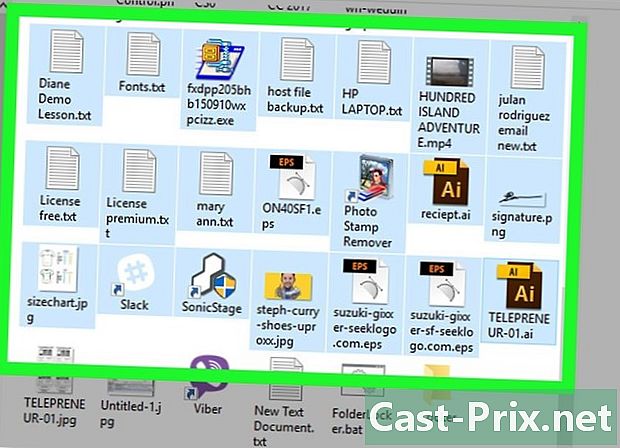
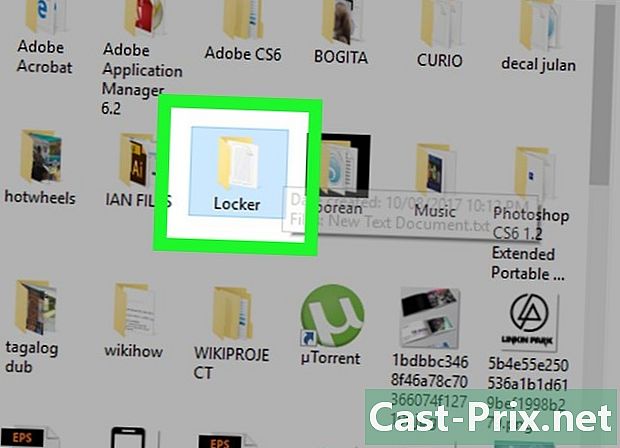
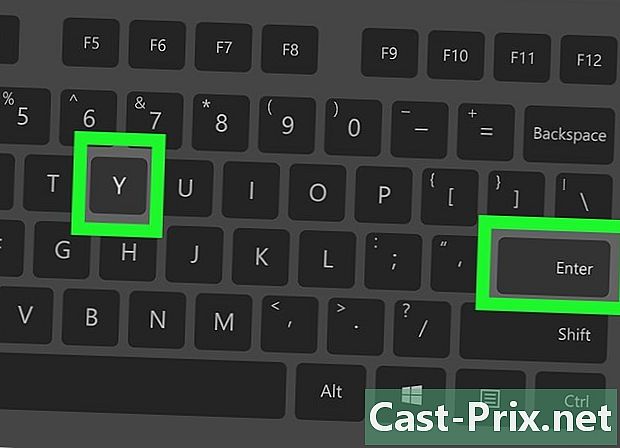
- หากต้องการเข้าถึงโฟลเดอร์ที่ล็อคให้ดับเบิลคลิกอีกครั้ง FolderLocker และป้อนรหัสผ่านของคุณในหน้าต่าง Conuelle
วิธีที่ 2 ป้องกันโฟลเดอร์บน Mac
-
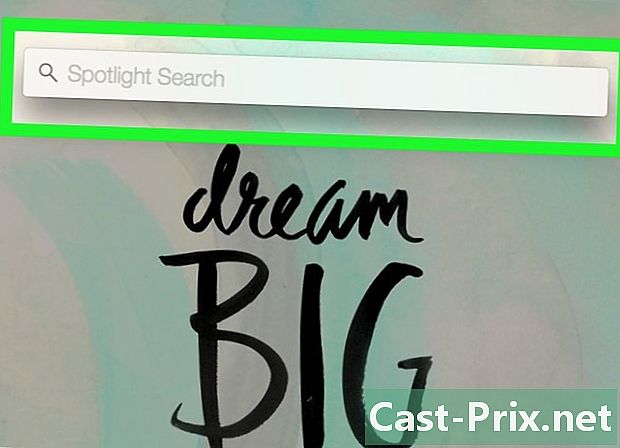
เปิดสปอตไลท์
. มันอยู่ที่มุมขวาบนของหน้าจอ -
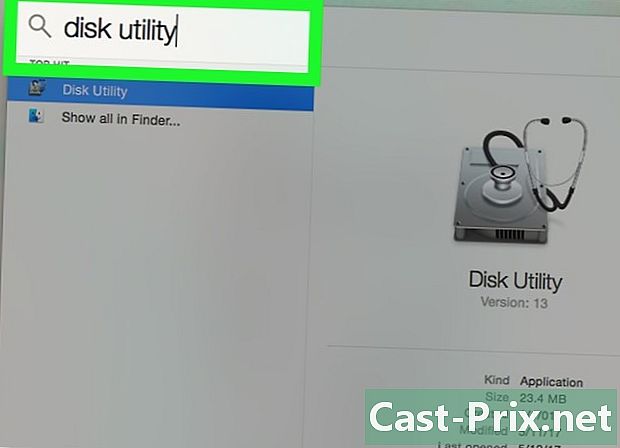
ชนิด ยูทิลิตี้ดิสก์. จากนั้นกดปุ่ม กลับ. แอปพลิเคชัน Disk Utility จะเปิดขึ้น -
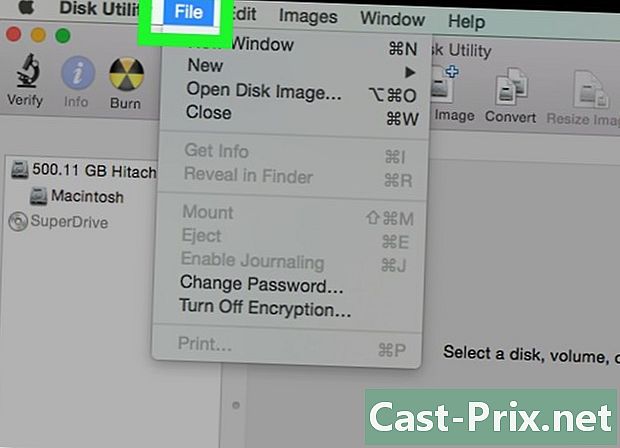
คลิกที่ ไฟล์. เมนูนี้อยู่ที่ด้านบนซ้ายของหน้าจอ Mac -
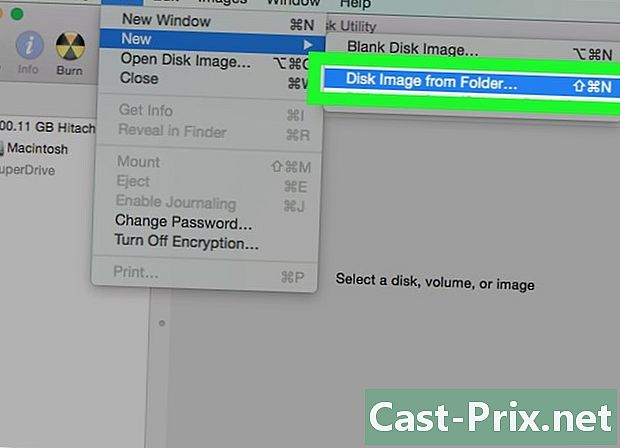
เลือก ภาพใหม่. จากนั้นคลิกรูปภาพของโฟลเดอร์ หน้าต่างค้นหาจะเปิดขึ้น- ใน Mac รุ่นเก่าบางตัวเลือกนี้อาจมีชื่อว่า "Disk Image of a Folder"
-
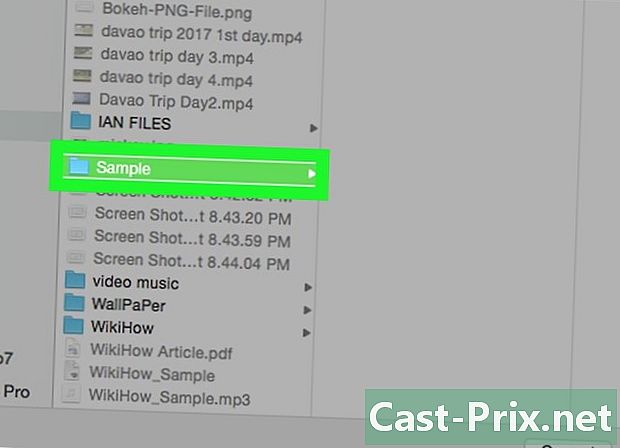
เลือกโฟลเดอร์ เลือกโฟลเดอร์ที่คุณต้องการป้องกันด้วยรหัสผ่านและคลิกเปิด คลิกที่กล่องที่ด้านบนของหน้าต่าง conuelle คลิกที่ตำแหน่งโฟลเดอร์ (ตัวอย่างเช่น สำนักงาน) คลิกที่โฟลเดอร์แล้วคลิกที่ เปิด. -
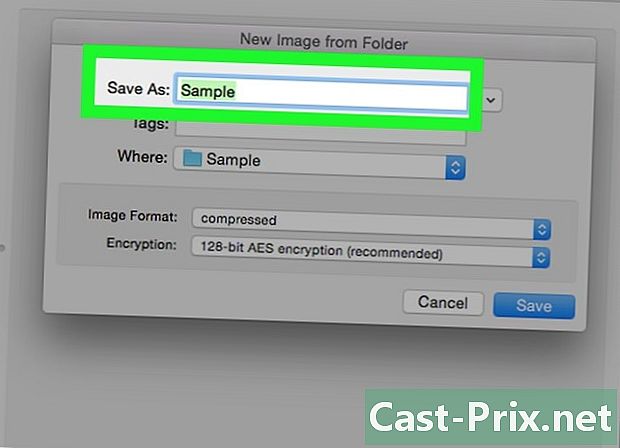
ตั้งชื่อไฟล์ของคุณ ตั้งชื่อโฟลเดอร์ของคุณโดยไปที่ช่อง "บันทึกเป็น" -
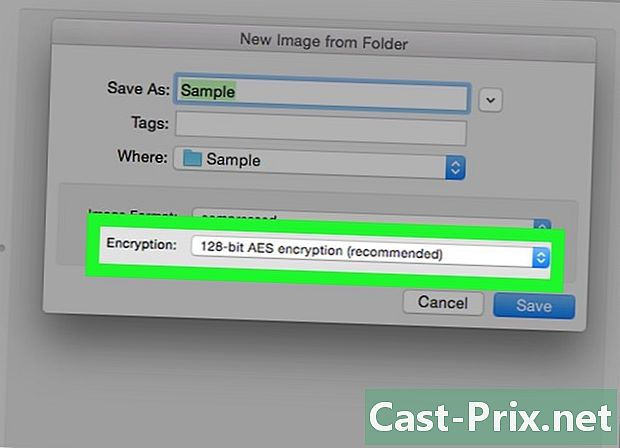
คลิกที่เมนูแบบเลื่อนลง การเข้ารหัส. คลิกที่เมนูแบบเลื่อนลง การเข้ารหัส และเลือกการเข้ารหัส AES 128 บิต -
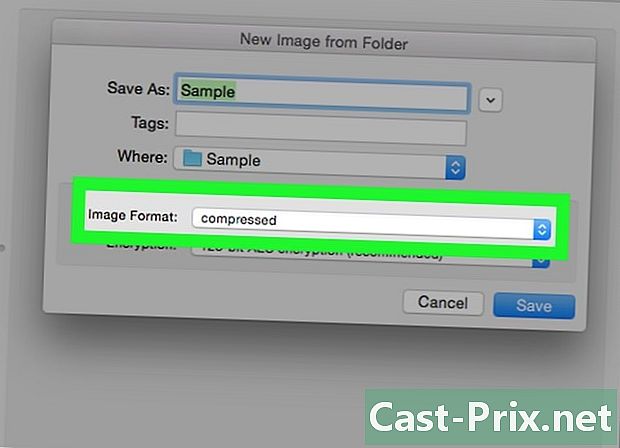
คลิกที่เมนูแบบเลื่อนลง รูปแบบรูปภาพ. -
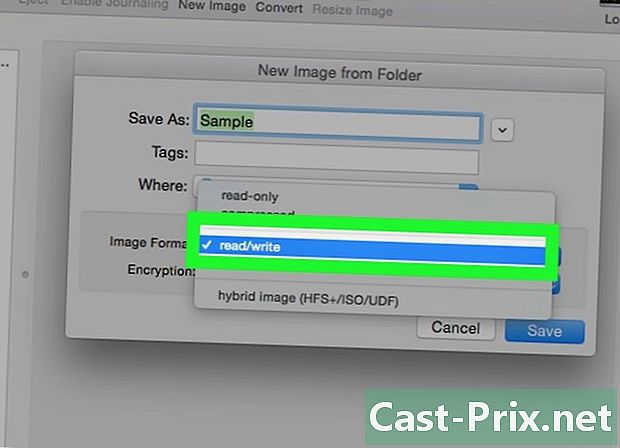
คลิกที่ อ่าน / เขียน. ตัวเลือกนี้จะช่วยให้คุณสามารถเพิ่มและลบไฟล์ในโฟลเดอร์ที่เข้ารหัสของคุณในภายหลัง -
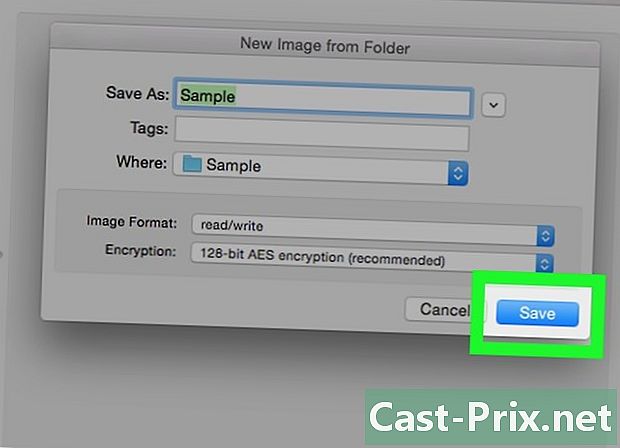
คลิกที่ บันทึก. ปุ่มนี้อยู่ที่ด้านล่างขวาของหน้าต่าง -
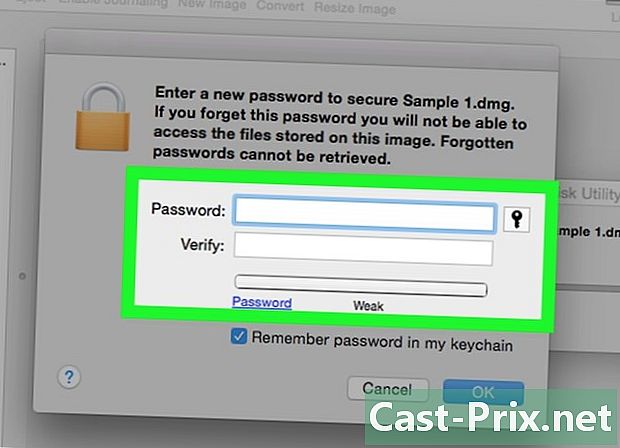
สร้างรหัสผ่าน สร้างรหัสผ่านและคลิกเลือก ป้อนรหัสผ่านที่คุณต้องการใช้สำหรับไฟล์ของคุณในฟิลด์ "รหัสผ่าน" ป้อนอีกครั้งในฟิลด์ "การยืนยัน" เพื่อยืนยัน คลิกที่ เลือก เพื่อตั้งรหัสผ่าน- รหัสผ่านจะต้องตรงกัน
-
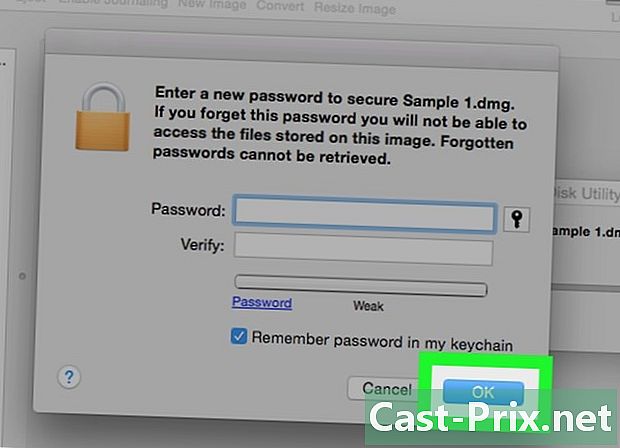
คลิกที่ บันทึก. นี่คือปุ่มสีน้ำเงินที่ด้านล่างของหน้าต่าง สำเนาที่เข้ารหัสของโฟลเดอร์ดั้งเดิมจะถูกสร้างขึ้น- หากคุณตั้งชื่อเหมือนโฟลเดอร์เดิมให้คลิกรูป แทนที่ เมื่อได้รับแจ้งให้แทนที่โฟลเดอร์
-
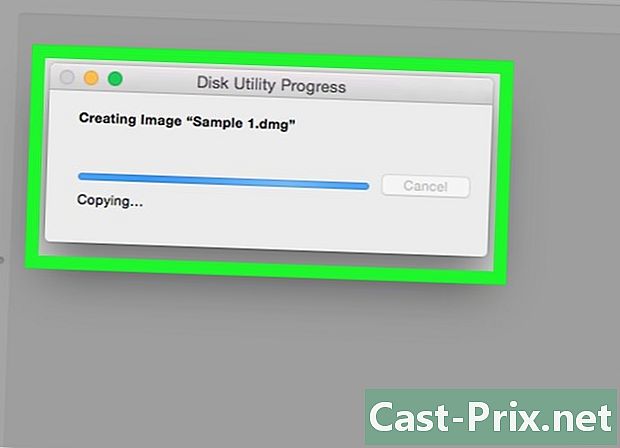
คลิกที่ ตกลง เมื่อคุณได้รับเชิญ โฟลเดอร์ที่ป้องกันด้วยรหัสผ่านของคุณถูกสร้างขึ้นและจะปรากฏเป็นไฟล์ ".dmg"- หากคุณต้องการคุณสามารถลบโฟลเดอร์เดิมที่ใช้สร้างโฟลเดอร์ที่ป้องกันด้วยรหัสผ่าน ไฟล์ของคุณได้รับการปกป้องใน ".dmg" ที่คุณเพิ่งสร้างขึ้น
-
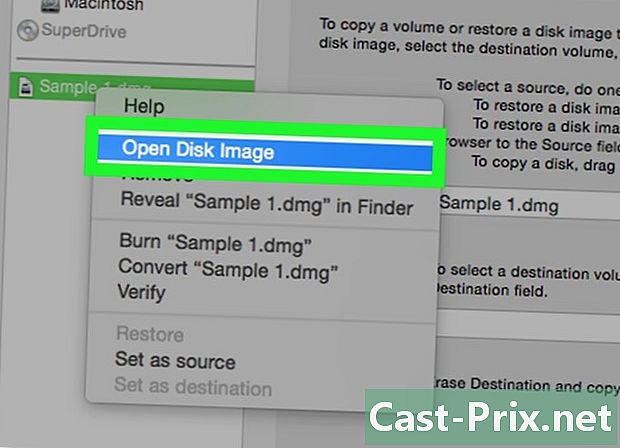
เปิดโฟลเดอร์ที่ป้องกันด้วยรหัสผ่าน ดับเบิลคลิกที่ไฟล์ ".dmg" ที่สร้างขึ้นใหม่ จะต้องมีรหัสผ่าน -
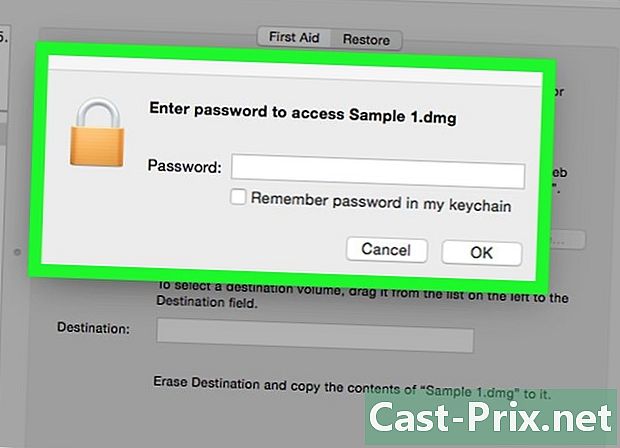
ป้อนรหัสผ่านที่คุณสร้าง ป้อนรหัสผ่านที่คุณสร้างขึ้นแล้วคลิกตกลง ตกลง. โฟลเดอร์ของคุณจะเปิดเหมือนดิสก์เสมือนที่ติดตั้งบนเดสก์ท็อป เมื่อปลดล็อคแล้วมันจะแสดงหน้าต่างพร้อมไฟล์ทั้งหมดของคุณ -
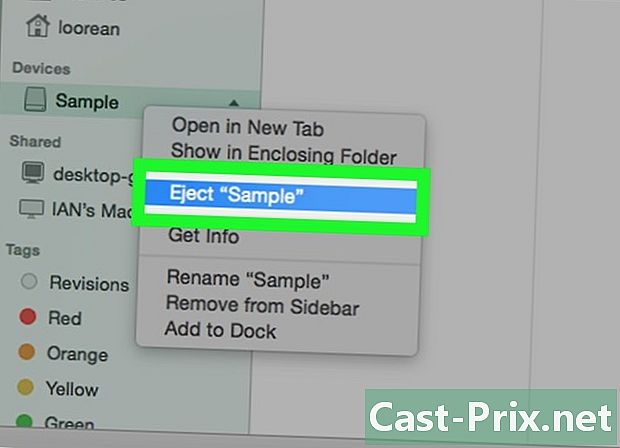
ล็อคโฟลเดอร์ เมื่อเสร็จแล้วให้ล็อคโฟลเดอร์อีกครั้งโดย "ปล่อย" แผ่นดิสก์ด้วยวิธีใดวิธีหนึ่งต่อไปนี้:- คลิกและลากไอคอนไดรฟ์ไปที่ถังขยะ
- คลิกขวาที่ไอคอนและเลือก นำออก (ชื่อไฟล์ของคุณ),
- คลิกปุ่มนำออกถัดจากชื่อโฟลเดอร์ทางด้านซ้ายของหน้าต่างค้นหา

- สร้างการสำรองข้อมูลที่ไม่มีการป้องกันของโฟลเดอร์ที่คุณต้องการล็อคด้วยรหัสผ่าน ใช้ฮาร์ดดิสก์ภายนอกหรือพื้นที่เก็บข้อมูลออนไลน์เพื่อจุดประสงค์นี้
- หากคุณลืมรหัสผ่านของโฟลเดอร์คุณอาจจะไม่สามารถเข้าถึงไฟล์ที่อยู่ในนั้นได้อีกต่อไป