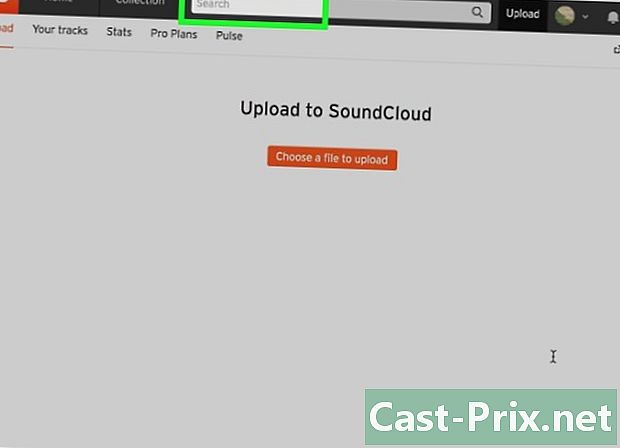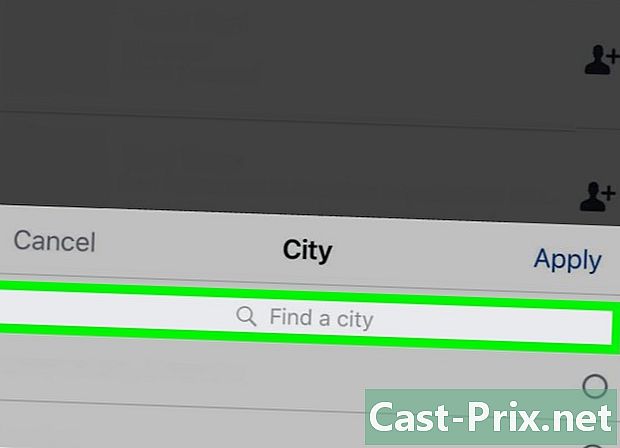วิธีถ่ายภาพหน้าจอโดยใช้ Firefox และ Windows
ผู้เขียน:
Eugene Taylor
วันที่สร้าง:
16 สิงหาคม 2021
วันที่อัปเดต:
11 พฤษภาคม 2024

เนื้อหา
ในบทความนี้: การใช้ส่วนขยายใช้ทางลัด Windows ใช้เครื่องมือ CaptureReferences
เมื่อพูดถึงการถ่ายภาพหน้าจอใน Firefox ใน Windows มีตัวเลือกมากมายให้เลือก หากคุณวางแผนที่จะจับภาพหน้าจอของเนื้อหาของหน้าเว็บทั้งหมดเป็นไฟล์เดียวส่วนขยายภาพหน้าจอจะทำเคล็ดลับ อย่างไรก็ตามหากคุณต้องการถ่ายภาพหน้าจอของส่วนต่อประสาน Firefox สำหรับการแก้ไขปัญหาหรือแบบฝึกหัดคุณสามารถใช้แป้นพิมพ์ลัด Windows หรือเครื่องมือจับภาพ
ขั้นตอน
วิธีที่ 1 ใช้ส่วนขยาย
-

รู้ว่าทำไมคุณต้องการใช้ส่วนขยาย ประโยชน์ที่ใหญ่ที่สุดของการใช้ส่วนขยายภาพหน้าจอคือคุณมีความสามารถในการถ่ายภาพทั้งหน้าจอในหน้าจอเดียวแม้ว่าจะขยายออกไปนอกพื้นที่การรับชมของคุณก็ตาม ส่วนขยายการจับภาพหน้าจอยังช่วยให้คุณสามารถนำเข้าภาพหน้าจอไปยังไซต์การโฮสต์รูปภาพที่แตกต่างกันได้อย่างรวดเร็วและบางส่วนมีเครื่องมือแก้ไข -

คลิกที่ปุ่มเมนู Firefox (☰) และเลือก โมดูลเพิ่มเติม. แท็บ ผู้จัดการ Add-on จะเปิด -

ค้นหา ภาพหน้าจอ. วิธีนี้จะแสดงส่วนขยายการจับภาพหน้าจอที่แตกต่างหลากหลายซึ่งส่วนใหญ่มักใช้วิธีเดียวกัน คู่มือนี้จะพูดคุยเกี่ยวกับ จับภาพหน้าจอเมฆฝน. ตัวเลือกยอดนิยมอื่น ๆ ได้แก่ Screengrab (เวอร์ชั่นแก้ไข) และ Lightshot. -

คลิกที่ปุ่ม ติดตั้ง ซึ่งอยู่ถัดจากส่วนขยายที่คุณต้องการติดตั้ง คุณสามารถดับเบิลคลิกที่ส่วนขยายเพื่อดูรายละเอียดเพิ่มเติมรวมถึงบทวิจารณ์ของผู้ใช้ ตรวจสอบส่วนขยายอื่น ๆ ที่มีอยู่ก่อนที่จะเลือกส่วนขยายที่คุณต้องการติดตั้ง- ส่วนขยายบางอย่างต้องการให้คุณรีสตาร์ท Firefox หลังจากติดตั้ง
-

ไปที่ไซต์ที่คุณต้องการจับภาพหน้าจอ เมื่อติดตั้งส่วนขยายแล้วให้ไปที่ไซต์ที่คุณต้องการถ่ายภาพหน้าจอ เมื่อติดตั้งส่วนขยายแล้วคุณสามารถจับภาพส่วนที่มองเห็นได้ทำการเลือกด้วยตนเองหรือจับภาพทั้งหน้า -

คลิกปุ่มของส่วนขยายภาพหน้าจอ คุณยังสามารถเข้าถึงได้โดยคลิกขวาที่หน้า คุณจะมีตัวเลือกจับภาพหน้าจอหลายตัวเลือกสำหรับส่วนขยายนี้ -

เลือกพื้นที่ที่คุณต้องการจับภาพ เลือกขีด จำกัด ภาพหน้าจอของคุณจากเมนู หากคุณต้องการกำหนดพื้นที่ด้วยตนเองคุณสามารถคลิกและลากสี่เหลี่ยมเพื่อเลือกส่วนที่จะจับ -

แก้ไขภาพหน้าจอ หากส่วนขยายรองรับฟังก์ชั่นการแก้ไขเครื่องมือแก้ไขจะปรากฏขึ้นหลังจากคุณเลือกพื้นที่ที่จะจับภาพ จากนั้นคุณมีโอกาสทำสัญลักษณ์เน้นส่วนที่สำคัญเขียนลวก ๆ และทำสิ่งอื่น ๆ อีกมากมาย เครื่องมือแก้ไขจะปรากฏใต้แถบที่อยู่ Firefox คลิกที่ เสร็จสิ้น เมื่อคุณทำการเปลี่ยนแปลงเสร็จแล้ว -

บันทึกภาพหน้าจอ เมื่อคุณแก้ไขเสร็จแล้วคุณจะมีตัวเลือกให้เลือกตำแหน่งที่คุณต้องการบันทึกหรือบันทึกภาพหน้าจอ หากคุณต้องการวางลงในเอกสารคุณสามารถคัดลอกไปยังคลิปบอร์ดแทนการบันทึกได้ -

ตั้งค่าตัวเลือกการจับภาพหน้าจอของคุณ แม้ว่าโดยทั่วไปแล้วตัวเลือกเริ่มต้นสำหรับส่วนขยายเหล่านี้จะเหมาะสำหรับผู้ใช้ส่วนใหญ่คุณสามารถเปลี่ยนการตั้งค่าได้โดยคลิกที่ปุ่มส่วนขยายและเลือก ตัวเลือก หรือ การตั้งค่า. ณ จุดนี้คุณสามารถเปลี่ยนรูปแบบที่คุณต้องการบันทึกภาพหน้าจอ นอกจากนี้คุณยังสามารถปรับคุณภาพเปลี่ยนการตั้งชื่อการประชุมและอื่น ๆ ขึ้นอยู่กับส่วนขยายภาพหน้าจอ -

ค้นหาภาพหน้าจอที่บันทึกไว้ ภาพหน้าจอที่คุณทำมักจะถูกบันทึกไว้ในโฟลเดอร์ ภาพ หรือ เอกสาร. คุณสามารถดูหน้าตัวเลือกของส่วนขยายภาพหน้าจอเพื่อเปลี่ยนตำแหน่งเริ่มต้น
วิธีที่ 2 ใช้ทางลัด Windows
-

รู้ว่าเมื่อใดคุณควรใช้ทางลัด ส่วนขยายการจับภาพหน้าจอเป็นวิธีที่สะดวกที่สุดในการจับภาพเนื้อหาเว็บ แต่ถ้าคุณต้องการถ่ายภาพหน้าจอของหน้าต่าง Firefox คุณจะต้องใช้ทางลัด Windows นอกจากนี้ยังเป็นวิธีที่เร็วที่สุดในการจับภาพหน้าจอเมื่อคุณไม่สามารถติดตั้งส่วนขยายได้ -

กด⊞ชนะ+PrtScn เพื่อจับภาพหน้าจอของทั้งหน้าจอ (Windows 8 และใหม่กว่า) หน้าจอจะหายไปครู่หนึ่งและภาพหน้าจอจะถูกบันทึกเป็นไฟล์ในโฟลเดอร์ชื่อ ภาพหน้าจอ. คุณจะพบมันในโฟลเดอร์ ภาพ.- การสัมผัส PrtScn สามารถติดป้ายกำกับต่างกันในคอมพิวเตอร์ของคุณเช่น พิมพ์หน้าจอ, พิมพ์หน้าจอ, เด็กซน ec หรือตัวเลือกอื่น ๆ มันมักจะอยู่ระหว่างปุ่ม ScrLk และ F12. ในการดำเนินการนี้กับแล็ปท็อปคุณจะต้องกด Fn.
-

กดPrtScn เพื่อคัดลอกรูปภาพจากหน้าจอของคุณไปยังคลิปบอร์ด (ใน Windows รุ่นใดก็ได้) กดปุ่ม PrtScn คัดลอกรูปภาพทุกอย่างบนหน้าจอของคุณไปยังคลิปบอร์ด จากนั้นคุณสามารถวางภาพหน้าจอนี้ในโปรแกรมเช่น Paint หรือ Word เพื่อให้คุณสามารถบันทึกเป็นไฟล์- หลังจากถ่ายภาพหน้าจอให้เปิด 'ระบายสี' โดยการกด ⊞ชนะ และโลภ ทาสี ในแถบค้นหา กด Ctrl+V เพื่อวางภาพหน้าจอที่คัดลอกไว้ในเอกสาร 'ระบายสี' ใหม่ บันทึกไฟล์เพื่อบันทึกการจับภาพไปยังคอมพิวเตอร์ของคุณ
-

กดAlt+PrtScn เพื่อถ่ายภาพหน้าจอของหน้าจอที่ใช้งานอยู่ของคุณ หากคุณเพียงแค่ต้องการจับภาพหน้าจอของหน้าต่าง Firefox ของคุณตรวจสอบให้แน่ใจว่ามันใช้งานได้และกด Alt+PrtScn. สิ่งนี้จะคัดลอกรูปภาพจากหน้าต่าง Firefox ไปยังคลิปบอร์ดของคุณเพื่อให้คุณวางลงใน 'ระบายสี' ได้ -

เปลี่ยนภาพหน้าจอของคุณใน 'ระบายสี' หากคุณบันทึกภาพหน้าจอของคุณโดยใช้คำสั่ง ⊞ชนะ+PrtScnคลิกขวาที่ไฟล์และเลือก เปลี่ยนแปลง. สิ่งนี้จะเปิดใน Paint หากคุณวางภาพหน้าจอลงใน 'ระบายสี' คุณสามารถแก้ไขได้ก่อนที่จะบันทึก ใช้เครื่องมือของ Paint เพื่อทำเครื่องหมายส่วนสำคัญเพิ่มบันทึกและอื่น ๆ
วิธีที่ 3 ใช้เครื่องมือการจับภาพ
-

เปิดเครื่องมือจับภาพ ยูทิลิตีนี้พร้อมใช้งานใน Windows Vista และใหม่กว่า วิธีที่เร็วที่สุดในการเปิดเครื่องมือจับภาพคือการกดปุ่ม ⊞ชนะ และเขียน เครื่องมือจับภาพ ในแถบค้นหา หลังช่วยให้คุณสามารถจับภาพทั้งหน้าจอหน้าต่างเฉพาะหรือพื้นที่ที่กำหนดเอง คุณยังสามารถทำการเปลี่ยนแปลงพื้นฐานด้วยเครื่องมือจับภาพ -

เลือกประเภทของภาพหน้าจอที่คุณต้องการ คลิกที่ไอคอน▼ซึ่งอยู่ถัดจากปุ่ม ใหม่ เพื่อเลือกประเภทของภาพหน้าจอที่คุณต้องการ -

ถ่ายภาพหน้าจอของคุณ ขึ้นอยู่กับวิธีการที่คุณเลือกที่จะถ่ายภาพหน้าจอกระบวนการจะแตกต่างกันไป:- การจับรูปแบบอิสระเกี่ยวข้องกับการวาดรูปร่างของภาพหน้าจอที่คุณต้องการ โหมดนี้ให้คุณสร้างภาพหน้าจอในรูปแบบที่คุณต้องการ
- การจับรูปสี่เหลี่ยมผืนผ้าประกอบด้วยการคลิกและลากเพื่อสร้างสี่เหลี่ยมบนหน้าจอ ทุกอย่างภายในสี่เหลี่ยมนี้จะถูกนำมาพิจารณาในระหว่างภาพหน้าจอ
- หน้าต่างดักจับคือการคลิกบนหน้าต่างที่คุณต้องการดักจับ
- การจับภาพเต็มหน้าจอกำลังถ่ายภาพเต็มหน้าจอ
-

แก้ไขภาพหน้าจอ หลังจากจับภาพเสร็จแล้วจะปรากฏในหน้าต่างเครื่องมือจับภาพ ในระดับนี้คุณจะมีเครื่องมือการแก้ไขพื้นฐานคือปากกาสไตลัสและปากกาเน้นข้อความ -

บันทึกภาพหน้าจอ คลิกที่ไอคอน ห้อย เพื่อบันทึกการจับภาพบนคอมพิวเตอร์ของคุณ หากคุณใช้โปรแกรม Windows Mail คุณสามารถแนบการจับภาพโดยตรงไปยังอีเมลได้จากเครื่องมือการจับภาพ