วิธีสร้างนามบัตรใน Microsoft Word
ผู้เขียน:
Roger Morrison
วันที่สร้าง:
20 กันยายน 2021
วันที่อัปเดต:
10 พฤษภาคม 2024

เนื้อหา
ในบทความนี้: การใช้เทมเพลตสร้าง tableReferences
หากคุณต้องการสร้างนามบัตรให้รีบและไม่มีซอฟต์แวร์การออกแบบที่ซับซ้อนอยู่ในมือ Microsoft Word มีเครื่องมือที่คุณต้องการในการสร้างและพิมพ์นามบัตร คุณสามารถใช้เทมเพลตเพื่อทำให้กระบวนการง่ายขึ้นในขณะที่นำความเป็นส่วนตัวของคุณหรือสร้างแผนที่ตั้งแต่เริ่มต้น หากคุณกำลังสร้างตั้งแต่เริ่มต้นให้ใช้เครื่องมือ ตาราง เพื่อให้ขนาดที่เหมาะสมกับบัตรของคุณ
ขั้นตอน
วิธีที่ 1 ใช้เทมเพลต
-
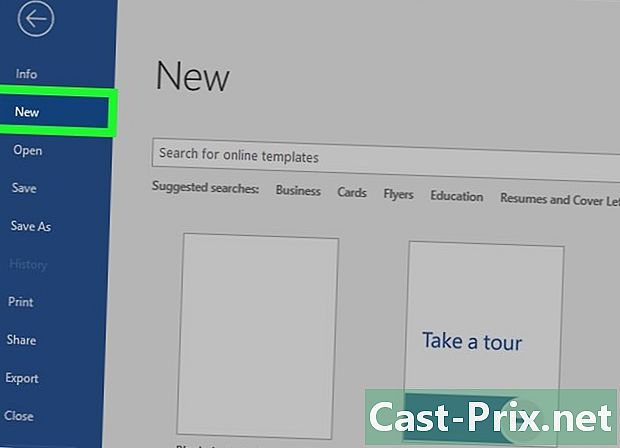
คลิกที่เมนู ไฟล์. คลิกที่เมนู ไฟล์ และเลือก ใหม่. คุณจะสร้างเอกสารใหม่จากแม่แบบนามบัตร วิธีนี้จะช่วยให้คุณสามารถสร้างการ์ดที่ดูเป็นมืออาชีพได้อย่างรวดเร็วในคราวเดียว -
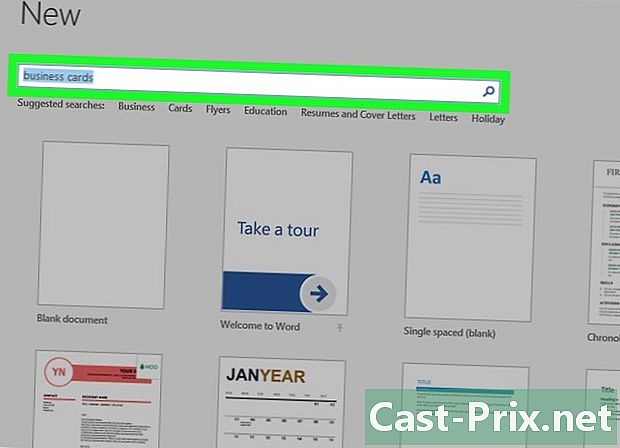
มองหาแม่แบบนามบัตร ใช้ช่องค้นหาในหน้าต่าง เอกสารใหม่ เพื่อแสดงแม่แบบนามบัตร เทมเพลตฟรีจำนวนมากจะถูกนำเสนอรวมถึงแผนที่แนวนอนและแนวตั้ง -
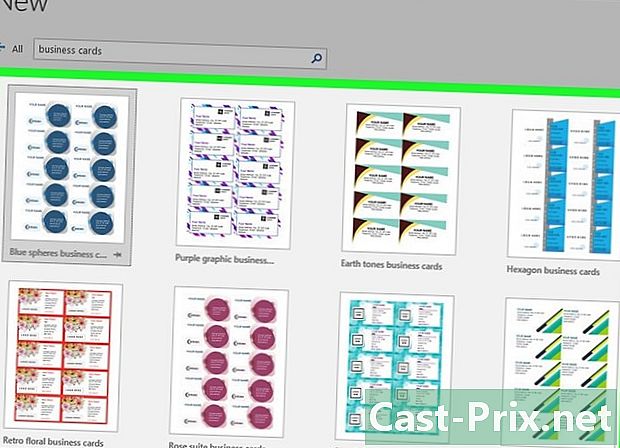
เลือกรุ่นที่คุณต้องการใช้ คุณสามารถเปลี่ยนองค์ประกอบที่คุณต้องการไม่ว่าจะเป็นสีรูปภาพแบบอักษรหรือเค้าโครง เลือกรุ่นที่ใกล้เคียงกับแผนที่ที่คุณนึกไว้แล้วคลิก สร้าง หรือ ดาวน์โหลด เพื่อเปิดแม่แบบใน Word -
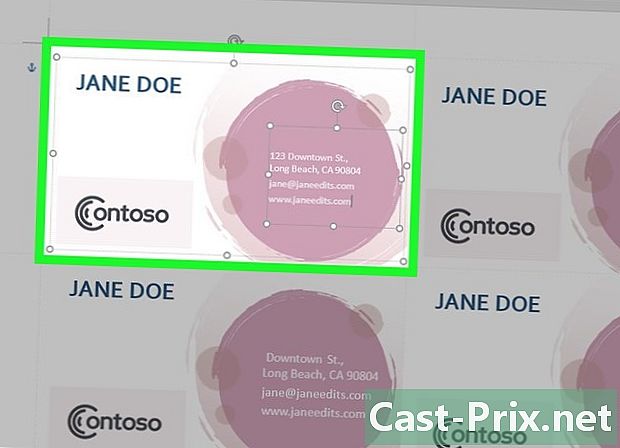
กรอกข้อมูลลงในช่องข้อมูลในบัตรใบแรก หากคุณใช้ Office 2010 หรือใหม่กว่า (และหากเทมเพลตถูกออกแบบมาสำหรับปี 2010 หรือใหม่กว่า) คุณจะเห็นอีของคุณปรากฏบนการ์ดทั้งหมดในหน้า คุณจะต้องกรอกบัตรแรก อย่างไรก็ตามหากเทมเพลตไม่ได้ถูกออกแบบมาให้เติมการ์ดทั้งหมดโดยอัตโนมัติคุณจะต้องกรอกข้อมูลทีละการ์ด -

เปลี่ยนรูปแบบขององค์ประกอบ คุณสามารถเลือก e จากนามบัตรและเปลี่ยนรูปแบบ คุณสามารถเปลี่ยนแบบอักษรสีขนาดและอื่น ๆ เช่นเดียวกับแบบคลาสสิก- เนื่องจากนี่คือนามบัตรตรวจสอบให้แน่ใจว่าแบบอักษรนั้นอ่านได้
-
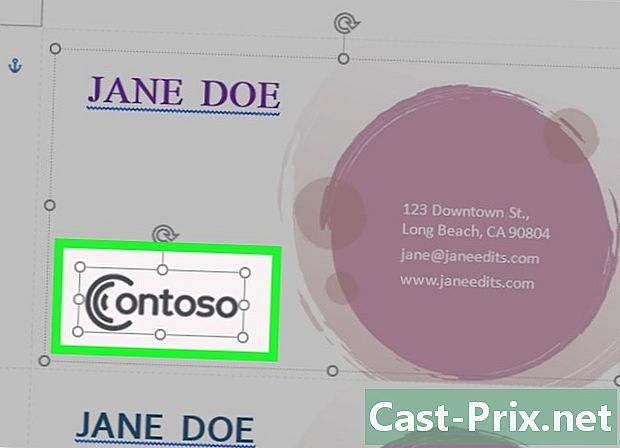
เปลี่ยนโลโก้ (ถ้าจำเป็น) หากเทมเพลตนามบัตรระบุที่ตั้งสำหรับโลโก้ให้คลิกที่โลโก้และแทนที่ด้วยของคุณ ปรับขนาดโลโก้ของคุณเพื่อให้พอดีกับแผนที่และเป็นแบบที่คุณต้องการแม้จะมีการเปลี่ยนแปลงขนาด -

อ่านการ์ดของคุณอีกครั้ง ตรวจสอบให้แน่ใจว่านามบัตรของคุณไม่มีข้อผิดพลาดในการสะกดหรือสิ่งอื่นใด บัตรของคุณจะเป็นสิ่งแรกที่คนจะเห็นเกี่ยวกับคุณและคุณอาจไม่ต้องการให้เกิดความประทับใจตั้งแต่แรก -
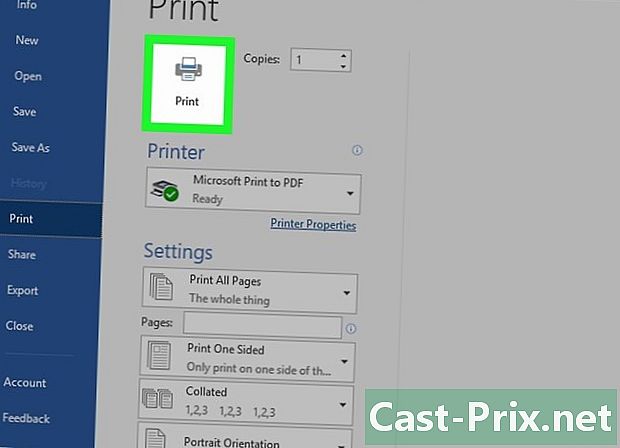
พิมพ์บัตรของคุณ พิมพ์การ์ดของคุณหรือส่งไฟล์ไปยังร้านพิมพ์ หากคุณวางแผนที่จะพิมพ์บัตรที่บ้านให้ใช้กระดาษพิมพ์พรีเมี่ยมสีขาวหรือสีขาวและเลือกเสร็จสิ้น นามบัตรส่วนใหญ่ยังไม่เสร็จ แต่บางคนต้องการให้มันเงา บริษัท การพิมพ์ใด ๆ สามารถเปิดแบบจำลองของคุณและพิมพ์ให้คุณได้- หากคุณซื้อกระดาษตรวจสอบให้แน่ใจว่าเข้ากันได้กับเครื่องพิมพ์ของคุณ ตรวจสอบคำแนะนำหรือไปที่ไซต์สนับสนุนสำหรับประเภทกระดาษที่คุณรองรับ
-

ใช้เครื่องมือตัดที่แม่นยำ เมื่อการ์ดถูกพิมพ์คุณจะต้องตัดแต่ละแผ่นซึ่งโดยปกติจะพิมพ์การ์ดโหล อย่าใช้กรรไกรหรือวิธีอื่น ๆ ที่ประกอบด้วยการตัดทีละน้อยเป็นเส้นตรง ใช้เครื่องตัดกระดาษหรือเครื่องตัดกระดาษแทน บริษัท การพิมพ์ส่วนใหญ่จัดทำเครื่องมือเหล่านี้ให้กับลูกค้าหรือดูแลการตัดสำหรับพวกเขา- ขนาดมาตรฐานของนามบัตรคือ 8.5 ซม. x 5.4 ซม.
วิธีที่ 2 สร้างตาราง
-
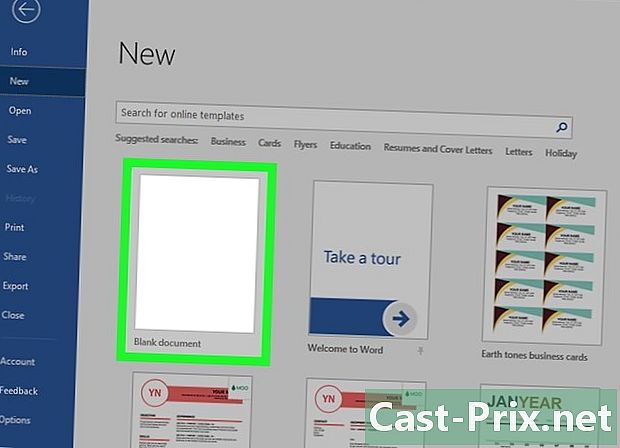
สร้างเอกสารเปล่าใหม่ หากคุณต้องการสร้างนามบัตรของคุณเองให้ใช้เครื่องมือ ตาราง เพื่อทำให้สิ่งต่าง ๆ ง่ายขึ้น -
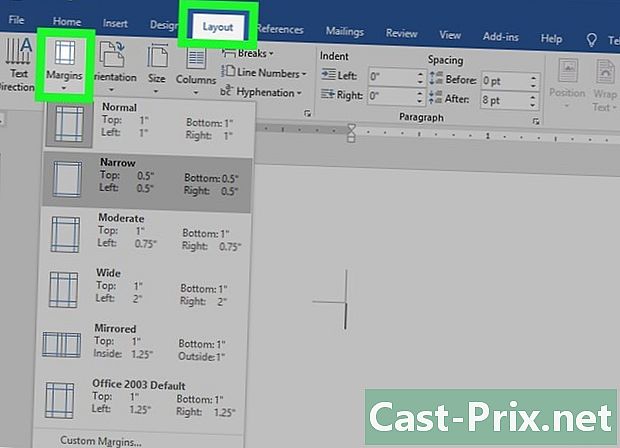
คลิกที่แท็บ แบบ. คลิกที่แท็บ แบบ จากนั้นปุ่ม อัตรากำไรขั้นต้น. เลือก แคบ เพื่อสร้างระยะขอบที่เล็กลงกว่าค่าเริ่มต้น การ์ดจะพอดีกับหน้า -
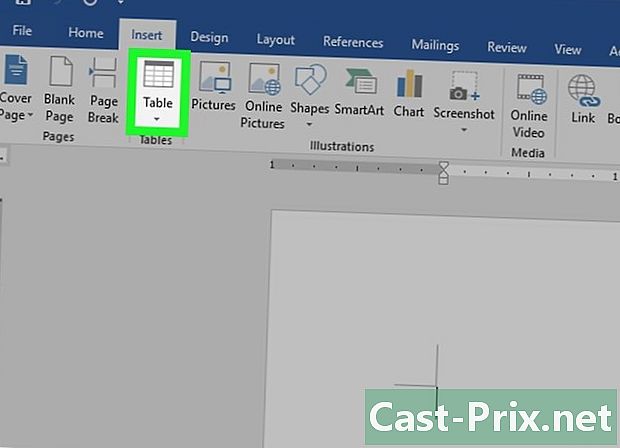
คลิกที่แท็บ การแทรก. คลิกที่แท็บ การแทรก จากนั้นปุ่ม ตาราง. กริดจะปรากฏใต้ปุ่ม -
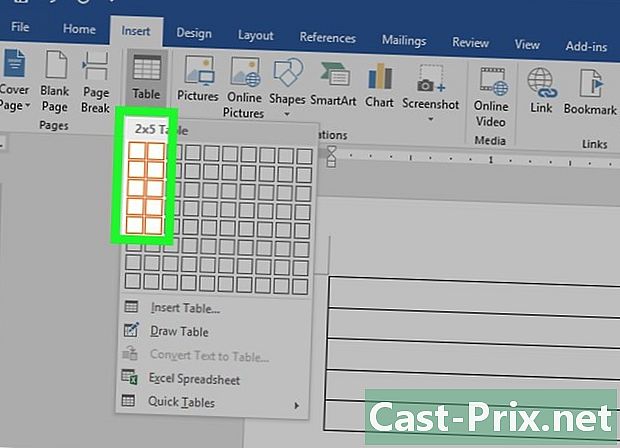
สร้างตาราง 2 x 5 ใช้กริดเพื่อแทรกอาเรย์กว้าง 2 เซลล์สำหรับ 5 เซลล์สูง -
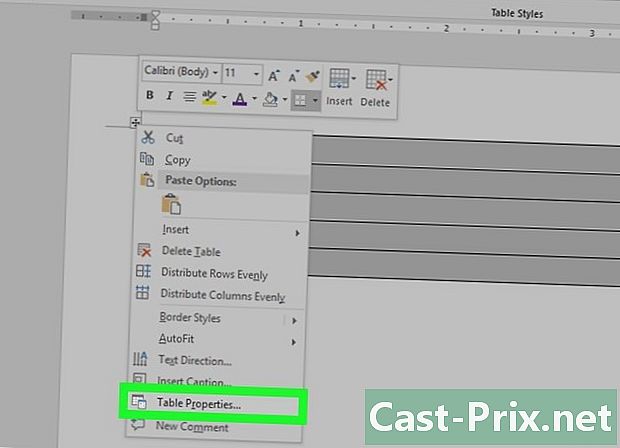
คลิกขวาที่ตัวเลือกการเลือก คลิกขวาที่ตัวเลือกการเลือกแล้วคลิก คุณสมบัติของตาราง เพื่อเปิดหน้าต่างบาร์ ตัวชี้การเลือกจะปรากฏขึ้นที่มุมซ้ายบนของตารางเมื่อคุณวางเมาส์เหนือมันด้วยเมาส์ -
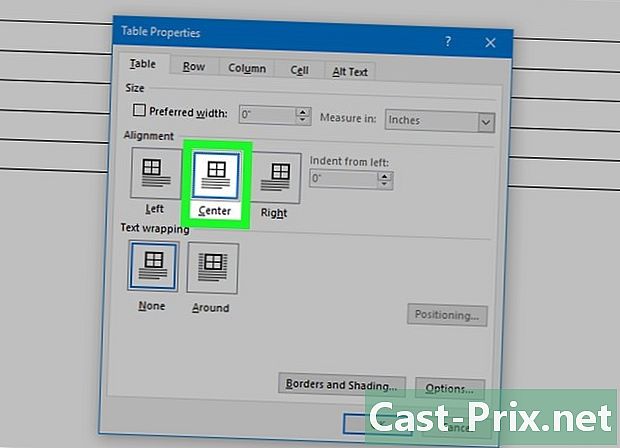
ตั้งค่าการจัดแนวตารางเป็น ศูนย์กลาง. คุณจะสร้างแผนที่แนวนอนได้ง่ายขึ้น -
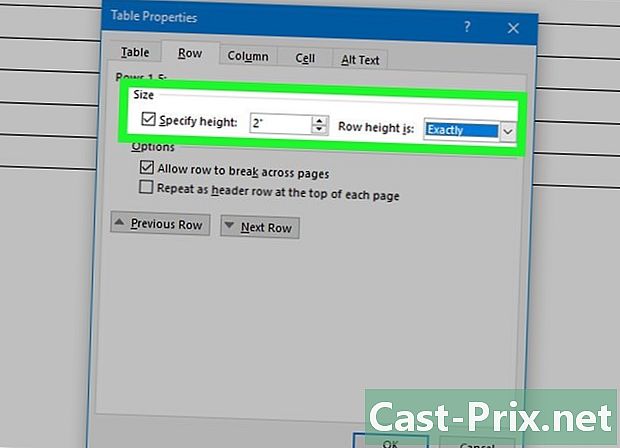
คลิกที่แท็บ เส้น. คลิกที่แท็บ เส้น และทำเครื่องหมายในช่อง ระบุความสูง. เข้ามา 5.4 ซม และเปลี่ยนเมนูแบบเลื่อนลงเป็น คงที่. -
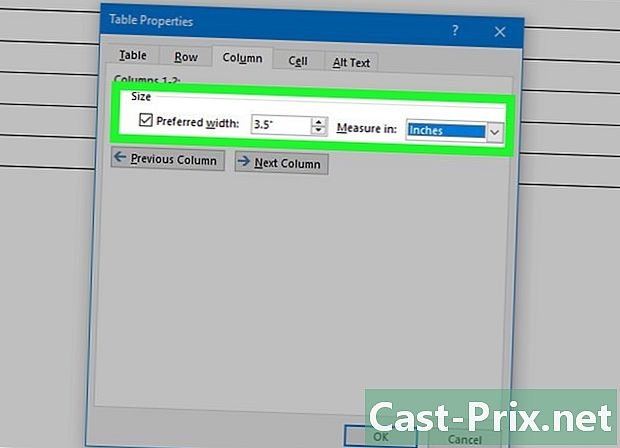
คลิกที่แท็บ คอลัมน์. คลิกที่แท็บ คอลัมน์ และทำเครื่องหมายในช่อง ความกว้างที่ต้องการ. เข้ามา 8.5 ซม และเปลี่ยนเมนูแบบเลื่อนลงเป็น คงที่. -
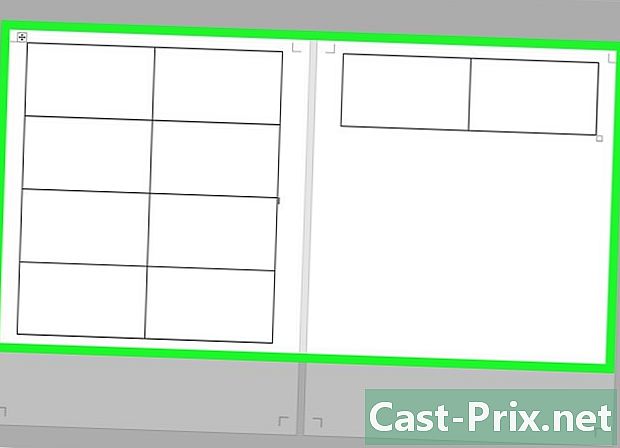
ตรวจสอบภาพวาดของคุณ ตอนนี้คุณต้องมีตารางที่แบ่งออกเป็น 10 เซลล์ขนาดเท่ากับนามบัตร หากแผนภูมิไม่พอดีกับหน้าเว็บให้ยืดระยะขอบลง -
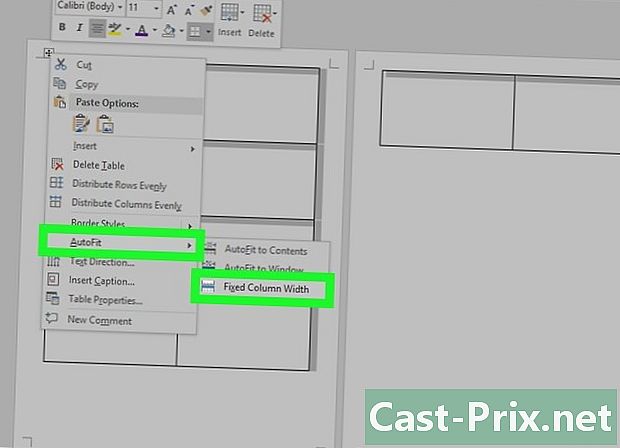
เลือก ปรับอัตโนมัติ. คลิกขวาที่ตัวชี้การเลือกอีกครั้งแล้วคลิก ปรับอัตโนมัติ. เลือก ความกว้างคอลัมน์คงที่ เพื่อป้องกันไม่ให้อาร์เรย์เปลี่ยนรูปร่างในขณะที่คุณเพิ่มข้อมูลลงในเซลล์แรก -

เพิ่มข้อมูลของคุณในเซลล์แรก คุณสามารถใช้เครื่องมือเลย์เอาต์ Word เพื่อเขียนลงในเซลล์ คุณมีตัวเลือกในการแทรกพื้นที่ e และรูปภาพเปลี่ยนแบบอักษรและสีหรือทำการเปลี่ยนแปลงที่คุณต้องการ -

อ่านการ์ดของคุณอีกครั้ง ก่อนที่จะคัดลอกข้อมูลไปยังเซลล์อื่นให้อ่านการ์ดของคุณอีกครั้งเพื่อหาข้อผิดพลาดหรือกระสุน หากคุณเลื่อนการแก้ไขคุณจะต้องใช้การเปลี่ยนแปลงกับแต่ละเซลล์ แต่ในขั้นตอนนี้คุณจะต้องแก้ไขการเปลี่ยนแปลงก่อนที่จะคัดลอก -

เลือกเซลล์แรก เลือกเซลล์แรกถ้าคุณพอใจกับผลลัพธ์ คุณสามารถทำได้อย่างรวดเร็วโดยเลื่อนเคอร์เซอร์ไปที่ด้านบนซ้ายของเซลล์จนกว่าลูกศรแนวทแยงจะปรากฏขึ้น คลิกและเนื้อหาของเซลล์จะถูกเลือก คัดลอกทุกอย่างในสมุดบันทึก -
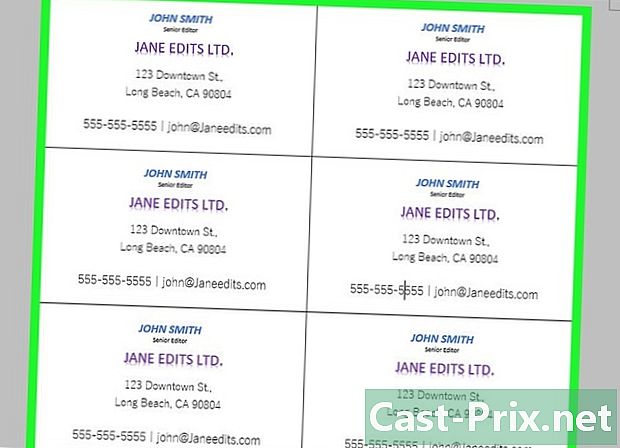
วางเคอร์เซอร์ของคุณในเซลล์ถัดไป วางเคอร์เซอร์ของคุณในเซลล์ถัดไปและวางข้อมูล คุณสามารถคลิกที่ วาง ในแท็บ ยินดีต้อนรับ หรือกด Ctrl+V. ข้อมูลที่คุณคัดลอกจะปรากฏในเซลล์ในตำแหน่งที่ถูกต้อง ทำซ้ำเหมือนกันสำหรับแต่ละเซลล์ในหน้า -
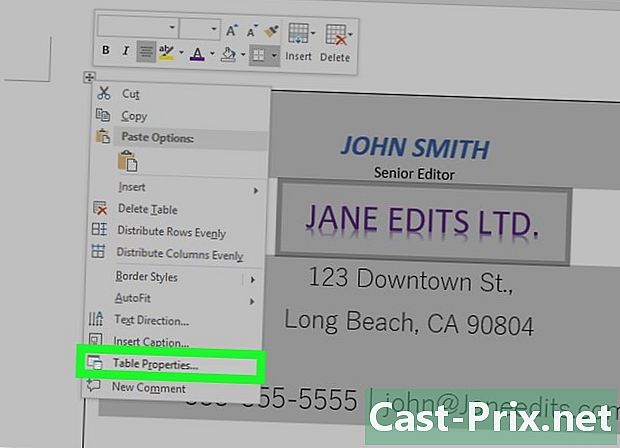
เลือก คุณสมบัติของตาราง. คลิกขวาที่ตัวชี้การเลือกอีกครั้งแล้วคลิก คุณสมบัติของตาราง. คลิกที่ ชายแดนและผ้า จากนั้นเลือก ไม่ สำหรับชายแดน วิธีนี้จะป้องกันไม่ให้เส้นขอบเซลล์ปรากฏขึ้นเมื่อการ์ดถูกตัด -
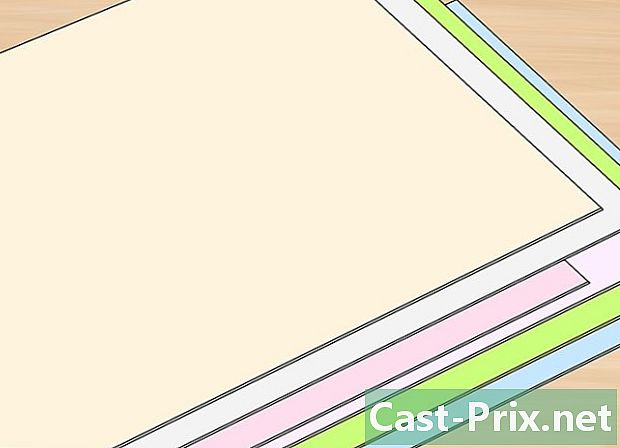
มองหากระดาษที่เหมาะสม คุณจะต้องใช้กระดาษพิมพ์ที่ดีสำหรับนามบัตรใหม่ของคุณ ตรวจสอบให้แน่ใจว่าเครื่องพิมพ์รองรับประเภทกระดาษที่คุณกำลังซื้อ คุณยังสามารถส่งไฟล์ทั้งหมดของคุณไปยังร้านพิมพ์เพื่อคุณภาพการพิมพ์ระดับมืออาชีพ -

ใช้เครื่องมือตัดที่แม่นยำ หลีกเลี่ยงการใช้กรรไกรและวิธีอื่น ๆ ในการตัดทีละน้อยเป็นเส้นตรง ใช้มีดคัตเตอร์มืออาชีพสำหรับนามบัตรที่สะอาดและคมชัด ขนาดมาตรฐานของนามบัตรคือ 8.5 ซม. x 5.4 ซม.

