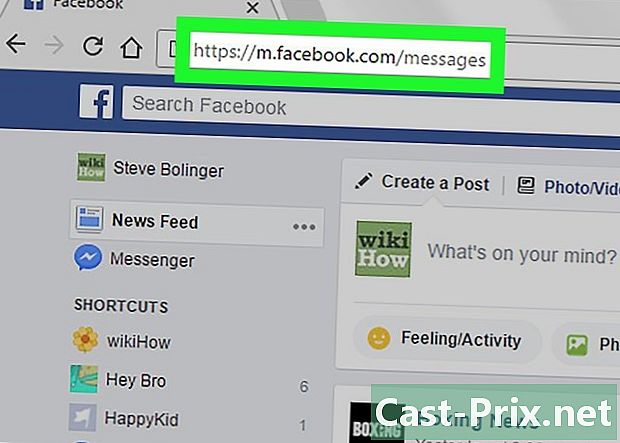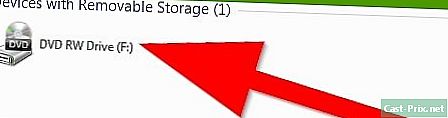วิธีรับเพลงฟรีสำหรับเครื่องเล่น MP3
ผู้เขียน:
Peter Berry
วันที่สร้าง:
13 สิงหาคม 2021
วันที่อัปเดต:
1 กรกฎาคม 2024

เนื้อหา
- ขั้นตอน
- วิธีการ 1 ดาวน์โหลดเพลงจาก SoundCloud
- วิธีการ 2 ดาวน์โหลดเพลงจาก YouTube
- วิธีการ 3 ดาวน์โหลดเพลงจาก Audio Archive
- วิธีที่ 4 ใช้แอปพลิเคชั่นสตรีมมิ่งเสียง
- วิธีการ 5 เพิ่มเพลงลงในเครื่องเล่น MP3
หากคุณกำลังมองหาวิธีรับเพลงฟรีจากเครื่องเล่น MP3 ของคุณโปรดระวังว่ามีเว็บไซต์จำนวนมากและแอพพลิเคชั่นมากมายที่นำเสนอความเป็นไปได้นี้ เพียงดาวน์โหลดไฟล์เสียงจากแหล่งที่คุณเลือกแล้วแปลงเป็น MP3 ก่อนที่จะถ่ายโอนไปยังเครื่องเล่นของคุณ
ขั้นตอน
วิธีการ 1 ดาวน์โหลดเพลงจาก SoundCloud
- เปิด Google Chrome

. คลิกหรือคลิกสองครั้งที่ไอคอนแอป Chrome ที่มีรูปทรงกลมสีแดงสีเหลืองสีเขียวและสีน้ำเงิน- หากเบราว์เซอร์ Google Chrome ยังไม่ได้ติดตั้งในคอมพิวเตอร์ของคุณคุณสามารถดาวน์โหลดได้ในหน้านี้โดยคลิก ดาวน์โหลด Chrome, โดยดับเบิลคลิกที่ไฟล์ที่ดาวน์โหลดและปฏิบัติตามคำแนะนำการตั้งค่า
-

เพิ่มส่วนขยาย SoundCloud Downloader ส่วนขยายฟรีนี้จะช่วยให้คุณสามารถดาวน์โหลดเพลงจาก SoundCloud- เปิดหน้า SoundCloud Downloader
- คลิกที่ เพิ่มโครเมี่ยม.
- คลิกที่ เพิ่มส่วนขยาย คุณจะได้รับเชิญเมื่อไหร่
-
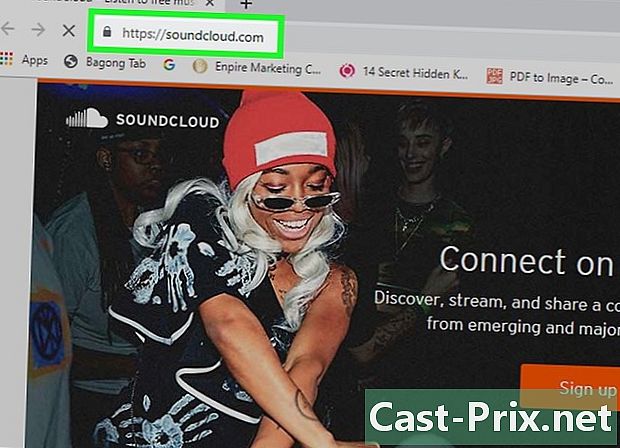
เปิด SoundCloud เยี่ยมชม SoundCloud ในเบราว์เซอร์ Google Chrome ของคุณ -
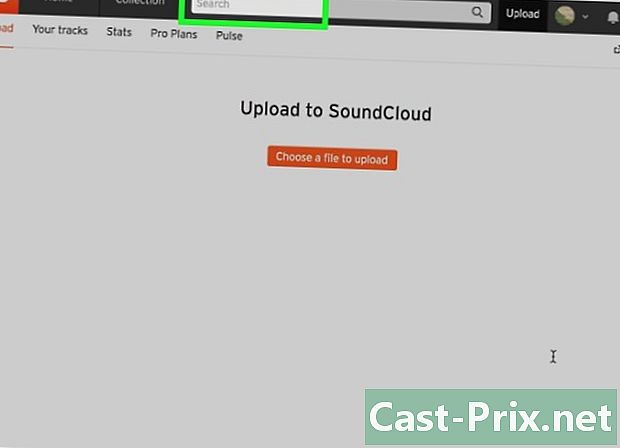
ค้นหาเพลง คลิกแถบค้นหาที่ด้านบนของโฮมเพจ SoundCloud พิมพ์ชื่อเพลงที่คุณต้องการดาวน์โหลดแล้วกด การเข้า.- คุณสามารถป้อนชื่อศิลปิน (หรือชื่ออัลบั้ม) หรือค้นหาตามประเภท
-
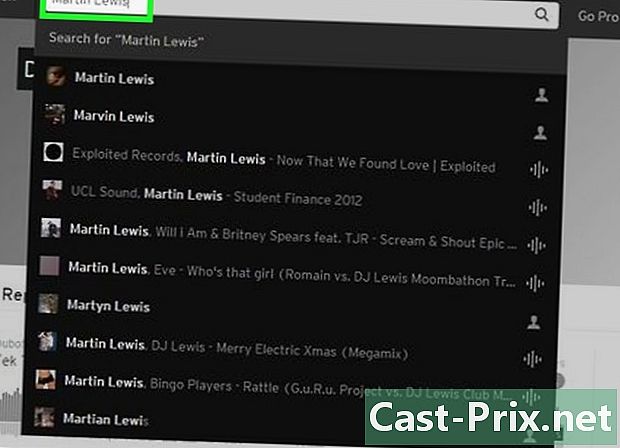
ค้นหาเพลงเพื่อดาวน์โหลด เลื่อนลงไปที่เพลงที่คุณต้องการถ่ายโอนไปยังเครื่องเล่น MP3 ของคุณ -

คลิกที่ ดาวน์โหลด. ตัวเลือกนี้อยู่ภายใต้ชื่อเพลงและแถบคลื่นเสียง เพลงจะถูกดาวน์โหลดไปยังคอมพิวเตอร์ของคุณ- คุณอาจต้องยืนยันการดาวน์โหลดหรือเลือกตำแหน่งสำรองก่อนจึงจะสามารถดาวน์โหลดไฟล์ได้
วิธีการ 2 ดาวน์โหลดเพลงจาก YouTube
-
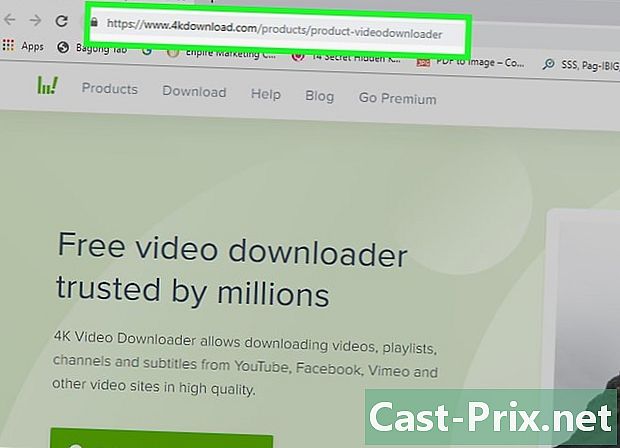
ติดตั้งโปรแกรม 4K Video Downloader บนคอมพิวเตอร์ของคุณ 4K Video Downloader เป็นโปรแกรมฟรีสำหรับคอมพิวเตอร์ Windows และ Mac คุณสามารถใช้มันเพื่อดาวน์โหลดเวอร์ชั่นเสียงของวิดีโอ YouTube ใด ๆ รวมถึงที่มีเพลง- บนคอมพิวเตอร์ Windows : ไปที่หน้านี้คลิก รับ 4K Video Downloaderคลิกสองครั้งที่ไฟล์ติดตั้งที่ดาวน์โหลดมาคลิกที่ ใช่ เมื่อได้รับแจ้งจากนั้นทำตามคำแนะนำบนหน้าจอ
- บน Mac : เปิดหน้านี้ในเว็บเบราว์เซอร์ของคุณคลิก รับ 4K Video Downloaderคลิกสองครั้งที่ไฟล์ที่คุณเพิ่งดาวน์โหลดตรวจสอบการติดตั้งหากจำเป็นคลิกและลากไอคอนแอปพลิเคชันวิดีโอ 4K ดาวน์โหลดลงในโฟลเดอร์ การใช้งาน จากนั้นทำตามคำแนะนำบนหน้าจอ
-
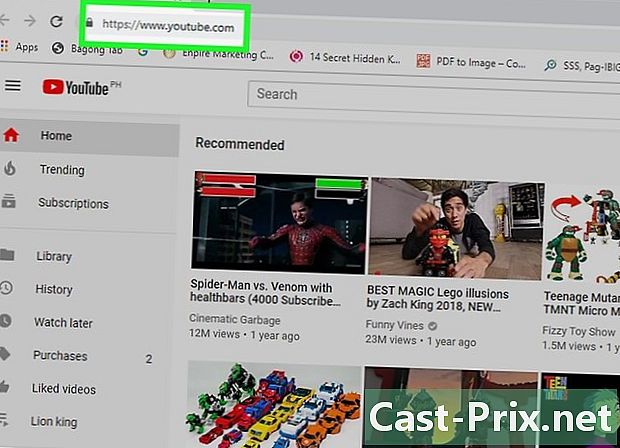
เปิด YouTube ไปที่หน้านี้ในเว็บเบราว์เซอร์ของคอมพิวเตอร์ของคุณ นี่จะเป็นการเปิดหน้าแรกของ YouTube -
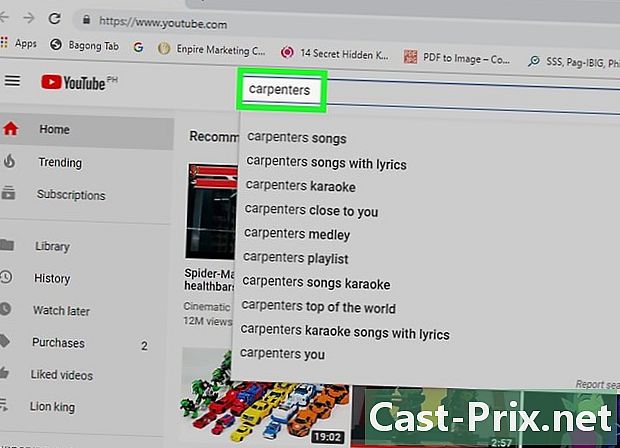
ค้นหาเพลง คลิกที่แถบค้นหาที่ด้านบนของหน้า YouTube พิมพ์ชื่อเพลงที่คุณต้องการดาวน์โหลดและกด การเข้า. -

เลือกวิดีโอ คลิกที่วิดีโอที่มีเพลงที่คุณต้องการดาวน์โหลดเพื่อเปิดในเครื่องเล่นแพลตฟอร์ม -
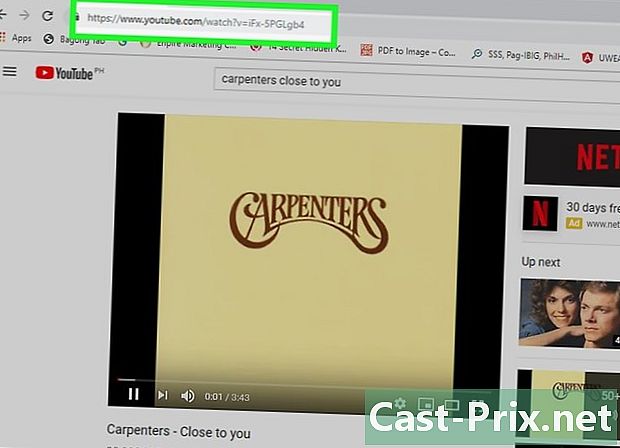
คัดลอกที่อยู่ของวิดีโอ เลือกที่อยู่ในแถบที่ด้านบนของหน้าต่างและกด Ctrl+C (บน Windows) หรือ สั่งซื้อ+C (สำหรับ Mac) -
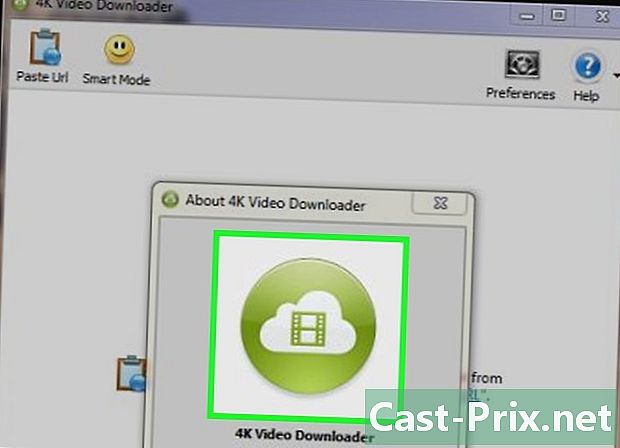
เปิดตัวดาวน์โหลดวิดีโอ 4K คลิกหรือดับเบิลคลิกที่ไอคอนสีเขียวและสีขาวของแอพพลิเคชั่น 4K Video Downloader- บน Mac คุณจะพบไอคอนแอปพลิเคชันวิดีโอ 4K ดาวน์โหลดในโฟลเดอร์ การใช้งาน.
-
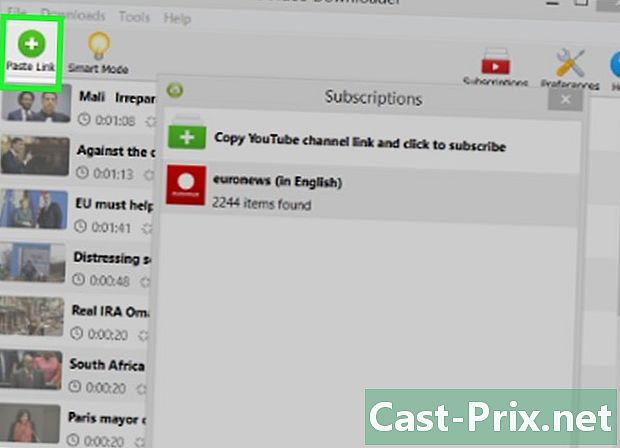
คลิกที่ วางลิงค์. ตัวเลือกนี้อยู่ที่มุมซ้ายบนของหน้าต่าง ลิงก์ที่คุณคัดลอกจะถูกวางและ 4K Video Downloader จะเริ่มค้นหาวิดีโอของคุณ -

เลือกไฟล์เสียง คลายกล่อง ดาวน์โหลดวิดีโอ ที่ด้านบนซ้ายของหน้าต่างจากนั้นคลิก แยกเสียง ในเมนูแบบเลื่อนลงที่ปรากฏขึ้น -

เลือกคุณภาพ คลิกที่ช่องถัดจากคุณภาพ (เช่น "คุณภาพสูง") ที่อยู่ตรงกลางของหน้า -

เลือกตำแหน่งสำรอง คลิกที่ การเดินทาง ที่ด้านล่างขวาของหน้าต่างเลือกโฟลเดอร์ที่คุณต้องการบันทึก MP3 จากนั้นคลิก บันทึก.- บน Mac ให้คลิก ⋯ แทน การเดินทาง.
- ขอแนะนำให้เลือกตำแหน่งที่สามารถเข้าถึงได้ง่าย (เช่นไฟล์ สำนักงาน).
-
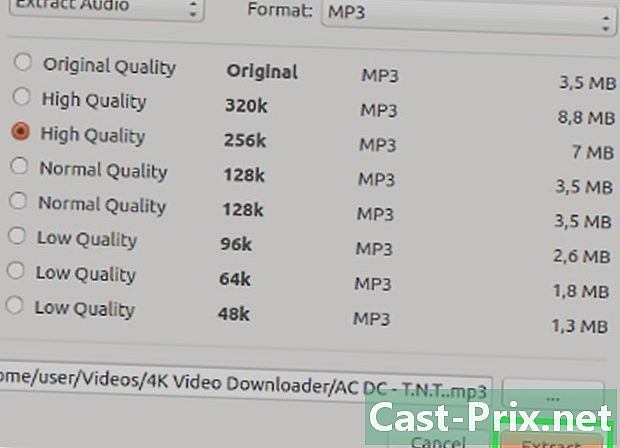
คลิกที่ สารสกัด. ตัวเลือกนี้อยู่ที่ด้านล่างของหน้าต่างและอนุญาตให้คุณดาวน์โหลดไฟล์ MP3 ไปยังตำแหน่งที่คุณเลือก- แม้ว่า 4K Video Downloader มักจะข้ามปัญหาลิขสิทธิ์ แต่คุณอาจพบข้อผิดพลาดขณะพยายามดาวน์โหลดเพลงที่มีชื่อเสียง (เช่นเพลงล่าสุดโดยศิลปินที่มีผลงานมากมาย) คุณสามารถรอหนึ่งวันลองอีกครั้งหรือลองดาวน์โหลดไฟล์อื่นโดยไม่ลบไฟล์ข้อผิดพลาดเพื่อดูว่าการดาวน์โหลดใหม่แก้ไขไฟล์เก่าหรือไม่
วิธีการ 3 ดาวน์โหลดเพลงจาก Audio Archive
-
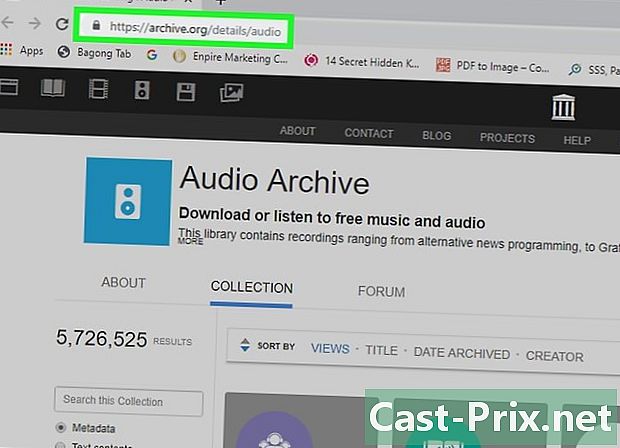
เปิดไฟล์เสียง ไปที่หน้านี้ในเว็บเบราว์เซอร์ของคอมพิวเตอร์ของคุณ -

คลิกที่แถบค้นหา แถบค้นหาอยู่ทางด้านซ้ายของหน้า -
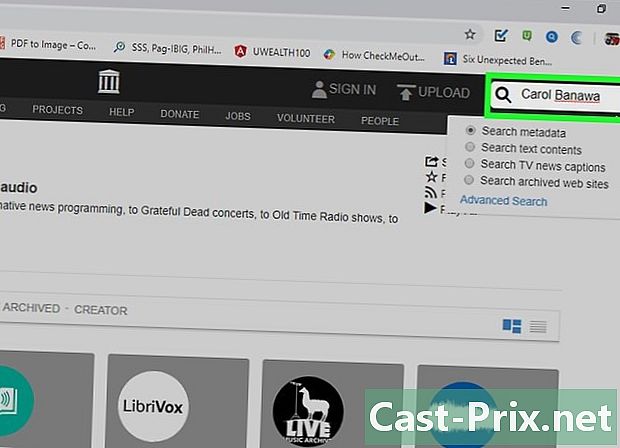
มองหาเพลง พิมพ์ชื่อเพลงหรือชื่อศิลปินแล้วกด การเข้า. -

เลือกเพลงที่จะดาวน์โหลด คลิกที่ชื่อเพลงที่คุณต้องการดาวน์โหลดเพื่อเปิดหน้า -
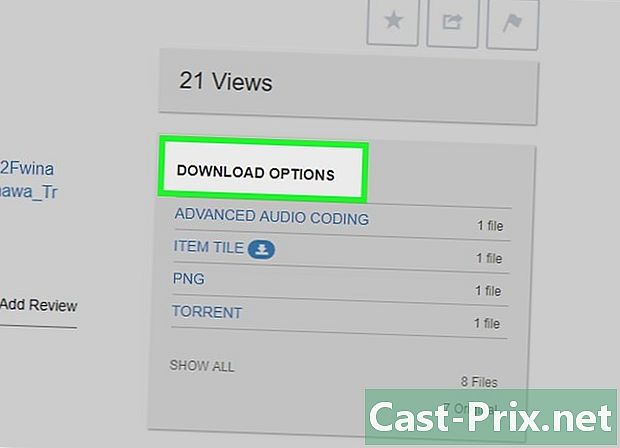
เลื่อนลงไปที่ส่วนหัว ตัวเลือกดาวน์โหลด. ส่วนหัวนี้อยู่ที่ด้านขวาสุดของหน้า -

คลิกที่ตัวเลือก VBR MP3. มันอยู่ในกลุ่มลิงค์ ตัวเลือกดาวน์โหลด. คลิกเพื่อดาวน์โหลดไฟล์เพลง MP3 ของคอมพิวเตอร์ของคุณ- คุณอาจต้องยืนยันการดาวน์โหลดหรือเลือกตำแหน่งสำรองก่อนจึงจะสามารถดาวน์โหลดไฟล์ได้
วิธีที่ 4 ใช้แอปพลิเคชั่นสตรีมมิ่งเสียง
-
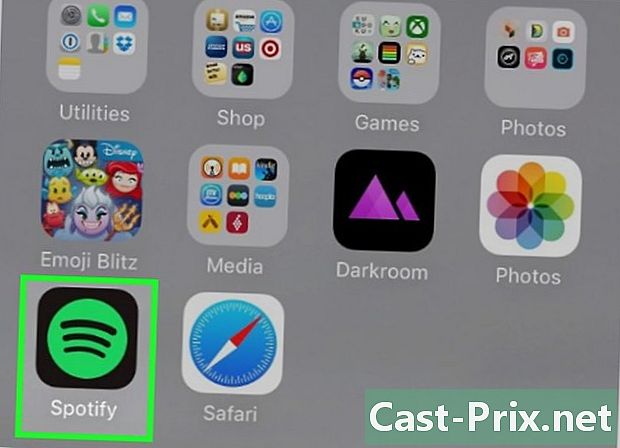
รู้ว่าเมื่อใดคุณจะสามารถใช้วิธีนี้ได้ แอพสตรีมมิ่งเช่น Spotify และ Pandora มีให้บริการบนโทรศัพท์และแท็บเล็ตเช่น iPhone, iPad และอุปกรณ์ Android- หากคุณมีเครื่องเล่น MP3 แบบคลาสสิกและไม่ใช่โทรศัพท์หรือ iPod touch คุณจะต้องทำตามวิธีการด้านบน
-
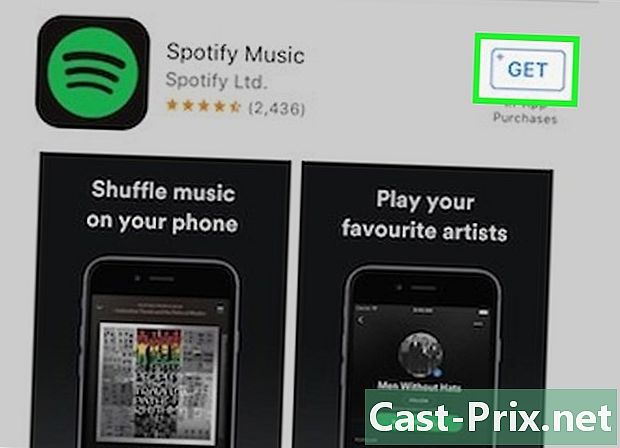
ดาวน์โหลดแอปพลิเคชั่นสตรีมมิ่งเสียง แอพสตรีมมิ่งที่ได้รับความนิยมสูงสุดคือ Spotify และ Pandora แต่คุณสามารถใช้แอพสตรีมมิ่งฟรีใด ๆ ที่มีให้จากแอพสโตร์ในโทรศัพท์ เมื่อคุณเลือกแล้วให้ดาวน์โหลด- บน iPhone : เปิดApp Store

เลือก ค้นหาพิมพ์ชื่อแอปพลิเคชันที่คุณสนใจแล้วกด ค้นหา. กด GET ทางด้านขวาของชื่อแอปพลิเคชันและป้อน Apple ID หรือลายนิ้วมือเมื่อได้รับแจ้ง - บน Android : เปิด เล่นร้านค้า

พิมพ์ชื่อแอพสตรีมมิ่งของคุณแล้วกด ค้นหา. เลือกแอพของคุณกด ติดตั้ง หลังจากนั้น ยอมรับ คุณจะได้รับเชิญเมื่อไหร่
- บน iPhone : เปิดApp Store
-
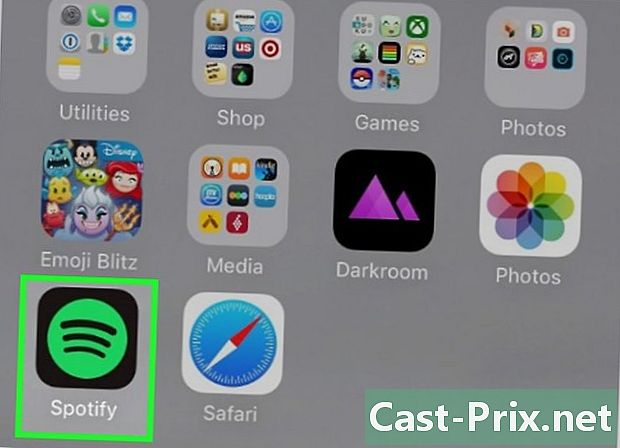
เปิดแอปพลิเคชัน กด เปิด ใน App Store หรือ Play Store หรือแตะที่ไอคอนแอพในหน้าจอหลักของคุณ -

เข้าสู่บริการ แตะที่ลิงก์ เข้าสู่ระบบ (หรืออะไรทำนองนั้น) จากนั้นกรอกแบบฟอร์มที่ปรากฏเพื่อสร้างบัญชี- หากคุณมีบัญชีอยู่แล้วให้ลงชื่อเข้าใช้ด้วยข้อมูลเข้าสู่ระบบของคุณ (เช่นที่อยู่และรหัสผ่าน) และดำเนินการในขั้นตอนต่อไป
-
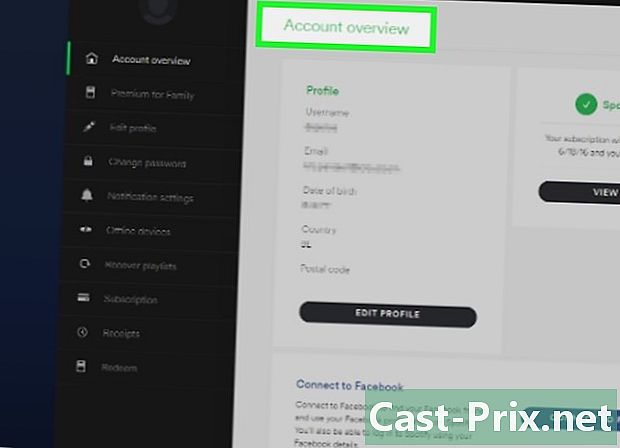
เลื่อนดูหน้าจอการกำหนดค่า ขั้นตอนนี้จะแตกต่างกันไปตามแอพพลิเคชั่นที่คุณเลือก แต่โดยทั่วไปคุณจะต้องเลือกประเภทหรือศิลปินที่คุณต้องการ -
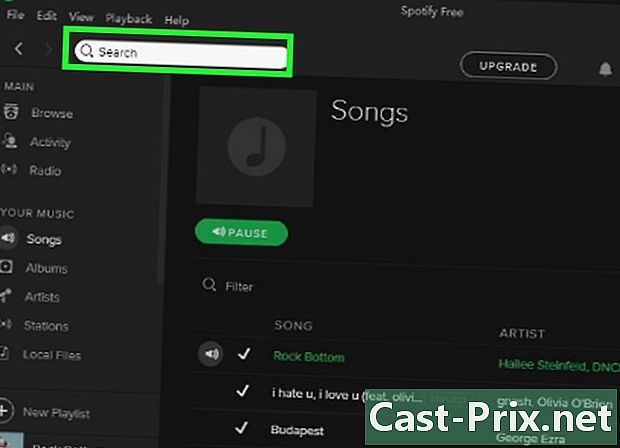
เลือกเพลง เมื่อคุณตั้งค่าบัญชีของคุณเสร็จแล้วคุณจะสามารถเริ่มค้นหาเพลงศิลปินเพลย์ลิสต์และอีกมากมาย การเลือกไฟล์ (เช่นเพลง) มักจะทำให้กระบวนการอ่าน- แอพสตรีมมิ่งเวอร์ชันฟรีมักได้รับการสนับสนุนจากโฆษณา คุณอาจไม่สามารถสร้างรายการเพลงหรือเลือกเพลงทั้งหมดที่คุณต้องการโดยไม่ต้องฟังโฆษณาหรือเพลงที่คุณไม่ได้เลือก
-
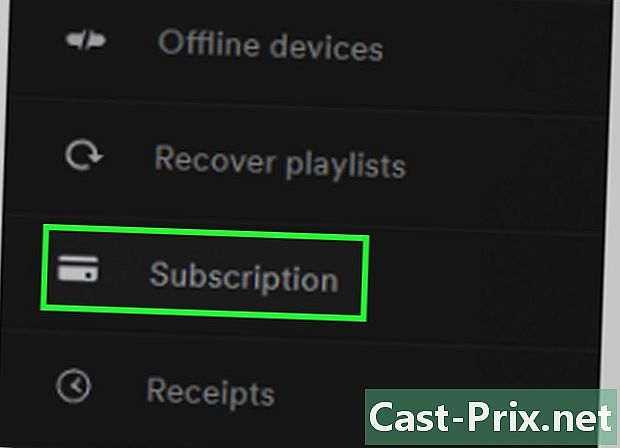
สมัครสมาชิก การสมัครสมาชิกบริการสตรีมรายเดือนมักจะช่วยให้คุณสามารถลบโฆษณาและฟังเพลงตามลำดับ- หากคุณใช้ Spotify คุณจะต้องซื้อการสมัครใช้งานบนคอมพิวเตอร์
วิธีการ 5 เพิ่มเพลงลงในเครื่องเล่น MP3
-

ตรวจสอบให้แน่ใจว่าใช้เครื่องเล่น MP3 ชนิดที่ถูกต้อง คอมพิวเตอร์ Windows และ Mac ช่วยให้คุณสามารถเพิ่มเพลงลงในเครื่องเล่น MP3 แบบดั้งเดิมได้- ในการเพิ่มเพลงลงในอุปกรณ์ iOS เช่น iPhone หรือ iPod คุณจะต้องเพิ่มเพลงลงในคอมพิวเตอร์และซิงค์อุปกรณ์ iOS ของคุณกับ iTunes
- ในการเพิ่มเพลงลงในโทรศัพท์หรือแท็บเล็ต Android คุณจะต้องใช้ Google Play Music หรือสาย USB
- หากคุณใช้คอมพิวเตอร์ที่มี Windows Media Player คุณสามารถเพิ่มเพลงของคุณด้วย Windows Media Player (วิธีนี้จะไม่ทำงานกับอุปกรณ์ Apple เช่น iPhone)
-

คัดลอกเพลงที่คุณต้องการเพิ่ม เลือกเพลงโดยการลากเมาส์ไปเหนือมันและกด Ctrl+C (บน Windows) หรือ สั่งซื้อ+C (สำหรับ Mac) -

เชื่อมต่อเครื่องเล่น MP3 เข้ากับคอมพิวเตอร์ของคุณ เสียบปลายด้านหนึ่งของสายเคเบิล USB จากเครื่องเล่น MP3 ของคุณลงในคอมพิวเตอร์ของคุณจากนั้นปลายอีกด้านหนึ่งเข้ากับเครื่องเล่น MP3- หากคุณใช้คอมพิวเตอร์ที่มีพอร์ต USB-C แทนที่จะเป็นพอร์ต USB 3.0 คุณจะต้องซื้ออะแดปเตอร์ USB 3.0 เป็น USB-C ก่อนแล้วจึงเชื่อมต่อกับคอมพิวเตอร์ของคุณ
-
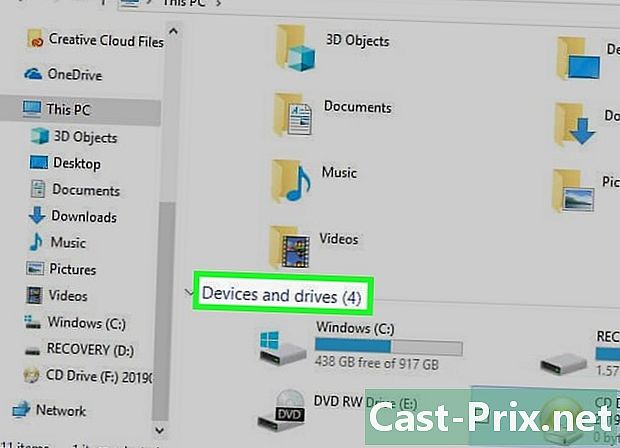
เปิดโฟลเดอร์ของเครื่องเล่น MP3 ของคุณ กระบวนการของกระบวนการนี้จะแตกต่างกันไปตามคอมพิวเตอร์ของคุณ- บน Windows : เปิดตัวสำรวจไฟล์

คลิกที่ พีซีเครื่องนี้ จากนั้นดับเบิลคลิกที่ชื่อเครื่องเล่น MP3 ของคุณในส่วน อุปกรณ์ต่อพ่วงและเครื่องอ่าน. หากหน้าต่างเครื่องเล่น MP3 ของคุณเปิดโดยอัตโนมัติให้ข้ามขั้นตอนนี้ - บน Mac : เปิด Finder

จากนั้นคลิกที่ชื่อเครื่องเล่น MP3 ของคุณทางด้านซ้ายของหน้าต่าง คุณสามารถดับเบิลคลิกที่ชื่อเครื่องเล่น MP3 บนเดสก์ท็อป
- บน Windows : เปิดตัวสำรวจไฟล์
-

ค้นหาไฟล์ เพลง. ขึ้นอยู่กับเครื่องเล่น MP3 ของคุณคุณจะพบโฟลเดอร์นี้ในโฟลเดอร์หลักหรือคุณอาจต้องคลิกที่โฟลเดอร์ก่อน หน่วยความจำเก็บข้อมูลภายใน หรือ การเก็บรักษา.- สำหรับผู้เล่นอื่นคุณจะต้องเปิดโฟลเดอร์ ตำแหน่งของเพลง.
- คุณจะรู้ว่ามันเป็นโฟลเดอร์ที่ถูกต้องหากมีไฟล์เสียงทั้งหมดในเครื่องเล่น MP3 ของคุณ
-
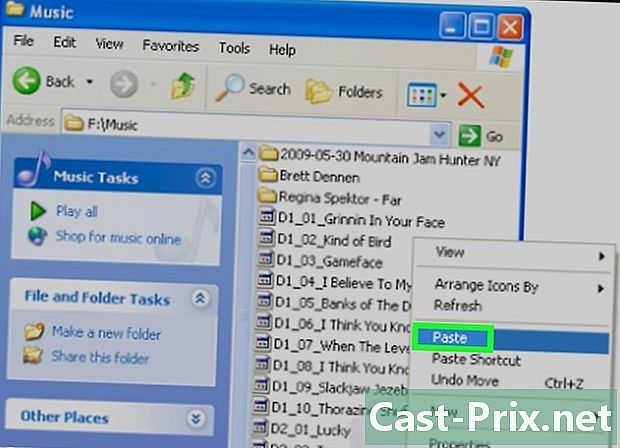
วางเพลงที่คัดลอก เมื่อคุณอยู่ในโฟลเดอร์ เพลงกด Ctrl+V (บน Windows) หรือ สั่งซื้อ+V (บน Mac) เพื่อวางเพลงที่คุณคัดลอก- จะใช้เวลาสองสามนาทีในการถ่ายโอนไฟล์ไปยังโฟลเดอร์ เพลง.
-
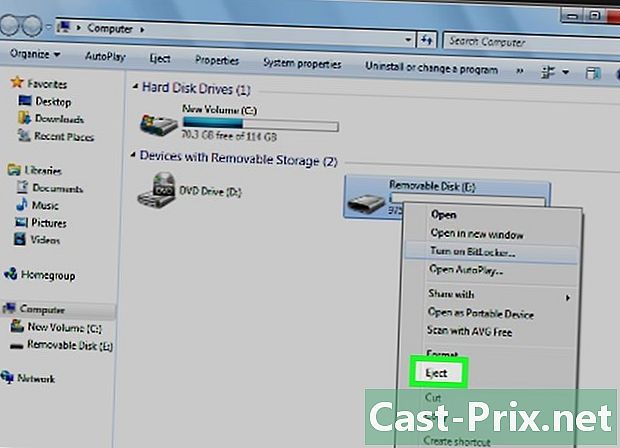
ขับเครื่องเล่น MP3 ของคุณออก เพื่อหลีกเลี่ยงความเสียหายของไฟล์เครื่องเล่น MP3 ให้นำมันออกก่อนที่จะทำการตัดการเชื่อมต่อ- บน Windows : คลิก

ที่ด้านล่างขวาของหน้าจอคลิกขวาที่ไอคอนเครื่องเล่น MP3 แล้วเลือก ดีดออก. - บน Mac : คลิกปุ่มนำออก

ทางด้านขวาของชื่อไดรฟ์ใน Finder
- บน Windows : คลิก

- ผู้เล่น MP3 มักจะเข้ากันได้กับไฟล์ประเภทอื่น ตัวอย่างเช่นอุปกรณ์เหล่านี้ส่วนใหญ่สามารถเล่นไฟล์ WAV, AAC หรือ M4A นอกเหนือจาก MP3
- ไฟล์เสียงส่วนใหญ่สามารถแปลงเป็น MP3 ได้
- การอัปโหลดเพลงไปยัง YouTube, SoundCloud และเว็บไซต์อื่น ๆ ที่คล้ายคลึงจะทำให้คุณถูกฟ้องร้อง โดยทั่วไปเพลงเหล่านี้ได้รับการคุ้มครองตามกฎหมายลิขสิทธิ์และการใช้เพื่อเหตุผลอื่นนอกเหนือจากส่วนตัวเป็นสิ่งผิดกฎหมาย (แม้แต่การใช้ส่วนตัวของพวกเขาก็ไม่ได้มีความเสี่ยง)