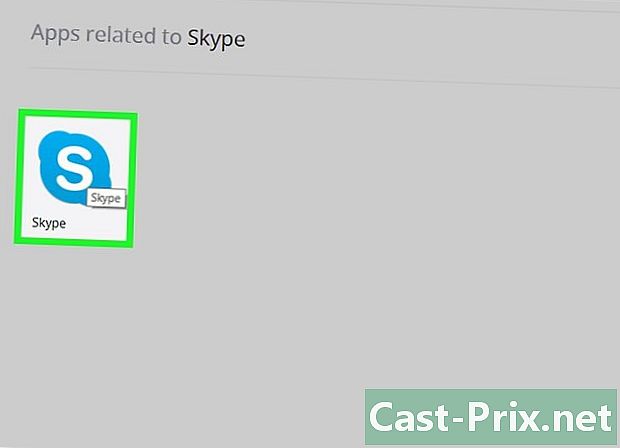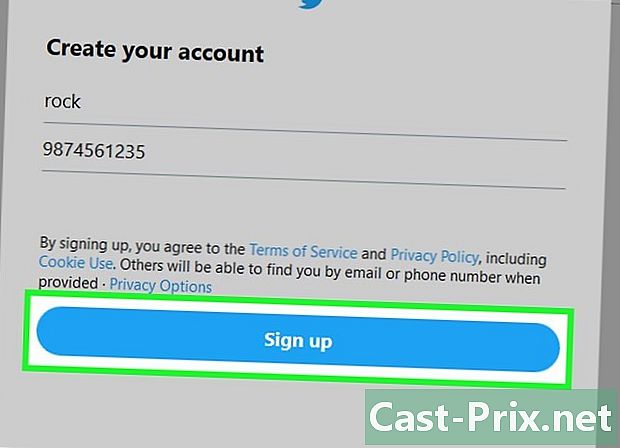วิธีแบ่งปันเพลง
ผู้เขียน:
Robert Simon
วันที่สร้าง:
20 มิถุนายน 2021
วันที่อัปเดต:
14 พฤษภาคม 2024

เนื้อหา
- ขั้นตอน
- ก่อนที่คุณจะเริ่ม
- วิธีที่ 1 การจัดเก็บออนไลน์ ("คลาวด์")
- วิธีที่ 2 Torrents
- วิธีที่ 3 Skype
- วิธีการ FTP 4
จากจุดเริ่มต้นอินเทอร์เน็ตเป็นวิธีที่ดีในการแบ่งปันเพลงกับเพื่อน ๆ วันนี้มันได้กลายเป็นเรื่องง่ายอย่างยิ่งด้วยโปรแกรมที่ออกแบบมาเป็นพิเศษสำหรับการถ่ายโอนเหล่านี้ คุณสามารถแบ่งปันเพลงชิ้นเดียวได้อย่างรวดเร็วเช่นเดียวกับอัลบั้มทั้งหมด มีวิธีการใช้งานที่แตกต่างกันขึ้นอยู่กับจำนวนเพลงที่คุณต้องการแบ่งปันและการกำหนดค่าคอมพิวเตอร์ของบุคคลที่คุณแบ่งปันด้วย
ขั้นตอน
ก่อนที่คุณจะเริ่ม
-
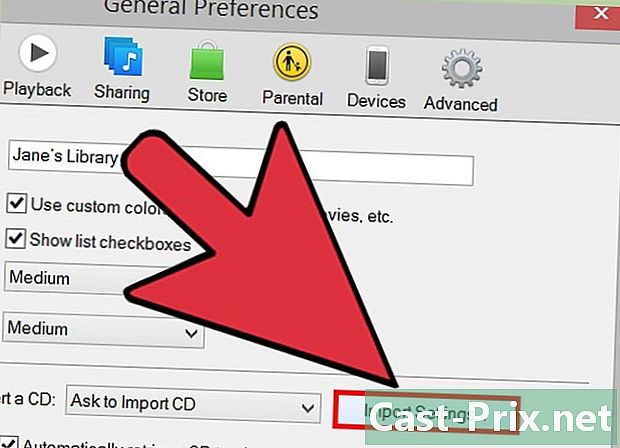
แปลงแทร็คเพลงของคุณเป็นรูปแบบ MP3 รูปแบบ MP3 เป็นรูปแบบที่ใช้ได้จริงที่สุดในปัจจุบัน นอกจากนี้หากคุณมีแทร็กเพลงในรูปแบบที่แตกต่างกันขั้นตอนแรกคือการแปลงทุกอย่างเป็นรูปแบบนี้ ในทำนองเดียวกันผู้ที่รับไฟล์ของคุณจะสามารถฟังได้ดีขึ้น- หากเพลงของคุณอยู่ในรูปแบบ AAC (iTunes) คุณสามารถใช้ระบบเข้ารหัส diTunes MP3 เปิดการตั้งค่า diTunes ในเมนู ฉบับ (Windows) หรือในเมนู iTunes (Mac) คลิกปุ่มนำเข้าการตั้งค่า ... และเลือก เครื่องเข้ารหัส MP3 ในเมนูแบบเลื่อนลงเมนูแรก ในเมนูแบบเลื่อนลง การตั้งค่าเลือก คุณภาพที่เหนือกว่า. คลิกขวาที่เพลงเพื่อแปลงและเลือก สร้างเวอร์ชั่น MP3.
- ในการแปลงไฟล์เสียงจากรูปแบบ WAV เป็น MP3 คุณสามารถใช้ยูทิลิตี้แปลงเสียงที่สะดวกและฟรี: Audacity และ LAME Encoder เปิดไฟล์ WAV ใน Audacity เลือก ส่งออกเสียง ... ในเมนู ไฟล์เลือกรูปแบบ MP3จากนั้นดาวน์โหลดตัวเข้ารหัส LAME คลิกที่นี่เพื่อดูรายละเอียดเพิ่มเติม
-

สร้างไฟล์บีบอัดแทร็กเพลงของคุณ หากคุณต้องส่งหลายเพลงอย่าส่งทีละเพลง แต่จัดกลุ่มไว้ในโฟลเดอร์ที่คุณจะบีบอัด มันจะสะดวกกว่าสำหรับคุณและสำหรับผู้ที่จะรับพวกเขา- จัดกลุ่มเพลงทั้งหมดของคุณไว้ในโฟลเดอร์เดียวซึ่งคุณสามารถสร้างโฟลเดอร์ย่อย
- คลิกขวาที่โฟลเดอร์นี้จากนั้นเลือก ส่งไปยัง→โฟลเดอร์ที่บีบอัด (Windows) หรือ การบีบอัด (Mac)
- ด้วยซอฟต์แวร์ฟรี "7-Zip" คุณสามารถสร้างที่เก็บถาวรที่ถูกบีบอัดซึ่งป้องกันด้วยรหัสผ่าน
- คลิกที่นี่เพื่อดูรายละเอียดเพิ่มเติมเกี่ยวกับการสร้างไฟล์บีบอัด
วิธีที่ 1 การจัดเก็บออนไลน์ ("คลาวด์")
-

ลงทะเบียนในเว็บไซต์จัดเก็บข้อมูลออนไลน์ เลือกหนึ่งรายการที่อนุญาตให้แลกเปลี่ยนไฟล์ ตอนนี้พวกเขามีจำนวนมากและอนุญาตให้สำหรับหลาย ๆ คนการดาวน์โหลดและการแชร์ไฟล์ บ่อยครั้งที่คุณต้องมีบัญชี Google Drive หรือ Dropbox เท่านั้น สองไซต์เหล่านี้อนุญาตให้คุณดาวน์โหลด (ไปยังเซิร์ฟเวอร์ของพวกเขา) และแชร์ไฟล์เพลงของคุณ เพื่อนของคุณจะต้องติดตามลิงก์ที่ได้รับจากเว็บไซต์เท่านั้น- บัญชี Google ทั้งหมดมีพื้นที่ว่าง 15 GB บน Google Drive ไปเลย drive.google.com และลงชื่อเข้าใช้หากคุณมีบัญชีอยู่แล้วหรือสร้างขึ้นใหม่
- บัญชี Dropbox ฟรีทั้งหมดมีพื้นที่ 2 GB เพียงพอสำหรับการดาวน์โหลดและแชร์อัลบั้ม
- Google Drive และ Dropbox ไม่ใช่เพียงเว็บไซต์จัดเก็บข้อมูลออนไลน์ในตลาดเท่านั้น แต่ยังมีเว็บไซต์อื่นอีกมากมาย พวกเขาทำงานเกือบเหมือนกันทั้งหมด
-
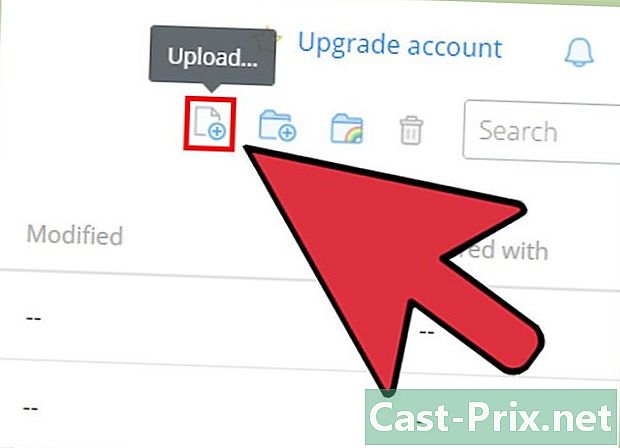
อัปโหลดไฟล์เพลงที่บีบอัดของคุณไปยังเซิร์ฟเวอร์ ไม่สามารถทำได้ง่ายกว่าด้วย Google Drive และ Dropbox ไปที่ไซต์ดังกล่าวเปิดที่เก็บข้อมูลของคุณและลากที่เก็บถาวรของคุณในหน้าต่างเบราว์เซอร์ การดาวน์โหลดจะเริ่มขึ้นทันที- ขั้นตอนจะใช้เวลามากขึ้นหรือน้อยลง (นาทีถึงชั่วโมง) ขึ้นอยู่กับขนาดของไฟล์ที่ถ่ายโอนและความเร็วของการเชื่อมต่ออินเทอร์เน็ตของคุณ การอัปโหลดจะช้ากว่าการดาวน์โหลดเสมอ
-
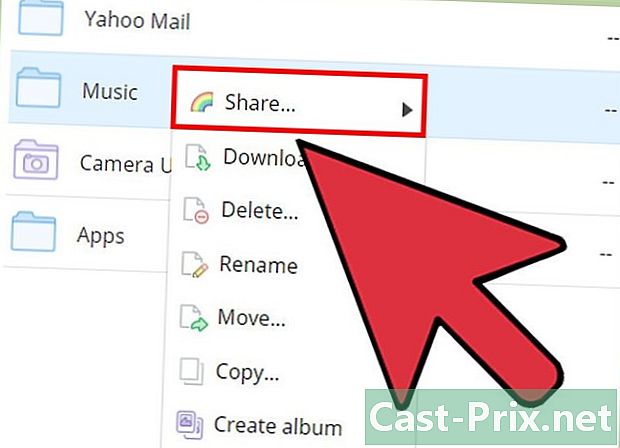
คลิกขวาที่ไฟล์ที่ดาวน์โหลด เลือก แบ่งปัน ... จำไว้ว่าเป็นหน้าต่างที่มีลิงค์แชร์ -

คัดลอกลิงค์ที่ปรากฏ บน Google Drive คุณต้องคลิกก่อน รับลิงค์. ลิงก์ที่ปรากฏขึ้นช่วยให้สามารถเข้าถึงไฟล์ ZIP ที่ดาวน์โหลดได้โดยตรง -
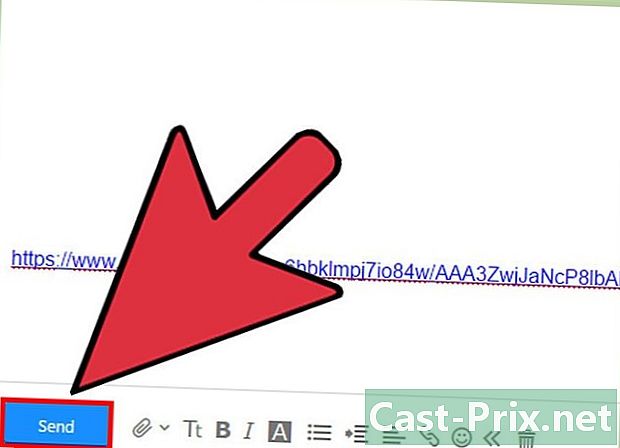
ส่งลิงค์นี้ให้เพื่อนของคุณ เมื่อคัดลอกลิงก์แล้วคุณสามารถลากลิงก์ไปยังอีเมลหรือออนไลน์ หากพวกเขาคลิกที่ลิงค์พวกเขาจะถูกถามยืนยันการดาวน์โหลดไฟล์บีบอัด- บางครั้งเมื่อมีการนับจำนวนอักขระจะมีประโยชน์ในการย่อลิงก์การแชร์ให้สั้นลง
- วิธีนี้ใช้ได้เมื่อมีการแชร์กับผู้คนจำนวนน้อย หากทุกคนเริ่มดาวน์โหลดพวกเขาผู้จัดการบัญชีฟรีของคุณจะใช้มาตรการ จำกัด (ปัญหาแบนด์วิดธ์) หากคุณกำลังมองหาการกระจายขนาดใหญ่ใช้วิธีใดวิธีหนึ่งด้านล่าง
- หากไฟล์บีบอัดได้รับการป้องกันด้วยรหัสผ่านอย่าลืมมอบให้กับเพื่อนของคุณ
- หากคุณต้องการรายละเอียดเพิ่มเติมเกี่ยวกับการแชร์ไฟล์บน Google Drive คลิกที่นี่ บน Dropbox คลิกที่นี่
วิธีที่ 2 Torrents
-

จัดกลุ่มเพลงทั้งหมดของคุณไว้ในโฟลเดอร์เดียว ไม่จำเป็นต้องบีบอัดไฟล์หลังเพราะจะเป็นไฟล์ทั้งหมดที่จะดาวน์โหลดพร้อมไฟล์ทอเรนท์ คุณเพียงแค่ต้องจัดกลุ่มไฟล์เพลงทั้งหมดของคุณในโฟลเดอร์เดียว (ซึ่งคุณสามารถสร้างโฟลเดอร์ย่อย)- รู้ว่าการใช้วิธีการฝนตกหนักนี้ไฟล์ของคุณมีให้สำหรับทุกคน แน่นอนว่าไม่ใช่ทุกคนที่จะตระหนักว่าพวกเขามีอยู่ แต่เป็นไปได้ที่ไม่ควรถูกไล่ออก
-

ดาวน์โหลดและติดตั้งไคลเอนต์ฝนตกหนัก หากคุณมีอยู่แล้วคุณไม่มีอะไรจะทำ ขอขอบคุณไคลเอนต์ torrent นี้ที่คุณจะสร้างไฟล์ torrent ซึ่งเมื่อมันถูกดาวน์โหลดโดยคนอื่น ๆ จะอนุญาตให้พวกเขาดาวน์โหลดไฟล์ที่คุณเปิดให้ใช้ได้ คุณคือสิ่งที่เรียกว่า "seeder" (swinger) และอื่น ๆ "leechers" (ผู้ติดตาม) qBittorent (qbittorrent.org) มีชื่อเสียงมากที่สุดของลูกค้า torrents ฟรี -
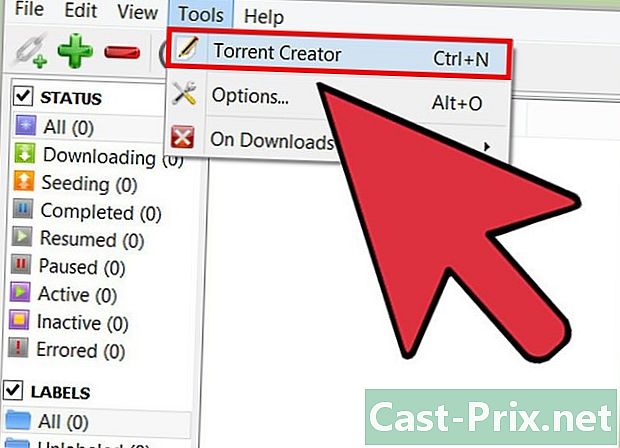
เปิด torrents creator ของลูกค้าของคุณ ทุกคนมีผู้สร้างไฟล์เพลง อันนี้เปิดจากเมนู เครื่องมือ หรือ ไฟล์. นอกจากนี้ยังเป็นไปได้ที่จะกดปุ่ม Ctrl+ยังไม่มีข้อความ (Windows) หรือ ⌘ซม+ยังไม่มีข้อความ (Mac) -
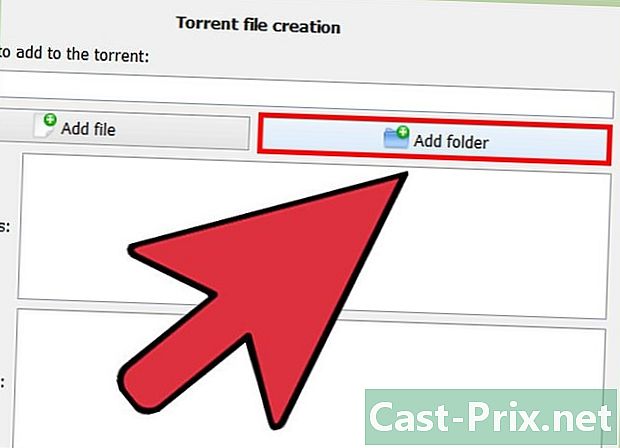
เลือกโฟลเดอร์ที่มีไฟล์เพลงทั้งหมดของคุณ หากเป็นไฟล์บีบอัดข้อมูลให้ทำเช่นเดียวกัน -
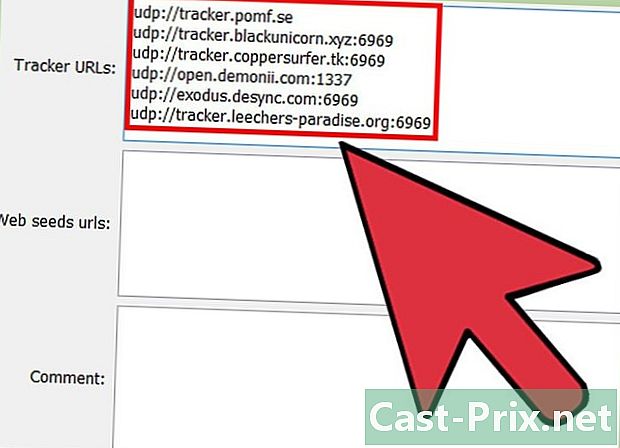
ระบุเครื่องมือติดตามในสนาม ที่อยู่ของผู้ติดตาม. ตัวติดตามเชื่อมต่อ "seeders" และ "leechers" โดยไม่ต้องจัดเก็บไฟล์ คุณต้องมีตัวติดตามอย่างน้อยหนึ่งตัวใน torrent ของคุณเพื่อให้ผู้อื่นสามารถเข้าถึงไฟล์ที่คุณแจกจ่ายได้ ด้านล่างคุณจะพบผู้ติดตามแบบสาธารณะและฟรี คุณสามารถใส่บางส่วนหรือทั้งหมด:- UDP: //tracker.pomf.se
- UDP: //tracker.blackunicorn.xyz: 6969
- UDP: //tracker.coppersurfer.tk: 6969
- UDP: //open.demonii.com 1337
- UDP: //exodus.desync.com: 6969
- UDP: //tracker.leechers-paradise.org: 6969
-
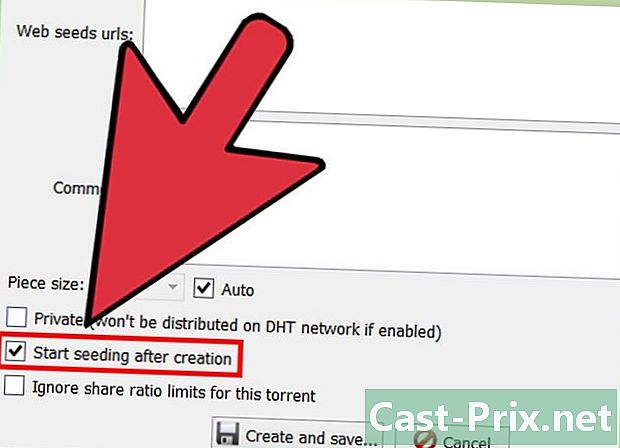
ทำเครื่องหมายที่ช่องเพื่อขอรับค่าสินไหมทดแทน ทำเครื่องหมายในช่อง เริ่มต้นการเพาะทันที (เริ่มการเคลมได้ทันที) หากไม่ได้ทำเครื่องหมายการสแกนจะเริ่มขึ้นเมื่อสร้างไฟล์ torrent สิ่งนี้ถูกเพิ่มไปยังไคลเอนต์ของคุณและผู้ใช้ของคุณจะสามารถเข้าสู่ระบบและดาวน์โหลดไฟล์ -

สร้างและบันทึกไฟล์ torrent ของคุณ หลังจากระบุตัวติดตามแล้วคุณสามารถสร้างไฟล์ torrent และบันทึกลงในคอมพิวเตอร์ของคุณ วางไว้ในโฟลเดอร์ที่เข้าถึงได้ง่าย- ทำเครื่องหมายที่ช่องนี้ไฟล์ torrent ของคุณจะปรากฏในรายการไฟล์ที่จะถ่ายโอน เนื่องจากไฟล์ทั้งหมดที่กล่าวถึงใน torrent นั้นมีอยู่ในคอมพิวเตอร์เซิร์ฟเวอร์ของคุณจึงมีการระบุว่า: "100% (Seeding)"
-
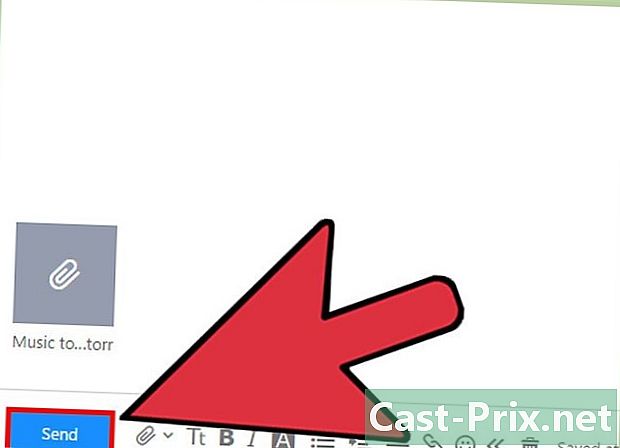
ส่งไฟล์ torrent ให้เพื่อนของคุณ ณ จุดนี้ฝนตกหนักของคุณถูกสร้างขึ้นและพร้อมใช้งานคุณต้องรู้จักกับเพื่อนของคุณ ในขณะที่ฝนตกหนักมีเพียงไม่กี่ไบต์บนฮาร์ดดิสก์มันเป็นสิ่งสำคัญในการแบ่งปันไฟล์- ไฟล์ torrent ที่มีขนาดเพียงไม่กี่ไบต์ทำให้สามารถแนบไปกับอีเมลได้ง่าย
- เพื่อนของคุณจะต้องใช้ไคลเอนต์ฝนตกหนักเพื่อเชื่อมต่อกับคอมพิวเตอร์ของคุณ
-
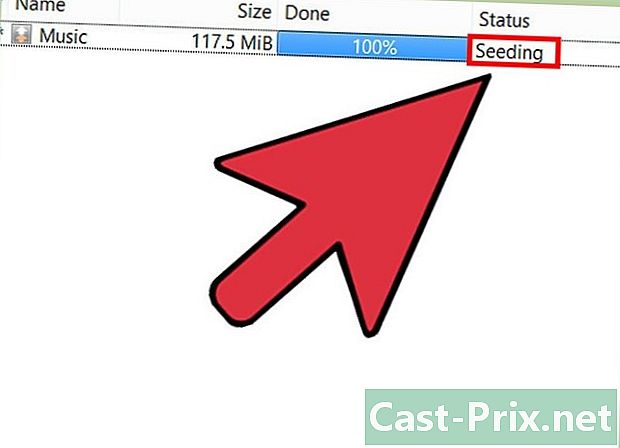
ปล่อยให้ไฟล์ของคุณสามารถใช้ได้กับเพื่อนของคุณ อย่าเปลี่ยนตำแหน่งไฟล์ของคุณในขณะที่แชร์ นี่จะหยุดขั้นตอนทันที นอกจากนี้ยังขอให้เพื่อนของคุณอนุญาตให้ไคลเอนต์ torrent เปิดสองสามชั่วโมงหลังจากดาวน์โหลดไฟล์ของคุณ ดังนั้นคุณจะเคารพป้ายกำกับของฝนตกหนัก (ซึ่งต้องการให้ผู้อื่นสามารถดาวน์โหลดไฟล์ที่เพิ่งดาวน์โหลด) และคอมพิวเตอร์ของคุณจะไม่ต้องรองรับการเชื่อมต่อมากเกินไป ยิ่งมีการแบ่งปันไฟล์มากเท่าไหร่การดาวน์โหลดก็จะยิ่งเร็วขึ้นเท่านั้น- สำหรับรายละเอียดเพิ่มเติมเกี่ยวกับการสร้างและแบ่งปันเพลงคลิกที่นี่
วิธีที่ 3 Skype
-
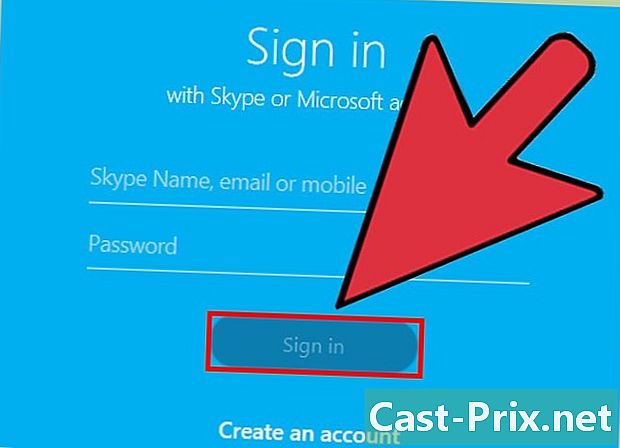
ลงชื่อเข้าใช้ Skype คุณสามารถแลกเปลี่ยนไฟล์กับผู้ติดต่อไฟล์ Skype ของคุณโดยไม่คำนึงถึงขนาดของไฟล์ หากการสื่อสารถูกขัดจังหวะมันจะไม่สำคัญเนื่องจากการดาวน์โหลดจะดำเนินต่อเมื่อถูกขัดจังหวะ- เพื่อความสะดวกให้ใส่เพลงทั้งหมดของคุณไว้ในไฟล์บีบอัดไฟล์เดียว
-
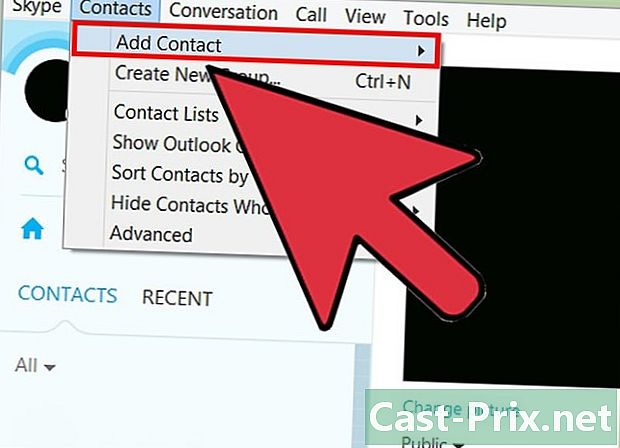
เลือกเพิ่มเพื่อนลงในรายชื่อผู้ติดต่อของคุณ หากพวกเขาไม่ได้อยู่ในรายการนี้จะเป็นการดีที่สุดที่จะเพิ่มพวกเขาก่อนที่จะแบ่งปันไฟล์- ในช่องค้นหาให้ป้อนที่อยู่อีเมลหรือชื่อผู้ใช้ Skype ของคุณ ส่งคำขอ
-

เริ่มการสนทนากับผู้ติดต่อของคุณ จากนั้นคุณจะสามารถแชร์ไฟล์อย่างน้อยหนึ่งไฟล์กับบุคคลที่เป็นปัญหา ในกรณีที่มีการสนทนาหลายครั้งเป็นไปได้ที่จะแบ่งปันไฟล์กับแต่ละสอง -
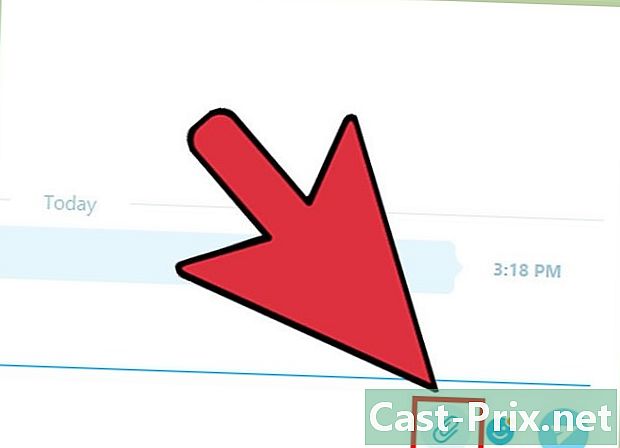
คลิกที่ปุ่มคลิปหนีบกระดาษ (สิ่งที่แนบมา). เลือก ส่งไฟล์. กล่องโต้ตอบจะปรากฏขึ้นซึ่งคุณจะสามารถเลือกเก็บถาวรดนตรี (เก็บไว้ในคอมพิวเตอร์ของคุณ) เพื่อแชร์- ที่ตรงกว่านั้นคุณสามารถลากคำถามที่มีปัญหามาสู่หน้าต่างการสนทนาได้โดยตรง
-
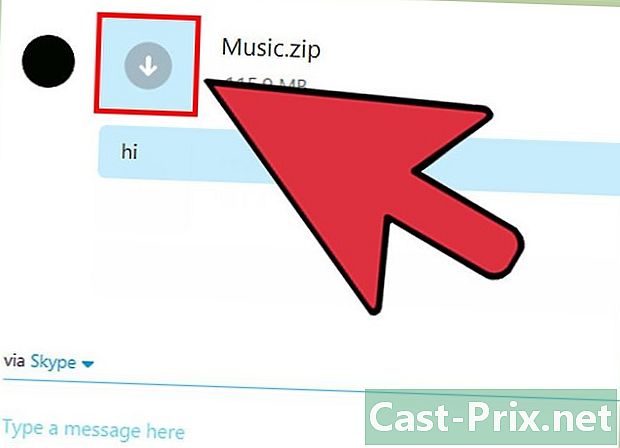
เพื่อนของคุณสามารถกู้คืนไฟล์ได้ ทันทีที่มันอยู่ในหน้าต่างการสนทนาจะสามารถใช้ได้กับทุกคนที่ออนไลน์: พวกเขาสามารถดาวน์โหลดได้โดยคลิกที่มัน (คอมพิวเตอร์) หรือโดยการสัมผัส (ลำดับ)
วิธีการ FTP 4
- มาดูกันว่า FTP ทำงานอย่างไร FTP (File Transfer Protocol) ให้คุณเชื่อมต่อโดยตรงกับเซิร์ฟเวอร์ FTP ของคุณ เมื่ออยู่บนเซิร์ฟเวอร์สิ่งที่เหลืออยู่ก็คือเลือกไฟล์ที่ต้องการและดาวน์โหลด ด้วยการเปลี่ยนคอมพิวเตอร์ของคุณเป็นเซิร์ฟเวอร์ FTP คุณสามารถแบ่งปันเพลงที่คุณต้องการแบ่งปันกับเพื่อน ๆ จากนั้นพวกเขาสามารถเลือกที่จะหยิบชิ้นส่วนดังกล่าวหรืออย่างอิสระ
- คอมพิวเตอร์ทุกเครื่องสามารถเปลี่ยนเป็นเซิร์ฟเวอร์ FTP ได้ สำหรับสิ่งนี้คุณต้องมีสามเงื่อนไข: เปิดอยู่เชื่อมต่อกับอินเทอร์เน็ตและมีโปรแกรมเซิร์ฟเวอร์ FTP ที่อนุญาตให้เพื่อนของคุณเชื่อมต่อได้
- รับที่อยู่ IP ของคอมพิวเตอร์ของคุณ คุณจะต้องใช้เมื่อกำหนดค่าเซิร์ฟเวอร์
- เปิดพรอมต์คำสั่ง มันถูกทริกเกอร์จากเมนู เริ่มต้น หรือโดยการกดปุ่ม ⊞ชนะ+R และการพิมพ์ cmd.
- ชนิด ipconfigจากนั้นกด การเข้า.
- หมายเหตุ lที่อยู่ IPv4 ของการ์ดเครือข่ายของคุณ
- ดาวน์โหลดและติดตั้งเซิร์ฟเวอร์ FTP มีมากมาย แต่ที่มีชื่อเสียงที่สุดของทั้งหมดภายใต้ Windows เป็น FileZilla ซึ่งปฏิเสธไม่ได้ซึ่งทั้งฟรีและโอเพนซอร์ส
- FileZilla สามารถดาวน์โหลดได้จาก: filezilla-project.org.
- สร้างผู้ใช้ หากมีคนต้องการเชื่อมต่อกับเซิร์ฟเวอร์ FTP ของพวกเขาพวกเขาจะต้องทำผ่านบัญชีผู้ใช้ สร้างบัญชีนี้และเผยแพร่ให้เพื่อนของคุณทุกคน หลายคนสามารถเข้าสู่ระบบได้ในเวลาเดียวกันด้วยบัญชีเดียว
- คลิกที่เมนู ฉบับจากนั้นเลือก ผู้ใช้.
- คลิกเพิ่ม (เพิ่ม) ด้านล่างรายการผู้ใช้ ตั้งชื่อผู้ใช้นี้ หลายคนสามารถเชื่อมต่อกับชื่อผู้ใช้เดียวกัน: เรามักจะใส่ "แขก"
- เลือกไดเรกทอรีที่คุณต้องการแชร์ คลิกที่ปุ่มเพิ่ม (เพิ่ม) ภายใต้รายการ โฟลเดอร์ที่แชร์. ดังนั้นมันจะปรากฏว่าไฟล์ที่คุณต้องการให้ใช้ได้ แนะนำหลักสูตรไฟล์เพลงที่มีชื่อเสียงของคุณ: ผู้ใช้จะดาวน์โหลดทุกอย่างโฟลเดอร์เป็นโฟลเดอร์ย่อย
- คลิกที่ตัวเลือก ทั่วไป. ทำเครื่องหมายในช่อง รหัสผ่าน. ป้อนรหัสผ่านสำหรับชื่อผู้ใช้ที่คุณเพิ่งตั้งค่า ดังนั้นเฉพาะผู้ที่มีงานี้เท่านั้นจึงจะสามารถดาวน์โหลดไฟล์ของคุณได้
- รู้ว่าคุณต้องตั้งค่าเราเตอร์พอร์ตสำหรับ FileZilla หรือไม่ ส่วนใหญ่แล้วคุณจะอยู่หลังเราเตอร์ซึ่งเป็นกล่อง หาก FileZilla แสดงสิ่งต่อไปนี้: "ดูเหมือนว่าคุณอยู่หลังเราเตอร์ NAT กำหนดการตั้งค่าโหมดพาสซีฟและระบุช่วงของพอร์ตสำหรับเราเตอร์ของคุณ คุณจะต้องเปลี่ยนเส้นทางพอร์ตและทำตามคำแนะนำของเรา หากไม่มีอะไรปรากฏขึ้นให้ไปยังขั้นตอนที่ 16 โดยตรง
- กลับไปที่หน้าต่าง FileZilla หลัก คลิกที่ปุ่ม ตัวเลือก. จำไว้ว่าหน้าต่างตัวเลือกของ FileZilla และนั่นคือที่ที่คุณจะสามารถดำเนินการกำหนดค่าพอร์ตได้
- เลือก การตั้งค่าโหมดพาสซีฟ ในกรอบด้านซ้าย ที่นี่คุณจะสามารถทำการส่งต่อพอร์ตของคุณได้
- ทำเครื่องหมายในช่อง ใช้ช่วงพอร์ตที่กำหนดเอง. ป้อนช่วงในช่วง 50000 ที่อยู่พอร์ตจะต้องน้อยกว่า 65535 (ทำเครื่องหมายไว้) ช่วงควรมีประมาณ 50 พอร์ต (ตัวอย่างเช่น 55700-55750)
- คลิกปุ่มตัวเลือกที่มีข้อความ รับที่อยู่ IP ภายนอกจาก: . คุณจึงกู้คืนที่อยู่ IP ของการเชื่อมต่อของคุณได้โดยตรง
- เปิดหน้าการกำหนดค่าเราเตอร์ ในการทำเช่นนี้เพียงพิมพ์ที่อยู่ในแถบที่อยู่ของเบราว์เซอร์ ที่อยู่เราเตอร์ส่วนใหญ่คือ 192.168.1.1, 192.168.0.1 หรืออีกครั้ง 192.168.2.1. ณ จุดนี้คุณต้องป้อนชื่อผู้ดูแลระบบและรหัสผ่าน
- เปิดเกม การส่งต่อพอร์ต. ตำแหน่งของมันแตกต่างกันไปขึ้นอยู่กับเราเตอร์ หากคุณไม่พบมันให้คลิกที่ส่วน สูง.
- สร้างกฎใหม่ คุณจะต้องมีกฎขาเข้าใหม่บนเซิร์ฟเวอร์ FTP ของคุณ ระบุช่วงพอร์ตที่สร้างไว้ก่อนหน้านี้ ในสนาม ที่อยู่ IPพิมพ์รหัสจากคอมพิวเตอร์ของคุณที่พบในขั้นตอนที่ 2 คลิกที่นี่เพื่อเรียนรู้เพิ่มเติมเกี่ยวกับการส่งต่อพอร์ต
- อนุญาตให้เซิร์ฟเวอร์ FTP ของคุณสื่อสารกับ Windows Firewall ในหน้าต่างพารามิเตอร์ตรวจสอบพอร์ตที่กำหนดไว้ด้านบน
- กด ⊞ชนะและประเภท ไฟร์วอลล์. ในรายการให้เลือก ไฟร์วอลล์ Windows.
- คลิกที่ลิงค์ การตั้งค่าขั้นสูง ตั้งอยู่ด้านซ้าย
- เลือก กฎขาเข้า ทางซ้ายแล้วคลิก กฎใหม่ ด้านขวา
- เลือก พอร์ตจากนั้นคลิกถัดไป>
- ในสนาม พอร์ตเฉพาะที่ให้พิมพ์พอร์ตหรือช่วงพอร์ตของเราเตอร์ ตรวจสอบคำแนะนำต่าง ๆ ที่ปรากฏบนหน้าจอเพื่อบันทึกกฎใหม่
- เริ่มเซิร์ฟเวอร์ของคุณ เซิร์ฟเวอร์ต้องเปิดใช้งานเพื่อให้เพื่อนของคุณเชื่อมต่อได้ มั่นใจได้: FileZilla เริ่มทำงานอัตโนมัติทุกครั้งที่คุณเปิด Windows
- รับที่อยู่ IP สาธารณะของเซิร์ฟเวอร์ของคุณ ผู้ใช้ของคุณจะต้องเชื่อมต่อกับเซิร์ฟเวอร์ หากต้องการทราบที่อยู่ IP ภายนอกของคุณให้ไปที่ Google แล้วพิมพ์ "IP ของฉัน" คลิกที่หนึ่งในคำตอบและคุณจะเห็นมันปรากฏขึ้น
- กระจายหนังสือรับรองการเข้าสู่ระบบ ในการเชื่อมต่อกับเซิร์ฟเวอร์เพื่อนของคุณจะต้องมีข้อมูลประจำตัวและรหัสผ่าน บอกให้พวกเขารู้ว่าจะไม่เปิดเผยตัวระบุเหล่านี้กับใคร หากคุณไม่ทราบที่อยู่ IP ทั้งหมดของเพื่อนคุณจะไม่มีทางรู้ว่าใครกำลังเชื่อมต่อ
- คุณต้องสื่อสารกับที่อยู่ IP ของเพื่อนคุณรวมถึงพอร์ตที่ใช้โดย FTP หากพอร์ตยังคงไม่เปลี่ยนแปลงจะเป็น "21" (สำหรับคำสั่งซื้อ)
- รับประโยชน์สูงสุดจาก FTP โปรโตคอลนี้ค่อนข้างซับซ้อนเพราะมีประสิทธิภาพมาก หากคุณเชี่ยวชาญเป็นอย่างดีคุณจะสามารถเปิดโพรซีเดอร์จำนวนมากได้ คลิกที่นี่เพื่อเรียนรู้เพิ่มเติมเกี่ยวกับโปรโตคอลนี้