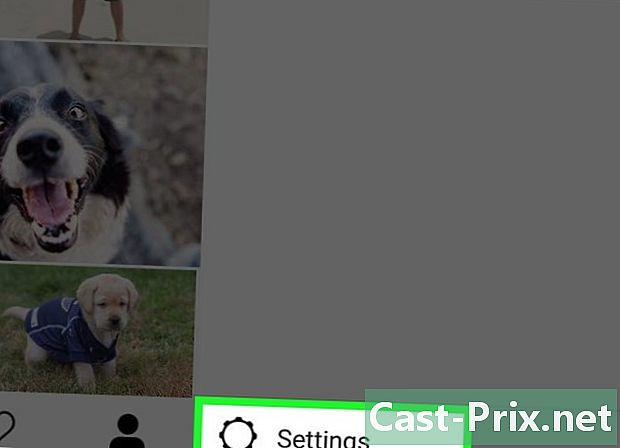วิธีเพิ่มประสิทธิภาพของคอมพิวเตอร์ของคุณ
ผู้เขียน:
Louise Ward
วันที่สร้าง:
8 กุมภาพันธ์ 2021
วันที่อัปเดต:
1 กรกฎาคม 2024

เนื้อหา
- ขั้นตอน
- วิธีที่ 1 เพิ่มประสิทธิภาพของคอมพิวเตอร์ที่ใช้ Windows 10
- วิธีที่ 2 ปรับประสิทธิภาพของคอมพิวเตอร์ที่ใช้ Windows 8 ให้เหมาะสมที่สุด
- วิธีที่ 3 ปรับประสิทธิภาพของคอมพิวเตอร์ที่ใช้ Windows 7 ให้เหมาะสมที่สุด
เราทุกคนรู้ว่ามันน่าหงุดหงิดที่จะเห็นคอมพิวเตอร์ของคุณช้าลงและใช้เวลานานในการทำงานที่ง่ายที่สุด ในระยะยาวคอมพิวเตอร์ที่ช้าจะเสียเวลาความพยายามและเงิน หากยังคงสามารถไปที่ช่างเทคนิคเพื่อแก้ไขและปรับปรุงประสิทธิภาพของกฎการบำรุงรักษาพื้นฐานบางอย่างมักจะช่วยให้คุณแก้ปัญหาด้วยตนเอง
ขั้นตอน
วิธีที่ 1 เพิ่มประสิทธิภาพของคอมพิวเตอร์ที่ใช้ Windows 10
- ปิดใช้งานเอฟเฟกต์ความโปร่งใส เอฟเฟกต์เหล่านี้น่าประทับใจ แต่มันใช้ซีพียูมากเกินไป ปิดใช้งานโดยใช้ลักษณะที่ปรากฏแบบคลาสสิกของ Windows แทน คุณจะปรับปรุงประสิทธิภาพของคอมพิวเตอร์ของคุณ
- คลิกขวาที่เดสก์ท็อป
- เลือก ปรับแต่ง.
- คลิกที่ สี.
- ปิดการใช้งาน ดูผ่านเมนูเริ่มแถบงานและศูนย์การแจ้งเตือน.
-

ปิดการใช้งานโปรแกรมที่เริ่มเมื่อเริ่มต้น หลายโปรแกรมมีส่วนประกอบที่เริ่มต้นโดยอัตโนมัติเมื่อเริ่มต้น หากสิ่งนี้มีประโยชน์สำหรับเครื่องมือที่คุณใช้บ่อยโปรแกรมที่ไม่พึงประสงค์ที่เริ่มต้นทำงานอาจทำให้คอมพิวเตอร์ของคุณช้าลง ด้านล่างนี้เป็นวิธีการแก้ปัญหา- คลิกขวาที่ เริ่มต้น.
- คลิกที่ ตัวจัดการงาน.
- เลือก เริ่มต้นขึ้น.
- ค้นหาโปรแกรมที่คุณต้องการปิดใช้งาน
- คลิกที่ ปิดใช้งาน.
-

ปิดใช้งานบริการที่ไม่จำเป็น บริการหลายอย่างจำเป็นสำหรับการทำงานที่เหมาะสมของ Windows คุณลักษณะเฉพาะระบบจะเปิดใช้งานตามค่าเริ่มต้น แต่ส่วนใหญ่จะไม่ช่วยคุณ คุณสามารถปิดการใช้งานพวกเขาทั้งชั่วคราวหรือถาวร- คลิกขวาที่ เริ่มต้น.
- คลิกที่ ตัวจัดการงาน.
- เลือก บริการ.
- คลิกขวาที่บริการที่คุณต้องการปิดการใช้งาน
- เลือก หยุดบริการ.
-

ปิดการใช้งานเงาและภาพเคลื่อนไหว เงาและภาพเคลื่อนไหวเป็นหน้าจอประเสริฐ แต่มันใช้ทรัพยากรตัวประมวลผลโดยไม่จำเป็น- เข้าไปข้างใน ระบบ.
- เลือก การตั้งค่าระบบขั้นสูง.
- คลิกที่แท็บ สูง.
- ภายใต้ "ประสิทธิภาพ" คลิกที่ปุ่ม การตั้งค่า.
- เลือก ปรับเพื่อให้ได้ประสิทธิภาพที่ดีที่สุด. นอกจากนี้คุณยังสามารถปิดการใช้งานแต่ละผลด้วยตนเอง
- อีกวิธีคือการเข้าไป การตั้งค่า> ตัวเลือกการยศาสตร์> ตัวเลือกอื่น ๆ. จากตรงนั้นคุณสามารถปิดใช้งานภาพเคลื่อนไหวได้
-

เปิดใช้งานการเริ่มต้นอย่างรวดเร็ว Windows 10 เสนอทางเลือกที่ยอดเยี่ยมให้คุณเพื่อเร่งความเร็วคอมพิวเตอร์ของคุณ เมื่อคุณปิดเครื่อง Windows จะบันทึกภาพของไดรเวอร์ที่โหลดในไฟล์แยกต่างหากที่เรียกว่า "hiberfile" เมื่อรีบูทระบบจะทำการรีโหลดไฟล์นี้เพื่อลดเวลาบูต- คลิกขวาที่ เริ่มต้น.
- เข้าไปข้างใน แผงควบคุม.
- เลือก ระบบและความปลอดภัย.
- คลิกที่ ตัวเลือกพลังงาน.
- เลือก เลือกการกระทำของปุ่มเปิดปิด.
- คลิกที่ เปิดใช้งานการเริ่มต้นอย่างรวดเร็ว. คุณจะพบตัวเลือกนี้ภายใต้ "หยุดการตั้งค่า"
- คลิกที่ บันทึกการเปลี่ยนแปลง.
-

ถอนการติดตั้งโปรแกรมที่ไม่จำเป็น ขอแนะนำให้ถอนการติดตั้งโปรแกรมที่คุณไม่ได้ใช้อีกต่อไป บางครั้งเราติดตั้งซอฟต์แวร์รุ่นทดลองใช้ซึ่งเราลืมที่จะถอนการติดตั้งในช่วงเวลาทดลองใช้งาน โปรแกรมเหล่านี้บางโปรแกรมใช้ RAM และคอมพิวเตอร์ทำงานช้าลง- คลิกขวาที่ เริ่มต้น.
- คลิกที่ โปรแกรมและคุณสมบัติ.
- เลือกโปรแกรมที่คุณต้องการถอนการติดตั้ง
- คลิกที่ ถอนการติดตั้ง / เปลี่ยนแปลง.
-

จัดเรียงข้อมูลฮาร์ดไดรฟ์ของคุณ คุณสามารถจัดเรียงข้อมูลฮาร์ดไดรฟ์เพื่อปรับปรุงประสิทธิภาพคอมพิวเตอร์ของคุณ -

ทำความสะอาดคอมพิวเตอร์เป็นประจำ เครื่องมือล้างข้อมูลบนดิสก์เป็นตัวเลือกที่มีประโยชน์มากซึ่งติดตั้งอยู่ใน Windows โดยค่าเริ่มต้น ช่วยให้คุณสามารถลบไฟล์ที่ไม่จำเป็นในคอมพิวเตอร์ของคุณ- คลิกที่ เริ่มต้น.
- เลือก File Explorer.
- คลิกขวาที่ Local Disk (C :)
- เลือก สรรพคุณ.
- คลิกที่ การทำความสะอาดดิสก์ ในแท็บ ทั่วไป.
- เลือก "ไฟล์ที่ไม่จำเป็น"
- เมื่อเสร็จแล้วให้คลิก ตกลง.
- ผู้ใช้ขั้นสูงสามารถใช้ฟังก์ชั่น ทำความสะอาดไฟล์ระบบ.
วิธีที่ 2 ปรับประสิทธิภาพของคอมพิวเตอร์ที่ใช้ Windows 8 ให้เหมาะสมที่สุด
-

ปิดใช้งานภาพเคลื่อนไหว แอนิเมชั่นซึ่งเป็นส่วนสำคัญของ Windows 8 อาจช้าลงเมื่อคุณสลับหน้าจอ หากต้องการปิดใช้งานให้ทำตามคำแนะนำด้านล่าง- กดปุ่ม Windows
- พิมพ์ "ตัวเลือกประสิทธิภาพ"
- คลิกที่ การเข้า.
- ยกเลิกการทำเครื่องหมายที่ช่อง "หน้าต่างเคลื่อนไหวเมื่อย่อขนาดและขยายใหญ่สุด"
- ปิดใช้งานภาพเคลื่อนไหวอื่น ๆ หากคุณต้องการ
-

ค้นหาแอปพลิเคชันที่ใช้ทรัพยากรส่วนใหญ่ ใช้ตัวจัดการงานเพื่อค้นหาโปรแกรมที่ใช้ทรัพยากรส่วนใหญ่- คลิกขวาที่ทาสก์บาร์
- เลือก ตัวจัดการงาน.
- คลิกที่ รายละเอียดเพิ่มเติม เพื่อแสดงอินเตอร์เฟสที่สมบูรณ์
- โปรแกรมที่ใช้ทรัพยากรส่วนใหญ่จะถูกเน้นไว้
-

เปลี่ยนการตั้งค่าพลังงานของคุณ Windows มีชุดรูปแบบพลังงานที่แตกต่างกันซึ่งคุณสามารถใช้เพื่อปรับปริมาณพลังงานที่คอมพิวเตอร์ของคุณใช้ โหมดเหล่านี้ช่วยให้คุณประหยัดพลังงานเพื่อประสิทธิภาพที่ดีที่สุด- คลิกที่ไอคอนสแต็กที่ปรากฏบนทาสก์บาร์
- เลือก ตัวเลือกพลังงานอื่น ๆ.
- เลือกหนึ่งใน 3 โหมด: การใช้งานปกติ (ให้ประสิทธิภาพที่ดีที่สุดและประหยัดพลังงานเมื่อไม่ได้ใช้งานคอมพิวเตอร์) ประหยัดพลังงาน ประหยัดพลังงานโดยการลดประสิทธิภาพของระบบและ ประสิทธิภาพสูง (เพิ่มประสิทธิภาพและการตอบสนองสูงสุด)
- คุณสามารถเปลี่ยนโหมดได้โดยคลิกที่ลิงค์ เปลี่ยนการตั้งค่าโหมด.
- ในการกำหนดค่าโหมดที่มีอยู่คุณสามารถเลือกหรือเปลี่ยนตัวเลือกสแตนด์บายและการแสดงผลได้
- หากต้องการสร้างโหมดที่กำหนดเองให้ไปที่ สร้างแผนการใช้พลังงาน. ตั้งชื่อโหมดของคุณคลิก ดังต่อไปนี้ จากนั้นกำหนดการตั้งค่าของคุณ
-

เปลี่ยนการตั้งค่าการจัดทำดัชนี Windows 8 จะเก็บและอัปเดตไฟล์และโฟลเดอร์เพื่อแสดงผลได้เร็วขึ้นในผลการค้นหา ในขณะที่สะดวกการจัดเก็บข้อมูลที่คุณไม่ได้ใช้บ่อย ๆ อาจทำให้คอมพิวเตอร์ของคุณช้าลง ด้านล่างวิธีปิดการใช้งานการจัดทำดัชนี- คลิกที่ เริ่มต้น.
- พิมพ์ "การจัดทำดัชนี" เพื่อดูตำแหน่งของไฟล์ที่จัดทำดัชนี
- คลิกที่ เปลี่ยนแปลง.
- ยกเลิกการเลือกตำแหน่งที่คุณไม่ต้องการจัดทำดัชนี
- หากต้องการปิดใช้งานการทำดัชนีในฮาร์ดไดรฟ์ให้ไปที่ คอมพิวเตอร์ และคลิกขวาบนฮาร์ดไดรฟ์ในเครื่องแล้วเลือก สรรพคุณ.
- ในแท็บ ทั่วไปลบเครื่องหมายในช่อง อนุญาตการทำดัชนีเนื้อหาไฟล์ของไดรฟ์นี้นอกเหนือจากคุณสมบัติไฟล์.
- เลือกโฟลเดอร์และโฟลเดอร์ย่อยทั้งหมดที่คุณไม่ต้องการสร้างดัชนี
- รีสตาร์ทคอมพิวเตอร์ของคุณเพื่อใช้การเปลี่ยนแปลง
-

ปรับแต่งฮาร์ดไดรฟ์บนคอมพิวเตอร์ของคุณ ใน Windows 8 Disk Defragmenter ถูกตั้งชื่อว่า "Optimize Drives" ด้านล่างเป็นวิธีเพิ่มประสิทธิภาพฮาร์ดไดรฟ์ของคอมพิวเตอร์ของคุณ- คลิกที่แถบเสน่ห์
- เลือก "เพิ่มประสิทธิภาพและจัดเรียงข้อมูลไดรฟ์" เพื่อเปิดหน้าต่างโต้ตอบใหม่พร้อมรายชื่อฮาร์ดไดรฟ์ที่ติดตั้ง
- เลือกฮาร์ดไดรฟ์
- คลิกที่ เพิ่มประสิทธิภาพ เพื่อเริ่มกระบวนการจัดเรียงข้อมูล
- คุณสามารถโปรแกรมกระบวนการนี้เพื่อเริ่มต้นโดยอัตโนมัติ
- คลิกที่ เปลี่ยนการตั้งค่า.
- ทำเครื่องหมายในช่อง กำลังทำการปรับให้เหมาะสม.
- คลิกตกลงเพื่อบันทึกการเปลี่ยนแปลงของคุณ
วิธีที่ 3 ปรับประสิทธิภาพของคอมพิวเตอร์ที่ใช้ Windows 7 ให้เหมาะสมที่สุด
-

ทำความสะอาดฮาร์ดไดรฟ์ของคุณ ใช้โปรแกรมเช่น Disk Cleaner เพื่อลบไฟล์ชั่วคราวไฟล์ระบบและไฟล์อื่น ๆ ที่คุณไม่ได้ใช้อีกต่อไป- เปิดเมนู เริ่มต้น.
- ในฟิลด์ค้นหาพิมพ์ cleanmgr
- คลิกที่โปรแกรม Cleanmgr
- เลือกฮาร์ดไดรฟ์ที่คุณต้องการทำความสะอาด
- คลิกที่ ตกลง เพื่อเริ่มกระบวนการทำความสะอาด
-

เรียกใช้ตัวแก้ไขปัญหาประสิทธิภาพ โปรแกรมนี้แก้ปัญหาประสิทธิภาพการทำงานของเครื่องของคุณและเพิ่มความเร็วคอมพิวเตอร์ที่ช้า- คลิกที่ เริ่มต้น.
- เลือก แผงควบคุม.
- ภายใต้ ระบบและความปลอดภัยคลิกที่ ค้นหาและแก้ไขปัญหา.
- คลิกที่ ตรวจสอบปัญหาด้านประสิทธิภาพ.
- หน้าต่างจะเปิดขึ้น คลิกที่ ดังต่อไปนี้ และรอให้เครื่องมือวินิจฉัยปัญหา
- หากเครื่องมือแนะนำให้คุณตรวจสอบโปรแกรมเพื่อปรับปรุงประสิทธิภาพของคอมพิวเตอร์ของคุณให้คลิก ดังต่อไปนี้.
- คลิกที่ ดูข้อมูลรายละเอียด เพื่อแสดงรายงานการวินิจฉัยโดยละเอียด
- หากคุณต้องการปิดตัวช่วยสร้างเพียงคลิก ใกล้.
-

ถอนการติดตั้งโปรแกรมที่คุณไม่ได้ใช้อีกต่อไป โปรแกรมที่ไม่ได้ใช้จะใช้พื้นที่ดิสก์จำนวนมากและทำให้คอมพิวเตอร์ช้าลงเมื่อเวลาผ่านไป ขอแนะนำให้ถอนการติดตั้ง- คลิกที่ เริ่มต้น.
- เลือก แผงควบคุม.
- ภายใต้ โปรแกรมคลิกที่ ถอนการติดตั้งโปรแกรม. รายการโปรแกรมทั้งหมดที่ติดตั้งในคอมพิวเตอร์ของคุณจะปรากฏขึ้น
- เลือกโปรแกรมที่คุณต้องการลบและคลิก ถอนการติดตั้ง ที่ด้านบนของเมนู
-

จำกัด จำนวนของโปรแกรมที่เริ่มต้นเมื่อเริ่มต้น หลายโปรแกรมได้รับการออกแบบให้เปิดโดยอัตโนมัติเมื่อ Windows เริ่มทำงาน แม้ว่าสิ่งนี้จะเป็นประโยชน์สำหรับเครื่องมือที่คุณใช้บ่อย ๆ แต่โปรแกรมที่ไม่จำเป็นที่เริ่มต้นเมื่อเริ่มต้นใช้งานอาจทำให้หน่วยความจำและคอมพิวเตอร์ทำงานช้าลง คุณสามารถปิดการใช้งานได้หลายวิธี- กด Win + R บนแป้นพิมพ์ของคุณ
- ในสนาม เปิดพิมพ์ msconfig
- กด Enter
- คลิกที่ เริ่มต้นขึ้น.
- ยกเลิกการเลือกรายการที่คุณไม่ต้องการเริ่มเมื่อเริ่มต้น
- เสร็จสิ้นโดยคลิก ตกลง.
- ในหน้าต่าง conuelle ที่ปรากฏขึ้นให้คลิกถัดไป การเริ่มต้นใหม่. คอมพิวเตอร์ของคุณจะรีสตาร์ทเพื่อให้กระบวนการเสร็จสมบูรณ์
-

จัดเรียงข้อมูลฮาร์ดไดรฟ์ของคุณ จัดเรียงข้อมูลบนฮาร์ดดิสก์ของคุณเป็นประจำเพื่อจัดระเบียบไฟล์ในคอมพิวเตอร์ของคุณและสร้างพื้นที่เก็บข้อมูลเพิ่มเติม ตัวจัดเรียงข้อมูลบนดิสก์เป็นเครื่องมือรวมที่ทรงพลังซึ่งออกแบบมาสำหรับงานนี้- คลิกที่ เริ่มต้น.
- ในช่องค้นหาพิมพ์ "Disk Defragmenter"
- คลิกที่ ตัวจัดเรียงข้อมูลบนดิสก์.
- ภายใต้ สถานะปัจจุบันเลือกดิสก์ที่คุณต้องการจัดระเบียบ
- คลิกที่ วิเคราะห์ดิสก์ เพื่อดูว่าคุณต้องการจัดเรียงข้อมูลบนดิสก์นี้หรือไม่
- เมื่อสิ้นสุดการสแกนคุณจะเห็นเปอร์เซ็นต์ของการแตกแฟรกเมนต์บนดิสก์ หากจำนวนมากกว่า 10% คุณจะต้องจัดระเบียบข้อมูล
-

จำกัด จำนวนของโปรแกรมที่ทำงานในเวลาเดียวกัน การเปิดโปรแกรมมากเกินไปพร้อมกันอาจทำให้ประสิทธิภาพคอมพิวเตอร์ของคุณช้าลง ใช้เพียงไม่กี่อย่างในเวลาเดียวกัน- กด Ctrl + Shift + Esc เพื่อเปิดตัวจัดการงาน
- คลิกที่ กระบวนการ เพื่อแสดงรายการกระบวนการที่กำลังทำงานอยู่ในคอมพิวเตอร์ของคุณ
- เลื่อนลงเพื่อดูรายการทั้งหมดของโปรแกรม
- ตรวจสอบชื่อและคำอธิบายของแต่ละโปรแกรมเพื่อระบุ
- ลองดูที่คอลัมน์ หน่วยความจำ เพื่อดูว่าแต่ละกระบวนการใช้หน่วยความจำเท่าใด
- คลิกขวาที่กระบวนการที่ใช้งานอยู่และเลือก หยุดกระบวนการ เพื่อปิดโปรแกรม
-

ใช้โปรแกรมป้องกันไวรัสเพียงหนึ่งโปรแกรม การใช้โปรแกรมป้องกันไวรัส 2 โปรแกรมขึ้นไปอาจทำให้คอมพิวเตอร์ของคุณช้าลงเมื่อเวลาผ่านไป- โดยทั่วไปแล้ว Windows Action Center จะแจ้งให้คุณทราบหากคุณใช้โปรแกรมป้องกันไวรัสมากกว่าหนึ่งโปรแกรม
-

รีสตาร์ทคอมพิวเตอร์เป็นประจำ รีสตาร์ทคอมพิวเตอร์อย่างน้อยสัปดาห์ละครั้ง นี่จะล้างหน่วยความจำและปิดโปรแกรมทั้งหมดที่ทำงานในพื้นหลังอย่างเหมาะสมโดยที่คุณไม่รู้ตัว

- ขอแนะนำให้ตั้งโปรแกรมการสำรองข้อมูลอัตโนมัติของคอมพิวเตอร์ของคุณ ดังนั้นคุณจะมีสำเนาของไฟล์อยู่เสมอหากมีบางสิ่งที่ร้ายแรงเกิดขึ้น
- หากคุณสงสัยว่าซอฟต์แวร์ล่าสุดหรือการอัปเดตล่าสุดทำให้เครื่องของคุณช้าลงคุณสามารถเริ่มต้นการคืนค่าระบบเพื่อกู้คืนระบบของคุณได้เหมือนเดิม